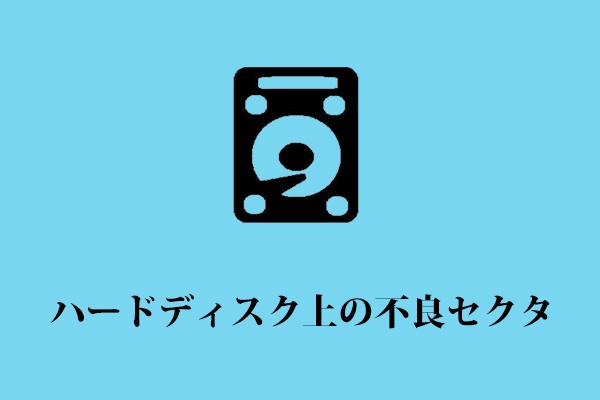パソコンの使用中に、ハードドライブからビープ、ブーン、ブザー、キーキー、クリックなどの異音が発生することがあります。このようなときはどうすればいいのでしょうか?MiniToolのこの記事では、異音がするハードドライブに関する情報をご紹介していきます。
ハードドライブから異音がする
ハードドライブには可動部があります。それらが動くと、音が発生します。言い換えれば、自動車のエンジンのように、ハードディスクは騒音があっても健全である場合があります。ハードディスクの起動時またはデータへのアクセス時に聞こえる低いブーン音と静かなヒューヒュー音は、正常だと思います。
しかし、音の中には、何度も繰り返されるクリック音、非常に目立つブザー音、カチカチ、カタカタ、カチャカチャなど、ハードドライブに何か深刻な問題があることを示すものもあります。
次の部分では、ハードドライブが本当に故障しているかどうかを判断するのに役立ついくつかの情報をご紹介します。また、故障している場合、貴重なデータが失われる前にすべきことについてもご説明します。
ハードドライブから異音がする時にすべきこと
異音が本当にハードドライブから発しているかどうかを判断する
前述のように、ハードドライブが音を発するのは普通のことです。その音は常に低音で、比較的目立たないものです。そこで、まず最初にすべきのは、異音が他のハードウェア部品ではなく、HDDから発するかどうかを確認することです。
パソコンの電源を切り、ハードドライブから電源ケーブルとデータケーブルを抜いてから、パソコンを起動してください。それでも異音が聞こえる場合は、音がハードドライブからのものではないことは明らかです。電源ケーブルを差し込んでも何も聞こえないが、データケーブルをディスクに接続すると、再び異音が発した場合は、データケーブルを交換する必要があります。
この方法でハードディスクが音を発しているかどうかわからない場合は、他の方法をお試しください。
ねじの問題
ガタガタという音は、通常、ネジの緩みから発生します。ガタガタ音がする場合は、PCをシャットダウンしてから、すべてのネジを締めてください。内部でガタガタと音がする場合は、内部のネジが外れている可能性があります。このような状況では、問題のあるネジを外し、新しいネジを使用してください。
パソコンがブーン音を立てる:ファンの故障かも
パソコンには、ファンやディスクドライブなどの他の部品があり、それらが音を立てることがあります。
メモリを大量に消費するビデオゲームなど、PCで特定の作業をしている場合、ハードウェアを冷却するためにファンが高速で動作することがあります。
ブザーのような異音がする場合は、何かファンの正常な動作を妨げるものがあるか、羽根同士がぶつかっている可能性があります。この場合は、パソコンのケースを開いて埃を取り除いたり、ファンのブレードを確認したりしてください。
CD/DVDから音がする
CD-ROMとDVDディスクドライブも、アクセス時に音が発することがあります。通常、ディスクドライブの音は、ディスクドライブにアクセスしたときにのみ発するやわらかい回転音のはずです。CD/DVDを取り外すだけで異音は解消されます。
いくつかのチェックを行った後、クリック、ブザー、カチカチ、カタカタ、カチャカチャなどの異音がハードドライブから発することを確認したら、このまま読み続けて、どのように対処するか見ていきましょう。
ハードドライブから異音がする場合の対処法
ハードディスクが読み取られたとき、または再びアイドル状態になったときの異音をもう一度確認してみましょう。
- ハードドライブからブーンという音がする
- ハードドライブからガリガリという音がする
- ハードドライブの鳴き声
- ハードドライブの振動
- ハードドライブからの何かを擦る、引きずるような音
オプション1:ディスク診断ソフトウェアまたはCHKDSKの実行
実際、インターネット上には多くの利用可能なハードドライブ診断ソフトウェアがあります。どのソフトを使ってハードディスクをテストすればいいのでしょうか?「HD Tune」、「Seagate SeaTool」、「HDDScan」、「HDD Regenerator」などがお勧めです。
診断プログラムを実行する際には、正確な結果が得られるように、他のプログラムをすべて終了したり、他のデバイスを切断したりしてください。
あるいは、Windowsに組み込まれたツール「CHKDSK」を使うこともできます。コマンドプロンプトのウィンドウで「chkdsk x: /r」(xはドライブ文字または不良ハードドライブ)を実行すると、不良セクタを検出したり、読める情報を回復したりすることができます。
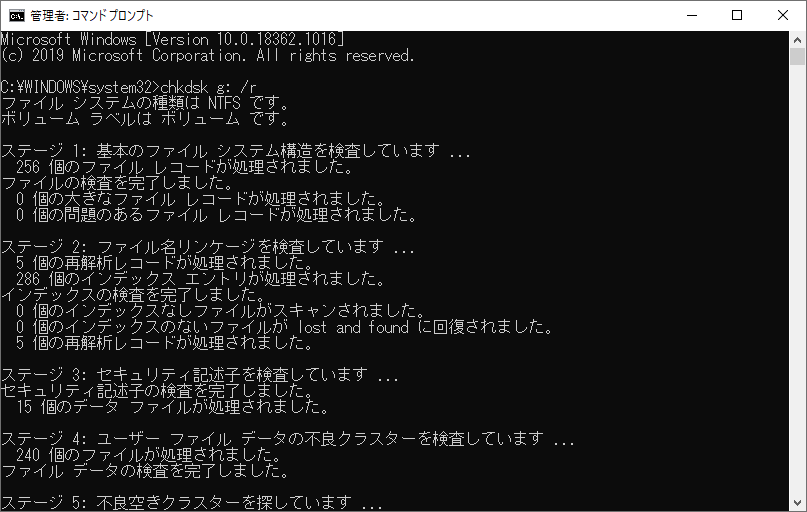
診断ソフトウェアは、異音がするハードドライブの修正に役立たなっかたが、時にはハードドライブの異音は、プログラムによって停止することがあります。しかし、この状況は一時的なものにすぎません。ハードドライブは完全に使用できなくなるまで故障し続ける可能性があります。
ディスク上のデータを安全に保つためには、どのような状況であっても、完全なバックアップを取っておくことをお勧めします。
オプション2:ハードドライブから異音がすることに備えてPCデータをバックアップする
データをバックアップするには、Google Drive、OneDrive、Dropboxなどのオンライン バックアップ サービスを使用することができます。
この方法では、ファイルはクラウド上に保管され、破壊されたり紛失したりする危険性が低くなります。クラウドにデータをバックアップする方法は、インターネットで調べればすぐに出てきますので、ここではあまり説明しません。
加えて、無料のバックアップ ソフトを使うというバックアップ方法もあります。ハードディスクが故障したときには、MiniTool ShadowMakerを使って、重要なファイルをイメージングしたり同期したりして、外部メディア ストレージにバックアップすることができる。
また、CHKDSKで検出された不良セクタをシールドした後に、故障したハードドライブを動作するハードドライブに複製したい場合にも、このプログラムは役立ちます。
次のボタンをクリックすると、30日間無料で使えるMiniTool ShadowMakerトライアル版をダウンロードできます。
MiniTool ShadowMaker Trialクリックしてダウンロード100%クリーン&セーフ
続いて、「ディスク クローン」機能でディスク上のデータをバックアップする方法を見てみましょう。
ステップ1:MiniTool ShadowMakerを起動します。
ステップ2:ナビゲーションバーの「ツール」をクリックして、いくつかのユーティリティから「ディスク クローン」を選択します。
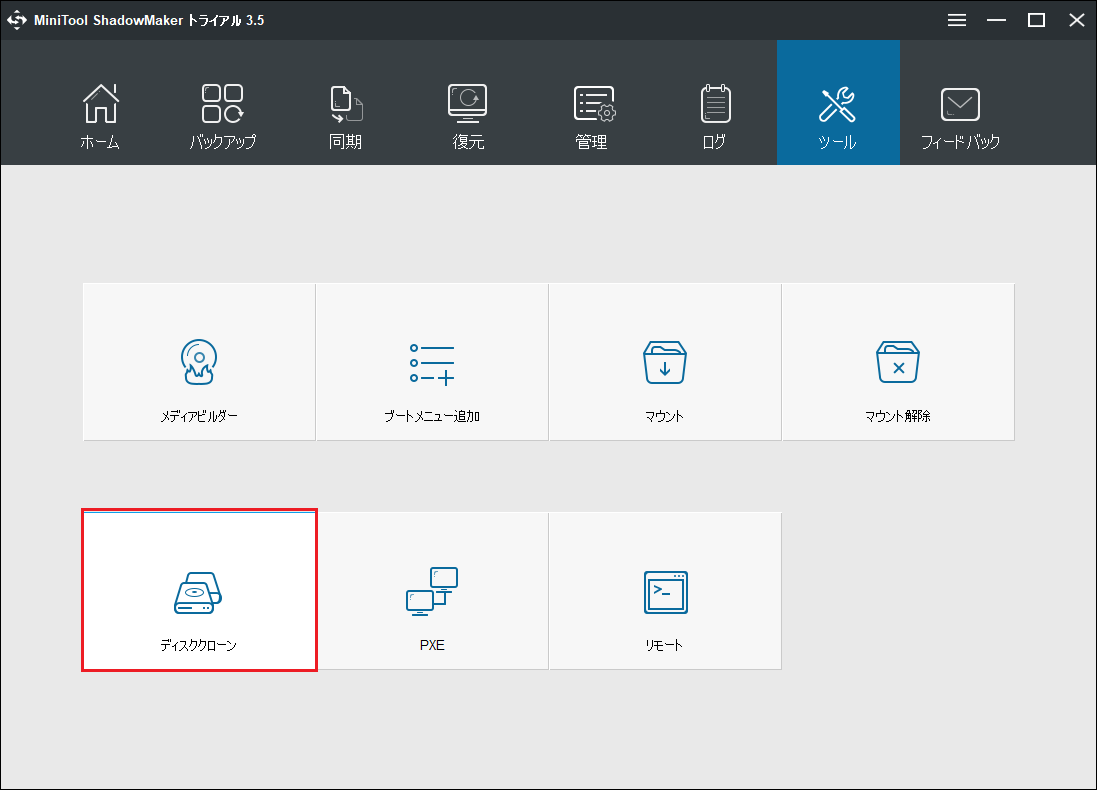
ステップ3:ソースディスク(故障中のハードドライブ)とターゲット ディスク(新しいハードドライブ)を選択します。次に、「OK」をクリックして、クローン作成のプロセスを開始します。
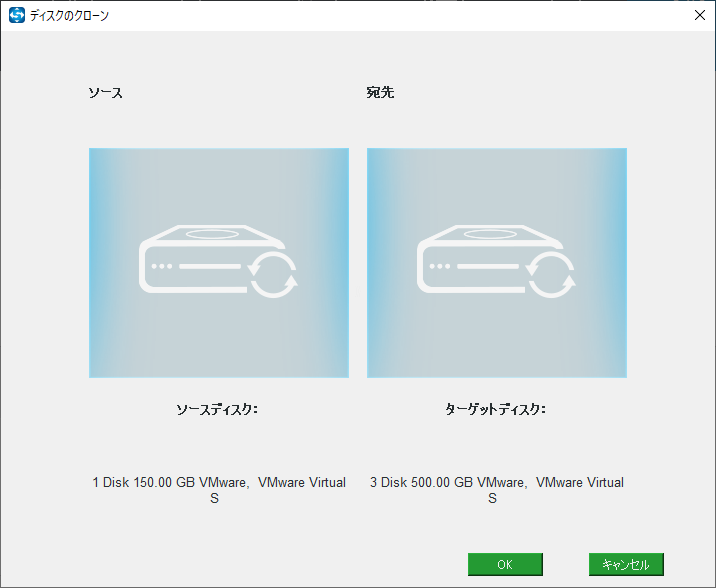
1.ターゲット ハードディスクには、ソース ディスクのすべての内容を保存するのに十分なディスク容量が必要です。「大容量HDDから小容量SSDへクローン」をご参考にしてみてください。
2.複製プロセス中に、宛先ディスク上のすべてのデータが破壊されますので、そのディスクに重要なデータを保存しないでください。
ステップ4:クローン作成の処理には時間がかかりますので、必要に応じて、「操作が完了したら、コンピューターをシャットダウンします」にチェックを入れることができます。
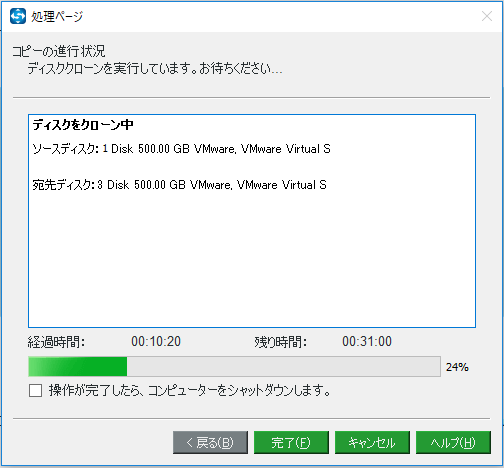
ステップ5:ディスクのクローン作成が完了してから、パソコンの電源を切り、故障したハードディスクを取り外して、クローンしたディスクを元の場所に置きます。その後、新しいディスクからPCを再起動することができます。
1.複製したハードディスクからPCが起動しない場合の解決策については、「HDDクローン後に起動しない問題の解決策」を参考にしてみてください。
2.ディスク複製のほかに、重要なファイルだけを外付けハードディスクにバックアップすることもできます。不良ディスクを交換してから、新しいシステムを新しいハードディスクにインストールするだけでいいです。
上記のコンテンツから、MiniTool ShadowMakerが、ハードドライブから異音がする場合に、PCのデータを簡単にバックアップできることがわかります。今すぐ試してみませんか。
MiniTool ShadowMaker Trialクリックしてダウンロード100%クリーン&セーフ
異音がするハードディスクからデータを復元する
ハードドライブが異音を立てる問題に遭遇した場合、PCデータのバックアップに加えて、データを回復する必要がある場合もあります。
それでは、異音が発しているハードドライブからデータを取り戻すにはどうすればいいですか?Windows用の専門的なデータ復元ソフトウェアであるMiniTool Power Data Recoveryは、良いアシスタントになります。
これを使えば、SSD、HDD、外付けハードドライブ、USBフラッシュドライブ、SDカード、ペンドライブ、CD/DVDディスクなどの複数の記憶装置からファイルを取り出すことができます。このソフトでは、スキャン中でも既存のデータと削除/紛失したファイルを見つけて復元することができます。
まずは、このプログラムの試用版を取得し、必要なデータを見つけることができるかどうかを確認してみましょう。
MiniTool Power Data Recovery Trialクリックしてダウンロード100%クリーン&セーフ
ステップ1:MiniTool Power Data Recoveryを起動すると、「このPC」のインタフェースが見えます。デフォルトでは、「論理ドライブ」のタブが選択されていますので、「デバイス」タブに切り替えてください。ここでは、コンピューター上のすべての記憶デバイスがリストアップされます。
ステップ2:異音が発生しているハードドライブにカーソルを合わせて、横にある青い「スキャン」ボタンをクリックしてディスクのスキャンを行います。
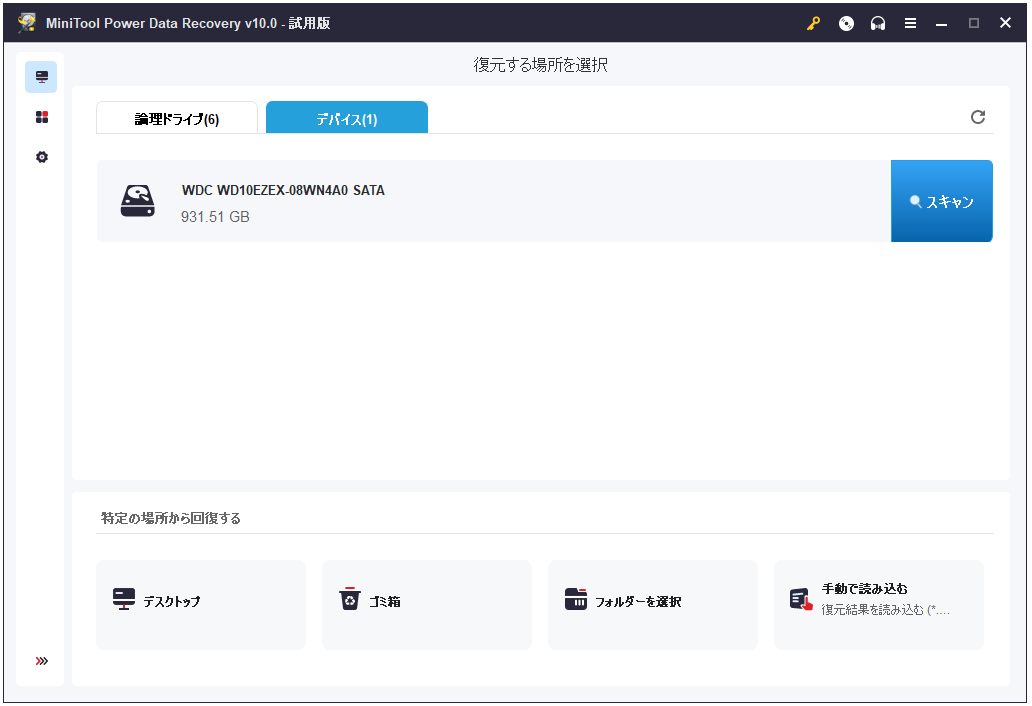
ステップ3:それから、この復元ソフトはハードディスクをスキャンします。これにはしばらく時間がかかります。
ステップ4:スキャンが完了した後、必要なファイルが見つかったかどうかを確認します。もしそうであれば、試用版では、最大1GBのデータしか復元できないので、さらに多くのファイルを復元したい場合は、上級版にアップグレードする必要はあります。
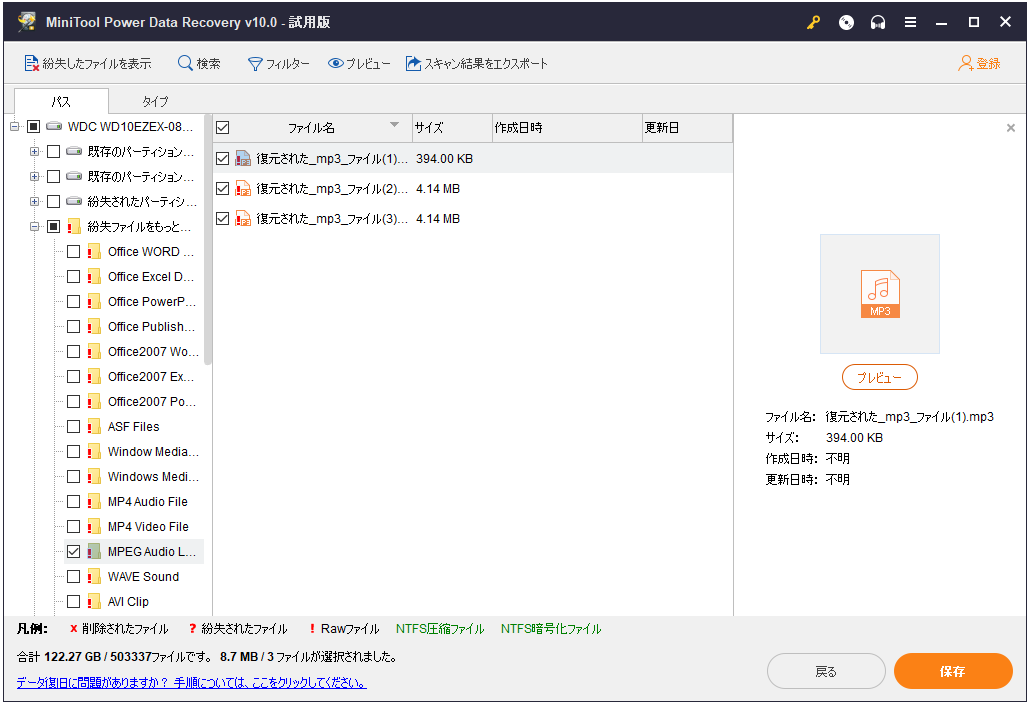
ステップ5:必要なファイルにチェックを入れてから、「保存」をクリックし、外付けハードドライブなどの場所に復元します。
大切なデータを手に入れたら、今度は音が発しているハードドライブを交換できます。
ハードドライブからブーン、ガリガリという音がしていませんか?ここでは、その場合にHDD上のデータを安全に保つための方法を紹介しています。Twitterでシェア
結語
お使いのハードディスクが、アイドル時または読み取りの時に異音を立てるという問題に遭遇したことがありませんか?この記事を読めば、ハードディスクの異音が発したときにどうすべきかがわかるはずです。ディスク上のデータを安全に保つ上で、不良ディスクを新しいものと交換するだけでいいです。
また、MiniToolソフトウェアをお使いの際にご質問やご提案がございましたら、コメント欄にご記入いただくか、[email protected]にお問い合わせください。