自作PCの組み立てにはどれくらいの時間がかかりますか?どのような要素がこのプロセスに影響するのでしょうか?自分でパソコンを組み立てようと思っている方は、このような疑問をお持ちかもしれません。MiniToolのこの記事では、詳細な情報を提供します。ぜひご一読ください。
PCの組み立てにどれくらい時間がかかる?
初心者が自作PCの組み立てには何時間がかかりますか?初心者の場合、自作PCの組み立てには3~4時間かかりますが、これには個人差があります。ただし、その中には準備やトラブルシューティングの時間は含まれていません。
経験者の場合、自作PCの組み立てにかかる時間はどれくらいですか?経験豊富な組み立て職人であれば、1時間もかからずにPCを完成させることができますが、これにも個人差があります。
PCの組み立て時間に影響を与える要素
まず、PCを組み立てる前に評価しなければならない要素がいくつかあります。これらは、システムの構築と実行に必要な全体的な時間に影響します。
1.経験
PCの組み立て時間に最も影響するのは、あなたの経験です。一般的に、PC構築の経験が豊富であればあるほど、より速く構築することができます。
2.調査
PCの組み立てにかかる時間を決めるもう一つの重要な要素は、あなたが行う調査です。PCの部品とその適切な取り付け方について知っていれば知っているほど、より早くPCを組み立てることができます。適切な調査を行わないと、メモリの互換性がない、電力不足の電源ユニット、短すぎたり長すぎたりするケーブルなど、よくある問題にぶつかる可能性があります。
3.トラブルシューティング
トラブルシューティングは、PCの組み立てに要する総時間において大きな割合を占めます。PC構築の全プロセスの中で最も面倒な部分と言えるでしょう。初心者にとって、初めてPCを組む際に、様々な問題が発生する可能性があります。例えば、電源を入れ忘れてしまうとか、ハードウェアに問題があるとかです。このような問題の解決には数分から数週間かかることもあり、PCの組み立てにかかる全体的な時間がさらに長くなってしまいます。
4.配達時間
特に今日の市場では、PCパーツの出荷に数週間要することがあります。このため、自作パソコンを作り始めるまでの時間が大幅に延びる可能性があります。
5.冷却方法
購入するクーラーのタイプによって、組み立て時間は短くなったり長くなったりします。一般的に、エアクーラーはリキッドクーラーよりも取り付けが簡単で、つまり取り付け時間も短くて済みます。
エアクーラーは、コンピューターの他のコンポーネントを損傷しないため、取り付けに多くの計画を必要としません。一方、リキッドクーラーの場合は、漏れや問題を起こさずに取り付ける方法を慎重に計画する必要があります。この作業は、PCを組み立てる際に多くの時間を要します。
6.ケーブルマネジメント
コンピューターを組み立てて稼働させたら、メンテナンスを容易にするためにケーブルを整理する必要があります。
自作PCの組み立て時間を最も左右するハードウェアとは?
PCの組み立てにかかる時間は、使用するハードウェアによって大きく異なります。この時間にかなりの影響を与えるパーツが冷却ソリューションです。通常、ほとんどのCPUには、ヒートシンクとファンで構成されるバックアップクーラーが付属しています。このハードウェアの取り付けには、通常5分から10分しかかかりません。
ただし、液体冷却オプションは代替手段としてますます人気が高まっています。液冷は優れた温度制御を提供する反面、実装に数時間が必要です。つまり、液体冷却ソリューションを選択した場合、組み立て時間が2倍になる可能性があります。
ところで、人目を引くアクセサリーを追加するつもりなら、それはまた多くの作業が必要です。例えば、コンピューター愛好家は特に RGB 照明が大好きです。RGBケースファンやライトストリップを使えば、何の変哲もないコンピューターが見事な芸術作品に変身します。唯一の欠点は、取り付けに余分な時間と専門知識が必要なことです。
各手順の所要時間
次の表は、各ステップの組み立て時間を比較するものです。
| PC組み立てプロセスの手順 | 初心者ビルダーの予想時間 | 経験豊富なビルダーの予想時間 |
| 部品の開梱、工具の収集 | 5~10分 | 5~10分 |
| 組み立てスペースの準備とケースの開封 | 15分 | 5分 |
| マザーボードの設置、CPUとクーラーの取り付け | 30分 | 10分 |
| マザーボードの取り付け | 30~45分 | 5分 |
| 電源(PSU)の取り付け | 15~30分 | 5分 |
| RAM、GPU、ドライブの取り付け | 30分~1時間 | 10分 |
| ファンと周辺機器のセットアップ | 30分~1時間 | 5~10分 |
| 最終調整とトラブルシューティング | 30~45分 | 5分 |
関連記事:
PC組み立て後にOSを移行する
PCを組み立てた後、使用する前にオペレーティングシステムをインストールする必要があります。古いPCを持っている場合、古いPCから新しいPCに直接システムを移行することができます。そのためには、プロフェッショナルなバックアップツール-MiniTool ShaodwMakerを使ってみてください。
以下の手順に従ってください:
パート1:システムバックアップを実行する
ステップ1:MiniTool ShadowMakerを古いPCにダウンロードしてインストールします。
MiniTool ShadowMaker Trialクリックしてダウンロード100%クリーン&セーフ
ステップ2:「体験版で続く」をクリックして続行します。次に、「バックアップ」ページに進みます。MiniTool ShadowMakerはデフォルトでシステムをバックアップソースとして選択します。
ステップ3:「バックアップ先」モジュールをクリックしてバックアップの保存場所を選択します。「ユーザー」「コンピューター」「ライブラリー」「共有済み」の4つのパスがあります。
ステップ4:「今すぐバックアップ」ボタンをクリックすると、すぐにシステムバックアップが実行されます。
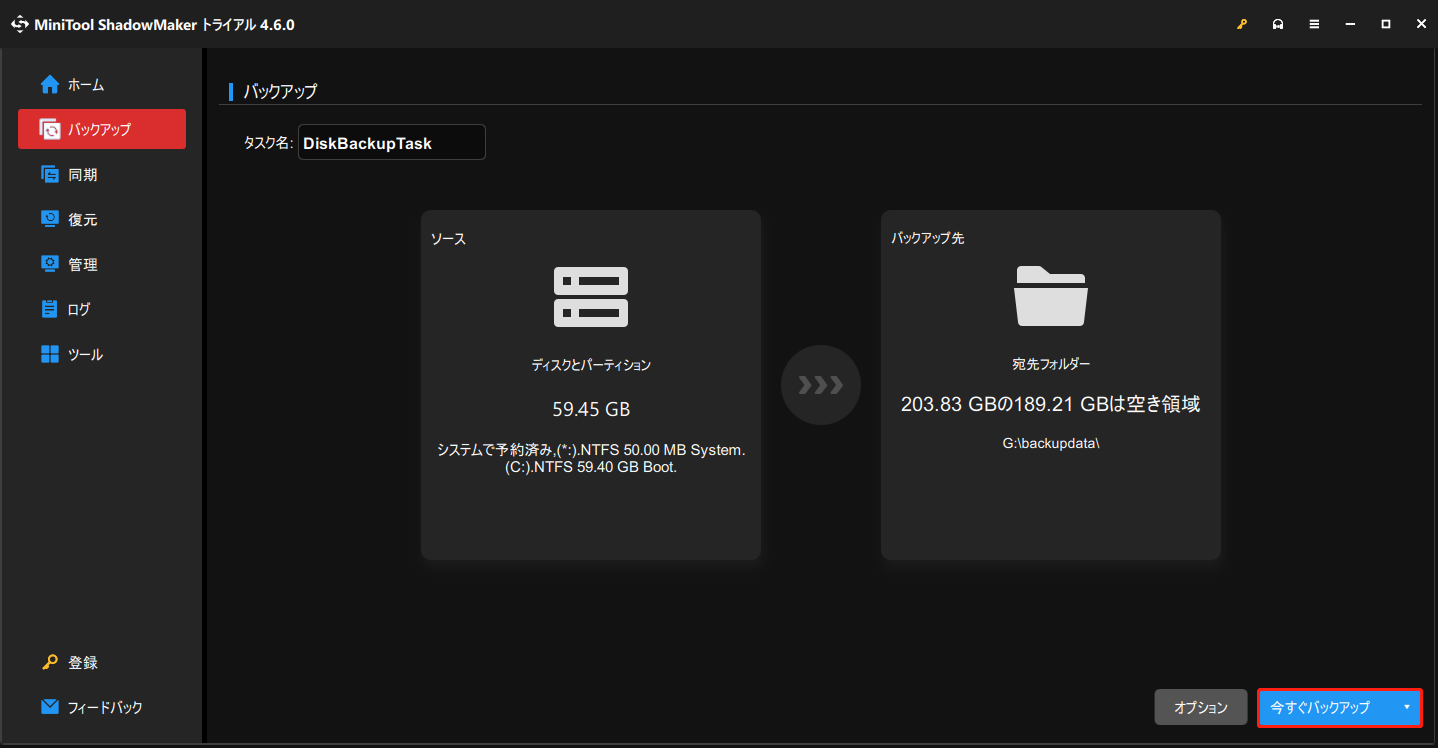
パート2:起動可能なUSBドライブを作成する
次に、空のUSBフラッシュドライブを用意し、古いコンピューターに接続します。
ステップ1:MiniTool ShadowMakerを開き、「ツール」ページに移動します。
ステップ2:「メディアビルダー」機能を選択します。「MiniToolプラグインを搭載したWinPEベースのメディア」をクリックして続行します。
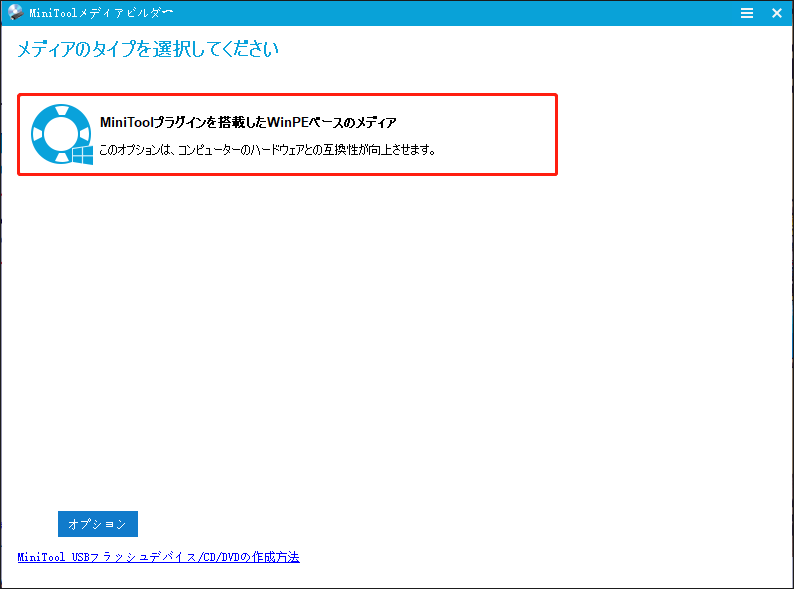
ステップ3:次に、メディアの保存先を選択する必要があります。必要に応じて、ISOファイル、USBフラッシュドライブ、CD/DVDドライバーを選択できます。その後、作成が開始されます。
パート3:USB回復ドライブを使用してシステムを復元する
作成したブータブルデバイスから新しいコンピューターを起動し、「復元」ページに移動してシステムイメージの復元を実行できます。システムとハードウェアの互換性がない場合にシステムが起動できない可能性があるため、MiniTool ShadowMakerで「ユニバーサル復元」を実行する必要があります。
ステップ1:「ツール」ページに行き、「ユニバーサル復元」機能をクリックします。
ステップ2:この機能は自動的に左ペインにオペレーティングシステムを一覧表示します。「復元」ボタンをクリックして続行します。
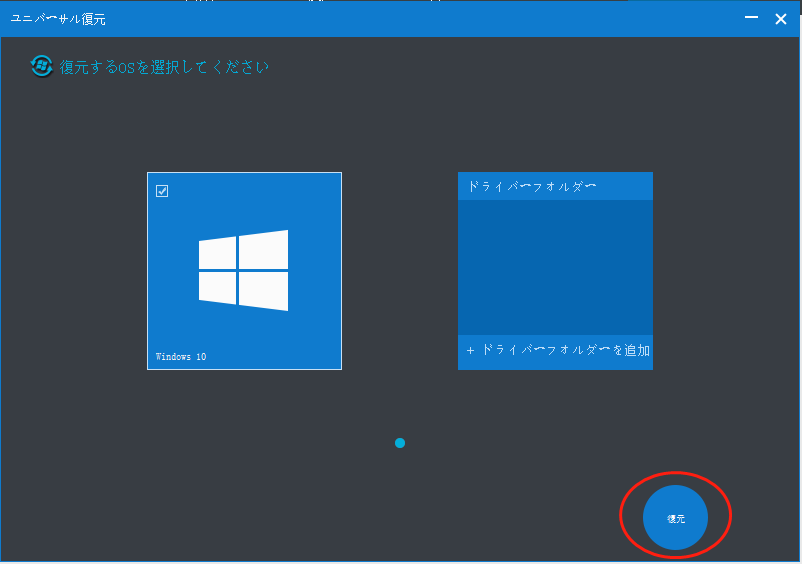
古いPCを持っていない場合は、Microsoftの公式WebサイトでWindows 11またはWindows 10を購入でます。次に、こちらの記事「Windows 10を新しいハードディスクにインストールする方法」に従ってインストールします。その後は、データをより適切に保護するために、MiniTool ShadowMakerを使用してシステムを定期的にバックアップすることをお勧めします。
結語
まとめると、この記事では自作PCにかかる時間について詳しく解説しました。皆様の問題解決にお役に立てていれば幸いです。また、MiniTool ShadowMakerを使ってOSを移行する際に問題がある場合は、[email protected]までお気軽にお問い合わせください。できるだけ早くご返信いたします。
