パソコン/ノートPCが何年前のものか調べる
現代社会では、ほとんどの人がパソコンまたはノートパソコンを所有しており、より効率的に働くことができます。
ゲーム、データ計算、動画編集などの高負荷な作業にパソコンを使用している場合、パワーバンク、システム、ハードドライバーは摩耗の危険にさらされている可能性があります。一方、新しくインストールしたソフトウェアが、古いハードウェアと互換性がない場合もあります。これらの要因でパソコンのアップグレードを検討することもあると思いますので、お使いのPCが何年前のものかを把握しておくとよいでしょう。
あるいは、パソコンが正常に動作せず、突然クラッシュすることさえあるが、どのように対処したらよいのかわからない場合、アフター サービス センターに送ることを検討できます。しかし、これはパソコンがまだ保証期間中である場合に限られます。
そこで、そろそろアップグレードの時期かなと思われる方も、保証期間内かどうかを確認したい方も、「自分のパソコンは何年前のものなのか」ということが気になるところです。次の部分では、お使いのパソコンが何年前に買ったものかを調べるための効果的な方法をご紹介します。
パソコンを何年使ったか調べる方法
オプション1:Windows OSのインストール日を確認する
Windowsオペレーティングシステムは、市場で最も広く使われているシステムの1つであり、様々なことに対処するための多くのユーティリティが付属しています。
さらに、Windowsは、メーカーがこのマシンに初めてオペレーティングシステムをインストールした日を記録しています。Windowsシステムを一度だけインストールしたことがある場合、インストール日を調べることでパソコンの年数を計算することができます。
- Windows 10/8/7でコマンドプロンプトを管理者として実行します。
- 「wmic os get installdate」というコマンドを入力し、Enterキーを押します。以下のスクリーンショットに示すように、最初の6桁の数字がインストール日付を表し、具体的な年、月、日を確認できます。
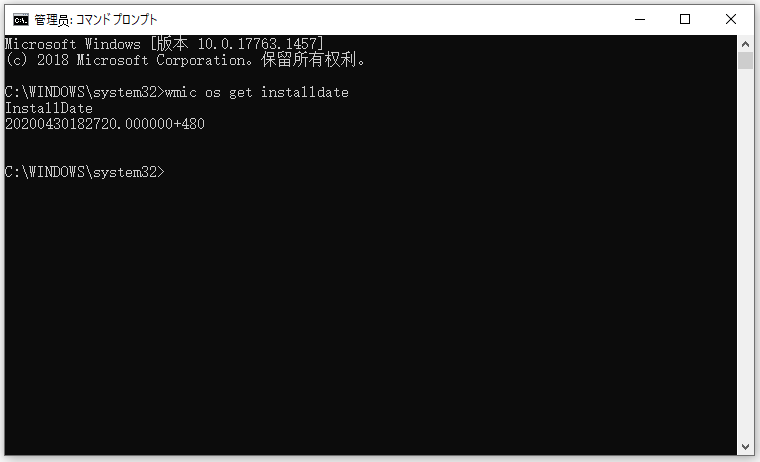
オプション2:Systeminfo.exeを実行してBIOS情報を確認する
ネットで「パソコンの購入日 調べる」と検索すると、コマンドツール「systeminfo.exe」の使用を推奨しているユーザがいることがわかります。
このツールは、お使いのパソコンの情報を大量に表示させ、システムが何年前のものかを推定するのに役立ちます。Windowsのオリジナルのインストール日が表示されますが、Windowsは大きなWindowsアップデートがリリースされるたびに日付をリセットするため、この日付は誤解を招く恐れがあります。これはオプション1と同じです。
そのため、このコマンドライン ツールでパソコンが何年前のものかを確認する最良の方法は、BIOSバージョンのセクションを確認することです。
- 同様に、管理者権限でコマンドプロンプトを開いてください。
- 新しいウィンドウに「systeminfo」と入力し、Enterキーを押します。
- スクロールダウンしてBIOSバージョンを見つけ、日付を確認することができます。
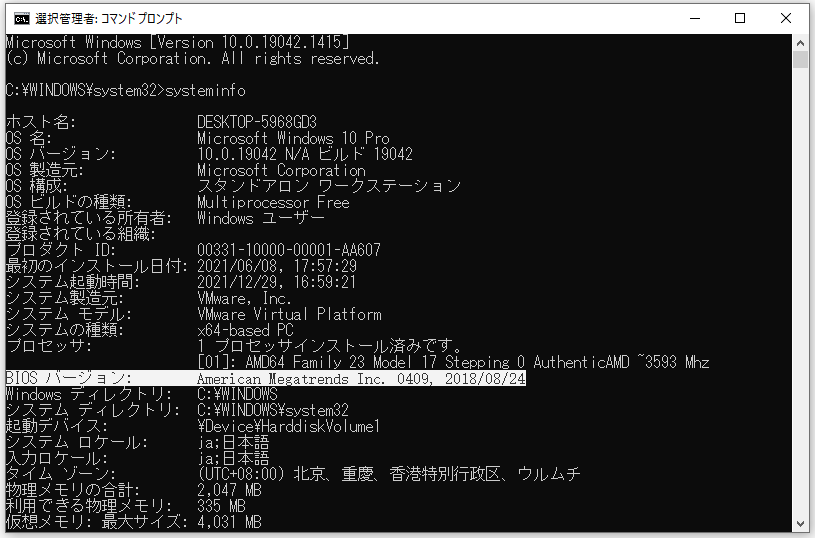
私の場合、「American Megatrends Inc. 0409, 2018/08/24」という情報です。これは私がパソコンを購入した日に近いので、自分のPCが何年前のものかを知るのに役立っています。
補充:システム情報アプリでBIOSのバージョンを確認する
BIOSのバージョンを確認するには、systeminfo.exeを使用する以外に、システム情報ツールを使用することも可能です。「システム情報」は、すべてのパソコンにプリインストールされているアプリです。
以下に詳細な手順を示します。
「ファイル名を指定して実行」ダイアログ ボックスを開きます。
「msinfo32.exe」と入力し、Enterキーを押して、「システム情報」を起動します。
「BIOSバージョン/日付」を見つけ、ノートパソコンまたはデスクトップPCが何年前のものかを計算します。
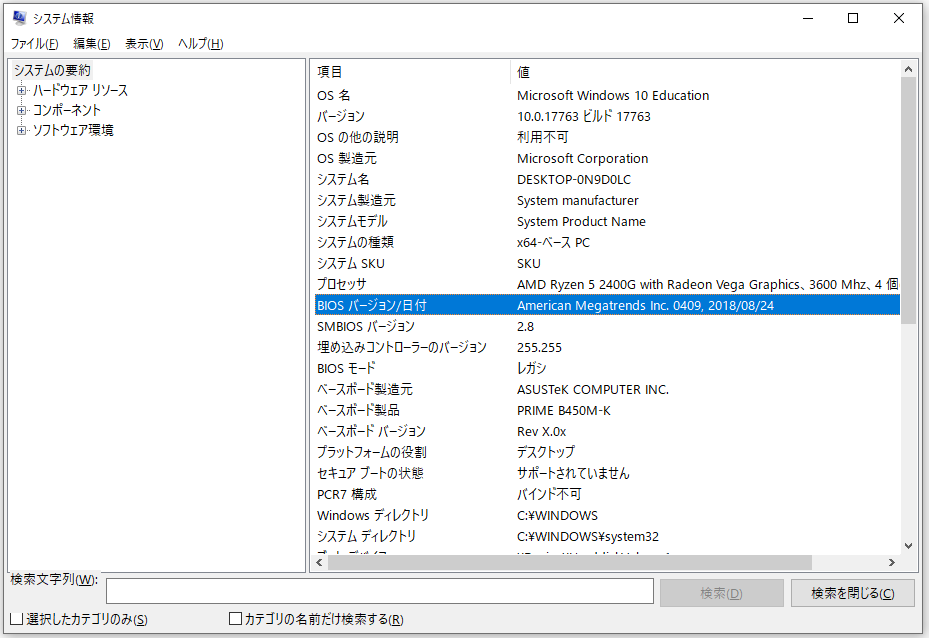
オプション3:CPUのリリース日を確認する
お使いのパソコンが何年前のものかを調べるもう一つの方法は、CPUがいつ最初に製造されたかを確認することです。
- また、exeを使用し、「プロセッサ」からCPU情報を取得することができます。
- Googleで検索します。
- ベンダーのウェブページをクリックし、お使いのプロセッサの最初のリリース日を見つけます。
オプション4:ハードウェア情報を使用する – シリアル番号
ノートパソコンまたはデスクトップPCを購入する際、ノートパソコンの本体背面または筐体の下側にステッカーが貼られていることがあります。
日付が見つからない場合は、シリアル番号を探しに行ってください。それから、Google Chromeを開き、番号を入力すれば、メーカーのウェブサイトが表示されます。
その後、おおよその製造年月日を含む、お使いのパソコンに関するさらなる詳細情報を得ることができます。そうすれば、「パソコンは何年前のものか」という質問に対する答えが明確になります。
オプション5:モデル番号を使ってオンライン検索する
パソコンをいつから使っているか調べるように、インターネットで簡単な検索をすることもできます。
まず、この作業にはノートパソコンまたはデスクトップPCの型番が必要です。コマンド「systeminfo」または「システム情報」アプリ(オプション2)を使用して、システムのメーカーとシステム モデルを調べてください。
その後、供給元の公式サイトにアクセスし、お使いのパソコンのリリース日に関する詳細情報を入手します。また、モデル番号を使ってGoogleで検索することで、このデバイスのリリース日を知ることもできます。
オプション6:Cドライブ内のフォルダの更新日時を確認する
さらに、Cドライブ内のフォルダの更新日時の項目を確認してみることもできます。もちろん、自分のPCよりも古いアイテムが表示されることもあるため、完璧ではありません。ただし、上記の方法で見つけた情報を照合するために使用することは可能です。
それでは、Cドライブ内のフォルダの変更日付を確認する方法を見てみましょう。
- Windows 10/8/7でWindowsエクスプローラーを開きます。
- Cドライブに移動し、「更新日時」リストを確認します。
まとめると、これらの方法を使ったり、クロスチェックを行ったりすることで、パソコン購入日を特定することができます。パソコンを売りたい、アップグレードしたい、修理したいなどの理由で、PCを何年使ったかを知りたい場合は、上記の方法を試してみてください。
自分のノートパソコンが何年前のものなのか疑問に思われるという方には、この記事がおすすめです。Twitterでシェア
パソコンが古すぎる場合、やるべきこと
上述したように、パソコンの古さを見分ける方法を知りたい一番の理由は、パソコンの動作が期待どおりにいかないということでしょう。例えば、ハードディスクの摩耗、最新版OSのインストールと最新版アプリ/ゲームの実行ができない、パソコンの動作が遅くなる、パソコンと他のデバイスの接続ができない、修理に多くの時間をかけたなど、さまざまあります。
そして、購入日の確認操作を行った後、パソコンが3年以上使っていたことに気づくかもしれません。そこで、良いユーザーエクスペリエンスのために、新しいノートパソコンまたはデスクトップPCを買い替えることになることもあります。
新しいパソコンでは、システム設定も含め、古いパソコンと同じOSを使いたい場合、さらには、すべてのファイルを新しいパソコンに移したい場合は、古いハードディスクを新しいPCに接続し、そのディスクからPCを起動するという提案があるでしょう。
しかし、ハードウェアの互換性がなければ、システムが起動できなくなる可能性があるため、これは優れた提案とは言えません。さらに、古いハードディスクは数年間使用されており、摩耗している可能性があります。
では、どうすればいいのでしょうか?実は、システムディスクを新しいハードディスクにクローンし、そのクローン ディスクから新しいパソコンを起動させることができます。
MiniTool ShadowMakerによるディスク クローン
MiniTool ShadowMakerは、システム、ディスク、パーティション、ファイル&フォルダのバックアップ、またはファイル&フォルダの同期を行うよう設計されたWindows 10/8/7用のプロフェショナルなバックアップ ソフトウェアおよび同期ツールです。
また、MiniTool ShadowMakerはハードディスクのクローン作成ソフトウェアとしても使用できます。その「ディスク クローン」機能で、システム設定、アプリ、個人ファイル、重要なドキュメントなど、さまざまなデータを簡単に別のハードディスクに複製することができます。
次のボタンをクリックすると、30日間自由に使えるMiniTool ShadowMakerトライアル版を入手することができます。その後、ディスクのクローン作成を開始できます。
MiniTool ShadowMaker Trialクリックしてダウンロード100%クリーン&セーフ
ステップ1:ソフトウェアの起動
- このディスク クローン作成ソフトのアイコンをダブルクリックします。
- 「体験版で続く」をクリックして、メインインタフェースを取得します。
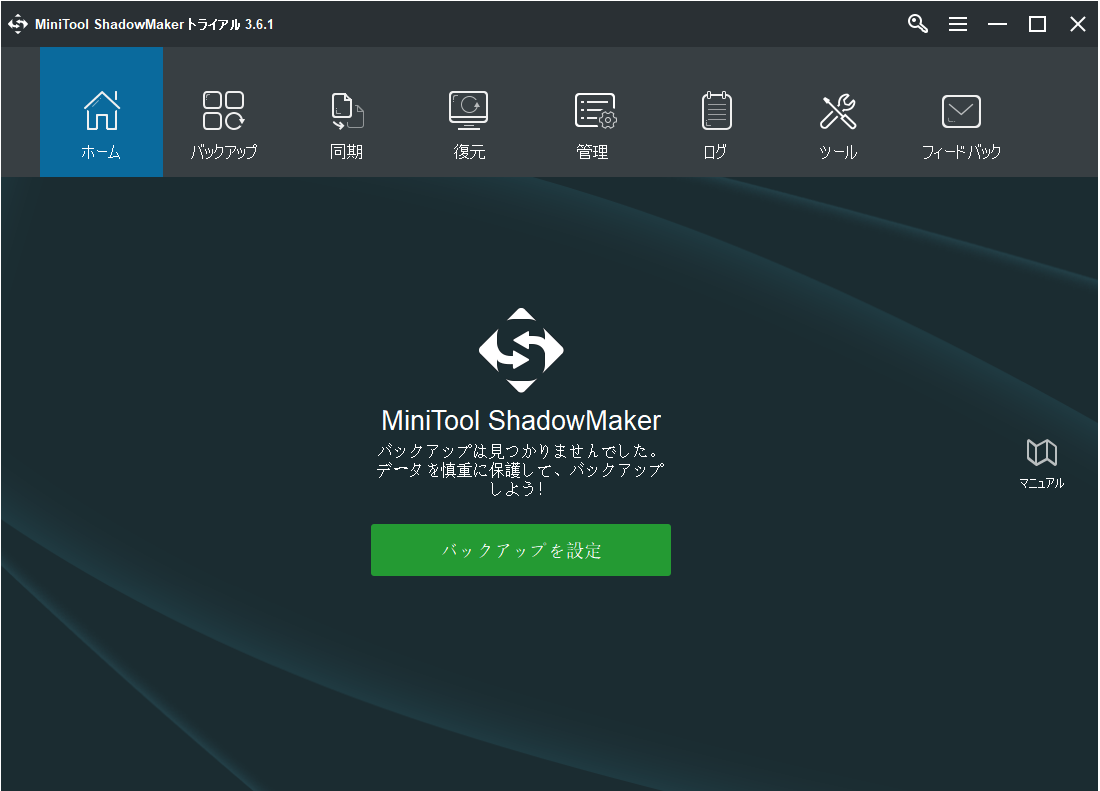
ステップ2:機能の選択
- ツールバーから「ツール」をクリックします。
- 表示された機能の中から「ディスククローン」をクリックします。
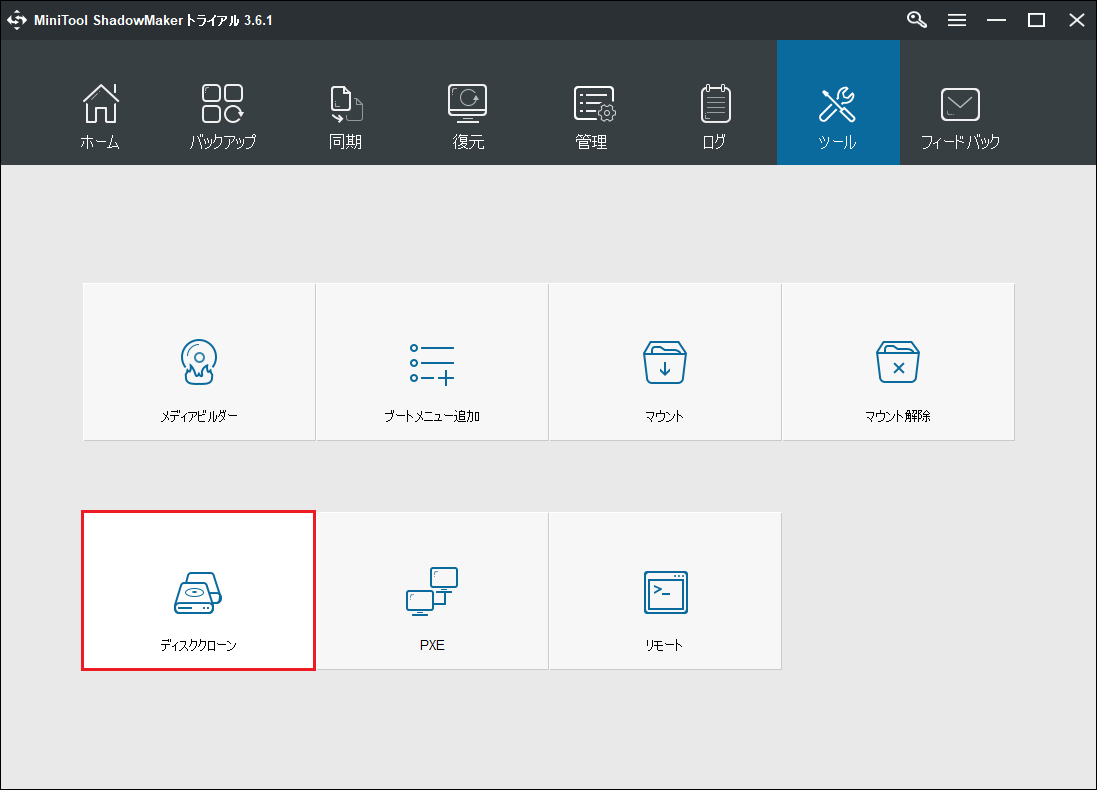
ステップ3:ソース ディスクと宛先ディスクの選択
- 「ソース」セクションをクリックして、古いパソコンのシステム ディスクを選択します。
- 「宛先」セクションに移動して、新しいハードディスクを選択します。
- 次に、「OK」をクリックすると、クローン処理によって行先ディスク上のデータが破壊されることを伝える警告が表示されますので、「はい」をクリックしてください。
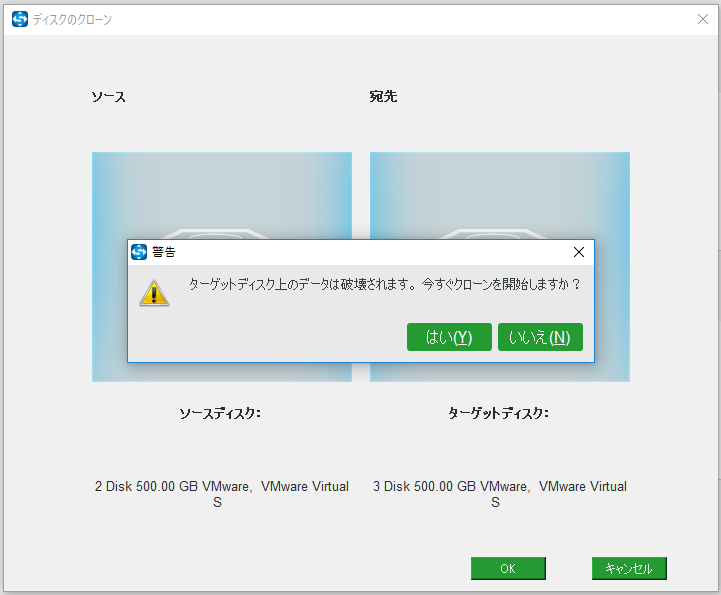
ステップ4:クローン作成の開始
- MiniTool ShadowMakerはディスクのクローンを作成し始めます。
- プロセスが終了すると、元のディスクまたは行先ディスクのいずれかを切断するよう求める情報が表示されます。
- 「はい」をクリックして、古いパソコンをシャットダウンします。
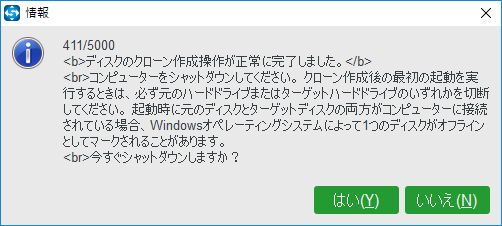
その後、新しいディスクをこのPCから取り出して、新しいPCに戻します。BIOSに移動し、新しいパソコンがクローン ディスクから起動するように設定します。
結語
「パソコンをいつから使っているか」気になりませんか?この記事を読んだ後、パソコンを何年使ったかを確認する方法を知っているはずです。上記の方法に従って確認を行ってみてください。
ノートパソコンまたはデスクトップPCの実行速度が遅く、使用時間が3年以上であることが判明した場合、新しいパソコンの購入を検討することができます。古いパソコンと同じ設定、アプリ、ファイルを使い続けるには、ディスクのクローン作成がおすすめです。
一方、MiniToolソフトウェアの使用中に何か問題が発生した場合は、[email protected]までご連絡いただくか、コメント欄にてお知らせください。

