マザーボードとは、プリント基板(PCB)であり、各種パーツが通信できるようにするため、バックボーンを作ります。また、中央処理装置(CPU)、グラフィックプロセッサ(GPU)、メモリー、ストレージなどのサービスを提供します。
マザーボードは、コンピューターにとって最も重要なパーツであり、このパーツがなければ他の部品も動作しません。スマートフォン、タブレット、ノートパソコン、デスクトップパソコンなど、ほとんどのコンピューターはマザーボードでパーツ間の橋渡しをして動作します。また、マザーボードは今後、どのようなアップグレードができるかを左右します。
マザーボードを選ぶ際には、さまざまな面から考慮する必要があります。それでは、マザーボードの選び方について見ていきましょう。
マザーボードの選び方
- マザーボードフォームファクタ
- マザーボード拡張オプション
- GPU
- CPU
- RAM
- ストレージ
- コネクティビティ
- 予算
マザーボードの選び方
1.マザーボードフォームファクタ
まず、マザーボードのフォームファクタについて調べる必要があります。PCの組み立てには最も重要なことは、まず、現在、そして将来的にどれだけの部品を構成したいかを考え、組み立て・購入するPCのサイズを決めます。そして、そのニーズに最も適したサイズのマザーボードを選択します。ここでは、人気のあるフォームファクタとその主な仕様について説明します。
| Mini-ITX | MicroATX | ATX | |
| サイズ | 9.0×7.5インチ | 9.6×9.6インチ | 12×9.6インチ |
| 拡張スロット | 1 | 4 | 7 |
| RAM | DIMM | DIMM | DIMM |
| メモリスロット | 2 | 4まで | 8まで |
| GPUs | 1まで | 3まで | 4まで |
| SATAポート | 6まで | 8まで | 12まで |
2.マザーボード拡張オプション
マザーボードを選ぶ際には、そのマザーボードの拡張オプションを考慮する必要があります。ご存知のように、マザーボードには、グラフィックカード、サウンドカード、ネットワークカード、ストレージデバイス、接続機器など、様々な部品が接続できます。
そのため、拡張ポートの種類を考慮する必要があります。現在では、多くの拡張ポートがありますが、その中でペリフェラルコンポーネントインターコネクトエクスプレス(PCIe)ポートは、ほとんどのコンポーネントを接続することができ、最も重要な拡張ポートです。つまり、マザーボードを購入する際には、Pcleポートの搭載に配慮する必要があります。
お勧め記事‐PCI vs PCIe: 違いと見分け方
PCIeスロットは4つのサイズに対応しており、最も一般的で最新の規格はPCIe3.0です。この4つのサイズによって接続のスループットとサイズが決定されます。購入の際には、拡張スロットのサイズと数が、現在および将来のニーズを満たしているかどうかを確認することが重要です。
x1、x4、x8、x16の4つのスロットがあり、この中でx4とx16が最もよく使われるスロットです。スロットの数や位置は、マザーボードによって異なります。必要な部品がすべて装着できるよう、十分なスロットとその周りのスペースを確保する必要があります。
3.GPU
マザーボードを購入する際には、GPUの仕様にも注目する必要があります。すべてのパソコンは、人間が見ることができる視覚的な形式で情報を出力すること、つまり画面に画像を表示することが必要です。この機能を実現するには、グラフィックカードや GPUが必要です。ですから、マザーボードが希望のGPUをサポートできることを確認する必要があります。
通常の作業効率を上げるために低出力のGPUが必要な場合は、GPUを内蔵した一部のIntel Core CPUを使用することができます。より強力なGPUが必要な場合は、独立したGPUがお勧めです。この場合、マザーボードに接続できるGPUの種類や、マザーボードがサポートするGPUの数まで気にする必要があります。
現在では、ほとんどのGPUがPCIeスロットで接続されており、その多くがPCIe x16スロットを使用しています。 また、最近のGPUはPCIe3.0以上を必要としています。 したがって、マザーボードを選ぶ際には、正しいタイプのPCIeスロットを提供していることを確認する必要があります。つまり、GPUの仕様を確認し、またマザーボードの仕様と比較することが大切です。
お勧め記事:Windows 10/8/7 PCでグラフィックカードをチェックする5つの方法
4.CPU
良いマザーボードの条件とは?CPUもその一つです。 マザーボードのCPUソケットは、設計されたチップファミリーにしか使用できないため、マザーボードと組み合わせる予定のCPUによって選択肢が狭まります。
現在、プロセッサーメーカーはIntelとAMD2社のみです。そして、両メーカーのプロセッサーは、それぞれのメーカー専用のマザーボードでしか動作しないように設計されています。
ただし、すべてのIntel CPUがすべてのIntelベースのマザーボードと互換性があるわけではないことにも注意が必要です。AMDプロセッサーも同様です。 特に、一般的にプロセッサーは新旧どちらのソケットにも対応していません。
5.RAM
マザーボードを選ぶには、RAMも考慮すべき要素です。PCの電源が入って動作しているとき、CPUは情報をRAMに保存します。PCにどれくらいのRAMが必要かは、どのように使うかによって異なります。一般的なユーザーであれば8GBで十分ですが、ヘビーユーザーであれば16GBがベターです。
現在のRAMは長方形のスロット、すなわちデュアルインラインメモリモジュール(DIMM)を通してマザーボードに挿入される。マザーボード上のDIMMスロットの数によって、追加できるRAMの容量が決まり、通常は2~8スロットの間です。
マザーボードを選ぶ際には、構成する予定のすべてのRAMをサポートする十分なスロットがあることを確認し、または、最速のRAMを購入するほうがよいです。
6.ストレージ
マザーボードはどう選ぶ? PCの電源が切れる場合、OSやアプリケーション、データをどこかに保存しておく必要があります。つまり、HDDとSSDの選択をする必要があるのです。こちらの記事をお読みください‐SSD VS HDD: 何が違う?どちらを選ぶ?
SATA 3.0接続に対応したハードディスクやSDDと複数のSATAポートを搭載するマザーボードを一緒に購入することがお勧めです。PCIeバスによるNVM ExpressまたはNVMeの接続が一般的になりつつあります。これは帯域幅の拡大、消費電力の低減、レイテンシーの低減などのメリットがある新しいプロトコルです。
NVMe SSDには、PCIeスロットに挿すカード型と、M.2接続のコンパクト型があります。
関連記事:NVMe vs M.2:バス、インターフェースとプロトコル
7.コネクティビティ
マザーボードを選ぶ際には、コネクティビティについても考慮する必要があります。PCIe、DIMMスロット、ストレージ接続に加え、マザーボードはその他多くの接続タイプに対応しており、ニーズに応じて選択する必要があります。
さらに、マザーボードやケースの内部に直接接続する部品があり、シャーシの前面、上面、側面、背面にあるポートを接続するのもあります。したがって、ケースがサポートするポートも考慮し、マザーボードが必要な内部接続を提供することを確認する必要があります。
8.予算
最後に、予算を考慮する必要があります。 ここでは、各価格帯の概算情報をご紹介します。
10,000‐15,000円:このレンジでは、AMDチップを搭載したオーバークロックマザーボードを入手することができます。しかし、Intel社の高速度製品が手に入ることはできません。
18,000‐20,000円:Intel Z370チップセットを搭載したオーバークロックマザーボードが必要な場合は、ローエンドを買えます。しかし、ハイエンドチップセット(X470)や先進的な機能を搭載したAMDのマザーボードも買えます。
25,000‐27,000円:この価格内であれば、より多くのRGBライト、より強力なヒートシンク、より優れた電源フェーズとVRMを搭載したマザーボードを手に入れることができます。また、USB 3.0/3.1 Gen 2コネクタの数を増やすなど、このレベルではより優れたポートオプションを見つけることができます。
27000円以上:この予算があれば、最高のマザーボード部品を購入することができます。また、この価格では、超高コア数のCPUに対応したHEDTマザーボードも買えます。
この記事でマザーボードの選び方について情報を得ることができました。助かりました。Twitterでシェア
MiniTool ShadowMakerでユニバーサル復元をする
マザーボードを選択し、取り付けた後、ハードウェアとの互換性がないため、システムが起動しないことがあります。したがって、ハードウェアを交換した後にシステムが正常に動作するように、以下の手順に従ってください。
MiniTool ShadowMakerでユニバーサル復元機能を利用するをことをお勧めします。Windows 10/8/7に対応したプロフェッショナルなバックアップ復元ソフトウェアで、ファイル、システム、パーティション、ディスク全体をバックアップすることができます。また、動作しないパソコンを起動するために、ブータブルメディアを作成、システムをバックアップすることもサポートします。
今すぐMiniTool ShadowMakerをダウンロードし、ユニバーサル復元をお試しください。
MiniTool ShadowMaker Trialクリックしてダウンロード100%クリーン&セーフ
ステップ1:システムのバックアップ
マザーボードを交換する前に、システムのバックアップを取る必要があります。それでは、バックアップの方法を紹介します。
1.MiniTool ShadowMakerを起動し、「体験版で続く」をクリックします。その後、「接続」をクリックして、メインインターフェイスに入ります。
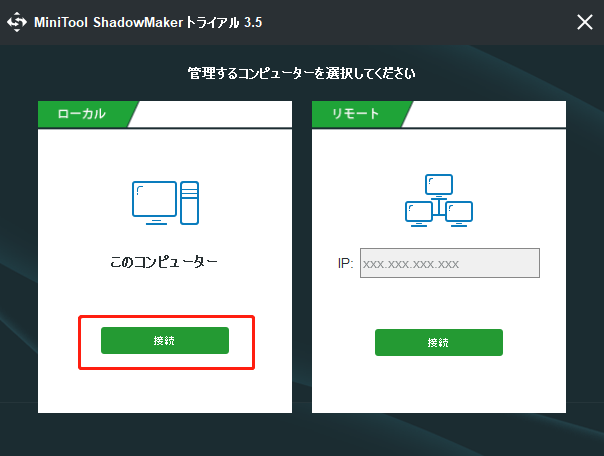
2.メインインターフェイスに入った後、バックアップのページに進みます。MiniTool ShadowMakerはオペレーティングシステムのバックアップ用に設計されているため、デフォルトでオペレーティングシステムがバックアップソースとして選択されます。
3.「バックアップ先」をクリックし、宛先パスを選択します。ここでは、「管理者」、「ライブラリー」、「コンピューター」、「共有済み」の4つのパスが利用可能です。バックアップ先には、外付けハードディスクを選択することをお勧めします。
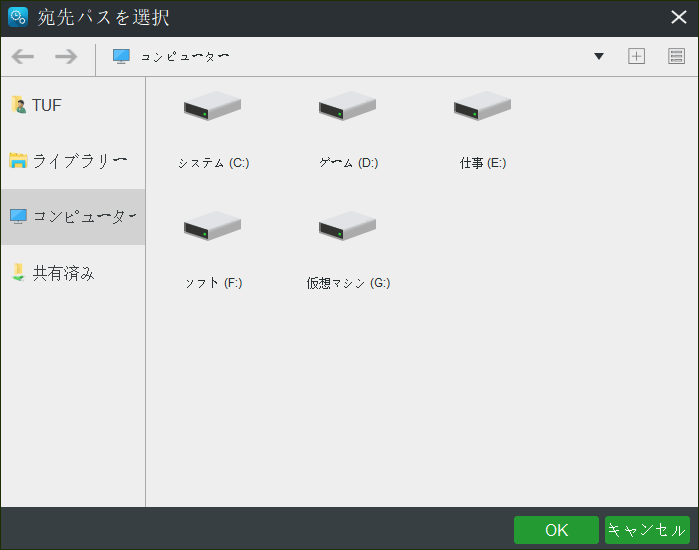
4.バックアップ元とバックアップ先を選択したら、すぐタスクを実行することができます。続行するには、「今すぐバックアップ」をクリックします。
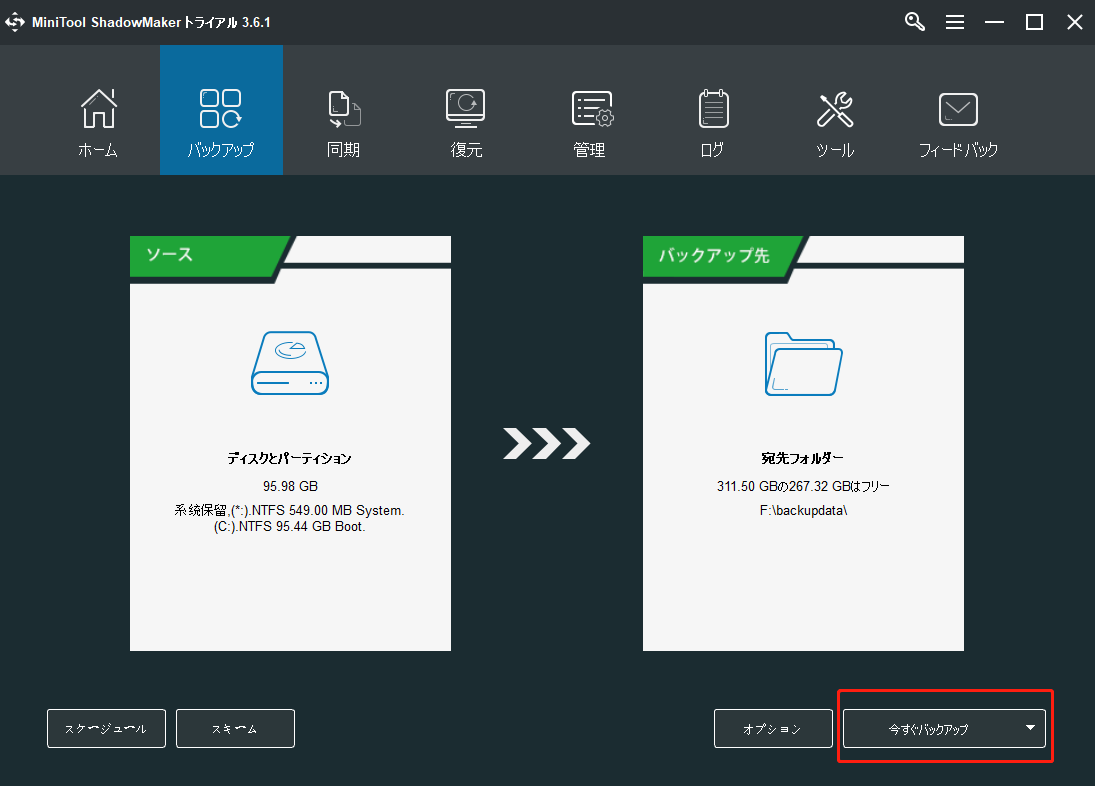
バックアップ処理が終了すると、システムイメージが正常に作成されます。
ステップ2:ブータブルメディアの作成とマザーボードの交換
次に、MiniTool ShadowMakerのメディアビルダー機能で起動可能なメディアを作成する必要があります。
1.「ツール」タブの「メディアビルダー」機能を選択します。そして、「MiniToolプラグインを搭載したWinPEベースのメディア」をクリックして続行します。
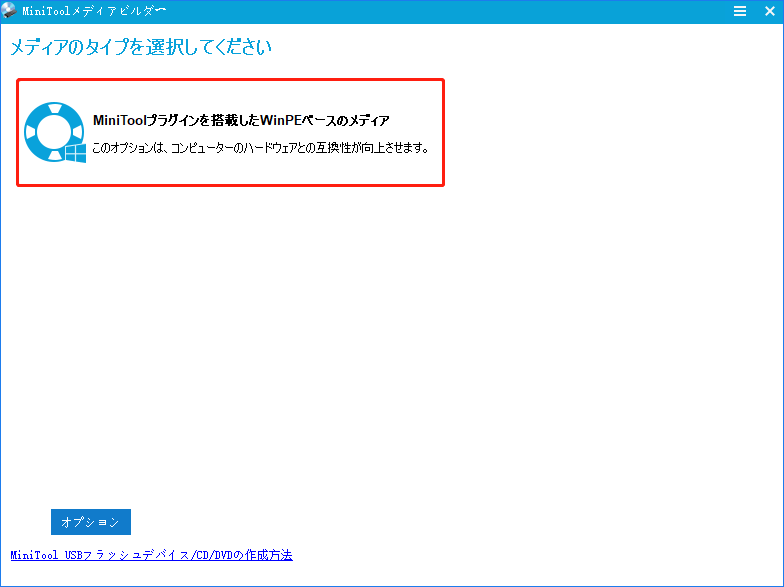
2.次に、メディアの保存先を選択します。ISOファイル、USBフラッシュドライブ、CD/DVDドライバをニーズに応じて選択してください。その後、作成が開始されます。
システムのバックアップを取った復元ドライブを手に入れたら、マザーボードの取り付けを開始します。こちらの記事をお読みください‐マザーボードの取り付け方法
ステップ3:システムを新しいマザーボードに復元する
マザーボードの取り付けが完了したら、作成したブータブルデバイスからパソコンを起動し、「復元」ページでシステムイメージの復元を実行することができます。しかし、システムとハードウェアの互換性がないため、システムが起動できない場合があります。ここでは、MiniTool ShadowMakerでユニバーサル復元を実行する必要があります。
1.「ツール」ページに移動し、「ユニバーサル復元」をクリックします。
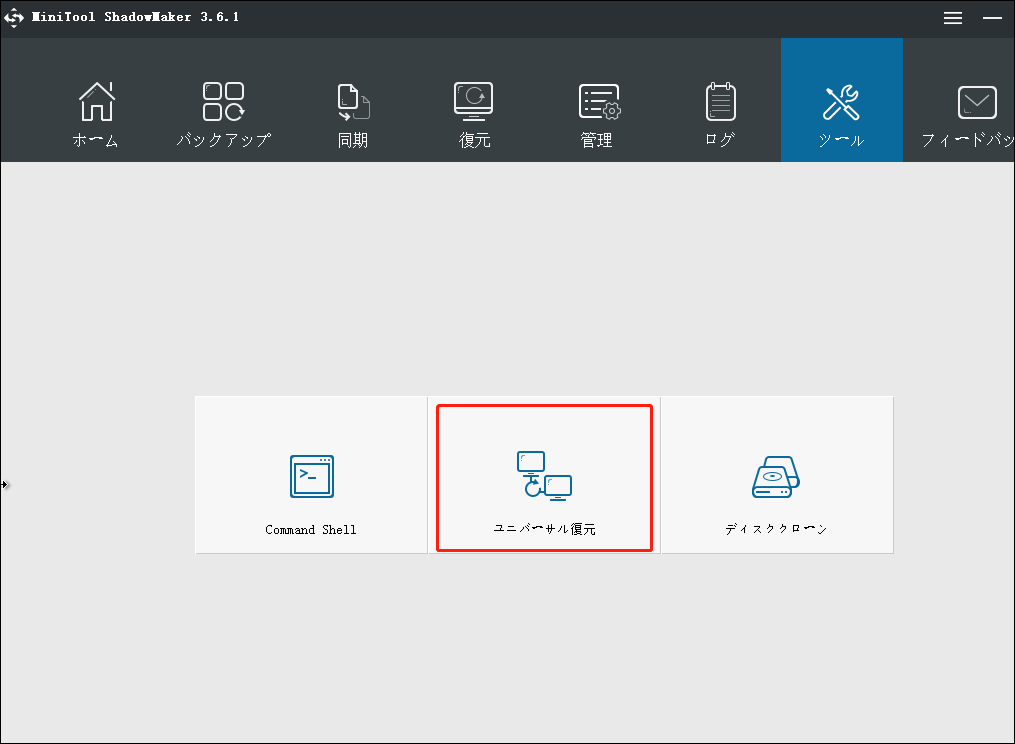
2.この機能は左ペインにオペレーティングシステムが自動的にリストアップされますので、「復元」ボタンをクリックして続行してください。
お勧め記事:Windowsを再インストールせずにマザーボードとCPUをアップグレードする方法
MiniTool ShadowMakerのおかげで、マザーボードを選択し取り付けた後、システムを正常に復元しました。ありがとうございました。Twitterでシェア
ボトムライン
この記事では、マザーボードの選び方やいくつかのポイントについてご紹介します。さらに、マザーボードを取り替えた後、システムが正常に起動しない場合、MiniTool ShadowMakerを使用してユニバーサル復元を実行することができます。
また、MiniToolソフトウェアに関する他のアイデアや 何か質問がございましたら、[email protected]までご連絡ください。できるだけ早くお返事させていただきます。
マザーボードの選び方FAQ
マザーボードは、コンピューターのメモリを記録することができます。これは特殊なデータ記憶装置で、データストレージは特に高速です。 コンピューターのメモリは、通常、いくつかの異なるタイプのデータ記憶装置で構成されています。
ATXとはAdvanced Technology eXtendedの略で、1995年にIntel社が開発したマザーボードと電源の構成仕様です。ATデザインなど、これまでのデファクトスタンダードを改善することを目的にしたのです。
ATXは最もよく使われるマザーボードのフォームファクターです。ATXの種類には、microATX、μATX、miniATX、FlexATX、EATX、WATX、nanoATX、picoATX、mobileATXがあります。
古いCPUを新しいCPUに交換することで、GHzプロセッサーの速度を向上させることができます。しかし、ノートパソコンより、デスクトップの方が部品交換がしやすいので、デスクトップの方がやりやすいのです。

