WindowsオペレーティングシステムをUSBメモリにコピーしてバックアップできますか?オペレーティングシステムをUSBフラッシュドライブにコピーする方法は?もちろん、USBメモリにWindows 11/10をコピーできます。MiniToolのこの記事では、USBメモリにWindows 10/11をバックアップする2つの方法をご紹介します。では、その方法を見てみましょう。
Windows 11/10をUSBにコピーする理由
情報化時代において、パソコンのデータは非常に重要なものです。ノートパソコンやデスクトップパソコン上の重要なファイル、さらにはWindowsオペレーティングシステムをバックアップする習慣をつけることをお勧めします。万が一の事故が発生した場合、バックアップがあれば、失ったデータを復元したり、オペレーティングシステムを再インストールせずにPCを以前の状態に戻したりすることができます。
では、Windowsをバックアップするにはどこが最適なのでしょうか?USBメモリは、その持ち運びやすさと使いやすさで人気を集めています。ハードドライブの故障を心配することなく、Windows 10やWindows 11などのWindowsオペレーティングシステムをUSBにコピーできます。また、USBフラッシュドライブはどこへでも持ち運ぶことができ、とても便利です。
次に、USBにオペレーティングシステムをコピーしてシステムをバックアップする方法をご説明します。
USBメモリにオペレーティングシステムをコピーしてバックアップする方法
Windows10をUSBにコピーする方法、またはノートパソコンからWindowsをUSBにバックアップするする方法に関しては、多くのオンラインガイドがWindows To Goの使用を推奨しています。ただし、Windows 10 2004以降ではこの機能は削除されました。また、この機能は特殊なUSBドライブにも対応しています。
WindowsオペレーティングシステムをUSBフラッシュドライブに簡単にコピーするには、Windowsオペレーティングシステムをバックアップする方法と、WindowsをUSBフラッシュドライブにクローンする方法から選択できます。
システムバックアップ経由でPCからUSBにWindowsをコピーする方法
Windows10/11をUSBメモリにバックアップする方法といえば、まず頭に浮かぶのは内蔵のバックアップツール「バックアップと復元(Windows7)」でしょう。このツールはシステムイメージを簡単に作成するのに役に立ちます。しかし、USBドライブをバックアップ先として選択した場合、「ドライブは有効なバックアップの場所ではありません」という警告メッセージが表示されます。バックアップを続行できません。大容量のUSBドライブを使用しても、このエラーメッセージが表示されます。
システムバックアップでWindowsオペレーティングシステムをUSBにコピーするには、プロフェッショナルなサードパーティ製バックアップソフトウェアを使用できます。この無料ソフトはWindows 11、10、8、7で問題なく動作し、システム、データ、パーティション、ディスクのバックアップに役立ちます。使用するUSBドライブの種類にかかわらず、コンピューターがそのドライブを検出できる限り、ソフトウェアはそれをサポートします。さらに、差分バックアップや増分バックアップにより、USBドライブ上のディスク容量を節約できます。
MiniTool ShadowMakerのバックアップ機能を使用してオペレーティングシステムをUSBメモリにコピーする方法は?
ステップ1:ソフトウェアのインストーラーを入手し、PCにインストールします。
MiniTool ShadowMaker Trialクリックしてダウンロード100%クリーン&セーフ
ステップ2:USBドライブをPCに接続します。USBドライブがWindowsシステムより容量が大きいことを確認してください。そして、ソフトを起動し、「体験版で続く」をクリックして続行します。
ステップ3:「バックアップ」ページに入ります。現在のオペレーティングシステムが自動的にバックアップソースとして選択されています。続行するには、「バックアップ先」をクリックし、USBドライブを保存先として選択します。
ステップ4:「今すぐバックアップ」ボタンをクリックしてシステムイメージを開始します。しばらく経つと、オペレーティングシステムがUSBフラッシュドライブにコピーされます。
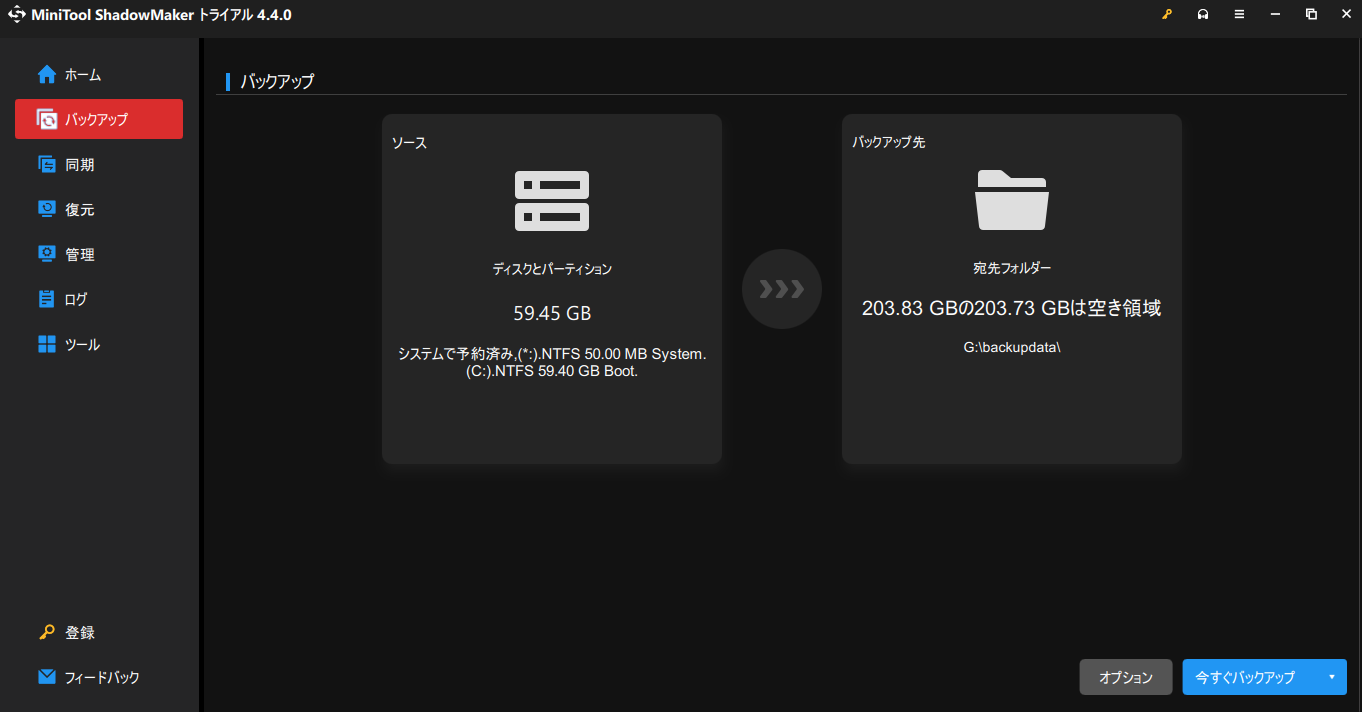
次に、「ツール」>「ブートメニューに追加」を選択して、ブートメニューにMiniTool回復環境を追加します。これにより、システムに予期せぬ事態が発生した場合、ディスクやドライブを使用せずに回復環境で直接PCを起動し、USBドライブ内のシステムバックアップイメージファイルを使ってシステムを以前の状態に復元できます。
クローン作成によりWindows 11/10をUSBにコピーしてバックアップする方法
システムバックアップに加えて、クローン作成によってUSBにオペレーティングシステムをコピーすることもできます。クローン作成完了後、ターゲットUSBメモリが起動可能になります。つまり、万が一の事故の際、USBから直接PCを起動し、必要なデータにアクセスすることができます。
システムディスクをUSBメモリに移行するには、MiniTool Partition Wizardを使用できます。なお、システムドライブを扱うには、有料版を購入する必要があります。システム移行でOSをフラッシュドライブにコピーする方法については、こちらの関連記事をご覧ください-再インストールせずにWindows 10をSSDに移行する方法。
さらに、MiniTool ShadowMakerを実行することもできます。このツールは、ハードドライブをUSBフラッシュドライブにクローンする「ディスクのクローン」機能を無料で提供しています。ハードディスク上のすべてのパーティション(システムとデータを含む)がクローンされます。データディスクのクローンは無料です。
MiniTool ShadowMaker Trialクリックしてダウンロード100%クリーン&セーフ
ステップ1:MiniTool ShadowMakerを起動し、「体験版で続く」をクリックします。
ステップ2:「ツール」タブから「ディスクのクローン」をクリックします。
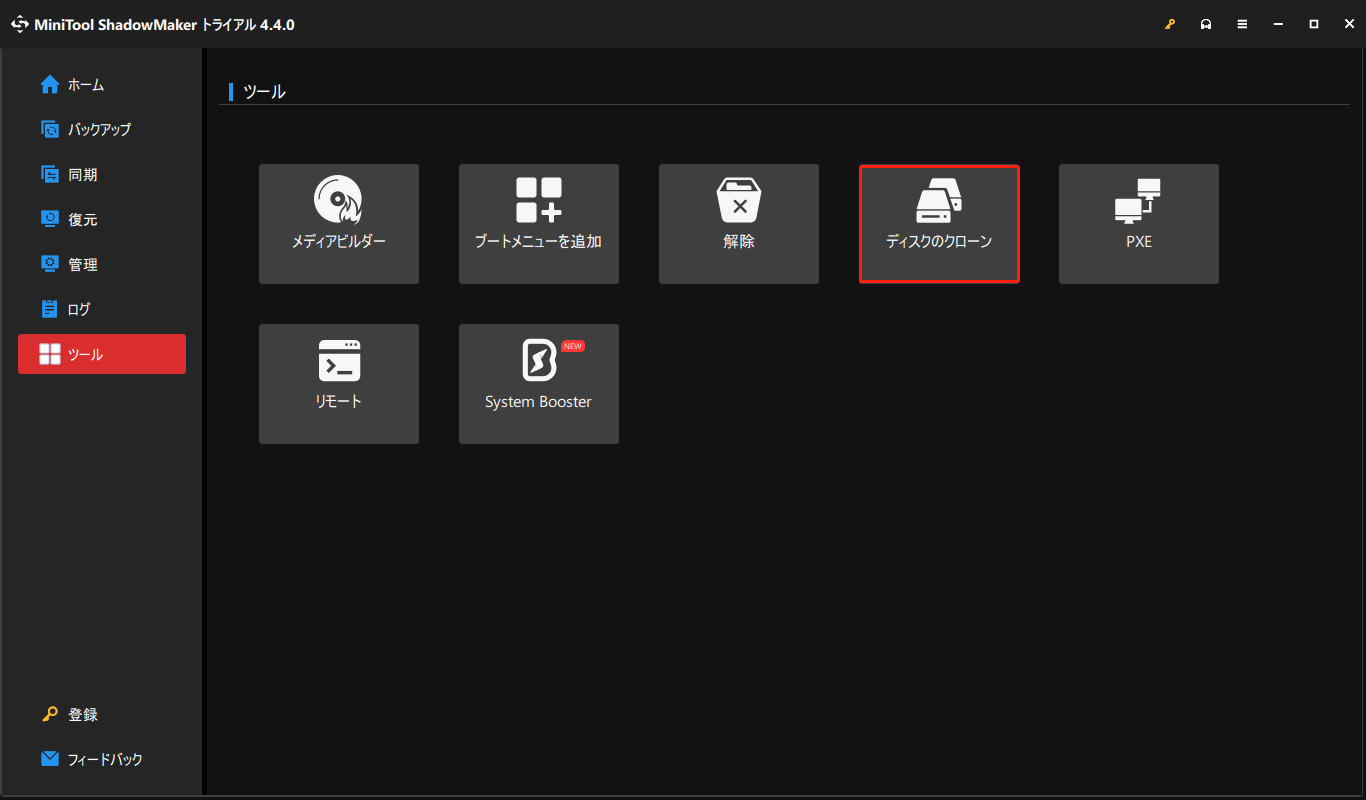
ステップ3:システムディスクをソースディスクとして、USBフラッシュドライブを保存先ディスクとして選択します。そして、クローン作成プロセスを開始します。その後、システムディスク全体がUSBメモリに保存されます。
結語
USBメモリにオペレーティングシステムをコピーする方法、USBにWindows 11をコピーする方法、Windows 10をUSBにバックアップする方法をお探しですか?この記事では、システムイメージバックアップとクローン作成の2つの方法を提供します。ニーズに応じて選んでください。
オペレーティングシステムをUSBにコピーする他の便利な方法を見つけたら、下のコメント欄にお知らせください。もちろん、MiniToolソフトウェアについてご質問がある場合は、何でもお聞かせください。
