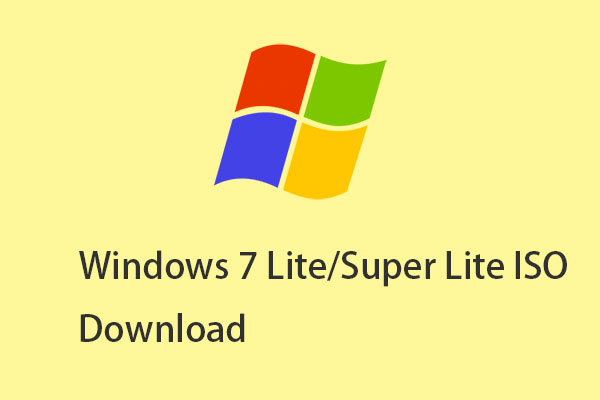Windows 7システム修復ディスクとは何か
Windows 7には、システム修復ディスクを作成するためのツールが組み込まれており、高度なトラブルシューティングオプションにアクセスするために使用できます。Windows 7のインストールが破損している、または起動しない場合は、システム修復ディスクが役に立ちます。
Windows 7リカバリメディアは、Windowsリカバリツールを搭載した起動可能なCDまたはDVDです。これらのツールを使用すると、起動問題やマルウェア感染など、さまざまな問題を自動的に修復または解決できます。さらに、リカバリディスクはWindows 7システムを以前の状態に復元できます。
Windows 7システム修復ディスクの作成は、主に以下の目的で使用されます:
- 重大なエラーからWindowsを復元-システムは、ハードドライブの故障、ウイルス、ハッキング、物理的な破損などの影響を受ける可能性があります。このような場合、システム修復ディスクを作成すれば、システムエラーを簡単に修復することができます。
- Windowsシステムイメージのインストールまたは再インストール-システム修復CDには、システム回復ツールだけでなく、システムスタートアッププログラムも含まれています。したがって、これを使ってWindows 7を再インストールすることもできます。
- 別のPC用にシステム修復ディスクを作成-同じハードウェアを持つコンピューターの場合、あるコンピューターで修復ディスクを作成し、別のコンピューターのシステムを修復することができます。
Windows 7システム修復ディスクを作成する方法
Windows 7システム修復ディスクを作成するには、どうしたらいいですか?下記の手順に沿って操作してください:
ステップ1:「検索」ボックスに「コントロールパネル」と入力して開きます。
ステップ2:「システムとセキュリティ」の下で「バックアップの作成」をクリックします。
ステップ3:その後、「システム修復ディスクの作成」オプションをクリックします。
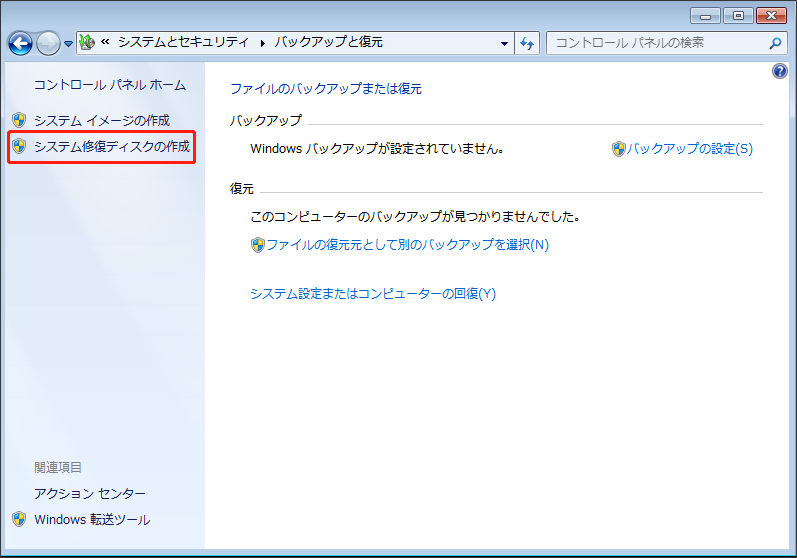
ステップ4:CD/DVDドライブを選択し、空のディスクをドライブに挿入します。次に、「ディスクの作成」をクリックします。
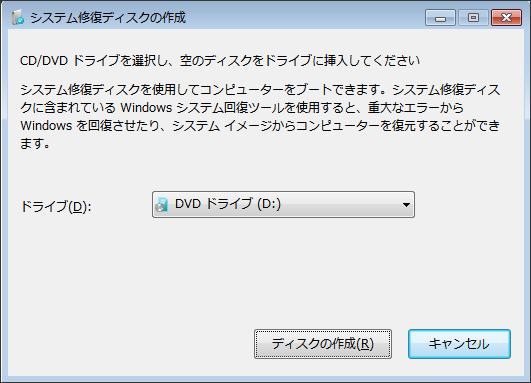
ステップ5:すると、Windows 7がシステム修復ディスクの作成を開始します。あとはプロセスが完了するのを待つだけです。
Windows 7システム修復ディスクからPCを起動する方法
Windows 7のリカバリディスクを作成した後、Windows 7システム修復ディスクからPCを起動することができます。操作手順は以下の通りです:
ステップ1:Windows 7システム修復ディスクをディスクドライブに挿入します。
ステップ2:CD、DVD、またはBlu-rayドライブが一番先にリストされるように、BIOSで起動順序を変更します。
ステップ3:コンピューターを再起動します。「Press any key to boot from CD or DVD」というメッセージが表示されたら、任意のキーを押して修復ディスクからパソコンを起動します。
Windows 7システム修復ディスクの代替案
ブータブルUSB回復ドライブを作成するもう一つの方法は、MiniTool ShadowMakerを使用することです。これはWindowsバックアップソフトで、システムイメージを作成し、システム障害時にシステムイメージの復元を実行することができます。Windows 7/8/10/11、Windows XP、Windows Serverで利用可能です。
コンピューターが起動できない場合、ハードウェアが異なる別のPCにシステムをバックアップし、続いて起動しないコンピューターにシステムを復元することも可能です。ユニバーサル復元機能を使用すると、操作は非常に便利です。
今すぐMiniTool ShadowMakerを無料でダウンロードしてシステム回復ドライブを作成しましょう。
MiniTool ShadowMaker Trialクリックしてダウンロード100%クリーン&セーフ
パート1:システムバックアップを実行する
ステップ1:MiniTool ShadowMakerを起動します。次に、「体験版で続く」をクリックして続行します。
ステップ2:次に、「バックアップ」ページに移動します。MiniTool ShadowMakerはデフォルトではシステムをバックアップソースとして選択します。
ステップ3:「バックアップ先」モジュールをクリックしてバックアップの保存場所を選択します。「ユーザー」「コンピューター」「ライブラリー」「共有済み」の4つのパスが利用可能です。
ステップ4:すぐにシステムを実行するには、「今すぐバックアップ」ボタンをクリックします。
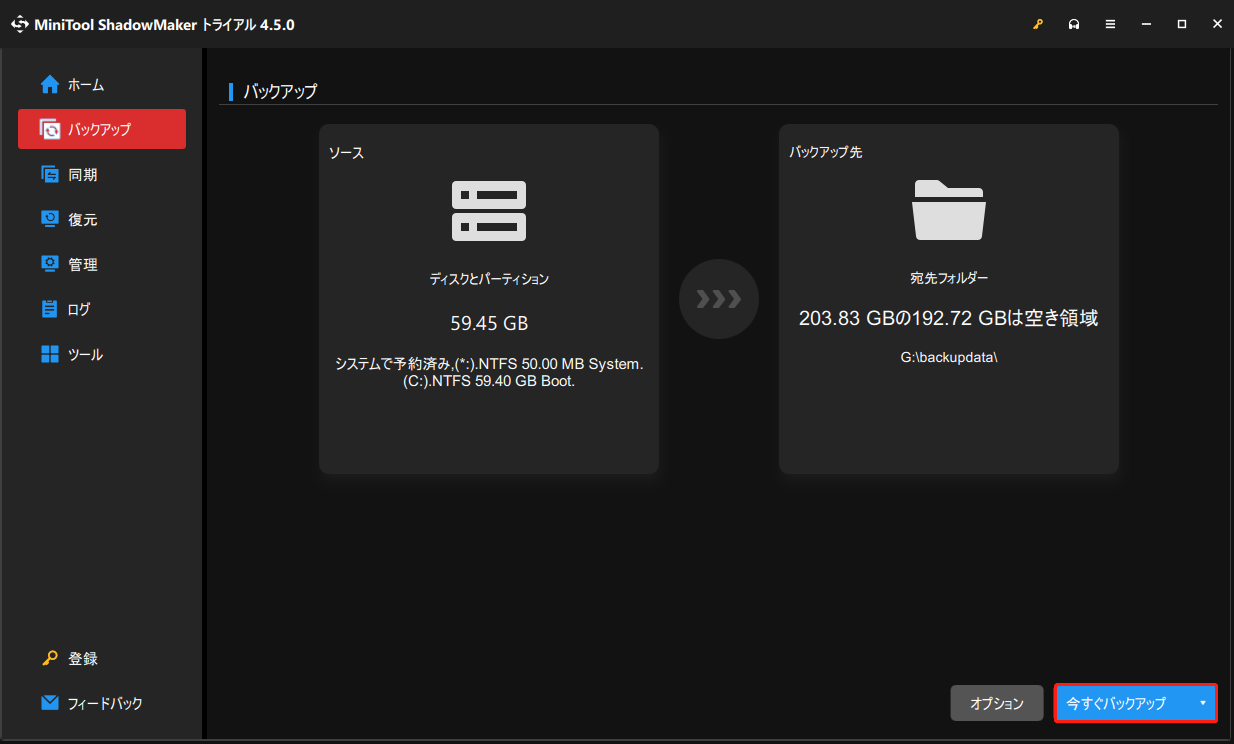
パート2:起動可能なUSBドライブを作成する
次に、空のUSBフラッシュドライブを用意し、コンピューターに接続します。
ステップ1:MiniTool ShadowMakerを開き、「ツール」ページに移動します。
ステップ2:「メディアビルダー」機能を選択します。「MiniToolプラグインを搭載したWinPEベースのメディア」をクリックして続行します。
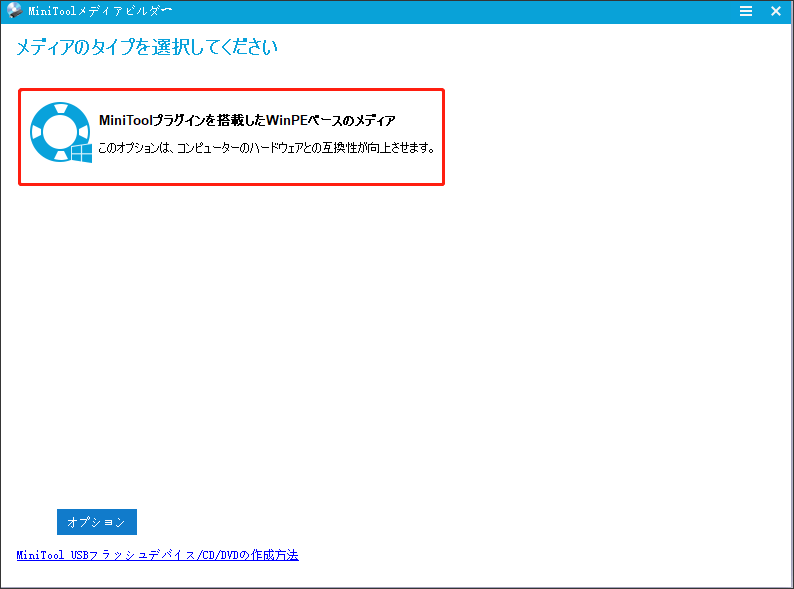
ステップ3:そして、メディアの宛先を選択する必要があります。ニーズに応じて、ISOファイル、USBフラッシュドライブ、CD/DVDドライバーを選択できます。その後、ブータブルメディアの作成を開始します。
パート3:リカバリUSBドライブを使用してシステムを復元する
別のPCで作成したブータブルデバイスからコンピューターを起動し、「復元」ページでシステムイメージの復元を実行できます。ハードウェアの非互換性によりシステムが起動しない可能性があるため、MiniTool ShadowMakerを使用してユニバーサル復元を実行する必要があります。
ステップ1:「ツール」ページに行き、「ユニバーサル復元」機能をクリックします。
ステップ2:この機能により、左側のペインにオペレーティングシステムが自動的に表示されます。「復元」ボタンをクリックして続行します。
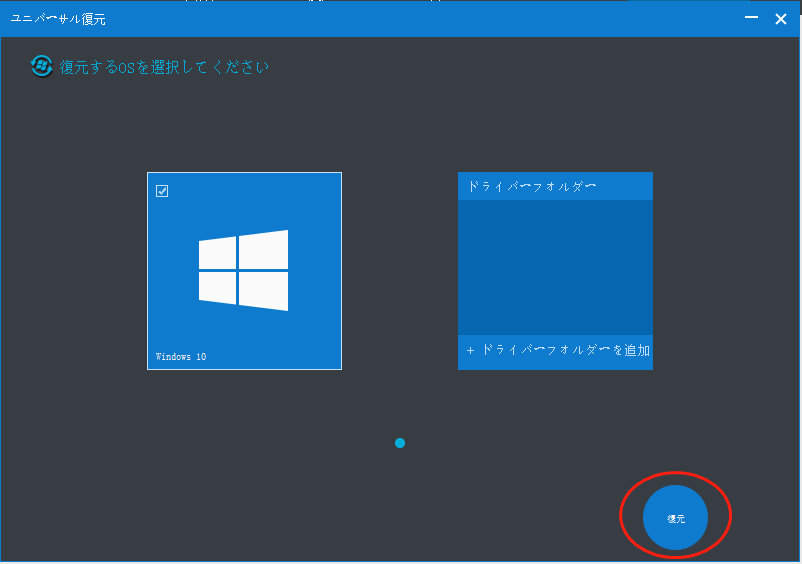
結語
Windows 7システム修復ディスクとは何ですか?CD/DVDまたはUSBフラッシュドライブを使用してWindows 7システム修復ディスクを作成する方法は?この記事では、詳細な情報を紹介しています。さらに、起動可能なUSB回復ドライブを作成するには、もう一つの方法-MiniTool ShadowMakerを使用することもお勧めします。