Gatewayノートパソコンにシステム問題が発生した場合、工場出荷時の状態にリセットして問題を解決することをお勧めします。パスワードを忘れたとしてもGatewayノートPCを初期化することもできます。MiniToolのこの記事でその方法をご紹介します。
Gatewayノートパソコンは、日常作業用に設計されたコンパクトで薄型軽量のノートパソコンです。しかし、他のブランドのノートパソコンと同様に、ゲートウェイ パソコンは、システムクラッシュやウイルスによって動作が遅い・重い、または応答しないことがあります。そのような場合、パソコンを初期化する必要があります。
Gatewayノートパソコンを初期化する前にすべきこと
PCを初期化すると、ドキュメント、ピクチャ、インストールしたアプリなど、すべての内容が削除されるため、事前にデータを外付けハードドライブにバックアップしておくことをお勧めします。では、どうやってデータバックアップを実行するのですか?
MiniTool ShadowMakerを試してください。これはWindows11/10/8/7対応のプロフェッショナルなバックアッププログラムであり、システムバックアップ、パーティションバックアップ、ディスクバックアップ及び対応する復元を行うことができます。さらに、使いやすくて信頼性も高いです。
それでは、今すぐMiniTool ShadowMakerトライアル版をダウンロードし、Gatewayノートパソコンにインストールしてバックアップタスクを実行しましょう。
MiniTool ShadowMaker Trialクリックしてダウンロード100%クリーン&セーフ
ステップ1:exeファイルをダブルクリックしてMiniTool ShadowMakerを起動し、「体験版で続く」をクリックします。
ステップ2:ファイルをバックアップするには、「バックアップ」>「ソース」>「フォルダーとファイル」の順に進みます。次に、バックアップするファイルを選択します。
ステップ3:「バックアップ先」に移動し、USBフラッシュドライブまたは外付けハードドライブを保存場所として選択します。
ステップ4:「今すぐバックアップ」をクリックすると、選択したデータのバックアップがすぐに開始されます。また、今すぐタスクを実行したくない場合は、「後でバックアップ」をクリックすることもできます。
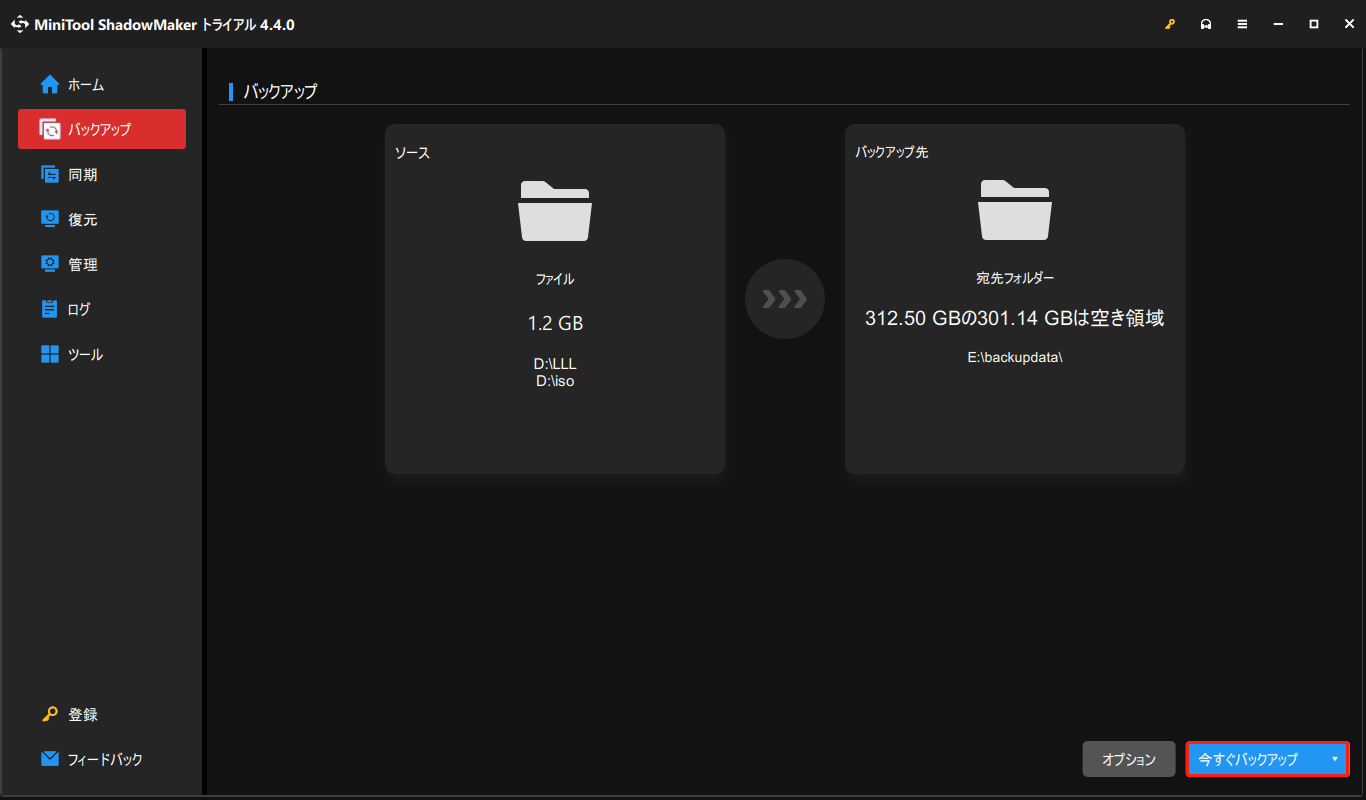
Gatewayパソコンを初期化する方法(パスワードが忘れた場合にも適用)
以下に、Windows 11/10/8/7でGatewayノートパソコンを工場出荷時にリセット・初期化する3つの方法を説明します。
方法1:Gateway Recovery Management経由
Gateway Recovery ManagementはGatewayノートパソコン専用内蔵ツールです。デフォルトのバックアップ、アプリケーションやドライバーのバックアップ用にディスクを作成したり、システムを復元したり、アプリケーションとドライバーを再インストールすることができます。
さらに、パスワード設定の管理、ハードドライブからの復元、工場出荷時のリカバリディスクからの復元にも使用できます。では、下記のガイドに従って、パスワードなしでGatewayノートパソコンを初期化しましょう。
ステップ1:Gatewayノートパソコンを起動します。Gatewayロゴが現れたら、Recovery Managerタブが表示されるまで「Alt+F10」を押し続けます。
ステップ2:次に、Recovery Managerタブが表示されます。ここには3つのオプションが利用可能です:
- システムを工場出荷時のデフォルトに完全復元
- ドライバーかとアプリケーションを再インストール
- オペレーティングシステムを修復し、ユーザーデータを維持
今回は、最初のオプション「システムを工場出荷時のデフォルトに完全復元」を選択してください。
ステップ3:すると、システムは工場出荷時の設定に復元し始めます。完了したら、アカウントとパスワードを使ってシステムにログインできます。
方法2:Windowsリセットを使う
Windowsセーフモード経由でパスワードなしでGatewayノートパソコンを初期化することもできます。具体的な操作方法は以下の通りです:
ステップ1:ログイン画面で、「電源」ボタンをクリックします。次に、「再起動」オプションをクリックして、それと同時に「Shift」キーを押します。
ステップ2:「オプションを選んでください」>「トラブルシューティング」>「このPCを初期状態に戻す」の順に進みます。
ステップ3:「このPCをリセットする」画面には、「個人用ファイルを保持する」と「すべて削除する」の2つのオプションがあります。すべて削除を選択した場合、PCを初期化した後に管理者パスワードを入力する必要はありません。その一方、「個人用ファイルを保持する」を選択すると、管理者パスワードを入力する必要があります。
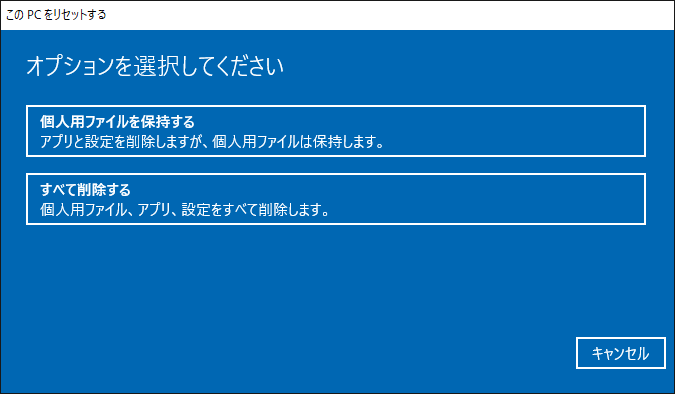
ステップ4:次に、ニーズに応じて「クラウドダウンロード」または「ローカル再インストール」を選択します。
ステップ5:その後、「ファイルの削除のみ行う」または「ドライブを完全にクリーンアップする」を選択します。
ステップ6:最後に、「リセット」をクリックすると、PCはすぐに工場出荷時の設定にリセットされます。Gatewayノートパソコンの電源を入れたまま、初期化プロセスが完了するまでしばらくお待ちください。
方法3:DVD/USBブータブルドライブ経由
最後の方法は、DVD/USBブータブルドライブ経由でGatewayノートパソコンを工場出荷時の状態に復元することです。
ステップ1:Microsoftのメディア作成ツールまたはWindows ISOファイルを任意の正常に起動するコンピューターで作成します。
ステップ2:USBドライブをGatewayノートパソコンに接続します。コンピューターを起動し、ブートメニューまたはBIOSメニューにアクセスして、コンピューターをUSBから起動するように設定します。
ステップ3:コンピューターが起動し、Windowsセットアップ画面が表示されたら、言語とキーボードを選択し、「次へ」をクリックします。
ステップ4:次のページで、「今すぐインストール」をクリックします。
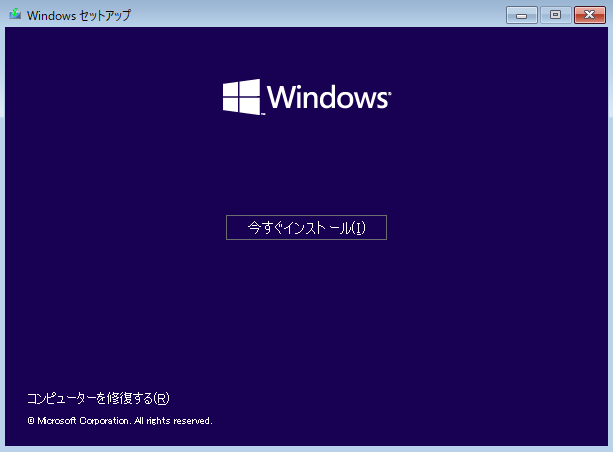
ステップ5:Windowsのアクティベーションページで、「プロダクトキーがありません」をクリックして続行します。
ステップ6:Windowsのエディションを選択し、「次へ」をクリックします。
ステップ7:Microsoftソフトウェアライセンスに同意し、「次へ」をクリックします。
ステップ8:その後、インストールの種類を選択します。「アップグレード」を選択すると、管理者パスワードを含むファイルが保持されます。管理者パスワードが忘れてしまい、または入力したくない場合は、「カスタム:Windows のみをインストールする(詳細設定)」を選択します。
ステップ9:Windowsをインストールするドライブパーティションを選択し、「次へ」をクリックします。すると、Windowsはインストールドライブを削除し、Gatewayノートパソコンに新しいWindowsをインストールします。
ステップ10:画面の指示に従って残りの手順を完了します。
結語
まとめると、この記事では、Gatewayノートパソコンを工場出荷時に復元・初期化する方法をご紹介しました。必要な方はぜひお試しください。また、MiniTool ShadowMakerの使用時に何か問題がある場合は、 [email protected]までお問い合わせください。できるだけ早く返事いたします。


