Windows 11 PCに問題が発生した場合、工場出荷時の設定にリセットする必要がある可能性があります。通常、Windows 11 PCを初期化するには、管理者アカウントにログインする必要があります。しかし、管理者パスワードを忘れてしまい、ログインできない場合はどうしますか?それでは、パスワードなしでWindows 11を初期化する方法を見てみましょう。
パスワードを忘れた場合にWindows 11を初期化・リセット前にすべきこと
ご存知の通り、パソコンを工場出荷時にリセットすると、Windows 11の情報やWindowsシステムパーティションの内容がすべて削除されます。したがって、データの安全性を確保するために、Windows 11を初期化する前にすべての重要なファイルを外付けHDDにバックアップする必要があります。
ファイルをバックアップするには、プロフェッショナルなバックアップソフト‐MiniTool ShadowMakerを使用することをお勧めします。MiniTool ShadowMakerは、ファイル、フォルダー、パーティション、ディスク、オペレーティングシステムをバックアップするためのバックアップツールです。また、USBクローン作成ツールでもあり、USBドライブのクローンを作成してデータを安全に保護するのに役に立ちます。
そのため、Windows 11を初期化する前にデータを保護するために、MiniTool ShadowMakerトライアル版を試すか、下のボタンからプレミアム版を選んでください。
MiniTool ShadowMaker Trialクリックしてダウンロード100%クリーン&セーフ
では、Windows 11を工場出荷状態にリセットする前にファイルをバックアップする方法を順を追って説明します。
ステップ1:MiniTool ShadowMakerを起動する
- MiniTool ShadowMakerをインストールし、起動します。
- 「体験版で続く」をクリックします。
ステップ2:バックアップソースを選択する
- 「バックアップ」ページに移動し、「ソース」モジュールをクリックします。
- 「フォルダーとファイル」を選択します。
- バックアップするファイルを選択し、「OK」をクリックして続行します。
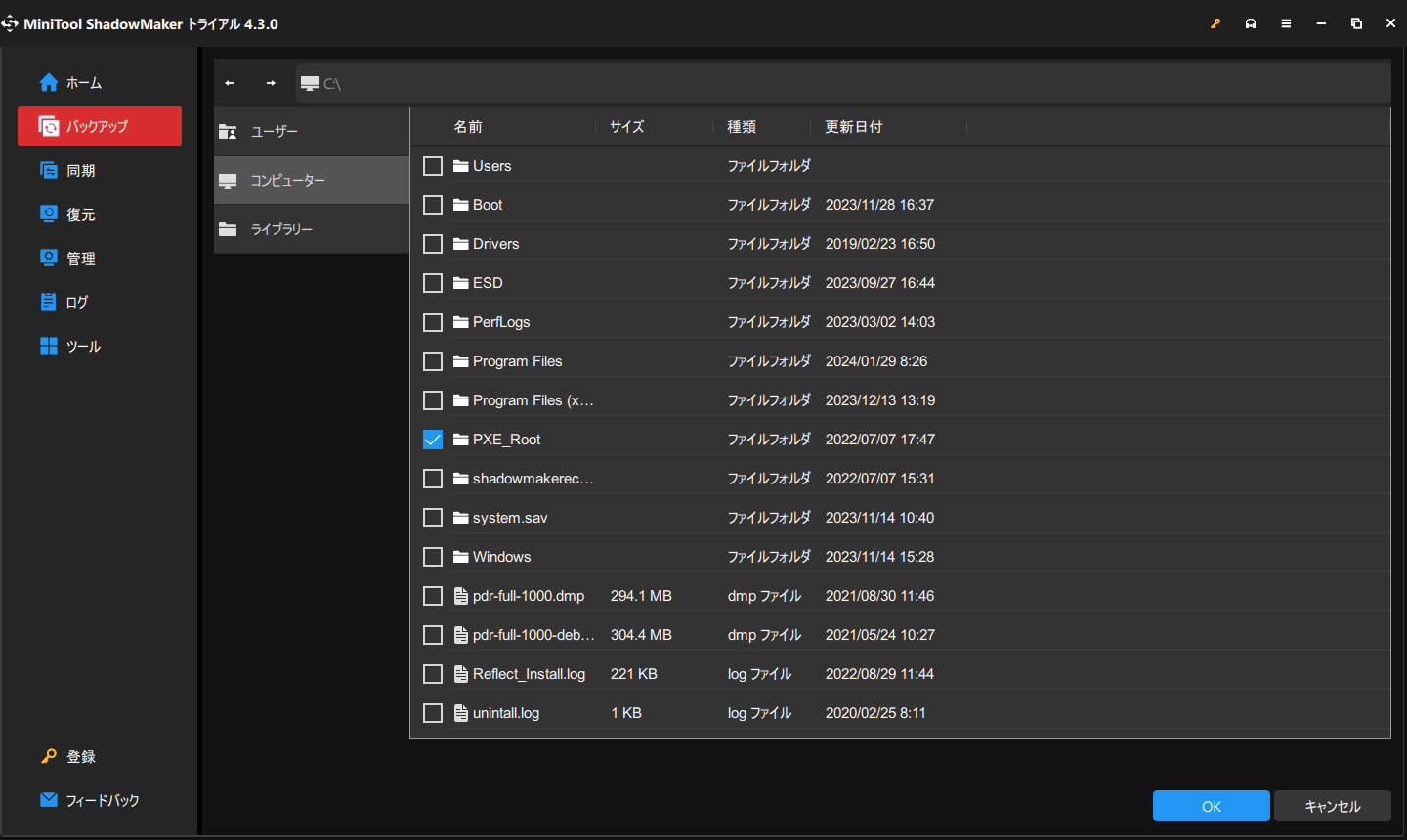
ステップ3:ターゲットディスクを選択する
- 「バックアップ先」モジュールをクリックして、対象のディスクを選択します。
- ここには4つのパスが選択できます。ターゲットディスクとして外付けHDDを選択することをお勧めします。
- 「OK」をクリックして続行します。
ステップ4:ファイルのバックアップを開始する
バックアップ元とバックアップ先を選択したら、「今すぐバックアップ」をクリックしてタスクをすぐに実行します。または、「後でバックアップ」をクリックして、バックアップタスクを遅延させることもます。
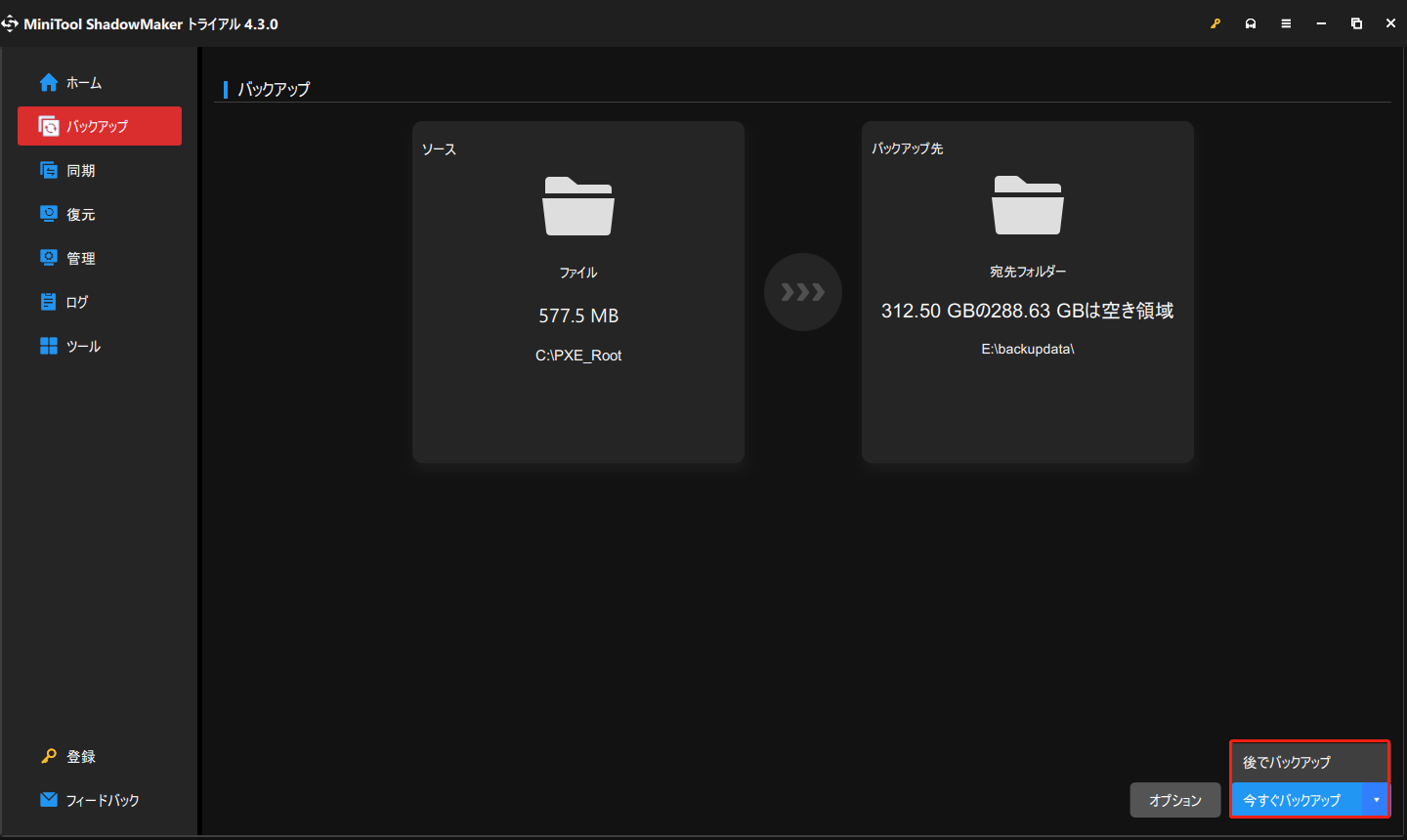
すべてのファイルをバックアップした後、パスワードなしにWindows 11を工場出荷時にリセットする準備ができます。次に、パスワードが忘れた場合にWindows 11を初期化する方法をステップバイステップで説明します。
パスワードなしでWindows 11を初期化する方法
Windows 11にログインできる場合と、パスワードを忘れてログインできない場合の2つのケースがあります。ご自分の状況に適したセクションを選んでください。では、引き続きをお読みください。
ケース1:Windows 11にログインしている
Windows 11にログオンできる場合、管理者パスワードを使用せずにWindows 11をリセットする方法があります。
方法1:設定経由
Windows 11の設定からパスワードなしでWindows 11を初期化できます。操作方法は以下の通りです:
ステップ1:「Windows + I」キーを同時に押して「設定」を開きます。
ステップ2:「システム」>「回復」と進みます。「回復オプション」セクションで、「PCをリセットする」オプションをクリックして続行します。
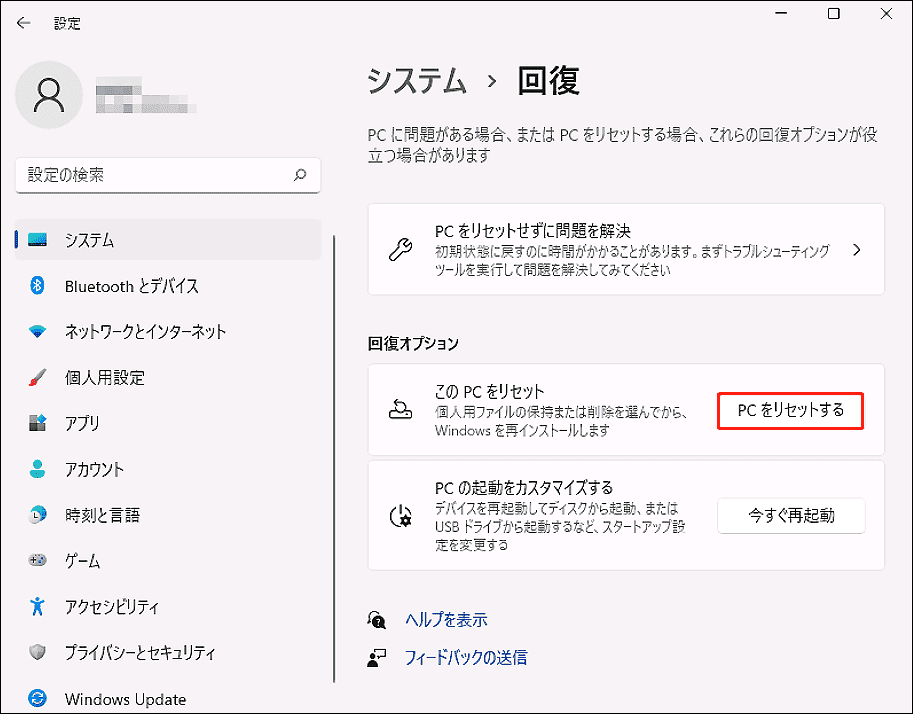
ステップ3:次に、「個人用ファイルを保持する」と「すべて削除する」から1つのオプションを選択します。
- 個人用ファイルを保持する:アプリや設定は削除されますが、個人ファイルは保持されます。
- すべてを削除する:個人ファイル、アプリ、設定がすべて削除されます。
ステップ4:その後、Windows 11の再インストール方法を選択します。「クラウドダウンロード」と「ローカル再インストール」の2つの方法があります。この2つのオプションの違いを知りたい方は、こちらの記事をご覧ください‐クラウドダウンロードとローカル再インストール:Windows 10/11初期化の違い。
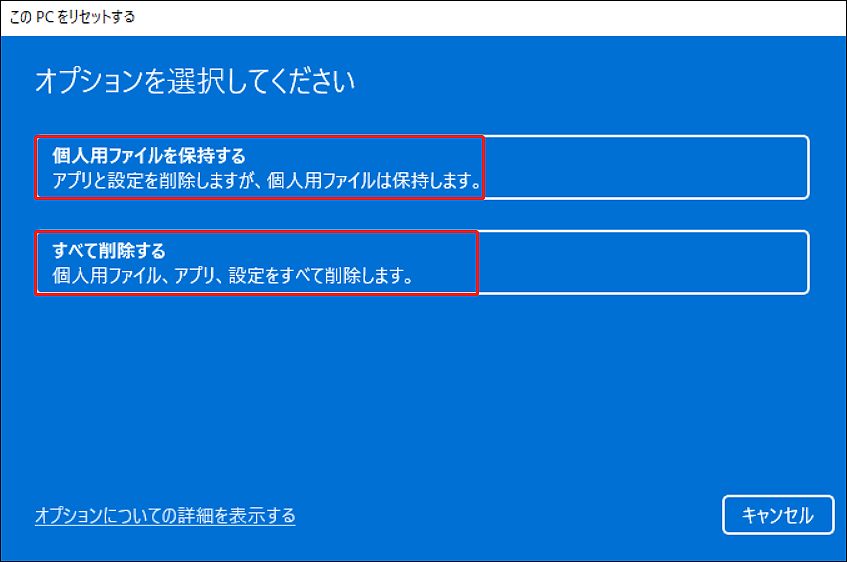
ステップ5:選択した設定を確認し、「次へ」をクリックして続行します。準備ができたら、「リセット」をクリックします。
ステップ6:すると、Windows 11 PCの初期化が開始されます。このプロセスにはしばらく時間がかかります。そして、パソコンは自動的に再起動します。再起動した後、PCが自動的に工場出荷時の設定にリセットされます。PCを電源に接続したままにして、リセットが完了するまで気長にお待ちください。
ステップ7:続いて、パソコンはWindows 11のシステムファイルを再インストールします。インストールが完了するまで数分間お待ちください。インストール完了後、Windows 11にアクセスできるようになります。
方法2:MiniTool ShadowMaker経由
事前にMiniTool ShadowMakerを使ってシステムイメージを作成した場合、それを使用してパスワードなしでWindows 11を初期化できます。また、この操作を行うにはMiniToolブータブルメディアが必要です。そのため、先に作成する必要があります。それでは、詳しい操作手順を説明します。
MiniTool ShadowMaker Trialクリックしてダウンロード100%クリーン&セーフ
ステップ1:ブータブルメディアを作成し、そこからPCを起動する
- MiniTool ShadowMakerを起動し、「ツール」ページを開きます。
- 「メディアビルダー」機能を選択し、ブータブルメディアを作成します。
- ブータブルメディアを使ってPCを起動します。
さらに読む:
- ブータブルメディアビルダでブータブルCD/DVDディスクとブータブルフラッシュドライブを作成する方法
- 作成したMiniToolブータブルCD/DVDディスクまたはUSBフラッシュドライブから起動する方法
ステップ2:メインインターフェイスに入ったら、ここにバックアップイメージを見つけることができます。「復元」をクリックして続行します。
ステップ3:バックアップバージョンを選択し、「次へ」をクリックします。
ステップ4:バックアップイメージから復元するパーティションを確認します。なお、正常に起動するには、MBRとトラック0にチェックを入れる必要があります。
ステップ5:復元先のディスクを選択します。Windows 11を復元するため、元のシステムディスクを選択し、警告メッセージを注意深く読んでください。
ステップ6:その後、コンピューターを復元できます。システムイメージはOSが初期状態の時に作成されたものなので、Windows 11を工場出荷時の設定に復元することができます。
一言で言えば、上記で紹介した方法を使用すると、パスワードなしでWindows 11を初期化できます。ただし、PCを初期化するとシステムパーティション内の個人ファイルがすべて削除されるため、重要なファイルがある場合は、事前にバックアップしておいてください。
ケース2:PCからロックアウトされた場合
場合1:Windows 11が正常に起動できる
Windowsが正常に起動できますが、パソコンからロックアウトされている場合は、パスワードロック画面を表示せずにWindows 11初期化することができます。
ステップ1:Windows 11のログイン画面で「電源」ボタンをクリックします。次に、「再起動」オプションをクリックし、それと同時に「Shift」キーを押します。
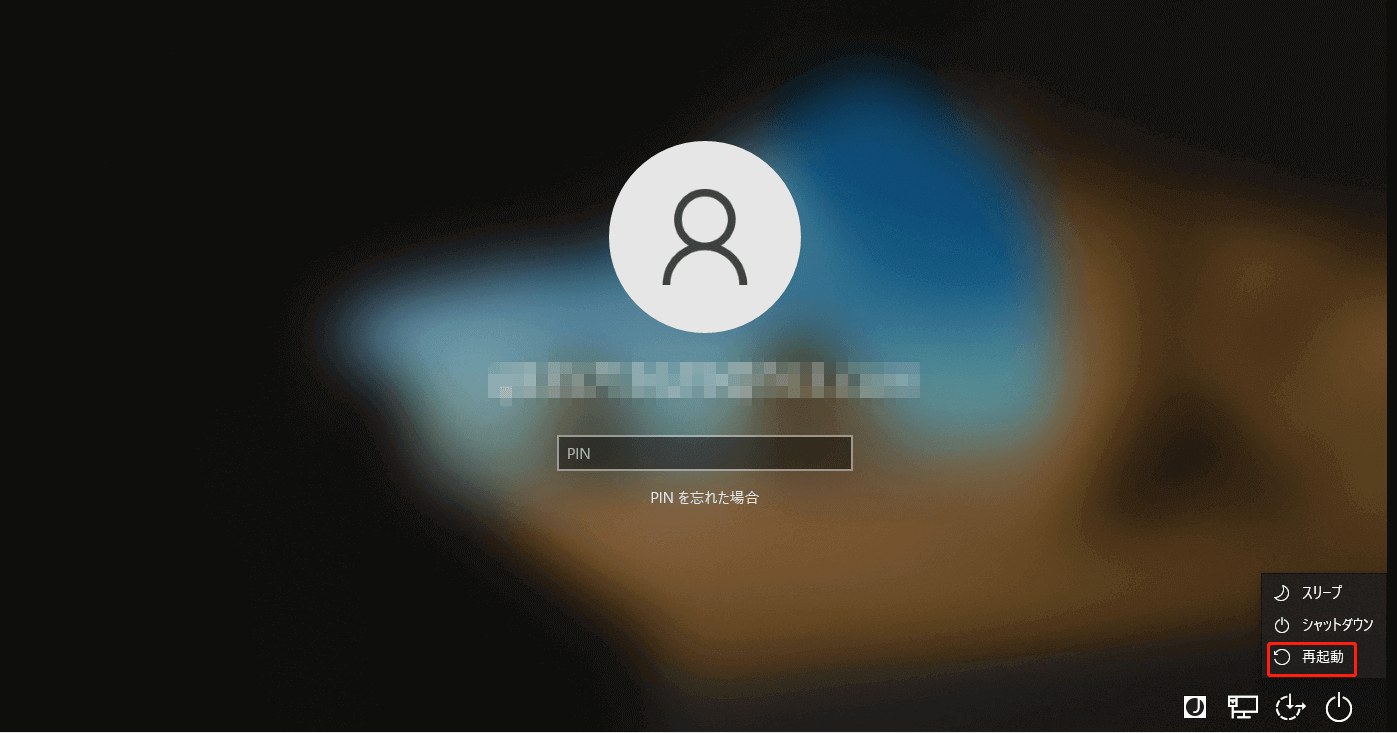
ステップ2:「オプションを選んでください」ページで、「トラブルシューティング」オプションを選択します。
ステップ3:「トラブルシューティング」ページで、「このPCを初期状態に戻す」オプションをクリックします。
ステップ4:「このPCをリセットする」ページには、「個人用ファイルを保持する」と「すべて削除する」の2つのオプションがあります。ここでは、管理者パスワードが忘れたので、「すべて削除」を選択すべきです。そうでない場合、「個人用ファイルを保持する」オプションを選択しても、初期化した後にWindows 11の管理者パスワードを入力しなければなりません。
ステップ5:次に、必要に応じて「クラウドダウンロード」または「ローカル再インストール」を選択します。
ステップ6:その後、「ファイルの削除のみ行う」または「ドライブを完全にクリーンアップする」のいずれかを選択します。パソコンを譲渡または売却する場合は、「ドライブを完全にクリーンアップする」オプションを選択することをお勧めします。
ステップ7:最後に、「リセット」をクリックします。すると、Windows 11 PCはすぐに初期設定にリセットされます。コンピューターの電源を入れたまま、リセットが完了するまでお待ちください。
ステップ8:初期化プロセスが完了したら、画面の指示に従ってPCを再設定し、Windows 11のデスクトップにアクセスします。
場合2:Windows 11が正常に起動しない
Windows 11が正しく起動しない場合は、ブート可能なUSBを使ってパスワードを忘れたWindows 11を初期化してみることができます。
ステップ1:Microsoftメディア作成ツールまたはWindows 11 iSOファイルを正常動作するコンピューターで作成します。
ステップ2:Windows 11 USBドライブを初期化するPCに接続します。そして、PCを起動し、ブートメニューまたはBIOSメニューにアクセスし、USBから起動するように設定します。
ステップ3:コンピューターが起動し、Windowsのインストール画面が表示されたら、言語とキーボードを選択して「次へ」をクリックします。
ステップ4:次のページで、「今すぐインストール」をクリックします。
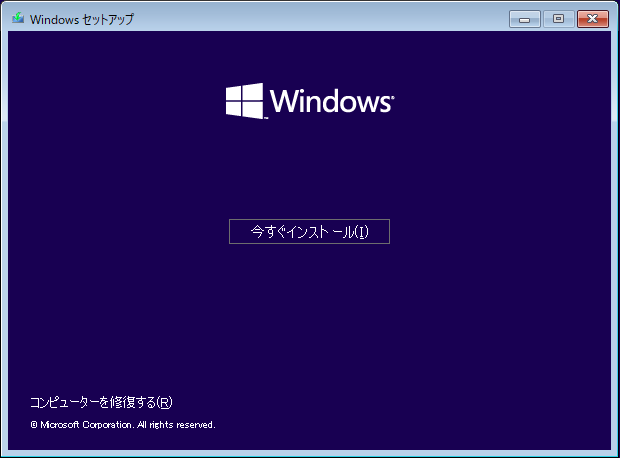
ステップ5:Windowsのライセンス認証ページで、「プロダクトキーがありません」をクリックします。
ステップ6:Windows 11のバージョンを選択し、「次へ」をクリックします。
ステップ7:Microsoftソフトウェアライセンスに同意し、「次へ」をクリックします。
ステップ8:続いて、インストールの種類を選択します。「アップグレード」オプションを選択すると、管理者パスワードを含むファイルが保持されます。管理者パスワードがないので、「カスタム:Windowsのみインストール(詳細)」を選択する必要があります。
ステップ9:Windows 11をインストールするドライブパーティションを選択し、「次へ」をクリックして続行します。すると、Windowsはインストールドライブを消去し、PCにWindows 11 OSの新しいコピーをインストールします。
ステップ10:最後に、画面の指示に従うと、Windows 11が正常に初期化されます。
結語
まとめると、この記事ではパスワードなしでWindows 11を初期化する方法を紹介しました。パスワードが忘れた場合にWindows 11をリセットしたいなら、これらの方法を試してみてください。
パソコンを初期化・工場出荷状態にリセットすることについてより良いソリューションをお持ちの場合は、コメント欄でお知らせください。MiniTool ShadowMakerの使用時に問題がある場合は、お気軽に[email protected]までお問い合わせください。できるだけ早く返事いたします。