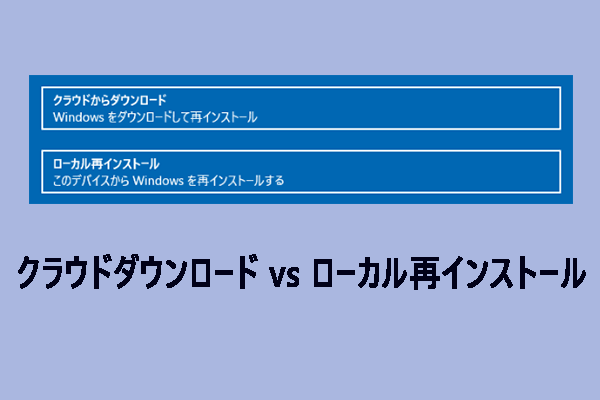Lenovoノートパソコンの動作が非常に遅くなったり、システム関連の問題が発生して起動しない場合、工場出荷時の状態にリセットすることができます。MiniToolのこの記事では、Windows 7/8/10でパスワードが忘れたLenovoタブレットを初期化する方法をご紹介します。
Lenovo製ノートパソコンの使用時に、オペレーティングシステムの破損、コンピュータウイルス、エラーメッセージ、頻発するシステムの中断が起こることがあります。このような状況を解決するには、システムを工場出荷時のデフォルト設定に戻すことがいい方法です。それでは、Windows 10/8/7でパスワードなしでLenovoタブレットPCを初期化する方法を見ていきましょう。
パスワードが忘れたLenovoノートパソコンを初期化する前にやるべきこと
レノボ製PCの初期化を開始する前に、すべての個人データを外付けHDDまたはUSBフラッシュドライブにバックアップしておくことをお勧めします。このプロセスにより、コンピューター上のすべてのデータが削除されるため、重要なファイル、写真、インストールされているアプリケーションを失わないように注意してください。
重要なデータをバックアップするには、MiniTool ShadowMakerがお勧めです。これはプロフェッショナルなバックアップソフトであり、Windows 11/10/8/7でシステムバックアップ、パーティションバックアップ、ディスクバックアップ、および対応する復元を行うことができます。さらに、使いやすくて信頼性も高いです。
MiniTool ShadowMakerトライアル版をダウンロードし、Lenovoノートパソコンにインストールしてシステムをバックアップできます。そうすると、システムが破損した場合、システムバックアップを使用して Lenovoノートパソコンを以前の日付に復元できます。
それでは、MiniTool ShadowMakerを使って重要なデータをバックアップする方法をご紹介します。
MiniTool ShadowMaker Trialクリックしてダウンロード100%クリーン&セーフ
ステップ1:Lenovoノートパソコンを起動し、MiniTool ShadowMakerをインストールした後、「体験版で続く」をクリックします。
ステップ2:次に、「バックアップ」ページに移動します。MiniTool ShadowMkaerはデフォルトで現在のオペレーティングシステム関連のシステムパーティションをバックアップソースとして選択しています。ファイルをバックアップする場合は、「フォルダーとファイル」をクリックし、バックアップしたいファイルを選択する必要があります。
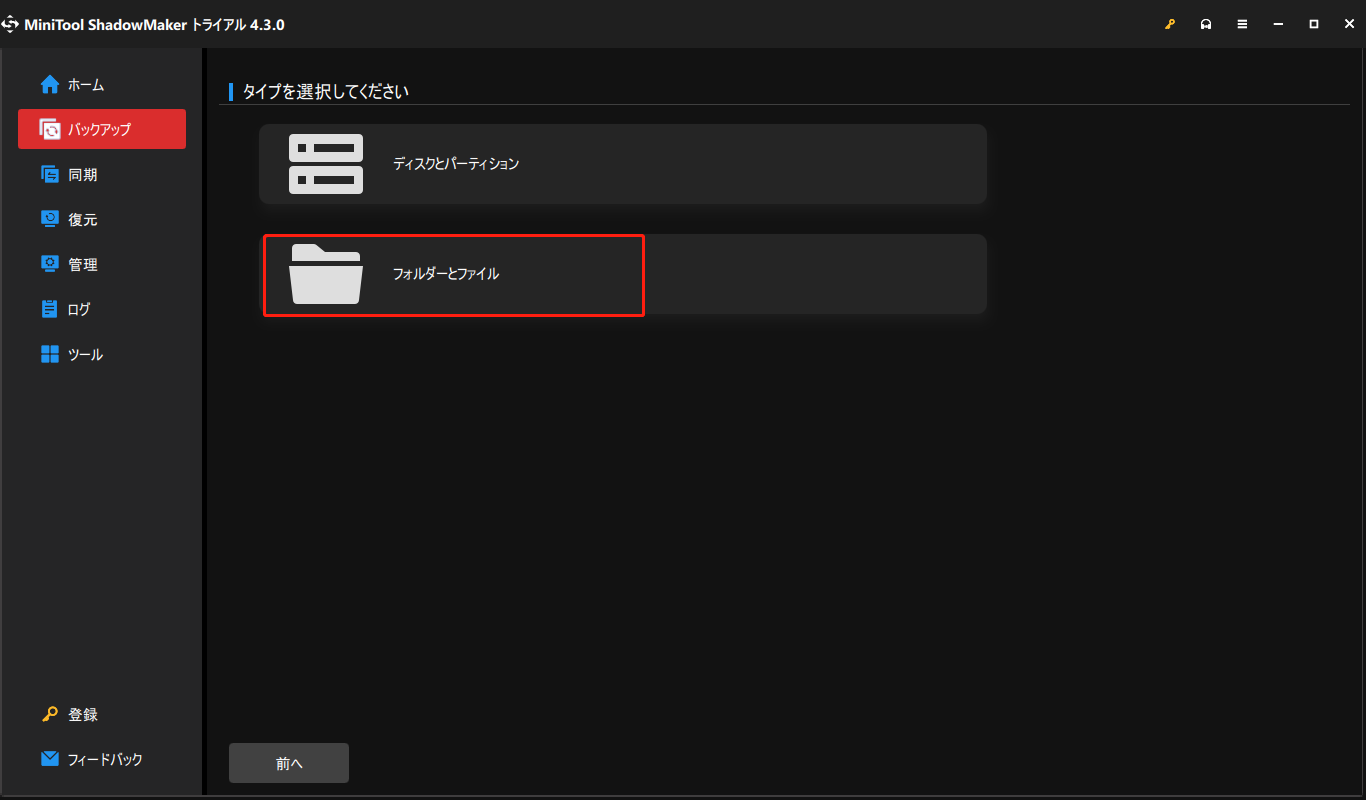
ステップ3:次に、「バックアップ先」をクリックして、バックアップイメージの保存場所を選択します。USBケーブルを介してノートパソコンに接続できる外付けハードドライブを選択することをお勧めします。
ステップ4:その後、「今すぐバックアップ」ボタンをクリックして、バックアップのイメージ作成操作を実行します。なお、バックアップ操作が完了するまで、数分間待つ必要があります。
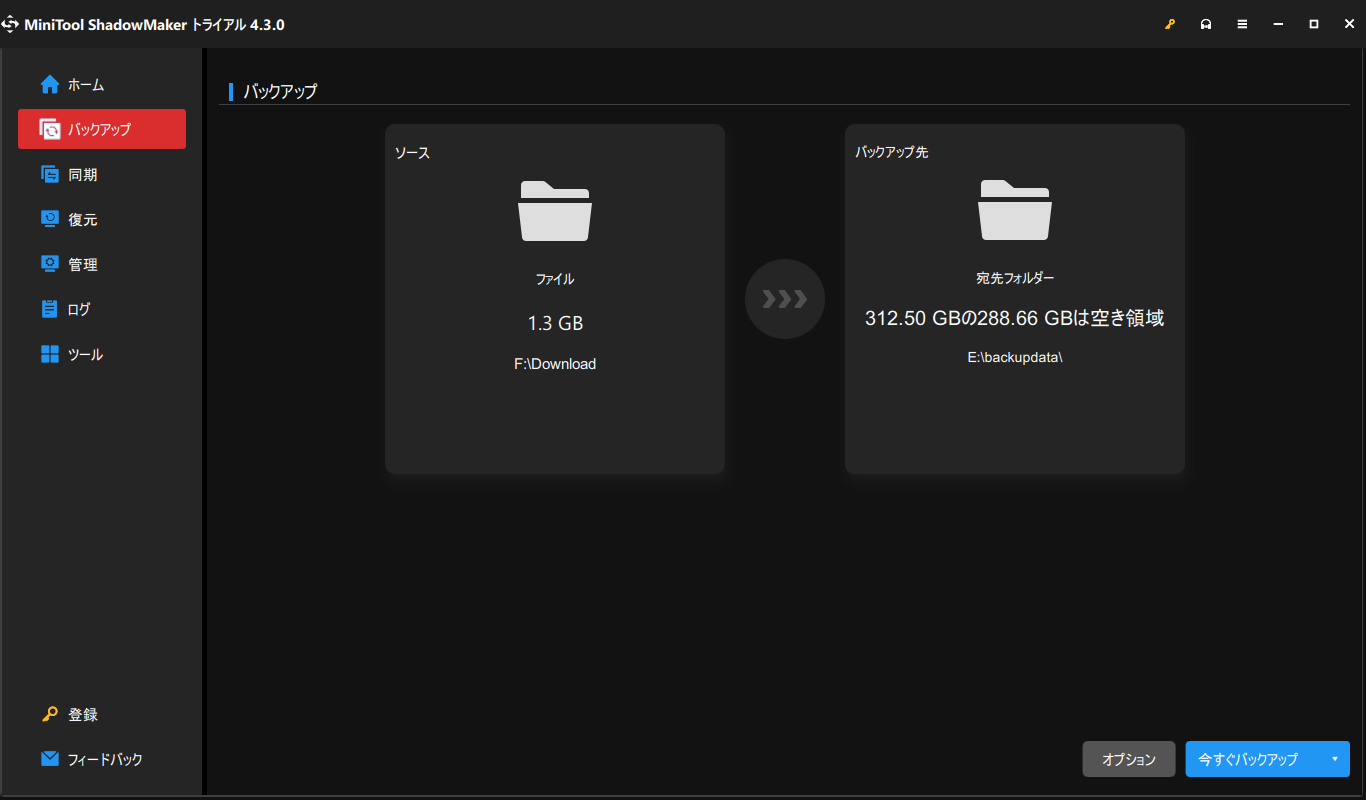
「バックアップ」画面で、「オプション」>「スケジュール設定」をクリックすると、定期的にバックアップタスクを実行することを構成できます。ここには、「毎日」「毎週」「毎月」「イベント時」の4つのモードがあり、その中から1つを選ぶだけです。
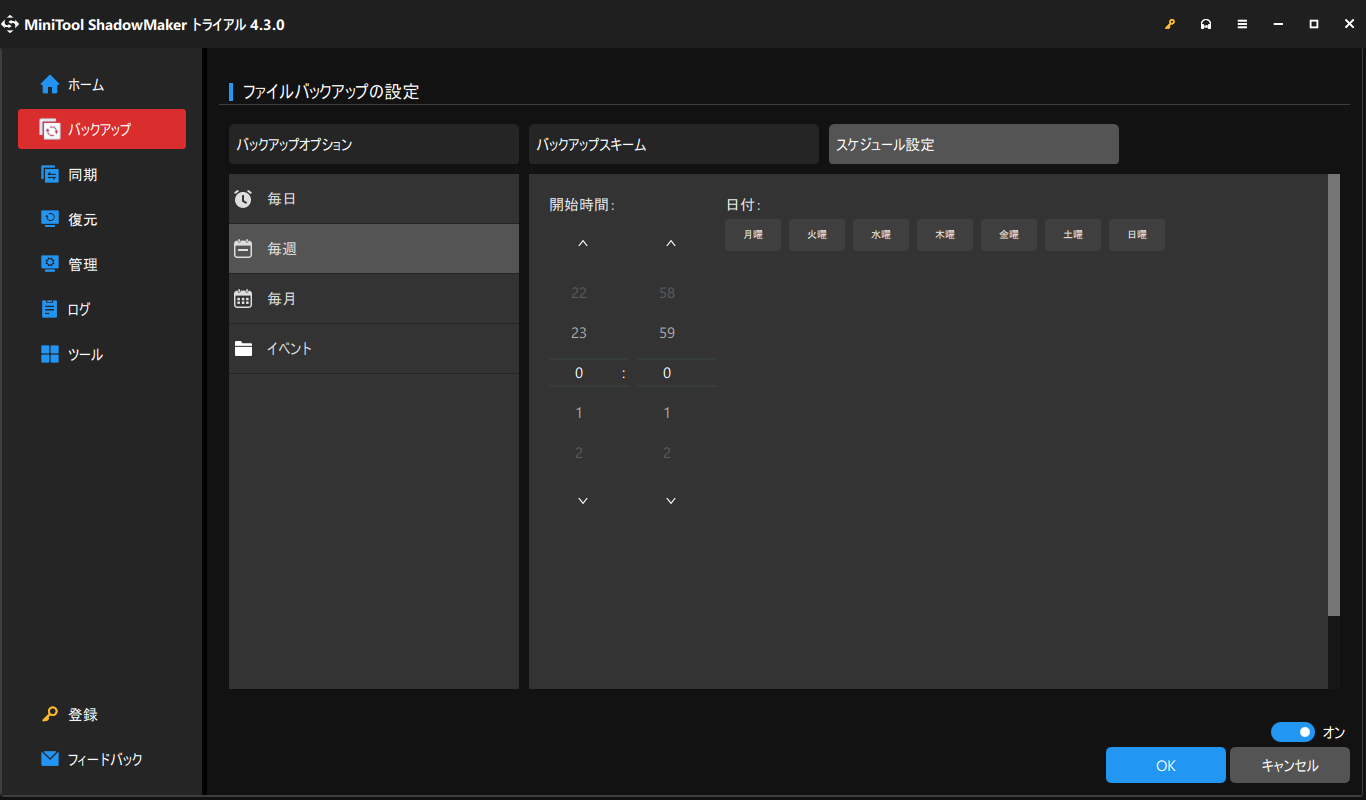
さらに、このフリーソフトは「バックアップスキーム」機能を提供し、差分バックアップと増分バックアップを作成でき、バックアップ時のディスク管理もサポートします。
すべてのファイルをバックアップした後、パスワードなしでLenovoノートパソコンを工場出荷時の状態にリセットすることができるようになります。次に、パスワードが忘れたLenovoタブレットを初期化する方法を順を追って説明していきます。
Windows 10/8でパスワードが忘れたLenovoノートパソコンを工場出荷時の状態に戻す方法
方法1:Lenovo OneKey Recoveryを使用する
NovoボタンにはLenovo OneKey Recoveryソフトウェアが搭載されています。パソコンが正しく起動しない場合は、このボタンでLenovo OneKey Recoveryソフトウェアにアクセスできます。操作方法は下記の通りです:
ステップ1:Lenovoノートパソコンの電源を切ります。正常にシャットダウンできない場合は、一度バッテリーを取り外し、再度取り付けます。
ステップ2:電源をLenovoノートパソコンに接続し、「NOVO」キーを5秒間押します。このキーは通常、ノートパソコンの右側か左側、またはキーボードの上部、電源ボタンの近くに位置します。
ステップ3:Novo Button Menu(Novoボタンメニュー)が表示されたら、下矢印キーを押して「System Recovery」オプションを選択し、「Enter」キーを押して回復環境に入ります。
ステップ4:「OneKey Recovery」モードで、「初期バックアップから復元する」を選択し、「次へ」をクリックします。
ステップ5:「開始」をクリックし、プロンプトメッセージが表示されたら「はい」をクリックして復元プロセスを開始します。
ステップ6:その後、システムの回復プロセスが完了するまで待ちます。画面の指示に従ってLenovoノートパソコンのWindows設定を行います。
方法2:ブート画面経由
Lenovoノートパソコンが正常に起動してWindowsパスワードログイン画面に入ることができれば、起動後に詳細ブートオプションにアクセスできます。ここでは、Windows 10でブート画面からLenovoノートパソコンを初期化する方法について詳しくご説明します。
ステップ1:Windows 10のログイン画面で「電源」ボタンをクリックします。次に、「再起動」オプションをクリックし、それと同時に「Shift」キーを押します。
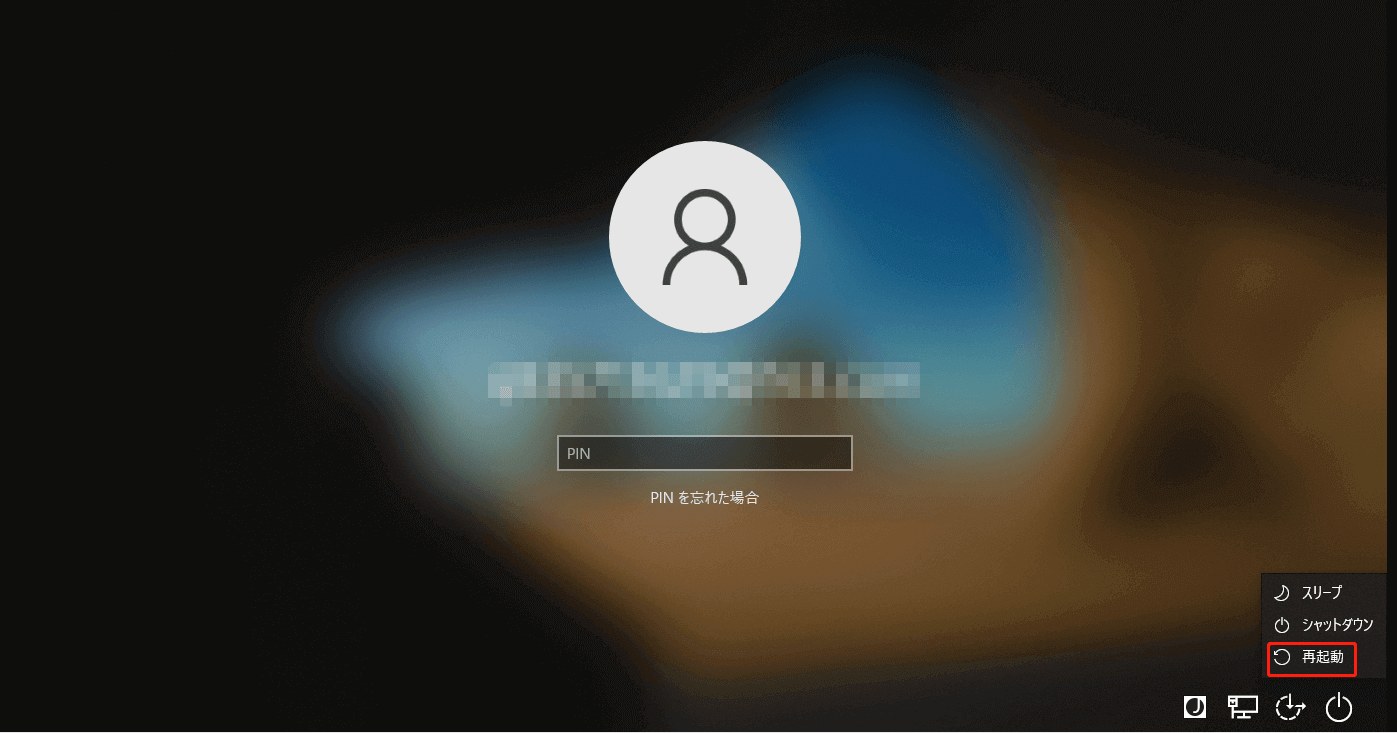
ステップ2:「オプションを選択してください」ページで、「トラブルシューティング」オプションを選択します。
ステップ3:「トラブルシューティング」ページで、「このPCを初期状態に戻す」オプションをクリックします。
ステップ4:「このPCを再設定する」ページには、「個人用ファイルを保持する」と「すべて削除する」の2つのオプションがあります。ここでは、管理者パスワードを持っていないので、「すべて削除」オプションを選択する必要があります。「個人用ファイルを保持する」を選ぶと、リセット後にWindows 10の管理者パスワードを入力する必要があります。
ステップ5:次に、必要に応じて「クラウドダウンロード」または「ローカル再インストール」を選択します。
ステップ6:その後、「ファイルの削除のみ行う」または「ドライブを完全にクリーンアップする」から選択する必要があります。 Lenovoノートパソコンを販売または譲渡したい場合は、「ドライブを完全にクリーンアップする」を選択することをお勧めします。
ステップ7:最後に、「リセット」をクリックします。コンピューターはすぐに工場出荷時の初期設定に戻ります。Lenovoノートパソコンの電源を入れたままにして、リセットが完了するのを待ちます。
ステップ8:リセットが完了したら、画面上の残りの手順に従って、Lenovoノートパソコンを再セットアップする必要があります。
方法3:DVD/USBブータブルドライブ経由
ステップ1:Microsoftメディア作成ツールまたはWindows 10 iSOファイルを任意の正常に動作するコンピューターで作成します。
ステップ2:Windows 10 USBドライブをLenovoノートパソコンに差し込みます。次に、コンピューターを起動し、ブートメニューまたはBIOSメニューにアクセスし、コンピューターをUSBから起動するように設定します。
ステップ3:Lenovoノートパソコンが起動し、Windowsセットアップ画面が表示されたら、言語とキーボードを選択し、「次へ」をクリックします。
ステップ4:次のページで、「今すぐインストール」をクリックします。
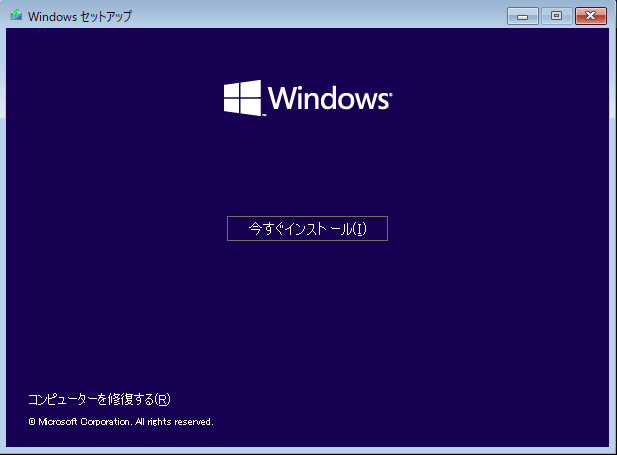
ステップ5:Windowsのライセンス認証ページで、「プロダクトキーがありません」をクリックします。
ステップ6:Windowsのエディションを選択し、「次へ」をクリックします。
ステップ7:Microsoftソフトウェアライセンスに同意し、「次へ」をクリックします。
ステップ8:その後、インストールの種類を選択します。「アップグレード」オプションを選択すると、管理者パスワードを含む、すべてのファイルが保持されます。管理者パスワードを忘れた場合は、「カスタム:Windowsのみインストール(詳細)」を選択する必要があります。
ステップ9:Windowsをインストールするドライブパーティションを選択し、「次へ」をクリックします。すると、Windowsはインストールドライブを消去し、Windowsの新しいコピーをLenovoノートパソコンにインストールします。
ステップ10:画面上の指示に従って残りの操作を行い、Lenovoノートパソコンが工場出荷時の初期状態に復元されます。
方法4:WinREでLenovo PCを初期化する
インストール/修復ディスクは、システムの再インストール/修復だけでなく、Windows回復環境にアクセスすることにも役立ちます。次の手順では、インストール/修復ディスクを使用して、パスワードなしでLenovoノートパソコンを工場出荷時の初期設定にリセットする方法を説明します。操作方法は以下の通りです:
ステップ1:WindowsインストールCD/DVDまたはUSBブータブルドライブをPCに接続し、PCを起動します。
ステップ2:BIOSに入ります。
ステップ3:次に、「右矢印キー」を押して「Boot」メニューを選択し、キーボードの「上」または「下矢印キー」を押してDVDまたはUSBメモリをブートデバイスとして選択し、キーボードの「+」キーを押して選択したブートデバイスをブートリストの一番上に移動します。そして、「Enter」キーを押してWindows 10/8ノートパソコンを起動します。
ステップ4:「コンピューターを修復します」をクリックします。次に、「オプションを選択してください」画面で「トラブルシューティング」を選択します。
ステップ5:「トラブルシューティング」画面で「このPCを初期状態に戻す」をクリックします。「個人用ファイルを保持する」と「すべて削除する」の2つのオプションから選択します。
ステップ6:その後、Windowsシステムを選択します。「Windowsがインストールされているドライブのみ」または「すべてのドライブ」から、リフレッシュしたいドライブを選択します。
ステップ7:続いて、「ファイルの削除のみ行う」または「ドライブを完全にクリーンアップする」の2つのオプションから選択できます。必要に応じて選んでください。最後に、「リセット」ボタンをクリックし、パスワードが忘れたLenovoノートパソコンの初期化プロセスを開始します。
Windows 7でパスワードなしでLenovoノートパソコンを初期化する方法
Windows 7ユーザーの場合、以下の手順に従うと、パスワードが忘れたWindows 7 Lenovoタブレットを簡単に工場出荷時状態にリセットできます。
ステップ1:Lenovoノートパソコンを再起動します。画面にロゴが表示されたら、「詳細ブートオプション」メニューにアクセスするまで「F8」キーを繰り返し押します。
ステップ2:「コンピュータの修復」オプションを選択し、「Enter」キーを押すと、「システム回復」オプション画面が表示されます。その後、キーボードのレイアウトを選択し、「次へ」をクリックします。
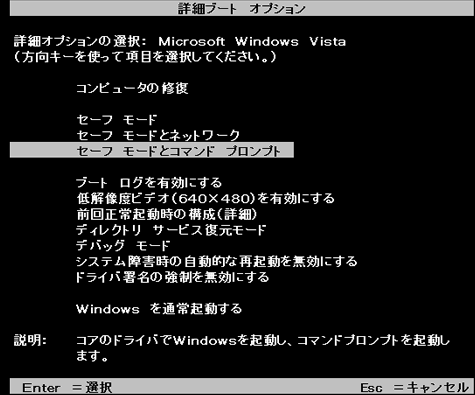
ステップ3:すると、「システム回復オプション」ウィンドウがポップアップ表示されます。「システムの復元」をクリックします。そして、復元パーティション内のデータをチェックし、パスワードなしでLenovoノートパソコンを出荷時状態に初期化します。
結語
まとめると、この記事では、パスワードが忘れた、またはない場合にLenovoノートパソコンを初期化するための信頼性の高いソリューションをご紹介しました。Lenovoを初期化するには、これらの方法をお試しください。LenovoノートPCを工場出荷時にリセットするより良い解決策があれば、コメント欄でお知らせください。また、MiniTool ShadowMakerの使用時に問題が発生した場合は、お気軽に[email protected]までお問い合わせください。できるだけ早く返事いたします。