Hswultpep.sysは、電力状態と設定を調整することで、プロセッサーの消費電力とパフォーマンスを最適化するために設計されたIntel Processor Line Power Engine plug-inドライバーです。このドライバーは通常信頼できるものですが、時々問題を引き起こし、システムクラッシュにつながることがあります。
一部のユーザーから、Windows 11/10で「Hswultpep.sys Failure」エラーが発生するという報告が寄せられています。この問題の原因は、古いドライバー、ソフトウェアの干渉、ウイルス攻撃、またはハードウェアの問題である可能性があります。それでは、このブルースクリーンエラーを修復する方法を見てみましょう。
方法1:セーフモードに入る
PCをセーフモードから起動することで、Hswultpep.sys Failure問題を解決することができます。PCが正常に起動できる場合と、正常に起動できない場合の2つのケースがあります。
PCが正常に起動できる
ステップ1:Windows + Iキーを同時に押して「設定」アプリを開きます。
ステップ2:「システム」>「回復」に移動します。
ステップ3:「詳細スタートアップ」部分で、「今すぐ再起動」をクリックします。
ステップ4:「オプションの選択」画面で、「トラブルシューティング」>「詳細オプション」をクリックします。
ステップ5:「詳細オプション」ページで、「スタートアップ設定」を選択して続行します。
ステップ6:キーを押して「セーフモードとネットワークを有効にする」を選択し、「再起動」をクリックします。
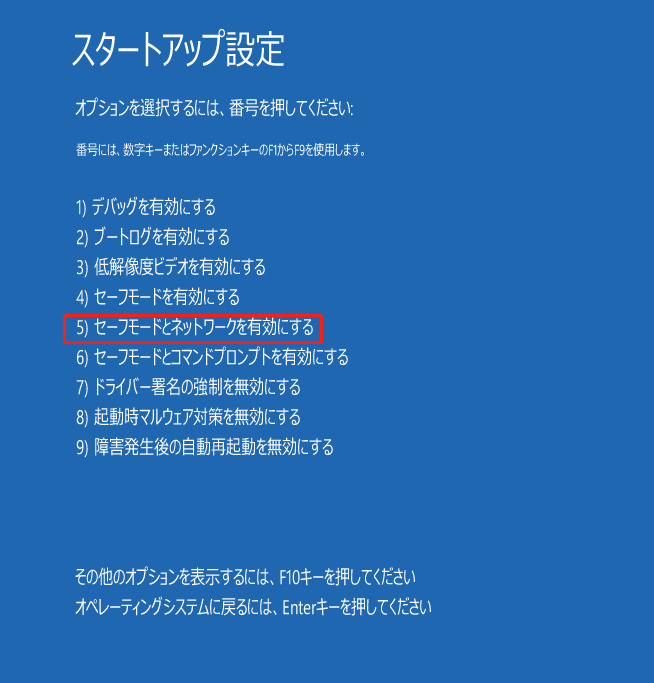
PCが正常に起動できない
ステップ1:パソコンの「電源」ボタンを数秒間長押しして電源を切ります。「電源」ボタンをもう一度押してパソコンの電源をオンにします。
ステップ2:製造元のメーカーロゴが表示されたら、もう一度「電源」ボタンを10秒間長押しして、Windows回復環境に入ります。
ステップ3:「オプションの選択」ページで、「トラブルシューティング」をクリックします。「詳細オプション」を選択し、「スタートアップ設定」を選びます。
ステップ4:キーを押して「セーフモードとネットワークを有効にする」を選択し、「再起動」をクリックします。
方法2:XMPを無効にする
XMPはExtreme Memory Profileの略です。これは、異なるプロファイルを選択するだけで複数のメモリ設定を変更し、速度を向上できるIntelのテクノロジーです。
そのため、以前にこの機能を有効にしていた場合、これが「Hswultpep.sys Failure」ブルースクリーンエラーが発生する原因となっている可能性があります。以下の手順でこの機能を無効にすることでエラーを修正してみてください:
ステップ1:コンピューターを再起動し、適切なキーを押してBIOSメニューに入ります。
ステップ2:「Extreme Memory Profile(X.M.P)」オプションを見つけて、「Disabled」を選択します。
ステップ3:PCを再起動し、エラーが修正されているか確認します。
方法3:Intelドライバーをアップデートする
最新バージョンのネットワークドライバーを使用していることを確認する必要があります。ドライバーに互換性がない、破損している、見つからない、または古くなっている場合、「hswultpep.sys failure」という問題が発生します。この場合、問題を解決するには、ドライバーを更新すべきです。
ステップ1:「検索」ボックスに「デバイスマネージャー」と入力し、開きます。
ステップ2:「ネットワークアダプター」をダブルクリックして展開します(Bluetoothドライバーが問題の原因であると仮定)。次に、Wi-Fiドライバーを右クリックし、「ドライバーの更新」を選択します。
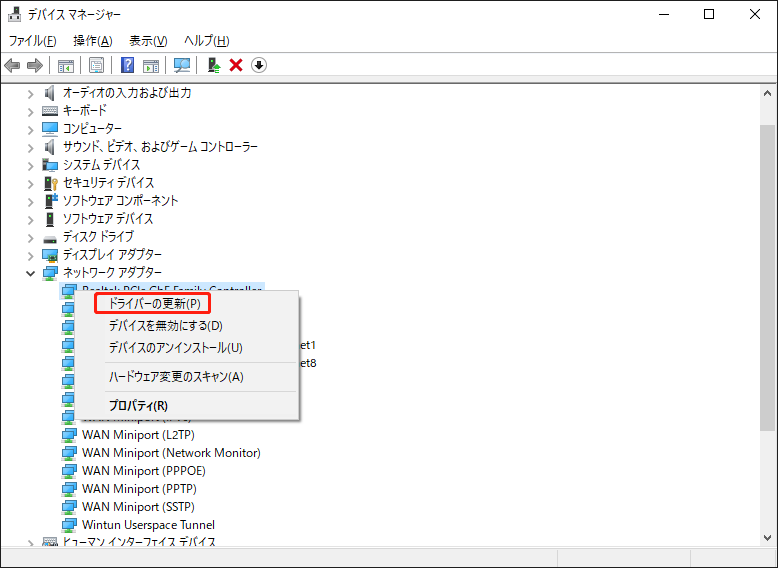
ステップ3:ポップアップウィンドウで、ドライバーの検索方法を尋ねられます。「ドライバーソフトウェアの最新版を自動検索します」を選択し、プロンプトに従って操作を完了してください。
方法4:SFCとDISMスキャンを実行する
Hswultpep.sys Failureブルースクリーンエラーが消えない場合は、次の方法に進んでください:SFCとDISMを使用します。時には、Hswultpep.sys Failureは、破損したWindowsシステムファイルによって引き起こされることがあります。具体的な操作手順は以下の通りです:
ステップ1:管理者としてコマンドプロンプトを実行します。
ステップ2:「sfc /scannow」と入力し、「Enter」キーを押します。
検証プロセスが100%完了するまで、しばらくお待ちください。次に、コンピューターを再起動してhswultpep.sysエラーがまだ発生するかどうか確認します。sfc /scannowコマンドで問題を解決できない場合は、DISMを実行してWindowsシステムイメージを修正することができます。下記のコマンドを入力してください。
- Dism /Online /Cleanup-Image /CheckHealth
- Dism /Online /Cleanup-Image /ScanHealth
- Dism /Online /Cleanup-Image /RestoreHealth
方法5:最新の更新プログラムをアンインストールする
更新プログラムがシステムと互換性がない、または特定のエラーが含まれている場合、Hswultpep.sysが失敗することがあります。そのため、最新のアップデートをアンインストールし、コンピューターを再起動することをお勧めします。
ステップ1:「コントロールパネル」に入ります。「プログラム」で「プログラムのアンインストール」をクリックします。
ステップ2:「インストールされた更新プログラムの表示」をクリックして更新プログラムをアンインストールします。
ステップ3:最新の更新プログラムを探し、右クリックして「アンインストール」を選択します。
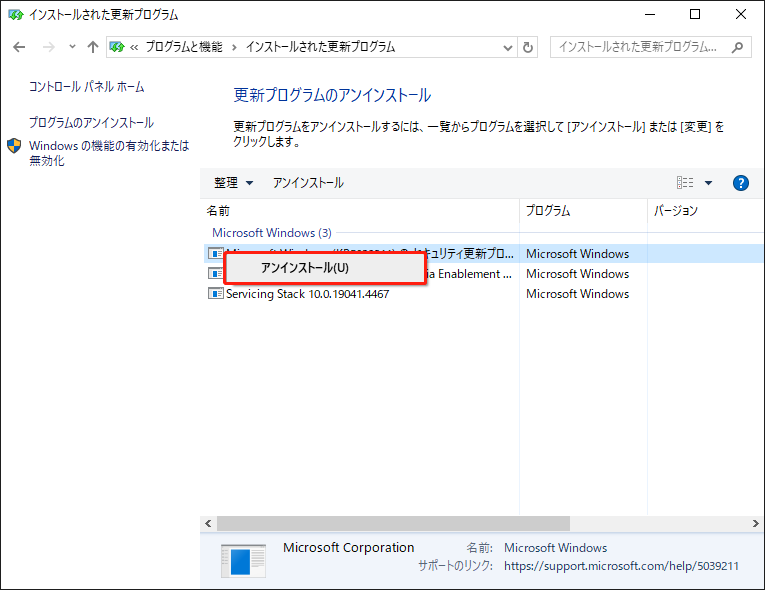
システムをバックアップする
hswultpep.sys failure BSODエラーを修復した後、一つ提案があります。システムに何か問題が発生した場合に備えて、事前にシステムをバックアップしておくことをお勧めします。ここでは、無料のバックアップソフトウェア‐MiniTool ShadowMakerをご紹介します。システムパーティション、システム予約すみパーティション、EFIシステムパーティションを含むシステムドライブの完全バックアップをサポートします。
MiniTool ShadowMaker Trialクリックしてダウンロード100%クリーン&セーフ
ステップ1:WindowsでMiniTool ShadowMakerトライアルエディションを起動します。
ステップ2:「バックアップ」インターフェイスで、システムパーティションがバックアックソースとして選択されています。
ステップ3:「バックアップ先」をクリックして、システムイメージファイルの保存場所を選択するだけです。
ステップ4:「今すぐバックアップ」をクリックしてバックアップタスクをすぐに実行します。
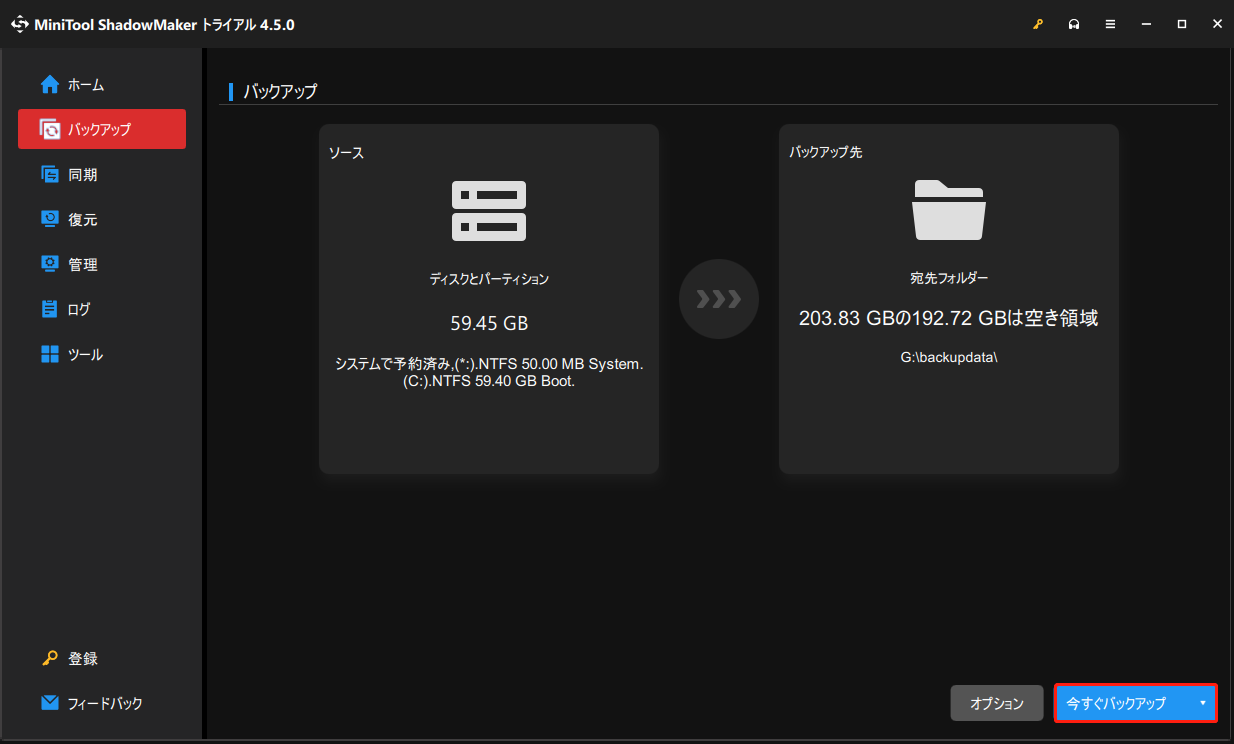
その後、「ツール」>「メディアビルダー」をクリックしてUSBハードドライブ、USBフラッシュドライブ、またはCD/DVDディスクでブータブルメディアを作成することができます。
結語
まとめると、この記事では「Hswultpep.sys Failure」ブルースクリーンエラーを修復する方法を解説しています。この問題を解決したい場合は、上記の解決策を参考にしてください。また、MiniTool製品に関するご不明点や使用時のお困りごとがありましたら、お気軽に[email protected]までお問い合わせください。

