Windows 11インストールエラー-0x800f0922は、Windows Updateで更新プログラムをチェックしている間に発生するよく見られる問題です。また、Windows 10でも発生することがあります。Windows 11/10の更新中にエラーコード0x800f0922が発生した場合、どうしたら修正できますか?MiniToolソリューションのこの記事では、考えられた原因と対処法9選をご説明します。また、1つ提案があります。
インストールエラー‐0x800f0922 Windows 11
Windows Updateで更新プログラムをインストールしようとすると、PC上で常にいくつかの更新の問題が予期せず発生し、エラーコード0x800f0922はよくある問題の1つです。このエラーが発生すると、Windows Updateセクションに「更新に失敗しました。インストールエラー – 0x800f0922」と表示されます。
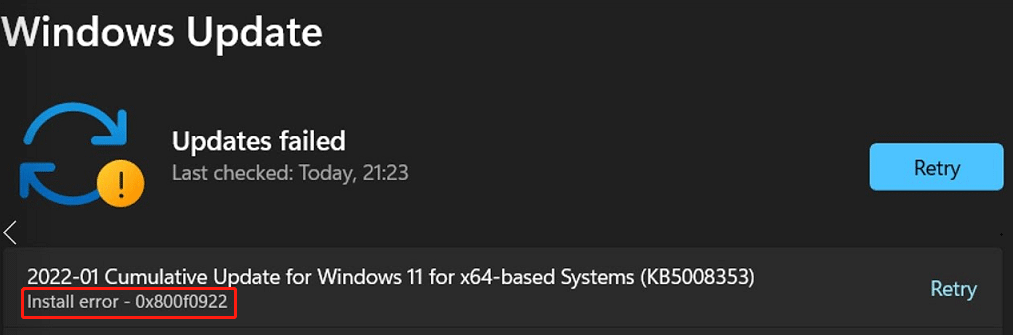
更新エラーにより、累積的な更新プログラム、品質更新プログラム、セキュリティ更新プログラム、および機能更新プログラムのインストールができなくなります。インストールエラー0x800f0922が発生する主な原因として、破損したシステムファイル、悪意のあるウイルス対策ソフトの干渉、無効化された.NET Frameworkコンポーネント、または接続性の問題、破損した更新コンポーネントなどが考えられます。
Windows 11 インストールエラー0x800f0922をできるだけ早く修正する必要があります。そうしないと、未知の重大な問題が発生する可能性があります。次のセクションでは、0x800f0922エラーを修正する対処法をご紹介します。
Windows 11でインストールエラー 0x800f0922の修正方法
Windows Updateトラブルシューティングツールを実行する
Windowsには、数多くの組み込みトラブルシューティングツールが搭載されており、ネットワーク、Bluetooth、ブルースクリーン、オーディオ、キーボード、Windows Updateなどに関連する問題を解決できます。したがって、Windows 11のインストールエラー-0x800f0922が発生している場合、トラブルシューティングツールを使って問題を検出、修正してみてください。
ステップ1:Windows11で、「スタート」アイコンをクリックし、「設定」を選択してこのアプリを開きます。
ステップ2:次に、「システム」タブを下にスクロールし、画面の右側にある「トラブルシューティング」をクリックして続行します。
ステップ3:「その他のトラブルシューティングツール」をクリックすると、ハードウェアとPCに関連する多数のトラブルシューティングツールを見ることができます。
ステップ4:その後、「Windows Update」をタップし、「実行する」ボタンをクリックします。すると、このトラブルシューティングツールが実行され、インストールエラー0x800f0922に関連する問題が自動的に検出され、修正されます。
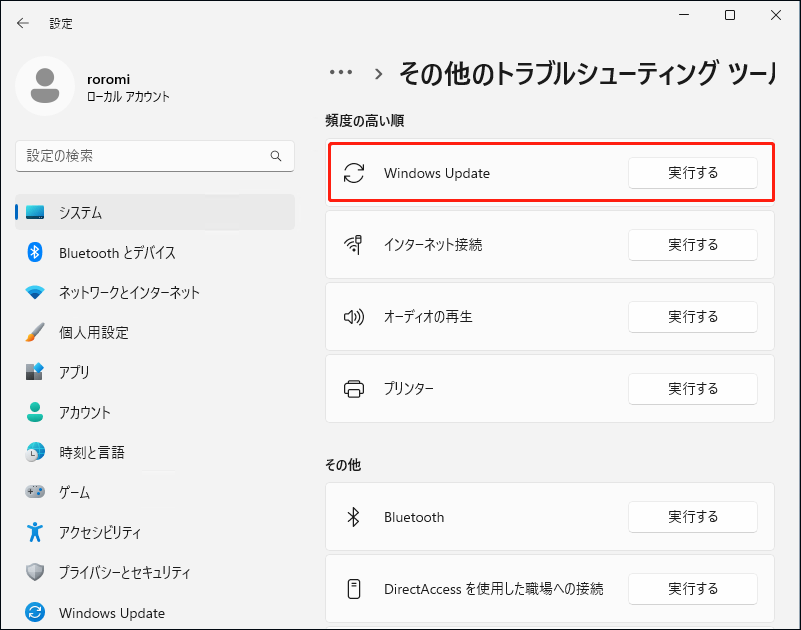
この方法でWindows Updateエラー0x800f0922を修正できない場合は、次の解決策をお試しください。
Microsoft .NET Framework 3.5を有効にする
インストールエラー 0x800f0922 Windows 11を修復する最も効果的な解決策の1つは、Microsoft .NET Framework 3.5を有効になっていることを確認することです。これは、更新プロセスがそのコンポーネントによって中断される可能性があるためです。
多くのユーザーがこの方法が非常に役に立つことを証明しています。もしあなたも0x800f0922エラーにお悩みなら、ぜひこの方法を試してみてください。では、以下の手順に沿って操作してください。
ステップ1:「Win」キーと「R」キーを同時に押して「ファイル名を指定して実行」ダイアログを開き、テキストボックスに「appwiz.cpl」と入力して、「OK」をクリックします。
ステップ2:次に、「プログラムと機能」インターフェイスで、「Windows の機能の有効化または無効化」リンクをクリックして続行します。
ステップ3:続いて、「.NET Framework 3.5(.NET 2.0および3.0を含む)」のチェックボックスにチェックを入れます。そして、この項目を展開し、「Windows Communication Foundation HTTP アクティブ化」と「Windows Communication Foundation Non-HTTP 非アクティブ化」のボックスもチェックされていることを確認します。
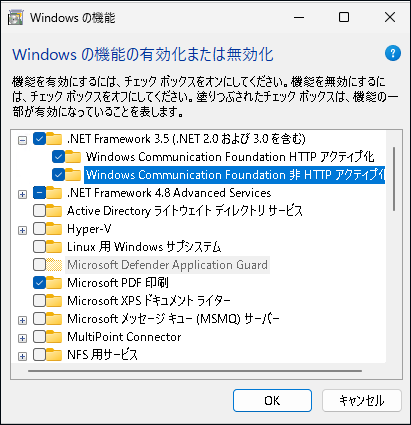
ステップ4:「OK」をクリックして変更を保存します。その後、Windows Updateで更新プログラムを再度チェックして、Windows 11インストールエラー – 0x800f0922が再び出るかどうかを確認します。
ファイアウォールを無効にして、インストールエラー– 0x800f0922 Windows 11を修正する
ファイアウォールが保留中の更新プログラムのインストールを妨害し、Windows Updateエラー0x800f0922が発生することがあります。このようなケースはまれですが、可能性を排除すべきではありません。ファイアウォールを無効にしてみて、エラーが修正されるかどうかを確認してください。
ここでは、内蔵のWindowsファイアウォールを無効にする方法をご説明します:
ステップ1:Windows 11で、「設定」>「プライバシーとセキュリティ」の順に進みます。
ステップ2:次に、「Windowsセキュリティ」>「Windowsセキュリティを開く」をクリックします。
ステップ3:「ファイアウォールとネットワーク保護」をクリックし、現在アクティブなネットワークを選択し、「Microsoft Defenderファイアウォール」を無効にします。
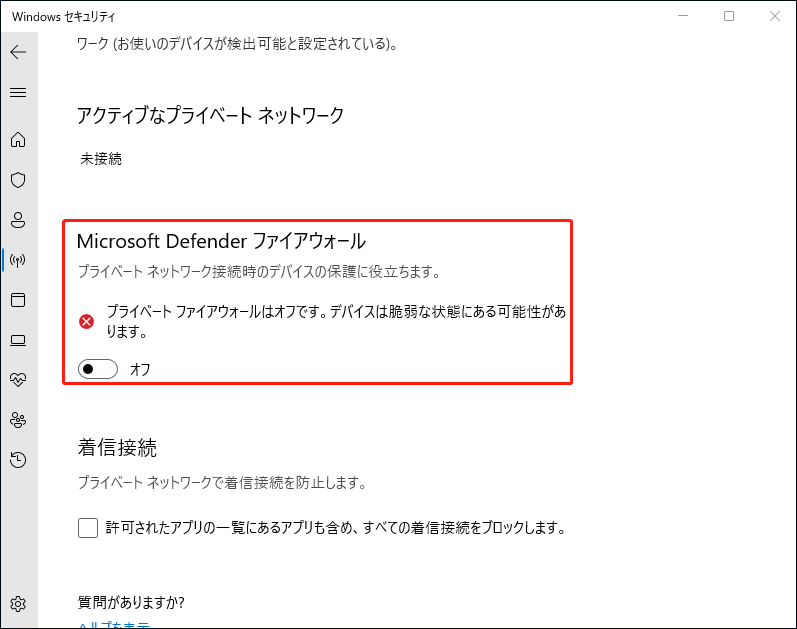
Windows 11でシステムファイルの整合性を検証する
システムファイルの破損または紛失は、インストールエラーコード0x800f0922など、多くの問題を引き起こす原因となります。この問題を解決し、Windows更新プログラムのインストールを成功させるには、Windowsユーティリティ‐システムファイルチェッカー(SFC)とDISM(展開イメージのサービスと管理)を使用して、システムファイルの整合性を確保する必要があります。
SFCスキャンを実行する
システムファイルチェッカーは、オペレーティングシステム全体をスキャンするために使用するWindows組み込みの無料コマンドラインツールです。破損ファイルを検出すると、このツールはそれを修復して問題します。
ステップ1:Windows 11でコマンドプロンプト(CMD)を管理者として開きます。
ステップ2:CMDウィンドウで「sfc /scannow」と入力し、「Enter」キーを押してコマンドを実行します。
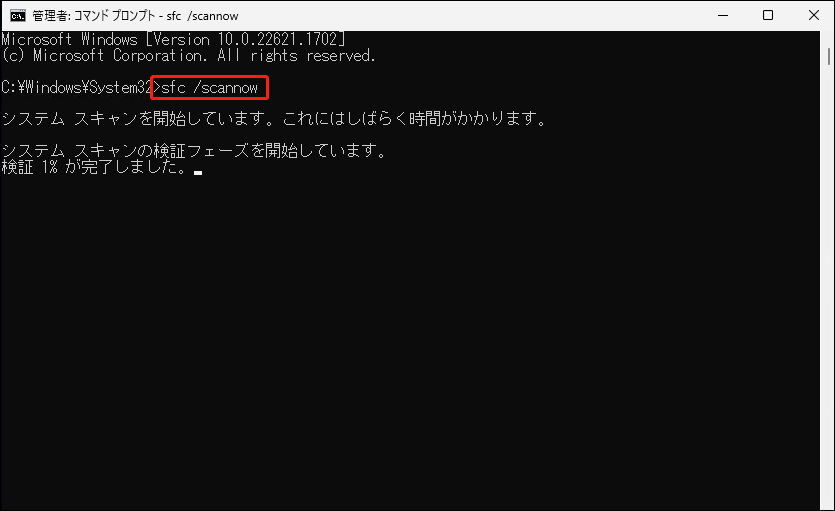
ステップ3:すると、このツールはシステムのスキャンを開始し、破損したファイルを修復します。スキャンプロセスには時間がかかりますので、検証が100%完了するまで辛抱強くお待ちください。
DISMを使用する
SFCスキャンを実行してもWindows11インストールエラー0x800f0922を修正できない場合、別のツール‐DISMを実行してみてください。これもコマンドラインツールであり、Windowsオンラインとオフラインイメージのサービスと準備に使用されます。以下は、DISMスキャンを実行する方法です。
ステップ1:管理者権限でコマンドプロンプトを開きます。
ステップ2:CMDインターフェイスで、次のコマンドを1つずつ入力し、それぞれの後に「Enter」キーを押します。
DISM /Online /Cleanup-Image /CheckHealth
DISM /Online /Cleanup-Image /ScanHealth
DISM /Online /Cleanup-Image /RestoreHealth
その後、Windowsの更新プログラムをインストールし、エラーコード0x800f0922が修正されたかどうかを確認します。
Windows Updateコンポーネントをリセットする
Windows Updateコンポーネントをリセットすることは、Windows 11のインストールエラー0x800f0922を修正するのに効果的です。では、以下の手順に沿って操作してください:
ステップ1:管理者権限でコマンドプロンプトを実行します。
ステップ2:次に、CMDポップアップで、以下のコマンドを順に入力し、各コマンドの後に「Enter」キーをクリックして操作を実行します:
net stop wuauserv
net stop cryptSvc
net stop bits
net stop msiserver
ren C:\Windows\SoftwareDistribution SoftwareDistribution.old
ren C:\Windows\System32\catroot2 Catroot2.old
net start wuauserv
net start cryptSvc
net start bits
net start msiserver
その後、アップデートをもう一度インストールし、0x800f0922エラーが修正されるかどうかを確認してください。そうでない場合は、続けてお読みください。
App Readinessサービスを開始する
Windows 11の更新時にApplication Readinessサービスが実行されていない場合、インストールエラー0x800f0922が発生する可能性があります。このサービスは、新しいWindows更新プログラムのインストールおよびWindows App Storeアプリの更新に関するログの作成と管理を行います。したがって、Application Readinessサービスが無効な場合、保留中の各更新プログラムが失敗し、エラーコード0x800f0922が表示されることになります。
以下の手順に沿ってこのサービスを有効にしてください:
ステップ1:検索バーに「サービス」と入力し、最も一致する結果をクリックしてサービスアプリを開きます。
ステップ2:次に、「サービス」ウィンドウで「App Readiness」を探し、このサービスをダブルクリックしてプロパティウィンドウに入ります。
ステップ3:「全般」タブで「スタートアップの種類」を「自動」に変更し、「開始」をクリックしてサービスを実行します。
ステップ4:最後に、「適用」>「OK」をクリックします。
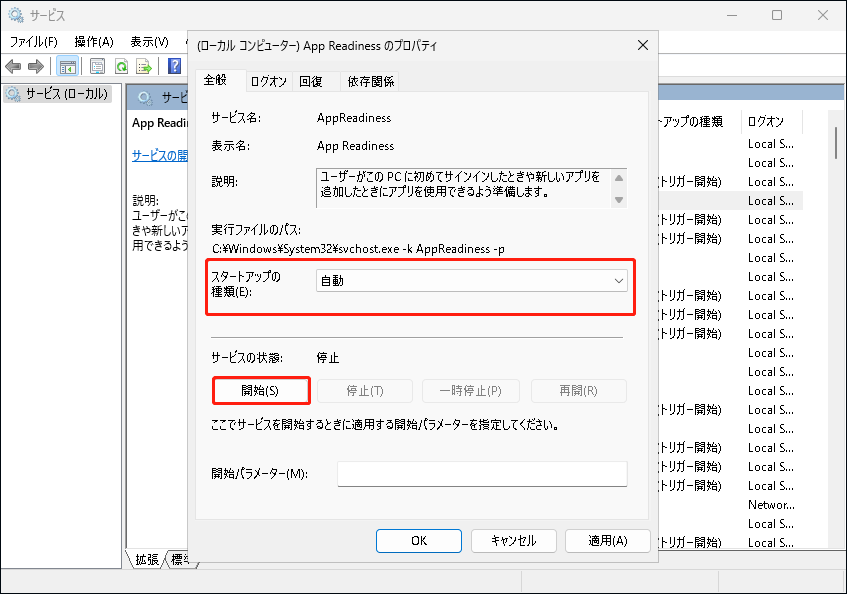
VPN接続をオフにする
VPNを使用している場合、オペレーティングシステムがMicrosoft Windows Updateサーバーとの接続を構築できないことがあります。その結果、Windows 11 PCでインストールエラー‐0x800f0922が発生します。この問題を解決するには、VPN接続を無効にしてからWindows Updateを実行し、0x800f0922エラーが修復されたかどうかを確認してください。
ディスク容量を解放する
ディスクの空き容量が不足すると、インストールエラー0x800f0922などが発生し、Windows Upadateが失敗することがあります。この問題を解決するには、ディスク領域を確保する必要があります。多くの場合、ジャンクファイルや一時フォルダーをクリアすることは役に立ちます。一時ファイルは、特定の時点以降は必要ありませんが、多くのディスク領域を占有します。
ステップ1:Win + Rキーを同時に押し、「cleanmgr」と入力し、「OK」をクリックします。
ステップ2:次に、「C:」を選択し、「OK」をクリックします。
ステップ3:ポップアップで、「システムファイルのクリーンアップ」をクリックし、「OK」をクリックします。
ステップ4:その後、もう一度「C:」を選択し、「OK」をクリックして続行します。
ステップ5:削除するすべてのボックスにチェックを入れ、「OK」>「ファイルの削除」をクリックします。
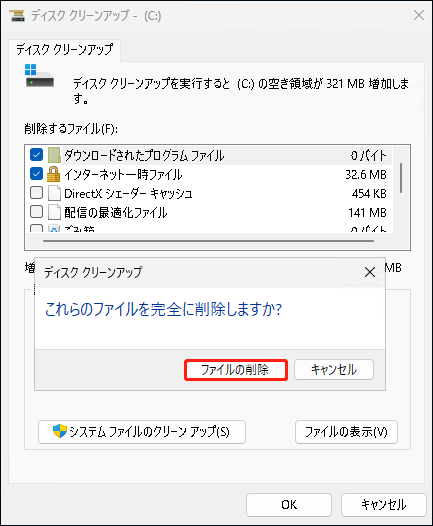
メディア作成ツールを使用する
上記のすべての解決策を試してもWindows 11インストールエラー0x800f009が表示される場合は、メディア作成ツールと呼ばれるMicrosoftツールを使用してパソコンをアップグレードしてみてください。以下の手順に沿って操作してください。
ステップ1:Microsoft Wbeサイトからメディア作成ツールをダウンロードします。「Windows 11 のインストール メディアを作成する」セクションの「今すぐダウンロード」ボタンをクリックします。
ステップ2:次に、.exeファイルをダブルクリックして、Windows 11でメディア作成ツールを起動します。
ステップ3:ライセンス条項に同意して続行します。
ステップ4:その後、「このPCを今すぐアップグレードする」を選択し、「次へ」をクリックします。
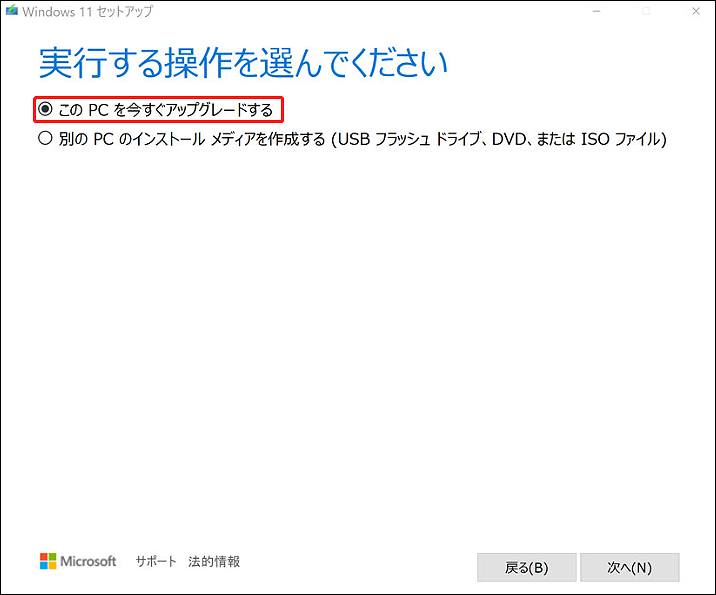
ステップ5:画面の指示に従ってアップグレードを完了します。
この方法では、破損したWindowsファイルを置き換える一方で、問題のないアプリやゲームなどの個人用ファイルは保持されます。
MiniTool ShadowMaker Trialクリックしてダウンロード100%クリーン&セーフ
ご提案:PCをバックアップする
Windowsを更新するなど、Windowsオペレーティングシステムに操作を行う前に、PCをバックアップしておくことをお勧めします。Windowsのアップデートにより、何らかの問題が発生することがあるからです。また、PCバックアップと復元を行うことで、システムのダウンタイムを最小限に抑えることができます。さらに、ファイルのセキュリティを確保するために、定期的にデータをバックアップすることも推奨されます。
この作業を行うには、Windows 11/10/8/8.1/7と互換性のあるMiniTool ShadowMakerが優れたアシスタントです。このフリーソフトを使うと、ファイル、フォルダー、ディスク、パーティション、Windowsオペレーティングシステムをバックアップ、復元できます。さらに、ハードドライブのクローンを作成したり、ファイルを同期したりすることもできます。また、メディアビルダーを使用して、起動可能なDVD/CDやUSBハードディスクドライブ/フラッシュドライブを作成する機能も備えています。
では、トライアルバージョンをダウンロードし、無料でPCにインストールして、試してください。
MiniTool ShadowMaker Trialクリックしてダウンロード100%クリーン&セーフ
ステップ1:Windows 11でMiniTool ShadowMakerトライアルを実行します。
ステップ2:「バックアップ」インターフェイスに入ると、システムパーティションがバックアップソースとして選択されていることがわかります。ファイルをバックアップする場合、「ソース」>「フォルダーとファイル」をクリックし、バックアップする項目を選択してください。
ステップ3:最後に、「今すぐバックアップ」または「後でバックアップ」をクリックしてバックアップタスクを実行します。
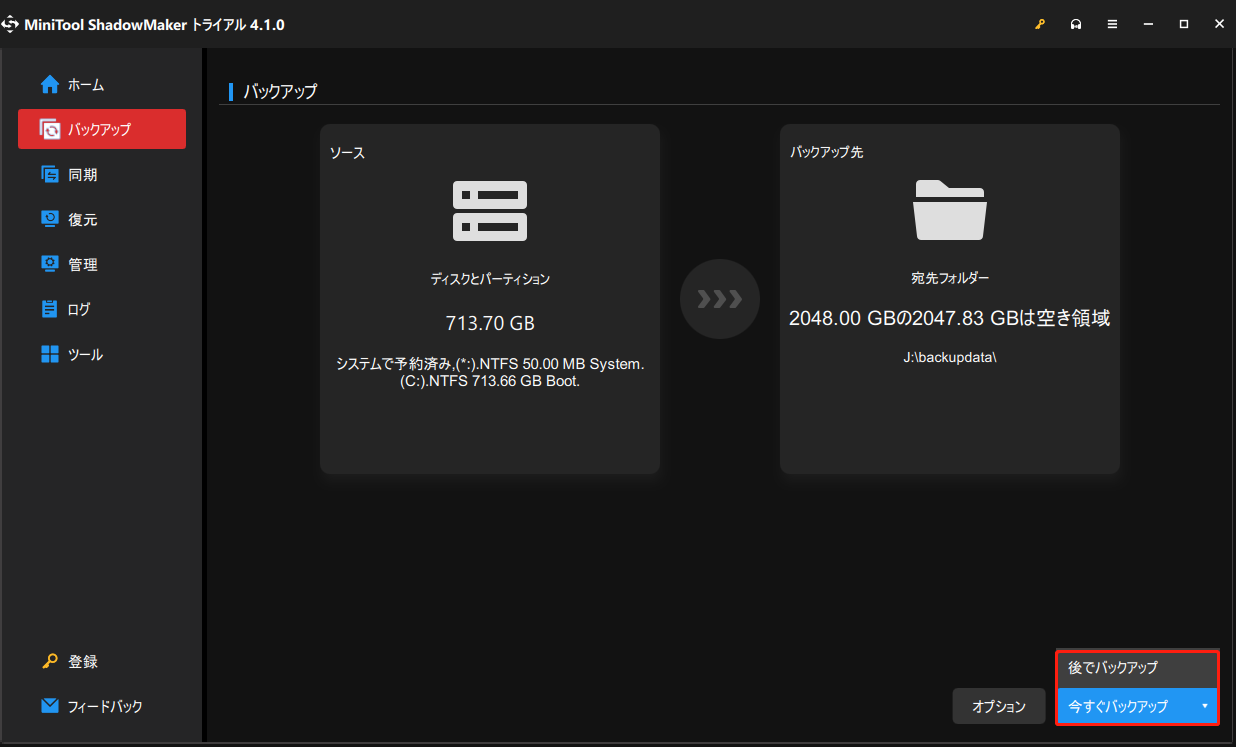
結語
Windows Updateで更新プログラムをインストールしようとした時、Windows 11 インストールエラー – 0x800f0922 Windows 11に遭遇したことはありますか?アップデート中にこのエラーコードに直面した場合は、本記事の解決策を試してみてください。また、0x800f0922エラーコードを修正する他の対処法がある場合は、下のコメント欄にご記入ください。ありがとうございました。