USBなしでWindows 10をインストールできますか? ディスクやUSBメモリが持っていない場合に新しいハードドライブにWindows 10をインストールする方法は?もちろんできます。SSDを購入した場合、より高速な動作速度’を体験するためにUSBなしで新しいSSDにWindows 10をインストールすることができます。この記事では、MiniToolがUSBなしでSSDにWindowsをインストールする2つの方法を簡単にご紹介します。
USBなしで新しいSSDにWindowsをインストールする理由
Windows 11/10/8.7などのオペレーティングシステムの動作がHDD上で遅い場合、動作速度を上げる効果的な方法は、WindowsシステムをSSDにインストールすることです。これは、SSDはHDDに比べて書き込みと読み込み速度が速いためです。時間の経過とともに、メーカーはSSDのストレージ容量を拡大し続けるでしょう。
高速な起動と実行速度を実現するには、SSDをブートドライブとして使用することを選択できます。では、SSDのような新しいハードドライブにWindowsシステムをインストールする方法は?USBメモリやDVD/CDがない場合はどうすればいいのでしょうか?次のセクションでは、USBなしで新しいSSDにWindowsをインストールする二つの方法(MiniTool ShadowMakerを使ってHDDをSSDにクローンするか、ISOファイルを使ってSSDにWindows 10/11をインストールする)をご紹介します。
ハードドライブ/SSDにUSBなしでWindowsをインストールする方法
USBなしで新しいハードドライブにWindows 10をインストールする方法-クローン作成
USBを使わずに新しいSSDにWindowsをインストールする最も簡単な方法は、Windowsシステムを古いHDDからSSDに転送することです。この方法では、システムファイル、設定、レジストリ、個人データなどがSSDに転送されます。移行後、SSDは起動可能になり、SSDからシステムを起動できます。Windows 11/10/8/7を再インストールする必要はありません。
OS移行タスクを実行するには、MiniTool ShadowMakerが役立ちます。
このソフトを使えば、簡単にオペレーティングシステムをUSBドライブや外付けハードディスクにバックアップし、新しいSSDに復元できます。さらに、ファイル、パーティションとディスクのバックアップと復元をサポートしています。また、このハードディスククローンソフトウェアを実行することで、Windowsを再インストールすることなく、システムディスク全体をSSDにクローンすることができます。
USBなしで新しいSSDにWindowsをインストールするには、以下のボタンをクリックし、PCにMiniTool ShadowMakerを無料でインストールしてください。次に、以下の手順に従ってOSの移行を開始します。
MiniTool ShadowMaker Trialクリックしてダウンロード100%クリーン&セーフ
ステップ1: PCでMiniTool ShadowMakerを起動し、「体験版で続く」をタップして続行します。
ステップ2:次に、右側のペインから「ツール」をクリックし、「ディスクのクローン」をクリックして続行します。
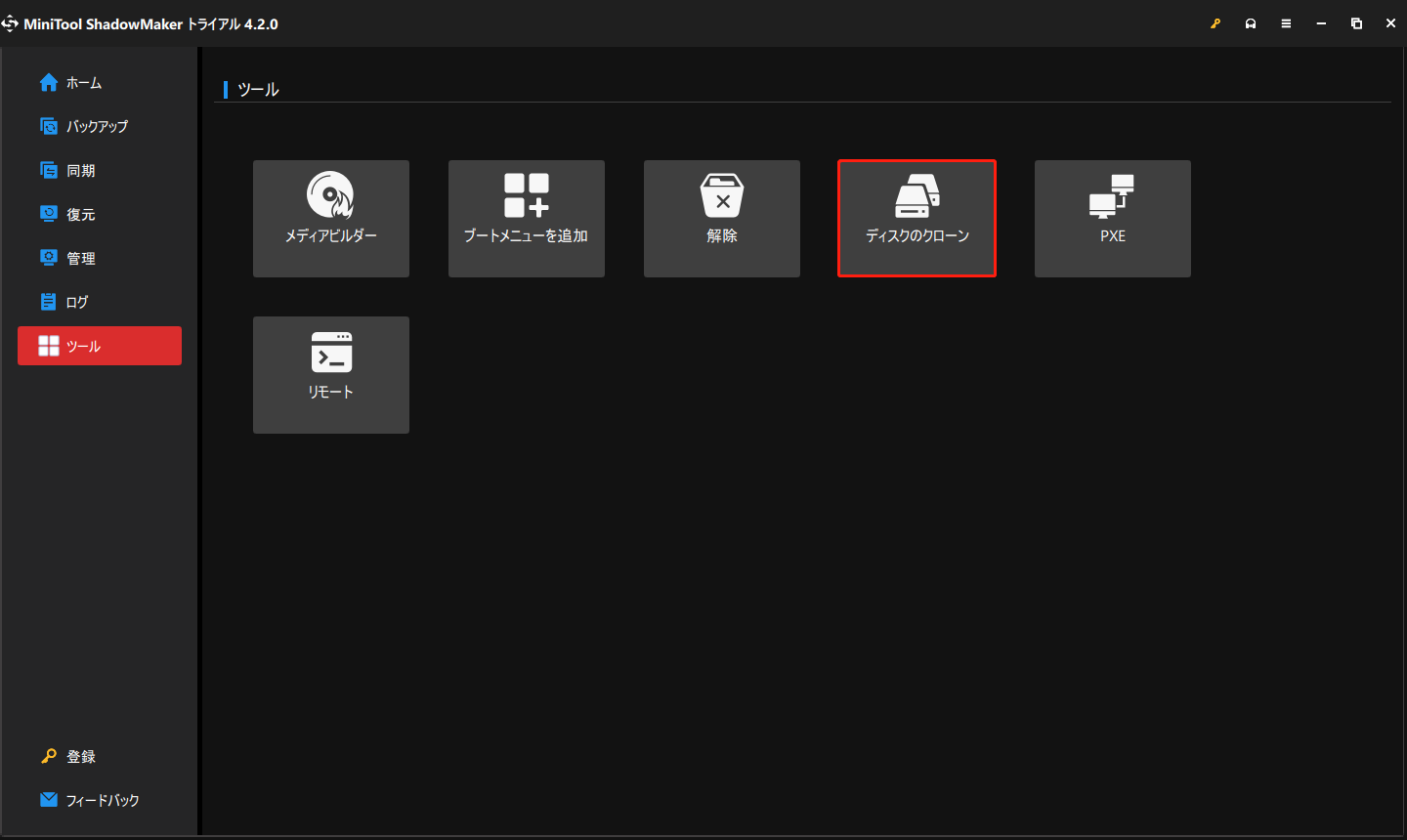
ステップ3:新しいウィンドウで、ハードドライブをソースドライブとして、新しいSSDを保存先ドライブとして選択します。
ステップ4:選択したら、クローン作成プロセスを開始します。クローン作成にかかる時間は、データのサイズによって異なります。
MiniTool ShadowMakerは現在、ハードディスク全体から新しいハードディスクへのクローンのみをサポートしています。システムクローンとパーティションクローンはサポートされていません。HDDからSSDにすべての内容を確実に転送するには、ディスククローンが必要です。クローン作成が完了したら、コンピューターの電源を切り、ハードディスクを取り外し、SSDを元の場所に戻します。これで、高速SSDからコンピューターを実行できるようになります。
USBなしでWindows 10/11をクリーンインストールする方法-ISO経由
ディスクのクローンに加えて、新しいSSDにWindowsをインストールするには、もう1つのオプションがあります。それが、WindowsシステムのISOファイルを使ってインプレースアップグレードを実行することです。USBメモリがない場合でも、この方法が適用です。
操作方法は以下の通りです:
ステップ1:Windows 11/10のISOファイルをダウンローします。Windows 11 ISOを入手するには、「https://www.microsoft.com/ja-jp/software-download/windows11」にアクセスしてください。Windows 10 ISOを入手するには、メディア作成ツールをダウンロードし、実行してダウンロードします。
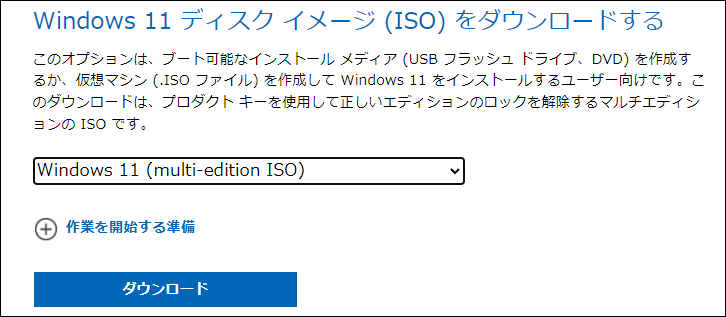
ステップ2:ISOファイルをダブルクリックして開きます。次に、セットアップファイルを実行します。
ステップ3:セットアップによる更新プログラムのダウンロード方法を変更するかどうかを決定し、「今は実行しない」を選択して続行します。
ステップ4:保持するものを選択する – 個人用ファイルとアプリを保持することをお勧めします。そして、「インストール」をクリックします。
その後、Windows 11/10が新しいSSDに最初からインストールされます。 その後、Out-of-Box Experience(OOBE)を通じてWindowsの設定を完了する必要があります。
結語
USBを使用せずに新しいSSDにWindowsをインストールする方法に関する内容は以上です。実際の状況に応じて選択してください。時間、柔軟性、手軽さを考慮すると、MiniTool ShadowMakerを使ってディスククローンにより新しいハードドライブ(SSDなど)にWindowsをインストールする(USBなし)ことを強くお勧めします。MiniTool ShadowMakerは、バックアップ、復元、クローン作成がオールインワンのソフトウェアであり、様々なニーズを満たすことができます。今すぐお試しください!
MiniTool ShadowMaker Trialクリックしてダウンロード100%クリーン&セーフ
ディスクやUSBを使わずに新しいSSDにWindowsをインストールする方法について、他にアイデアがあれば、ぜひお聞かせください。以下のコメント欄でお知らせください。ありがとうございました。
