Malwarebytesは、大規模なデータベースを持つ強力なウイルス対策スキャナです。その効率の良さと、他のマルウェア スキャナでは検出できないウイルスを見つけることができることから、人気を博しています。しかし、Malwarebytesにはいくつかの問題があります。例えば、Windows OSでまったく開かず、さらにはエラー メッセージも表示されないことがあるのです。
MalwarebytesがWindowsで開かない問題を解決し、Malwarebytesを再び正常に動作させるために、ユーザーの経験から得られたいくつかの便利な方法があります。今回は、下記の部分でそれらの方法を集めてみました。
関連記事:アンチウイルスソフトは必要ですか
Windows上でMalwarebytesが開かない原因
なぜ Malwarebytes が開かないのか疑問に思うかもしれません。MalwarebytesがPC上で開かないのには、さまざまな理由が考えられます。その理由は、深刻なものから小さなものまでありますので、すぐに対処することが大切です。今すぐ、以下の理由をチェックして、ご自身の状況に合うものを探してみてください。
1.マルウェアの感染
お使いのパソコンがマルウェアに感染していると、ウイルスがmbam.exeの実行を妨げるおそれがあります。この場合、マルウェアが原因でMalwarebytesが開かなくなってしまいます。この問題を解決するには、mbam.exeの実行ファイルの名前を変更してみることができます。
2.ユーザーアカウントの破損
Windowsオペレーティング システムで破損または欠陥のあるユーザー アカウントを使用するのは、パソコンにとって非常に危険です。破損したユーザーアカウントは、Malwarebytesを含む多くのプログラムの使用を妨げる可能性があります。このような場合は、別のユーザー プロファイルに切り替えてみる必要があります。
方法1:実行ファイルの名前を変更する
悪意のあるファイルは、まったく同じ名前の実行ファイルの起動をブロックして、異なるマルウェア対策ツールを実行できないようにします。つまり、WindowsでMalwarebytesが開かないという問題がマルウェアの感染によって引き起こされている場合、マルウェアはMalwarebytesの実行ファイルの起動をブロックします。
このような状況で、この問題を解決するには、Malwarebytesの実行ファイルの名前を変更してみることができます。
ステップ1:デスクトップまたはその他の場所にあるMalwarebytesのショートカットを右クリックし、メニューから「ファイルの場所を開く」オプションを選択して、プログラムのインストール フォルダを開きます。
ステップ2:Malwarebytesのインストール フォルダ内にあるmbam.exeファイルを見つけ、このファイルを右クリックして、コンテキスト メニューから「名前の変更」オプションを選択します。
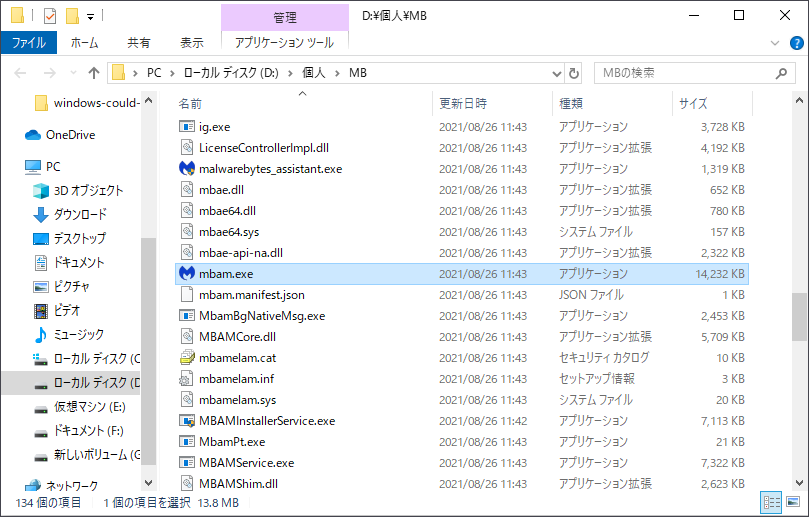
ステップ3:ファイル名がウイルスによってブロックされないように、exeやexplorer.exeなど、Windowsのコアプロセスに対応する名前を必ず選択してください。
ステップ4:Malwarebytesを実行してみて、開くかどうかを確認します。開くことができたら、ツールのホーム画面から「スキャン」オプションをクリックすると、ウイルスのスキャンを開始できます。
ステップ5:スキャン プロセスの終了後、パソコンを再起動します。
その後、お使いのPCにマルウェアがまだあるかどうかを確認することができます。
方法2:Malwarebytesのクリーン インストールを行う
多くのユーザーが、Malwarebytesを最初から再インストールすると、問題が永久的に解決すると報告しています。これは最も安全で試すべき方法です。PremiumバージョンのMalwarebytesを購入した場合は、アクティベーションIDとキーの取得方法を知る必要があります。
ステップ1:検索バーに「regedit」と入力し、「レジストリ エディター」を開きます。また、「Windows + R」キーを同時に押して「ファイル名を指定して実行」ダイアログ ボックスを開き、「regedit」と入力して「OK」をクリックすることでも「レジストリ エディター」を開くことができます。
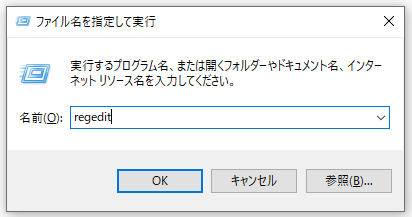
ステップ2:IDとキーを以下のレジストリのいずれかの場所から取得します。
お使いのPCのアーキテクチャがWindows x86 32ビットの場合、その場所はHKEY_LOCAL_MACHINE¥SOFTWARE¥Malwarebytes’ Anti-Malwareです。
PCのアーキテクチャがWindows x64 64ビットの場合は、HKEY_LOCAL_MACHINE¥SOFTWARE¥Wow6432Node¥Malwarebytes’ Anti-Malwareになります。
IDとキーを取得したら、実際の再インストール作業を続行できます。アンインストール後にPremium版を継続して使用したい場合は、以下の手順に従ってください。
ステップ3:MBAMを開いて、「マイアカウント」を選択します。次に、「非アクティブ化」をクリックして、「設定」を見つけ、「詳細設定」に移動します。「自己保護モジュールを有効にする」オプションのチェックを外します。
ステップ4:MBAMを閉じて、Malwarebytesからmbam-clean.exeツールをダウンロードします。それから、開いているプログラムをすべて閉じ、他のセキュリティ ツールを一時的に無効にします。
ステップ5:mbam-clean.exeツールを実行し、画面に表示される指示に従って、PCを再起動してください。
ステップ6:MBAMの最新バージョンをダウンロードし、画面上の指示に従ってインストールします。
ステップ7:「試用版」のチェックを外し、プログラムを起動したら、「アクティベーション」ボタンをクリックします。試用版を使用していた場合は、再度試用版をダウンロードすれば、以下のステップは省略できます。
ステップ8:レジストリから取得したIDとキーを入力します。すると、ライセンスが自動的に有効になるはずです。
これで、Malwarebytes Anti-Malware Premiumを使用することができます。
MBAM PremiumまたはProバージョンを使用していない場合は、ステップ3からステップ6までを実行すれば、更新されたMBAMバージョンをエラーなく使用することができます。
最後に、WindowsでMalwarebytesが開かないという問題がなくなったかどうかを確認してください。
方法3:新しいユーザーアカウントの作成
破損したユーザーアカウントを使ってWindowsにログインすると、WindowsでMalwarebytesが開かない問題が出ることがあります。他のプログラムを使用している場合、この問題はさまざまな形で現れます。
そのため、新しいユーザーアカウントを作成することで、すべてを継続して正常に使用することができます。ユーザーアカウントは通常、個人的なファイルに関連しますが、それらは簡単に転送できます。
ステップ1:「Windows + R」キーを同時に押して、「ファイル名を指定して実行」ダイアログ ボックスを開きます。次に、ダイアログ ボックスに「cmd」と入力し、「Ctrl+Shift+Enter」キーの組み合わせを押すと、管理者としての「コマンドプロンプト」が開きます。
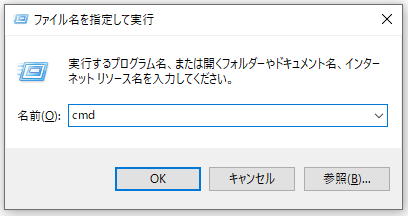
ステップ2:コマンド「control userpasswords2」と入力してEnterキーを押し、「ユーザーアカウント」に移動します。
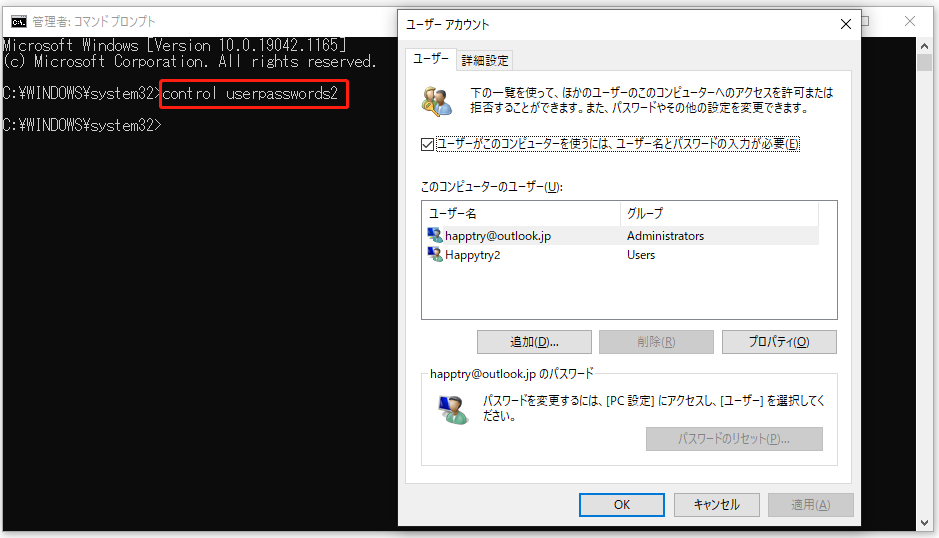
ステップ3:「追加...」ボタンをクリックし、画面に表示される指示に従います。Microsoft以外のアカウントを作成する場合は、「Microsoftアカウントを使わずにサインインする」オプションを選択します。
ステップ4:「次へ」をクリックし、次のウィンドウで「ローカル アカウント」をクリックして選択を確定します。その他の情報を入力します。
ステップ5:新しいアカウントを作成したら、コマンドプロンプト ウィンドウにshutdown -Lというコマンドを入力して、現在のアカウントからログアウトします。
ステップ6:作成したばかりのアカウントにログインします。
最後に、Malwarebytesが応答しない問題が消えたかどうかを確認できます。
関連記事:MicrosoftがWindows 10でのローカル アカウントの作成を困難にした
この記事のおかげて、WindowsでMalwarebytesが開かないという問題を解決することができました。Twitterでシェア
バックアップをとってパソコンを守る
ウイルスには様々な種類があり、パソコンがハッキングされたら、深刻な結果を引き起こすおそれがあります。
すべてのウイルスからPCを保護できるほど強力なウイルス対策ソフトはまだ見つかっていないかもしれませんが、ウイルス攻撃によってデータが失われた場合に備えて、前もってデータをバックアップしておくことをお勧めします。
データ損失を避けるように、無料のバックアップソフトウェアであるMiniTool ShadowMaker がおすすめです。
MiniTool ShadowMakerは、Windows 10/8/7用のプログラムで、ファイル、フォルダ、パーティション、OS、ディスクをバックアップおよび復元することができます。また、同ツールの「ディスク クローン」を使って、HDDからSSDにOSを複製することもできます。なお、その「同期」機能は、事前にデータを同期して、データを保護するのに役立ちます。
次のボタンから、MiniTool ShadowMakerトライアル版を無料で入手して、データをバックアップしてみることができます。
MiniTool ShadowMaker Trialクリックしてダウンロード100%クリーン&セーフ
次の部分では、MiniTool ShadowMaker の「バックアップ」機能を使用してデータをバックアップする手順をご紹介します。
ステップ1:バックアップ ソースの選択
1.インストール後、MiniTool ShadowMakerを起動します。
2.「体験版で続く」をクリックしてメインインタフェースを取得します。
3.メイン画面の「バックアップ」タブをクリックします。
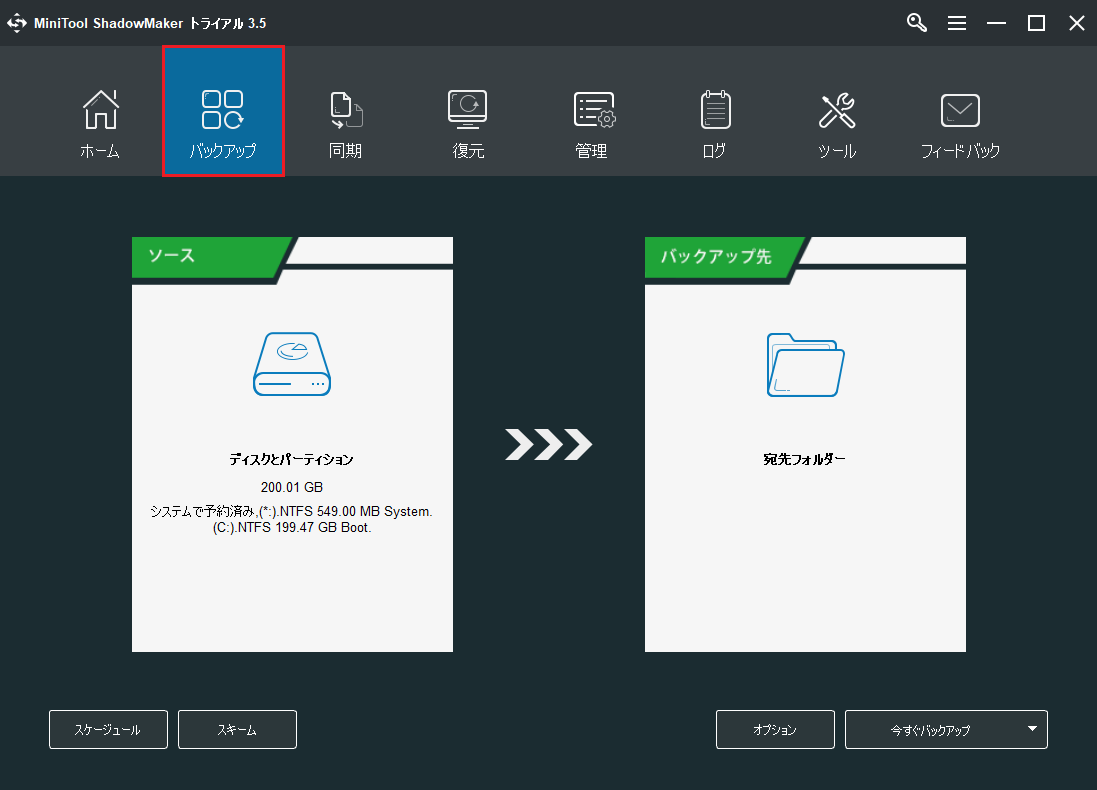
4.まず「ソース」モジュールをクリックし、バックアップタイプとして「フォルダとファイル」を選択し、バックアップする項目にチェックを入れます。
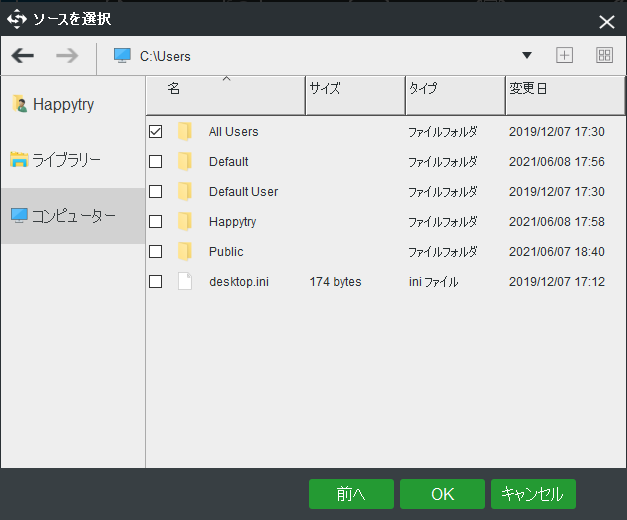
ステップ2:バックアップ ファイルの保存先を選択する
1.メイン画面の「バックアップ先」タブをクリックします。
2.バックアップ ファイルの保存先を選択します。保存先では、「管理者」、「ライブラリ」、「コンピューター」、「共有済み」の4つのパスが利用可能なので、お好みのパスを選択してください。それから、「OK」をクリックするとメイン画面に戻ります。
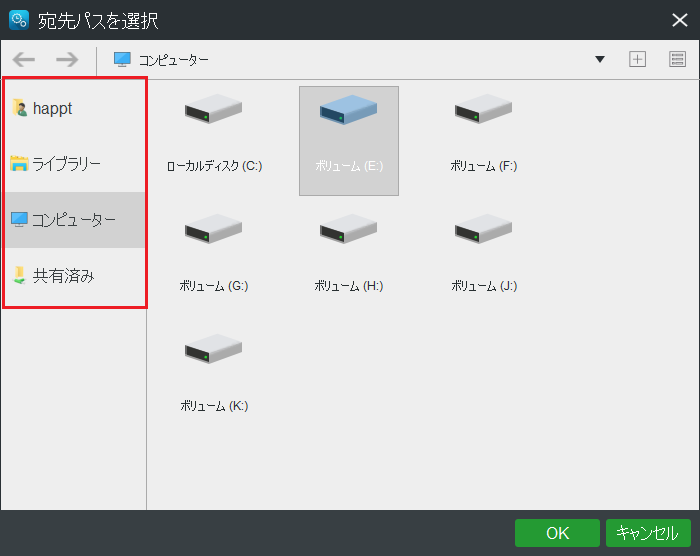
ステップ3:バックアップ操作の実行
1.「今すぐバックアップ」をクリックすると、バックアップ操作がすぐに実行されます。また、「後でバックアップ」を選択して、バックアップ タスクを後で実行することもできます。その場合は、「管理」ページで「今すぐバックアップ」をクリックして、保留中の操作を再開する必要があります。
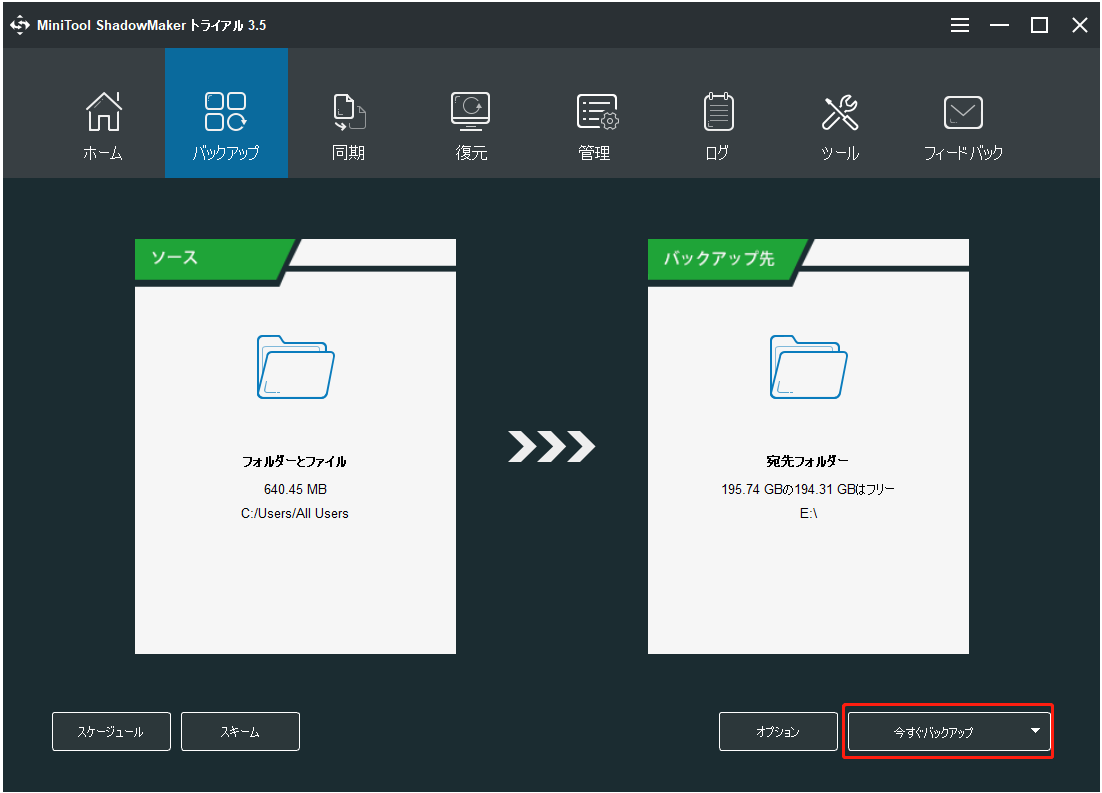
2.「はい」をクリックして、バックアップ操作の実行を確認します。
また、「実行中のすべてのバックアップタスクが終了したら、コンピューターをシャットダウンします」にチェックを入れることもできます。バックアップ タスクの実行時に高度な設定を行いたい場合は、バックアップ タスクを実行する前に、必要に応じて、メインインターフェイスの「スケジュール」、「スキーム」、「オプション」のいずれかをクリックして設定を行うことができます。
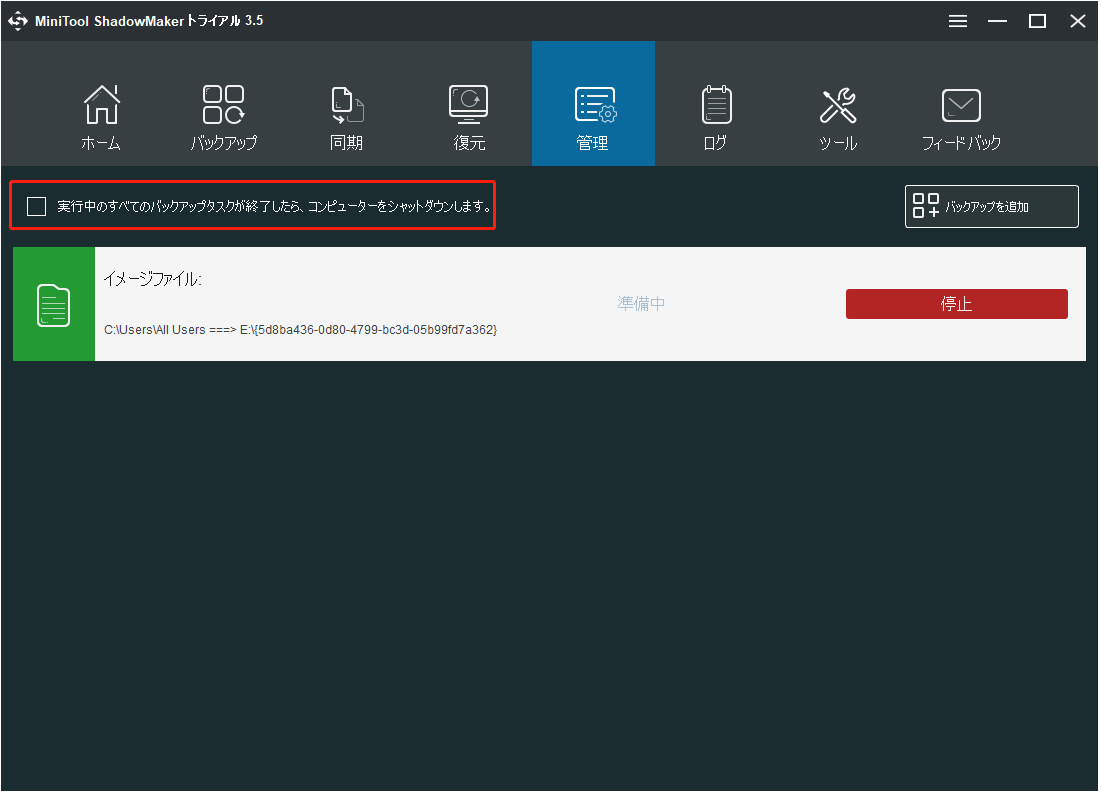
MiniTool ShadowMakerの「バックアップ」機能に加えて、「同期」機能を使用してデータを安全に保つこともできます。これを使えば、ファイルとフォルダを同期することができます。今すぐ、この強力的なプログラムを無料で手に入れませんか。
MiniTool ShadowMaker Trialクリックしてダウンロード100%クリーン&セーフ
結語
要約すると、この記事では、MalwarebytesがWindowsで開かない問題の考えられる理由をいくつか紹介し、この問題を解決するための便利な対処法もご説明しました。さらに、データをバックアップしたり同期したりすることで、データを安全に保つことができる強力なソフトウェアであるMiniTool ShadowMakerも紹介されています。
弊社のプログラムを使用しているときに何かご質問やご意見がございましたら、お気軽に [email protected]までご連絡ください。なるべく早くご返信いたします。