Malwarebytesの概要
Malwarebytes Anti-Malware(MBAM)は、悪意のあるアプリケーションによって引き起こされる感染に対処するために使用するツールです。このツールのフルバージョンは無料ではありませんが、ダウンロード後のトライアル版で脅威に対処するのに十分なはずです。ただし、試用版は14日間しか使用できません。
従来のアンチウイルスが失敗する理由の1つは、新しい脅威への対応が遅いことです。Malwarebytes社は、振る舞いマッチング、異常検知(クールな人工知能の一種)、アプリケーションハードニングなどの技術を重ねることで、これまでに見たこともないようなマルウェアを駆逐します。
同社の技術は、ハッカーとマルウェアをブロックするだけでなく、従来のアンチウィルスソフトよりも感染したパソコンをきれいにすることができます。実際、彼らの技術はAV-TEST.orgで唯一の「完璧な」クリーンアップスコアを獲得しました。
おすすめ記事:Windows Defender、2019最強のウイルス対策ソフトの1つに選ばれる
悪意のあるリンクをクリックする、感染したウェブサイトを閲覧する、詐欺師からの電話に出るなど、このような行為でハッキングされるおそれがあります。このソフトウェアは、それらの攻撃ベクトルをオフにし、ポップアップしたときにそれらを閉じます。MacでもWindowsでもAndroidでも、悪者が侵入するのは困難です。
Malwarebytesはインターネットからダウンロードすることができます。3つのバージョンが用意されています。
1.Malwarebytesには、無料版があります。また、Malwarebytesは、ソフトウェアをダウンロードしてインストールすると、フルバージョンのトライアル版を提供します。
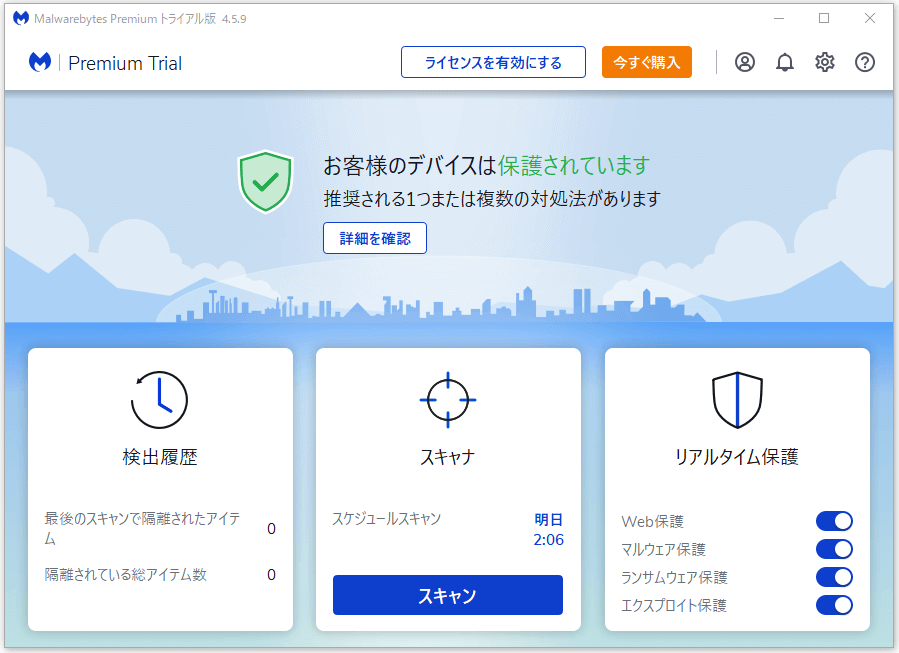
2.Malwarebytes Premiumは、Windows、Mac、Android、Chrome OSをサポートしています。Premium版では、リメディエーションと保護機能が提供されます。
3.Malwarebytesは、最大10台のデバイスで利用可能なMalwarebytes Homeバージョンも提供しています。
Malwarebytesがサービスに接続できない理由
しかし、一部のユーザーから、このソフトウェアに何か問題があるとの報告がありました。そのアイコンをクリックすると、円が回転し始め、しばらくすると「サービスに接続できません」というエラーメッセージが表示されます。
なぜMalwarebytesはサービスに接続できないのでしょうか?Malwarebytesがサービスに接続できない、または起動しない理由はさまざまです。
コンテキスト不足の問題、インストールエラー、またはその他の技術的な問題がこのエラーの原因となることがあります。しかし、マルウェアの感染は、Malwarebytesがサービスに接続できない最も一般的な理由の1つです。
感染したシステムにインストールされたアプリケーション、特にアンチウイルスやインターネット セキュリティ ソフトウェアなどは、悪意のある感染によって悪影響を受けるおそれがあります。Malwarebytesも例外ではありません。
Malwarebytesがサービスに接続できない場合の解決策
Malwarebytesがサービスに接続できない原因はすでに分かったと思いますが、次にMalwarebytesがサービスに接続できない場合の解決策をご紹介します。
解決策1:Malwarebytesサービスに問題があるかどうかを確認する
Malwarebytesがサービスに接続できない、またはMalwarebytesが開かないという問題が発生した場合、次の手順で解決してみてください。
ステップ1:検索バーをクリックし、「services.msc」と入力し、「サービス」を管理者として開きます。すると、Windows PC上で実行されているサービスの完全なリストにアクセスできます。
ステップ2:次に、Malwarebytes Serviceを見つけ、右クリックして、「プロパティ」をクリックします。
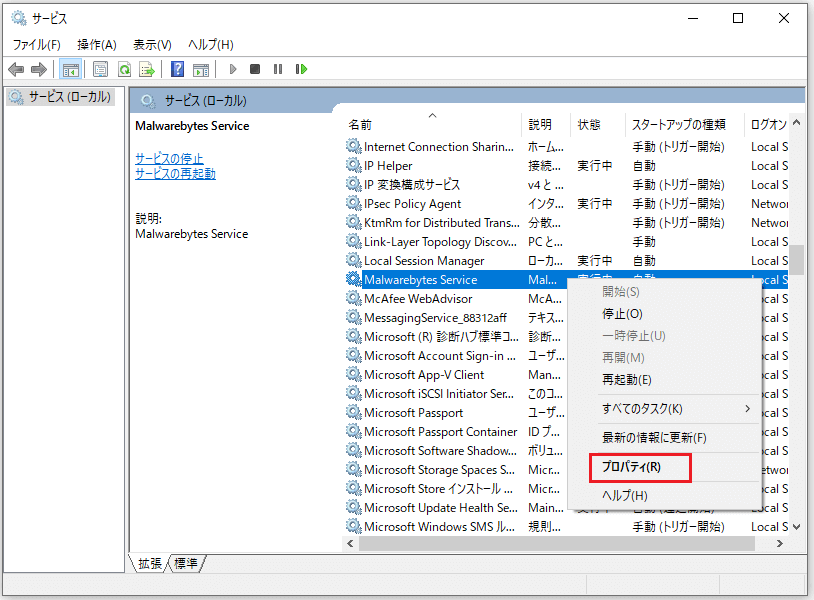
サービスをアルファベット順に並べ、Malwarebytesサービスを見つけたい場合は、「名前」列をクリックします。
ステップ3:他の設定が有効になっている場合は、「スタートアップの種類」オプションを見つけて、「自動」に変更します。
ステップ4:サービスが実行されていない場合は、「開始」をクリックして、ステータスが「実行中」に変わるまで待ちます。
「開始」をクリックすると、「ローカル コンピュータでセキュリティ センター サービスを開始できませんでした。エラー 1079: このサービスに指定されたアカウントは、同じプロセスで実行されている他のサービスに指定されたアカウントと異なります」というメッセージが表示されることがあります。
この問題が発生した場合、次の手順で解決してみることができます。
ステップ1:上記の説明からステップ1-2に従い、Malwarebytes Servicesのプロパティを開きます。
ステップ2:「ログオン」タブに移動し、「アカウント」を選択して「参照…」ボタンをクリックします。
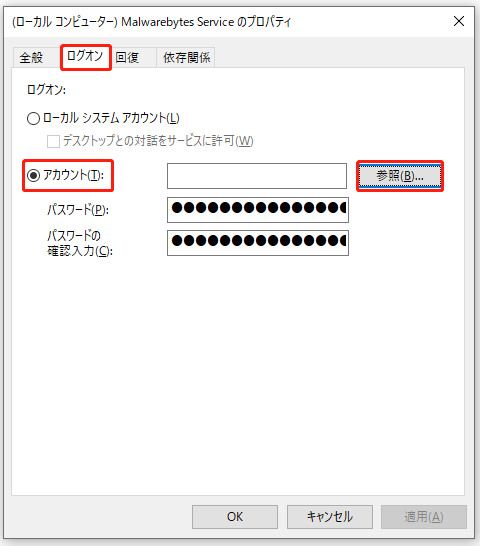
ステップ3:パソコンの名前を入力し、「名前の確認」をクリックします。それから、名前が認証されるのを待ち、「OK」をクリックします。
ステップ4:パスワードボックスに管理者パスワードを入力し、「OK」をクリックします。
ステップ5:最後に、このウィンドウを閉じ、Malwarebytesのプロパティに戻り、「開始」をクリックします。
Malwarebytesが動作しない問題がまだある場合、2番目の解決策を試してみてください。
解決策2:Malwarebytesをゼロから再インストールする
Malwarebytesのサービスに接続できない問題を解決する2番目の方法は、Malwarebytes の再インストールを試みることです。しかし、Premium版などのMalwarebytesの上級バージョンを購入した場合は、先にアクティベーションIDとキーを取得する必要があります。
まず、検索バーに「regedit」と入力します。PCのアーキテクチャに応じて、以下のいずれかの場所にアクセスしてIDとキーを取得します。
Windows x86 32ビットの場合:
HKEY_LOCAL_MACHINESOFTWAREMalwarebytes’ Anti-Malware
Windows x64 64ビットの場合:
HKEY_LOCAL_MACHINESOFTWAREWow6432NodeMalwarebytes’ Anti-Malware
IDとキーを取得した後、引き続き削除作業を行うことができます。アンインストール後、Premium版を継続して使用する場合は、以下の手順で慎重に作業を行ってください。
ステップ1:MBAMを開き、「マイアカウント」>「無効化」をクリックします。
ステップ2:「設定」を開き、「詳細設定」をクリックし、「自己保護モジュールを有効にする」のチェックを外します。
ステップ3:次に、Malwarebytesのサイトからmbam-clean.exeをダウンロードします。その前に、開いているプログラムをすべて閉じ、アンチウイルスを一時的に無効にしてください。
ステップ4:それから、mbam-clean.exeツールを実行し、画面上の指示に従います。プロンプトが表示されたら、パソコンを再起動します。
ステップ5:MBAMの最新バージョンをダウンロードしてインストールし、「トライアル」オプションのチェックをはずします。
ステップ6:プログラムを起動したら、「アクティベーション」ボタンをクリックします。
ステップ7:レジストリから取得したIDとキーをコピーしてダイアログボックスに貼り付けます。そうすると、自動的にライセンスが有効になります。
これで、Malwarebytesをゼロから正常にインストールできました。その後、サービスに接続できない問題が消えたかどうかを確認してください。
解決策3:アンチウイルスの問題
一部のユーザーからのフィードバックによると、アンチウイルス ソフトウェアが原因で Malwarebytesのサービスに接続できない問題が発生することがあるようです。
過去に同じアンチウイルス ソフトウェアとMBAMを使用していた時、同様の問題が発生したことはないと、ユーザーから報告されています。つまり、Malwarebytesの単一バージョンがこの問題を引き起こしている可能性が高いです。
その場合は、新しいパッチまたはホットフィックスを待つことで、問題を解決することができます。しかし、どうしてもすぐにMalwarebytesを使用する必要がある場合は、以下の解決策を試してみてください。
1.アンチウイル スプログラムでMBAMを例外として設定することが、最も良い方法です。
2.F-SecureはWindows用のアンチウイルス ツールで、一部のF-Secureユーザーはこの問題に遭遇したと報告しています。
3.F-Secureの例外リストにMalwarebytesフォルダ全体を設定して、再度MBAMの実行を試してみてください。
解決策4:セーフモードでMBAMをアンインストールする
通常のスタートアップでMBAMを正しくアンインストールできない場合、セーフモードでパソコンを再起動し、アンインストールしてみてください。以下はその手順です。
ステップ1:検索バーに「msconfig」と入力して「システム構成」アプリケーションを開き、「ブート」タブに移動します。
ステップ2:「セーフブート」オプションをチェックすると、デフォルトで「最小」が選択されていることが分かります。そして、「OK」をクリックし、パソコンの再起動を確認します。
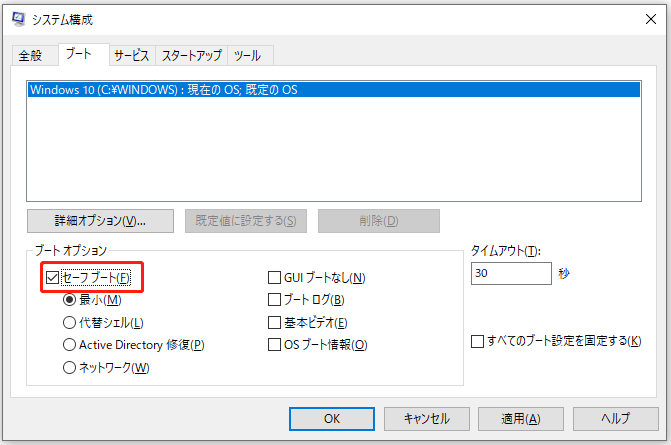
ステップ3:すると、パソコンがセーフモードで再起動するはずです。後は、「スタート」メニューをクリックし、「設定」を開き、「アプリ」に移動します。
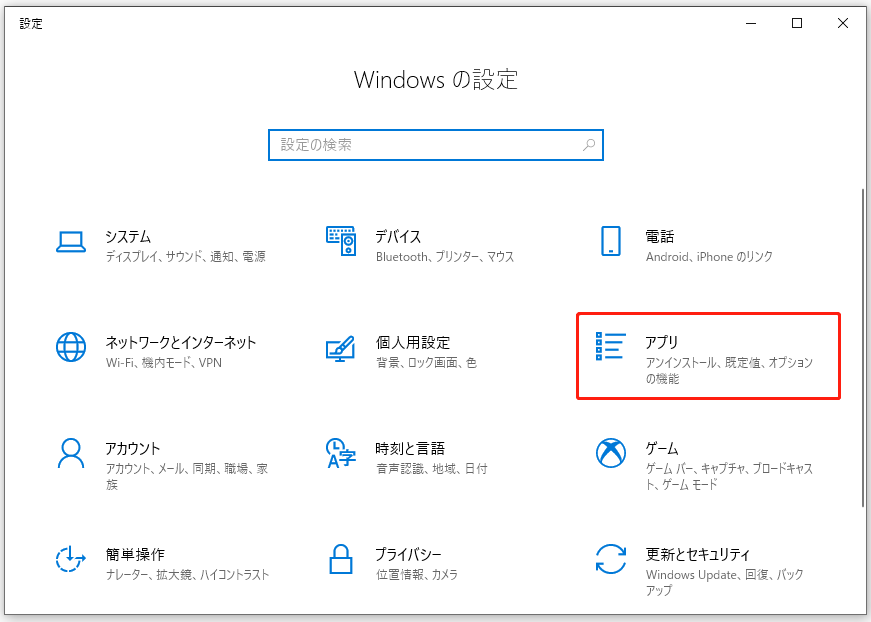
ステップ4:インストールされているアプリケーションの一覧からMBAMを探し、「アンインストール」をクリックします。その後、「msconfig」を再度開き、セーフブートオプションを無効にします。
ステップ5:MBAM の最新バージョンを同社のサイトからダウンロードし、再インストールします。
Malwarebytesがサービスに接続できないエラーの原因と解決策Twitterでシェア
MiniTool ShadowMakerでデータを保護する
Malwarebytesだけでパソコンを保護している場合、それだけでは十分ではありません。パソコンがウイルスに感染し、大切なファイルが破壊されてしまったら、どうすればいいのでしょうか。
事前にバックアップをとっておけば、万が一、データが消失しても復旧することができます。そのため、大切なデータを定期的にバックアップすることが不可欠です。ここで、データを保護するためにMinitool ShadowMakerを使うことをお勧めします。
MiniTool ShadowMakerはプロフェッショナルなバックアップ プログラムで、ディスク、パーティション、ファイル、フォルダ、さらにはオペレーティングシステムまでバックアップすることができます。また、ユーザーフレンドリーなメイン画面を備えています。
下記のボタンをクリックすると、30日間無料で使用できるMiniTool ShadowMaker トライアル版をダウンロードすることができます。
MiniTool ShadowMaker Trialクリックしてダウンロード100%クリーン&セーフ
ここから、大切なデータをバックアップする方法を画像付きでステップバイステップで紹介します。
ステップ1:ソフトウェアの起動
1.MiniTool ShadowMakerを起動します。
2.「体験版で続く」をクリックしてメイン画面を取得します。
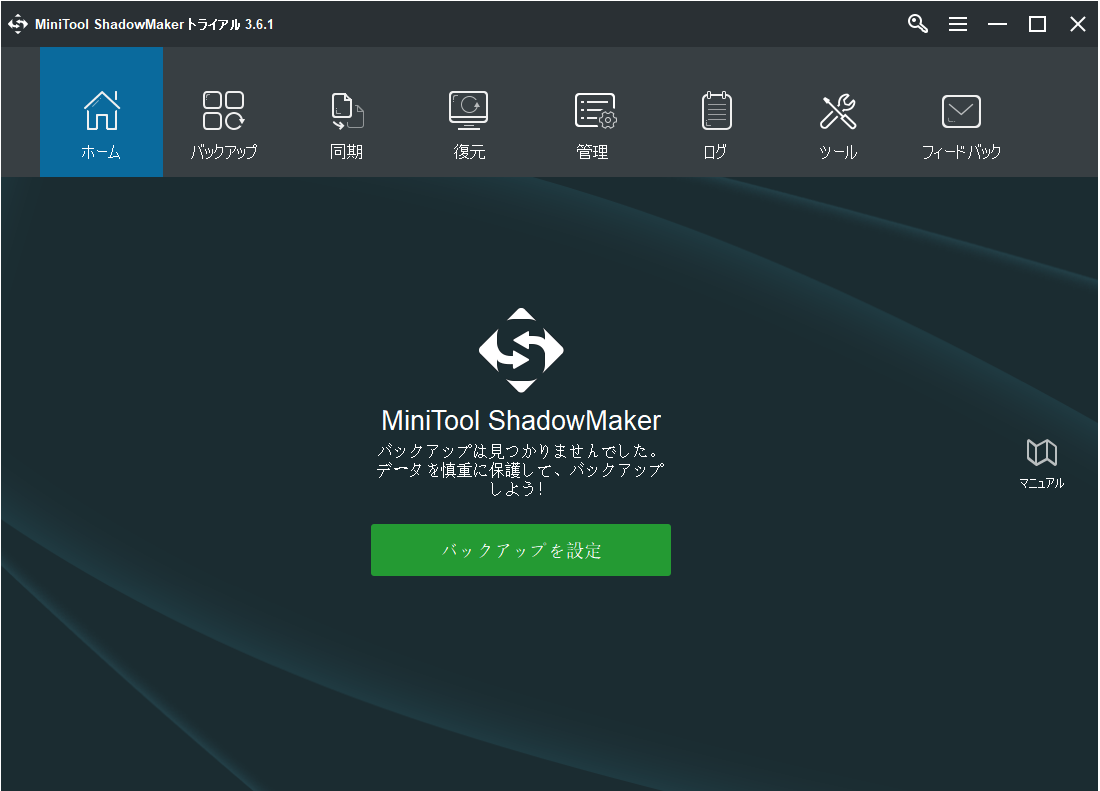
ステップ2:バックアップ ソースの選択
1.メイン画面に入った後、「バックアップ」ページに移動します。
2.「ソース」をクリックして、バックアップ元を選択します。
3.「フォルダとファイル」をクリックして、バックアップしたいファイルを選びます。
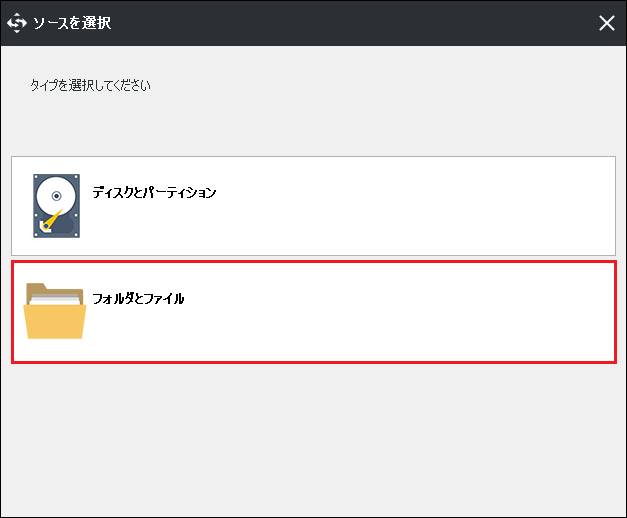
おすすめ記事:どのようなファイルをバックアップする必要がありますか?
ステップ3:ファイルの保存先パスの選択
1.「バックアップ] ページに戻ります。
2.「バックアップ先」モジュールをクリックして、イメージファイルを保存する宛先パスを指定します。外付けハードディスクを選択することをお勧めします。
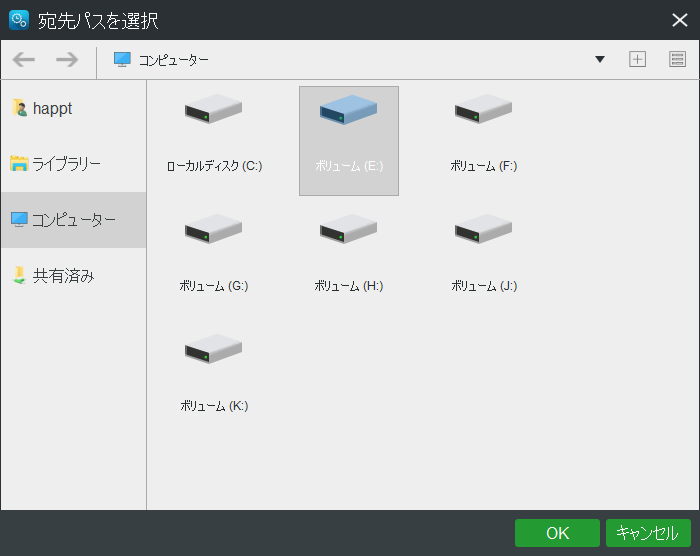
ステップ4:バックアップの開始
「今すぐバックアップ」をクリックすると、データのバックアップ処理がすぐに実行されます。あるいは、「後でバックアップ」をクリックして、データのバックアップ処理を遅らせることができます。
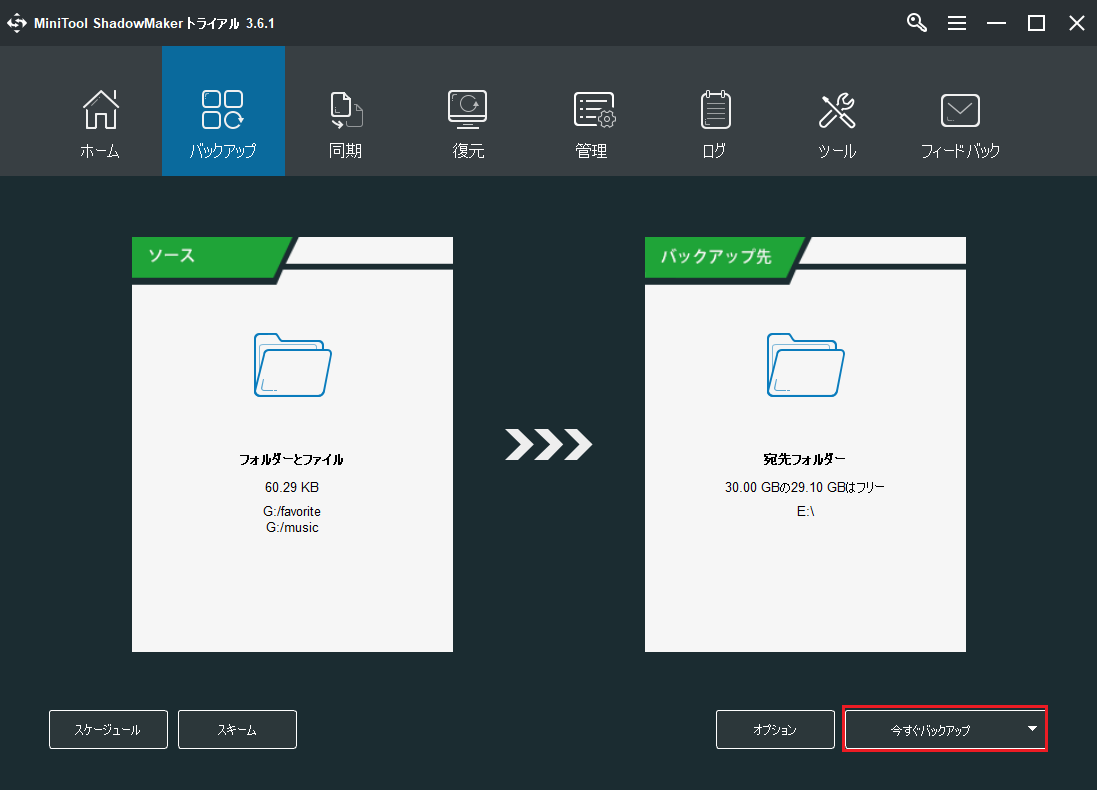
これでファイルのバックアップが正常に行われ、処理終了時にデータの保護ができました。
補充:
より快適なファイル バックアップを実現するために、さらに3つの機能が用意されています。
1.MiniTool ShadowMakerでは、自動ファイルバックアップを設定することができます。これを行うには、「スケジュール」機能を利用します。
2.このソフトウェアでは、完全バックアップ、増分バックアップ、差分バックアップの3種類のバックアップが用意されています。増分バックアップの方式はデフォルトで選択され、変更するには、「スキーム」機能をクリックしてください。
3.「オプション」機能をクリックすると、いくつかの詳細なバックアップパラメータを設定できます。
MiniTool ShadowMakerは、重要なデータをバックアップすることができる便利なプログラムです。Twitterでシェア
結語
この記事では、Malwarebytesのサービスに接続できないエラーを修正するための4つの実行可能な解決策をご説明しました。あなたのお役に立てれば幸いです。さらに、何かご質問やご提案がある場合は、遠慮なく[email protected]にご連絡ください。


