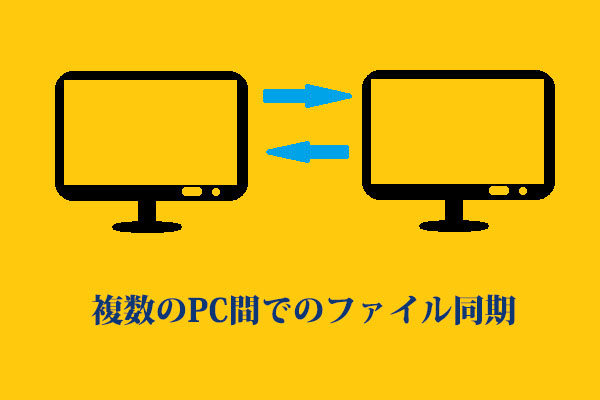企業ネットワーク上のファイルにアクセスするのは簡単です。ただし、オフラインでも仕事を続けたい場合はどうなりますか?デバイス上でオフラインファイルを実行すれば、インターネット接続なしで仕事を続けることができます。MiniToolのこの記事では、Windows 10のオフラインファイルについて詳しく解説しています。
オフラインファイルとは Windows 10
オフラインファイルとは何ですか?Windows 10のオフラインファイル機能は同期センター内のネットワーク機能で、ネットワーク接続が正常に機能していない場合でも、(自分のコンピューターではなく)ネットワーク上の別の場所に保存されているファイルにアクセスできるようにします。
すべてのオフラインデータはオフラインファイルフォルダーに保存されます。例えば、システムのドライブ文字がCドライブの場合、それらは「C:\windows\CSC」フォルダーに位置しています。いつでも閲覧できます。また、コンピューターがネットワークドライブに接続されていない場合、オンライン専用ネットワークフォルダーはデフォルトで空であり、何のファイルも含まれていません。
Windows 10のオフラインファイルは、Windows 10 Professional、Enterprise、およびEducationエディションでのみ利用可能です。
同期センターでオフラインファイルを有効にする、および常時オフラインモードを有効にすることに加えて、以下の状況でもファイルがオフライン状態になることがあります。
- 接続されているサーバーが利用できません。
- エクスプローラーでオフライン作業モードを有効にしています。
- ネットワーク接続速度が構成可能な閾値を下回っています。
Windows 10にオフラインファイルが必要な理由
Windowsにオフラインファイルが必要な原因は何ですか?1つ目は、オフラインファイルは、保護して使用したいWebファイルの正確なコピーを作成するのに役立ちます。2つ目は、特にコンピューターがネットワークやサーバーに接続されていない場合でも、いつでもファイルにアクセスして表示できることです。
オフラインファイルを有効・無効にする方法 Windows 10
Windows 10でオフラインファイルを有効または無効にする方法は何ですか?次に、3つの方法をご紹介します。なお、Windows 10でオフラインファイルを有効にする前に、下の準備をしてください:
1.同期したいすべてのネットワークファイルとフォルダーの共有フォルダー作成します。
- 次に、フォルダーを作成します。そのフォルダーを右クリックし、「プロパティ」を選択します。そして、「共有」タブをクリックし、「共有」をクリックします。
- 矢印をクリックして「Everyone」を選択し、「追加」をクリックします。
- 「アクセス許可のレベル」で「読み取り/書き込み」を選択し、「共有」をクリックします。
- もう一度「共有」タブに移動します。そして、「詳細な共有…」をクリックし “をクリックし、「このフォルダーを共有する」にチェックを入れます。同じウィンドウで、「アクセス許可」ボタンをクリックし、「フルコントロール」オプションの隣にある「許可」ボックスにチェックを入れます。
- 作成が完了したら、「共有」タブに戻り、ネットワークパスをメモします。
2.ネットワークドライブをローカルコンピューターにマッピングします。
- 「PC」を開き、「コンピューター」タブで「ネットワークドライブの割り当て」を選択します。次に、共有フォルダーのパスを入力し、「完了」をクリックします。
- 次に、マップされたネットワークドライブを開きます。アクセスしたいファイルまたはフォルダーを右クリックし、「常にオフラインで利用可能」オプションを選択します。
方法1:同期センター経由
Windows 10のオフラインファイルを有効にするには? 最初の方法は、同期センターを使用することです。下のガイドに沿って操作してください。
ステップ1.「検索」ボックスに「コントロールパネル」と入力して開きます。そして、「同期センター」を見つけて、開くをクリックします。
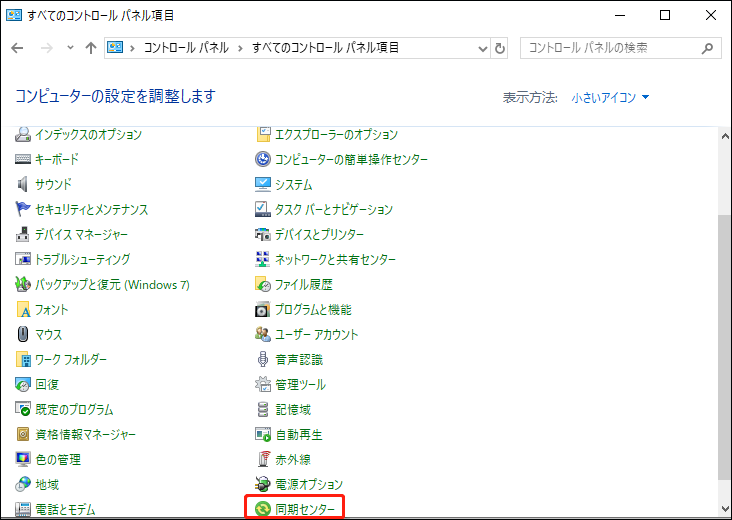
ステップ2.次に、左側のパネルで「オフラインファイルの管理」をクリックします。
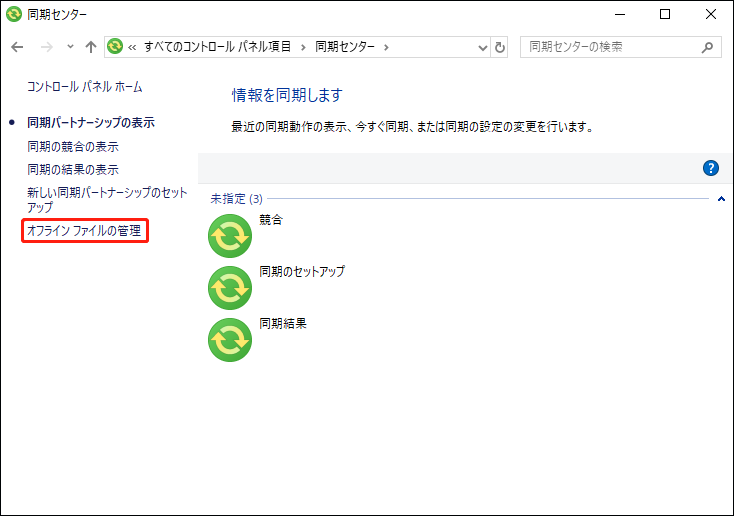
ステップ3.「全般」タブで「オフラインファイルを有効にする」をクリックし、「適用」をクリックして有効にします。その後、コンピューターを再起動するよう求められます。再起動するだけです。そうしないと、Windows 10で「オフラインファイルが有効化されていますが、まだアクティブではありません」という問題が発生し、ネットワークファイルがローカルにマップされたドライブに同期されなくなります。
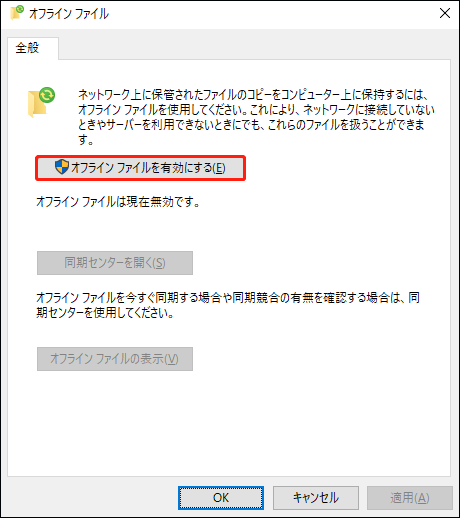
Windows 10でオフラインファイルを無効にする方法は?「オフラインファイル」ウィンドウで「オフラインファイルを無効にする」オプションをクリックする必要があります。デフォルトでは、有効化した後、「オフラインファイルを有効にする」オプションは「オフラインファイルを無効にする」に変更されます。
方法2:レジストリエディター経由
Windows 10でオフラインファイルを有効にする2つ目の方法は、レジストリエディターを使用することです。レジストリエディターを使用する手順は次の通りです:
ステップ1.「検索」ボックスに「レジストリエディター」と入力して開きます。
ステップ2.以下のパスと入力して、CSCとCscServiceキーに移動します。
HKEY_LOCAL_MACHINE\SYSTEM\CurrentControlSet\Services\CSC
HKEY_LOCAL_MACHINE\SYSTEM\CurrentControlSet\Services\CscService
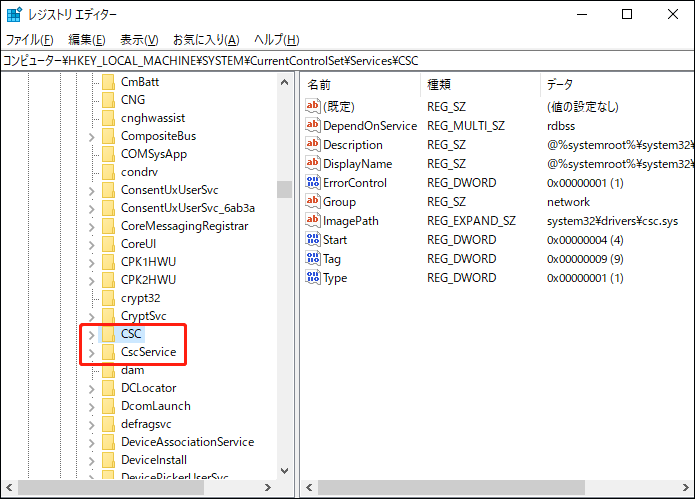
ステップ3.次に、右側のパネルで空白の領域を右クリックし、「新規」>「DWORD(32ビット)値」を選択し、その名前を「Start」に変更します。
ステップ4.オフラインファイルを有効にするには、「CSC」と「CscService」でStartの値のデータを順に「1」と「2」に設定します。
ステップ5.最後に、コンピューターを再起動して変更を保存します。
オフラインファイルを無効にするには、「CSCとCscService」のStart値を「4」に設定し、コンピューターを再起動して変更を保存するだけです。
方法3:ローカルグループポリシーエディター経由
Windows 10のオフラインファイルを有効にするには、どうしたらいいですか?3つ目の方法は、ローカルグループポリシーエディターを使うことです。
ステップ1.「検索」ボックスに「グループポリシー」と入力し、スタートメニューのリストから「グループポリシーの編集」を選択して続行します。
ステップ2.次に、「コンピューターの構成」>「管理者テンプレート」>「ネットワーク」>「オフラインファイル」キーに移動します。
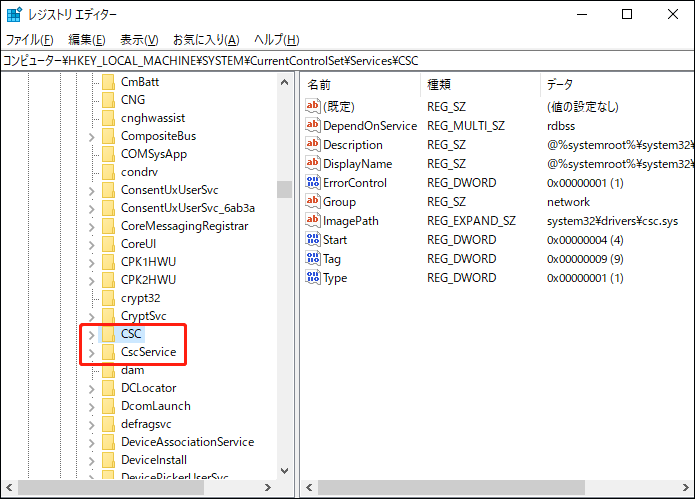
ステップ3.その後、「オフラインファイル」設定を下にスクロールして、「オフラインファイルの機能の使用を許可または禁止する」を見つけて、ダブルクリックします。
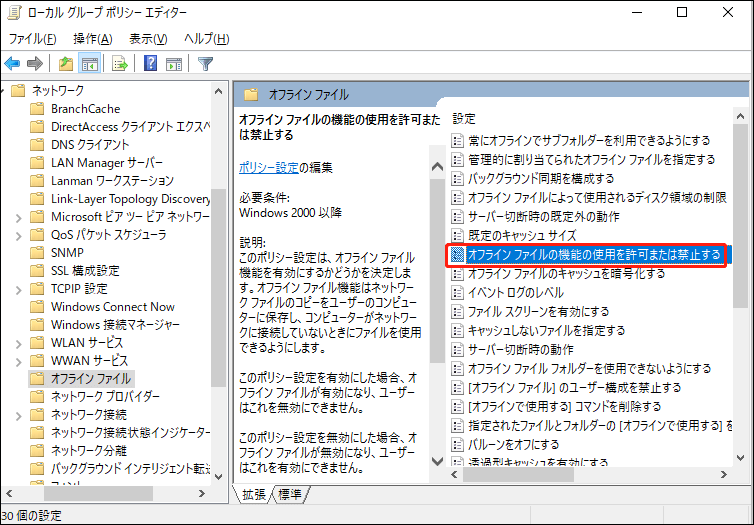
ステップ4.その後、必要に応じてオフラインファイルを有効または無効にすることができます。オフラインファイルを有効にするには、次のウィンドウで「有効」を選択します。オフラインファイルを無効にするには、次のウィンドウで「無効」を選択します。
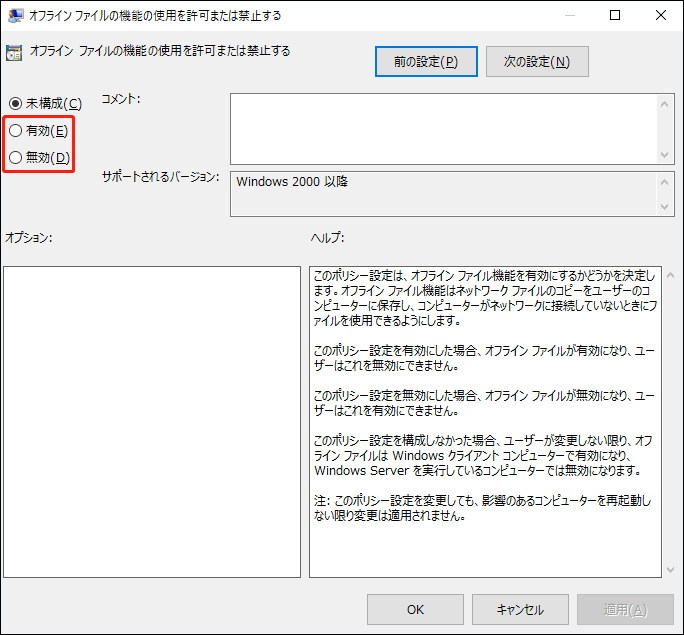
オフラインファイルを設定する方法 Windows 10
多くの一般ユーザーにとって、デフォルト設定が十分である一方、Windows 10のオフラインファイルには、カスタマイズ可能な設定が多数提供されています。例えば、ネットワークファイルの保存に使用するローカル領域の量を制御できます。また、暗号化を有効にして、セキュリティを強化することもできます。遅いネットワーク接続用にオフラインファイルを最適化し、競合と結果を表示および管理できます。
次は、Windows 10のオフラインファイルの設定方法についてご説明します。引き続きお読みください。
1.オフラインファイルのディスク使用量を確認する
次のガイドに沿って操作してください:
- 「検索」ボックスに「コントロールパネル」と入力して開きます。その後、「同期センター」を見つけて開きます。
- 左側のパネルで「オフラインファイルの管理」をクリックします。
- 「ディスク使用量」タブをクリックします。オフラインファイルのストレージ使用量を確認します。
- その後、「制限の変更」ボタンをクリックします。スライダーを使用して、オフラインファイルと一時ファイルの最大ローカル領域を指定し、「OK」ボタンをクリックします。
- 「一時ファイルの削除」ボタンをクリックし、「OK」ボタンをクリックします。
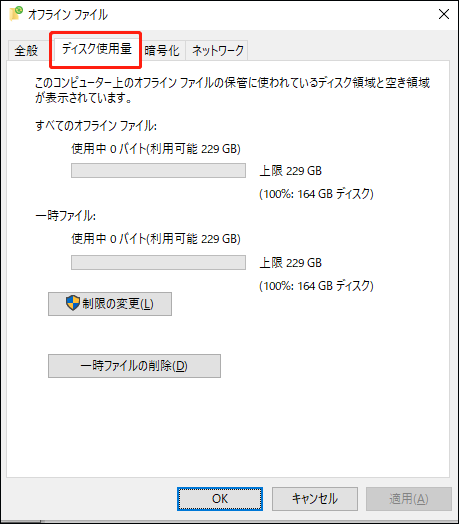
2.オフラインファイルの暗号化または暗号化解除
- 「オフラインファイルの管理」を再度開きます。
- 次に、「暗号化」タブに移動し、「暗号化」ボタンをクリックします。
- 「暗号化の解除」ボタンをクリックして暗号化を無効にし、「OK」ボタンをクリックします。
- これらの手順を完了すると、キャッシュされたネットワークファイルは暗号化された状態になります。
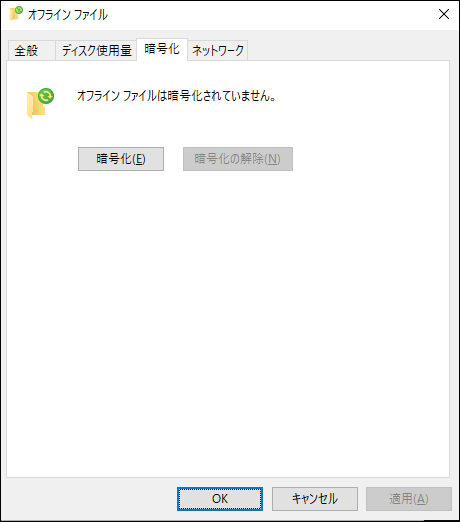
3.低速接続時の同期の最適化
- 「オフラインファイルの管理」を再度開きます。
- 「ネットワーク」タブをクリックします。その後、低速な接続の有無をチェックする時間間隔(分)を確認します。
- 「適用」ボタンをクリックし、「OK」ボタンをクリックします。
上記の設定が完了すると、ネットワーク接続が遅いためにオフラインで作業を進めている場合、Windows 10は指定した時間間隔で接続速度をチェックします。ネットワーク速度が遅い場合はオフラインで作業を続けますが、ネットワーク速度が通常通りに戻れば、Windows 10は自動的に接続をオンラインに切り替えます。
4.同期の競合の表示
- 左ペインで「同期の競合の表示」ボタンをクリックします。
- すると、競合の名前、詳細、変更されたデータが確認できます。
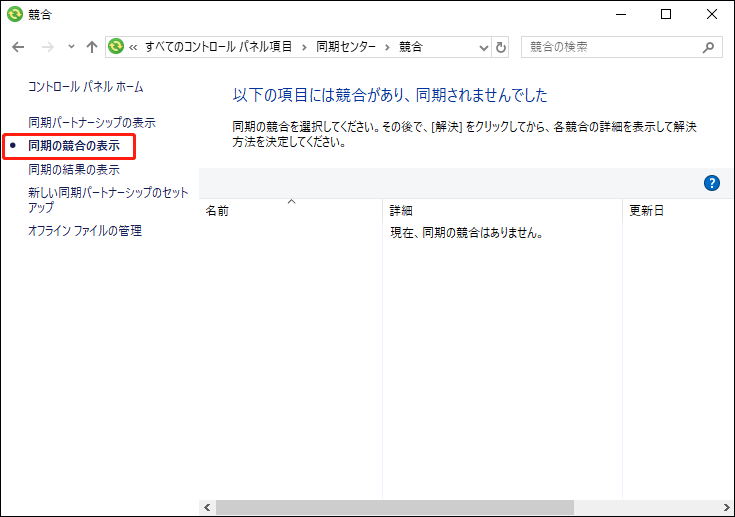
5.同期結果の表示
- 左ペインで「同期結果の表示」ボタンをクリックして続行します。
- すると、結果の名前、詳細、変更されたデータが表示されます。
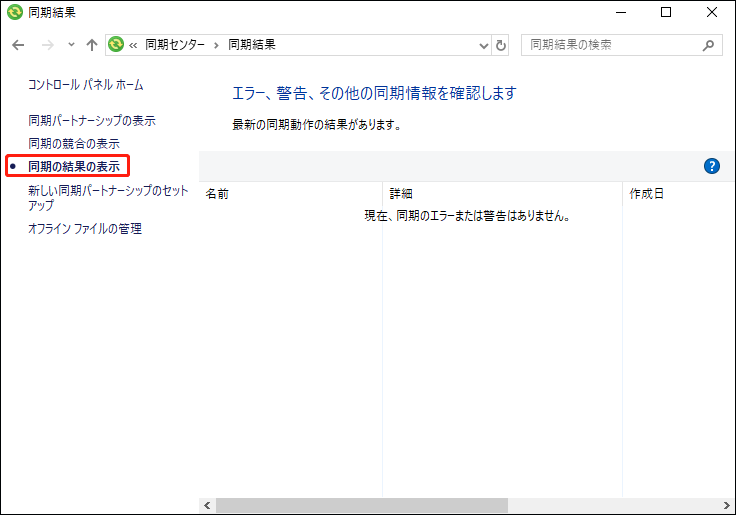
オフラインファイルを同期する方法 Windows 10
Windows 10でオフラインファイルを同期する方法はありますか?ここでは、2つの方法をご紹介します。
方法1:オフラインファイルを手動で同期する
ステップ1.「エクスプローラー」>「PC」>「ネットワークの場所」と進み、事前に作成した「マップされたネットワークドライブ」を選択します。
ステップ2.次に、オフラインファイルを格納したフォルダーを右クリックし、「同期」>「選択したオフラインファイルを同期」を選択します。
方法2:オフラインファイルを自動的に同期する
ステップ1.「同期センター」をもう一度起動します。
ステップ2.次に、「オフラインファイル」フォルダーをクリックします。すると、オフラインファイルの同期に使用されているすべての共有フォルダーが表示されます。「同期」をクリックすると、ネットワークファイルがすぐにローカルコンピューターに同期されます。また、「スケジュール」をクリックすると、ファイルを常に同期させることができます。
ネットワークドライブにファイルを同期する方法
以上のことから、Windows 10のオフラインファイルを使ってネットワークファイルをローカルに同期する方法はご理解いただけたかと思います。これは、ネットワークファイルを使って作業したいユーザーにとって非常に便利な機能で、コンピューターがオフラインの状態でも、いつでもファイルにアクセスして閲覧できます。
しかし、この操作の手順は少々複雑です。さらに、同期プロセスは必ずしも順調ではなく、オフラインファイルの競合、アクセス拒否、同期のハングアップなど、さまざまなエラーに遭遇する可能性があります。幸いなことに、Windows 10では、ネットワークファイルを同期してオフライン状態に保持するには、より簡単な方法があります。
MiniTool ShadowMakerは、ファイル、フォルダー、ディスク、パーティション、オペレーティングシステムをバックアップするプロフェッショナルなWindows 10バックアップソフトウェアです。さらに、この無料ソフトは同期機能を備えて、ファイルを2つ以上の場所に同期できます。なお、MiniTool ShadowMakerは一方向の同期です。
MiniTool ShadowMaker Trialクリックしてダウンロード100%クリーン&セーフ
詳しい手順は以下の通りです:
ステップ1:MiniTool ShadowMakerを実行する
- MiniTool ShadowMakerを起動してください。
- 「体験版で続く」をクリックして続行します。
ステップ2:同期するフォルダーとパスを指定する
- ツールバーの「同期」をクリックして同期ページに移動します。
- 同期元と同期先を指定します。
何を同期するか?
- 「ソース」セクションに移動します。
- 「ソース」タブでは、3つのパスが利用可能です: 「ユーザー」「コンピューター」「ライブラリー」です。その中から1つのソースを選択して、ファイルを選択できます。その後、「OK」をクリックして続行します。
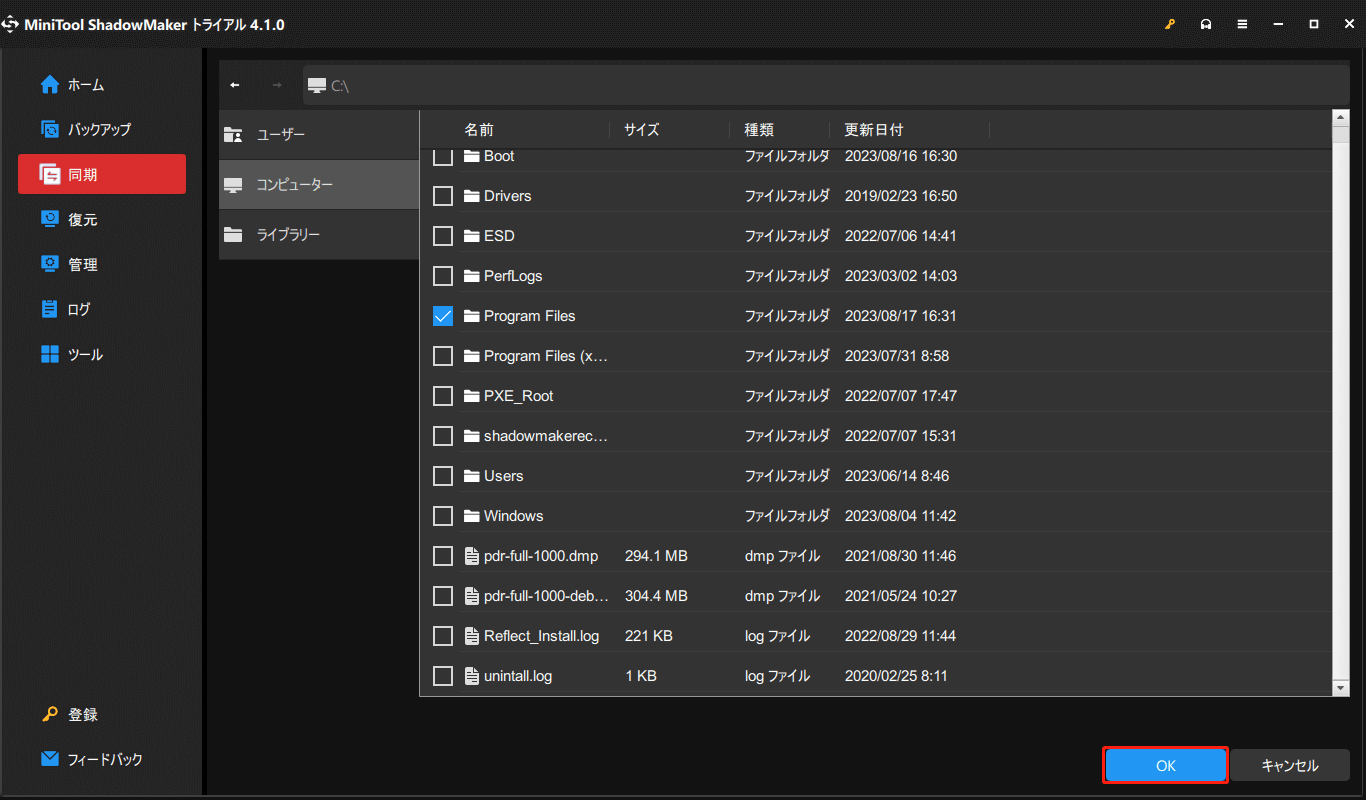
どこに同期フォルダーを保存するか
「バックアップ先」タブには、ユーザー、ライブラリー、コンピューター、共有済みの4つのパスがあります。複数のコンピューター間でファイルを同期するには、「共有済み」を選択し、「パス」「ユーザー名」「パスワード」を順番に入力し、「OK」をクリックして完了します。
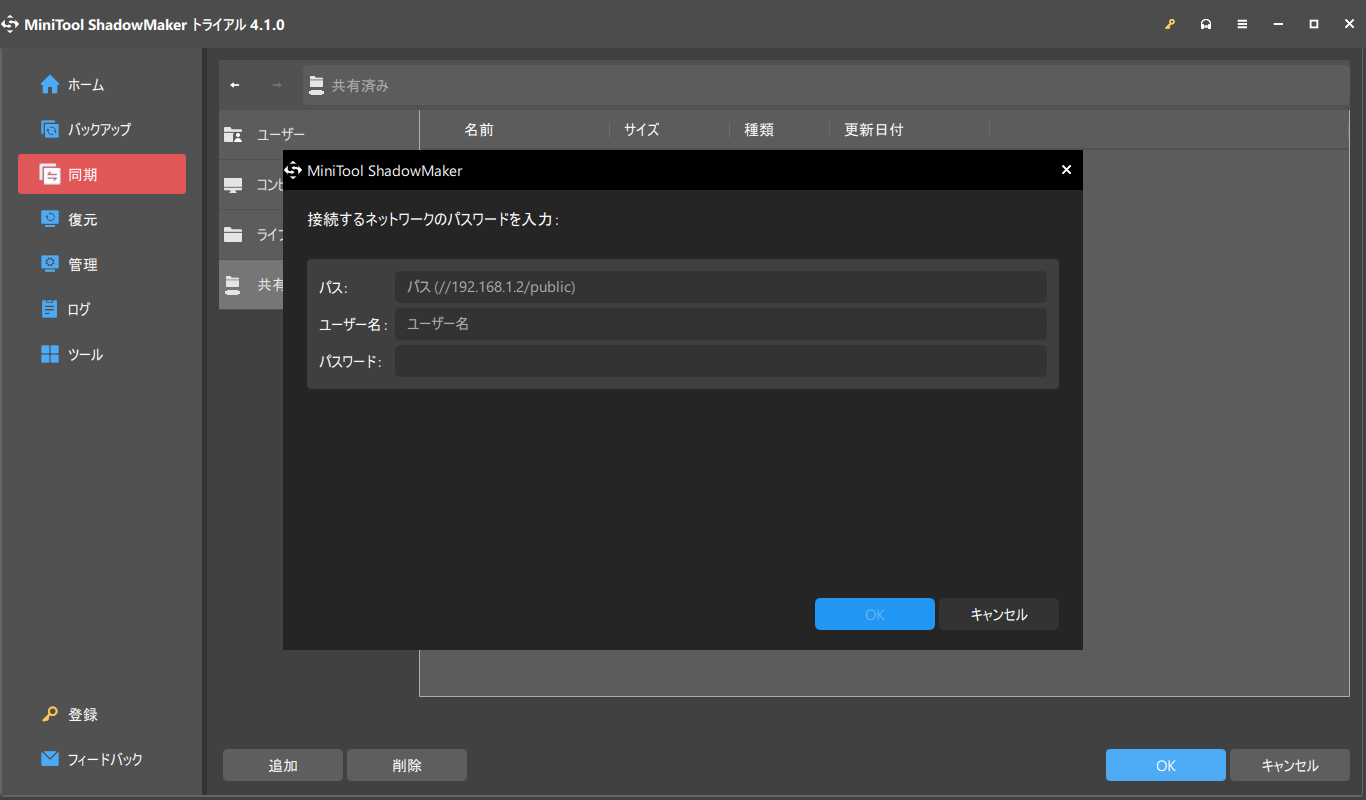
ステップ3:別のコンピューターへのファイルの同期を開始する
- 「同期」ページに戻ります。
- 「今すぐ同期」をクリックしてファイルの同期を実行するか、「後で同期」をクリックして同期タスクを遅延させることができます。また、この同期タスクは「管理」ページで続行できます。
結語
まとめると、この記事ではWindows 10オフラインファイルとは何か、Windows 10 オフラインファイルを有効または無効にする方法についてご説明しました。MiniTool ShadowMakerを使用する際に何か問題が発生した場合は、[email protected]までお気軽にお問い合わせください。できるだけ早く返事いたします。