この記事では、WannaCryランサムウェアとは何か、そしてランサムウェアからデータを守る方法を解説します。
WannaCryとは?
まず、WannaCryが実際に何なのかを理解しましょう。要するに、このマルウェアは「ランサムウェア」と呼ばれる恐ろしいトロイの木馬型ウイルスです。名前が示すとおり、このようなウイルスは感染したコンピューターを人質にして、ファイルへのアクセスを回復させる見返りに身代金を要求します。
コンピューターがWannaCryの攻撃を受けると、デスクトップの背景が変わり、ほとんどすべての種類のファイル(.7z、.avi、.csv、.doc、.docx、.dot、.gif、.iso、.java、.jpeg、.jpg、.mkv、.mov、.mp3、.mp4、.pdf、.png、.ppt、.rar、.txt、.wav、.xlsx、.zipなど)は、ユーザーが指定されたアドレスに300ドル相当のビットコインを送るまで暗号化されます。
ユーザーが3日以内に身代金を支払わない場合、身代金額は2倍の600ドルになり、7日経っても支払われない場合、ファイルを復号化する機会が失われます。要するに、身代金を支払うことによってのみ、被害者はファイルを復号化できるのです(誰が身代金を支払ったかは、ハッカーには分かりにくいと言われています)。
報告によると、全世界で30万台以上のシステムが感染したと考えられています。間違いなく、WannaCryは2017年これまでで最悪のマルウェア攻撃であり、この物騒なランサムウェアの拡散速度は驚くべき速さで進んでいます。
さらに読む:
ランサムウェアに感染するとどうなるか?
システムがランサムウェアに感染していて、バックアップもない場合、どうしますか?身代金を払う?絶対にダメです!試す価値のある解決策は、失われたデータを復元することです。
ランサムウェアがコンピューターのファイルを暗号化する方法から、この対処法の有効性が裏付けられます。通常、ランサムウェアはファイルを直接暗号化するか、最初にコピーを作成し、そのコピーを暗号化し、最後に元のファイルを削除します。この場合、MiniTool Power Data Recovery FreeエディションとMiniTool Partition Wizard Freeエディションの2つのツールを使って削除されたファイルをスキャンすることができます。この2つのツールは、ほとんどのデータ損失状況に最も効果的なソリューションです。
MiniTool Power Data RecoveryはWindowsユーザー向けのプロフェッショナルなデータ復元ソフトです。様々なデータ損失シナリオにおいて、削除/紛失したファイルを復元するために使用できます。対応デバイスは、Windowsコンピューター、HDD、SSD、USBメモリ、SDカード、メモリカードなどの外部ストレージです。
MiniTool Power Data Recovery Freeクリックしてダウンロード100%クリーン&セーフ
MiniTool Partition Wizardは、ランサムウェアによって削除された元のデータを復元するための、信頼性が高く高速なデータ復元ソリューションを提供します。WannaCryランサムウェアがどのようにファイルを暗号化するかは分かりませんが、このソフトウェアは試してみる価値があります。
MiniTool Partition Wizard Freeクリックしてダウンロード100%クリーン&セーフ
より詳しくは、こちらの記事をご覧ください-ハードディスク(HDD)のデータ消失の原因と復元方法。
ウイルス「WannaCry」からデータを守る対策方法
現在お使いのコンピューターが正常に動作している場合、WannaCryランサムウェアの攻撃を避けるにはどうすればよいでしょうか?WannaCryの感染経路によると、一般的には、次のことを行う必要があります:
- 信用できないリンクは決してクリックしないでください。
- 人気のサービスに似た名前を使った偽サイトに注意します。
- アンチウイルスを使用し、常に最新の状態に保ちます。
- Windowsの最新更新プログラムをインストールします。
- ファイル共有サポートを無効にします(コントロールパネル\プログラム\プログラムと機能に入ります。そして、SMB1.0/CIFSファイル共有サポートのチェックを外します。最後にコンピューターを再起動します)。
- ファイルを定期的にバックアップします(最も重要)。
上記のいくつかの推奨事項の中で、定期的にシステムと重要なファイルをバックアップすることが、最も効果的で最善な方法です。コンピューターがランサムウェアに攻撃されたら、ネットワーク接続を切断し、MS17-010パッチをインストールし、システムとファイルを復元してください。
システムをバックアップする方法
特別推薦:MiniTool ShadowMaker
MiniTool ShadowMakerは、WannaCryのようなランサムウェア攻撃からデータを救出し、システムや重要なファイルを守ることを目的に設計された、新しいプロフェッショナルなバックアップソフトです。ファイルバックアップ、システムバックアップ、ディスク/パーティションバックアップなど、すべてのバックアップタスクを処理できます。さらに、バックアップタスクをスケジュールできるため、必要な時間を設定し、自動的にバックアップタスクが完了するのを待つことができます。さらに、この無料バックアップソフトはWindows 7/8/10/11に対応します。
MiniTool ShadowMaker Trialクリックしてダウンロード100%クリーン&セーフ
ステップ1.MiniTool ShadowMakerを起動し、「体験版で続く」をクリックして続行します。
ステップ2.「バックアップ」タブに移動し、ソースパーティションと保存先を選択します。なお、システムをバックアップする場合は、システムに必要なパーティションはデフォルトで選択されているので、保存先のパス(外付けハードディスクドライブの場所が推奨されます)を選択するだけです。
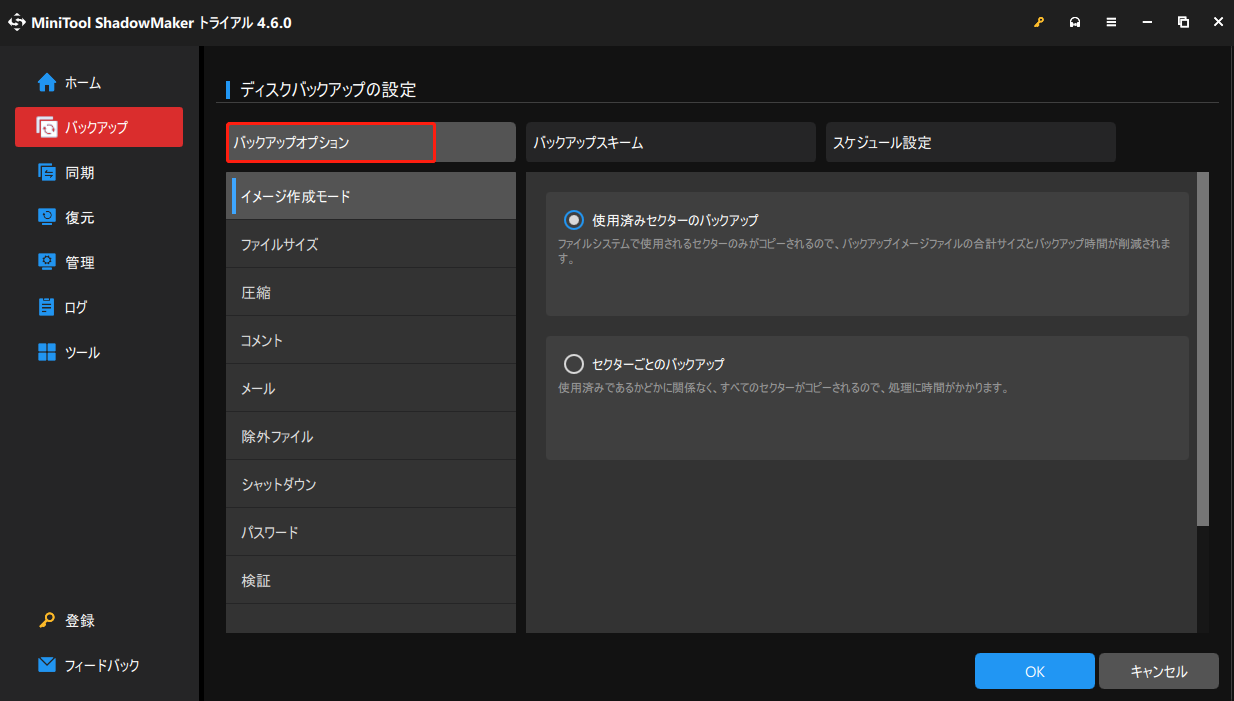
ステップ3.最後に、「今すぐバックアップ」または「後でバックアップ」をクリックして、バックアップを開始するタイミングを選択します。どちらのオプションも「管理」タブに移動します。ここでは、バックアップの進行状況を確認したり、いつでも好きなタイミングで遅延したバックアップタスクを開始したりできます。
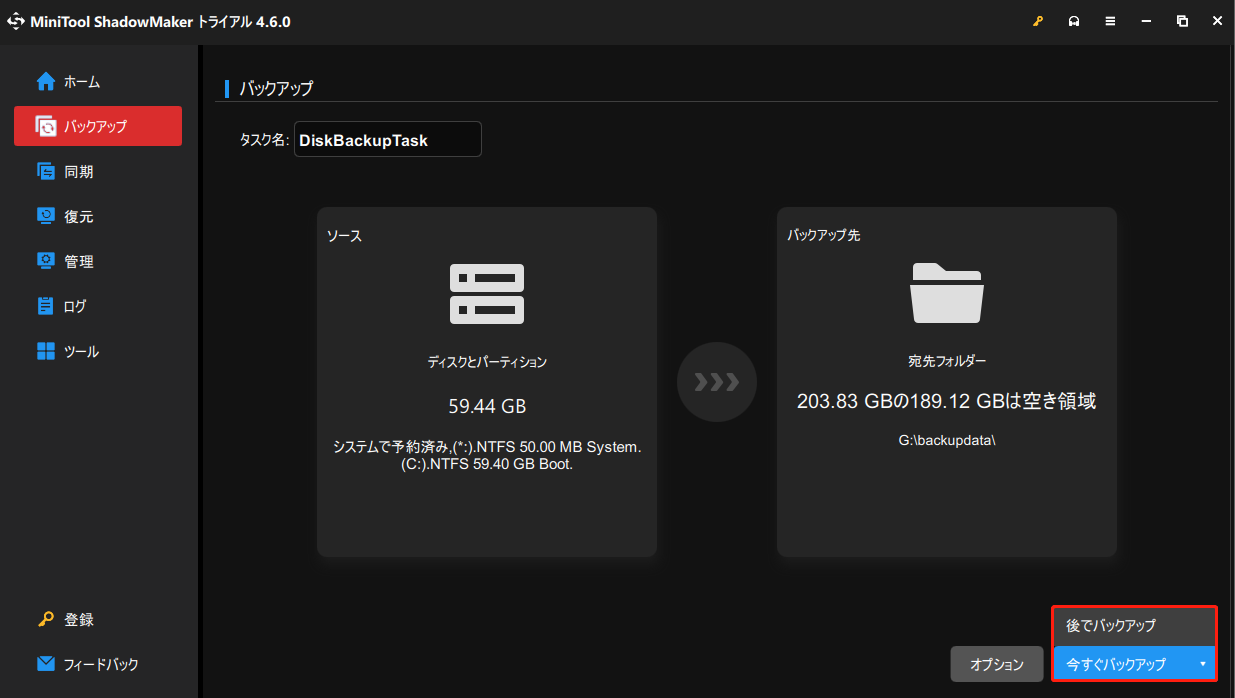
詳細については、こちらの関連記事をご覧ください- MiniTool ShadowMakerでバックアップからシステムを復元する方法。
これまでの対処法:Windowsバックアップと復元
実際、Windowsにはバックアップを作成する機能があり、「バックアップと復元」と呼ばれています。この機能にアクセスするには、コントロールパネルに入り、「バックアップと復元(Windows 7)」を選択する必要があります。
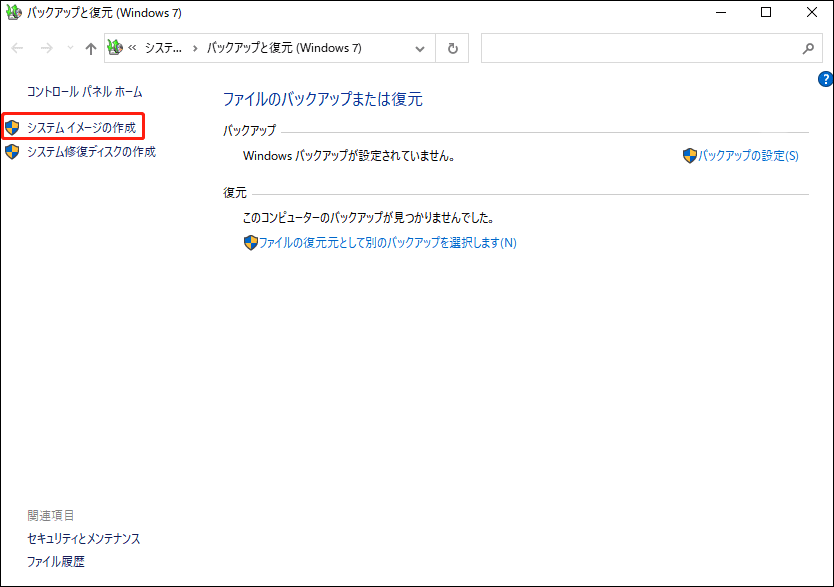
次に、このユーティリティを使ってランサムウェアからPCを保護する方法を紹介しましょう。
バックアップする前に、ウイルス対策プログラムを実行し、システムが正常であることを確認してください。その後、すべてのプログラムを終了し、すべてのウィンドウを閉じることで、バックアップのエラーを減らし、バックアップ効率を上げることができます。
パート1 – Windowsをバックアップおよび復元する
ステップ1.バックアップと復元(Windows 7)で、左のメニューから「システムイメージの作成」を選択し、システムバックアップを起動します。
ステップ2.すると、Windowsがバックアップの保存先を尋ねます。ハードディスク(外付けハードディスクにバックアップすることをお勧めします)、DVDドライブ、またはネットワークの場所を保存先として選択できます。選択後、「次へ」をクリックして続行します。
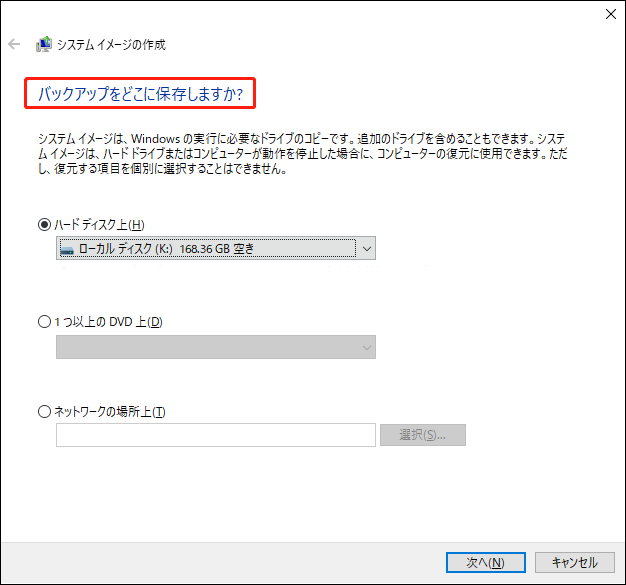
ステップ3.このウィンドウで、バックアップに含めるドライブを選択します。システム関連のパーティションがデフォルトでチェックされていることがわかります。必要に応じて他のパーティションを追加することもできます。その後、「次へ」をクリックして続行します。
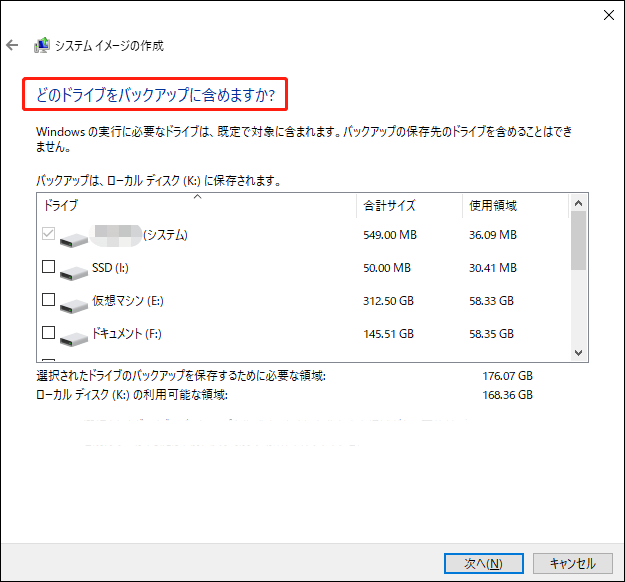
ステップ4.最後に、バックアップ設定を確認してから、「バックアップの開始」ボタンをクリックします。すると、Windowsがシステムイメージを素早く作成します。
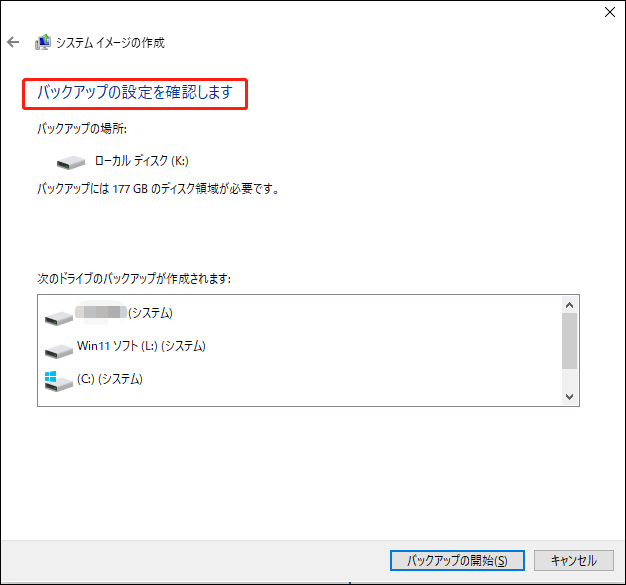
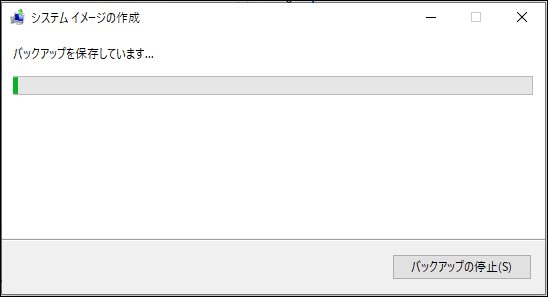
システムイメージからWindowsを復元する方法
ステップ1.「スタート」メニューで、キーボードの「Shift」キーを押しながら「再起動」オプションをクリックします。
ステップ2.すると、コンピューターが特別な回復メニューで起動します。「トラブルシューティング」>「詳細オプション」>「システムイメージの復元」の順にクリックする必要があります。
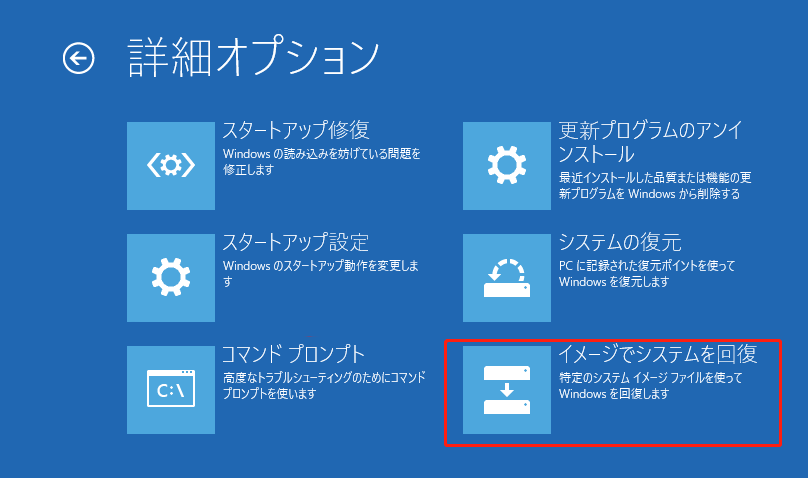
ステップ3.アカウントを選択し、パスワードを入力して続行します。
ステップ4.その後、コンピューターイメージの最適用画面に入ります。システムイメージのバージョンを選択し、追加の復元オプションを選択することができます。
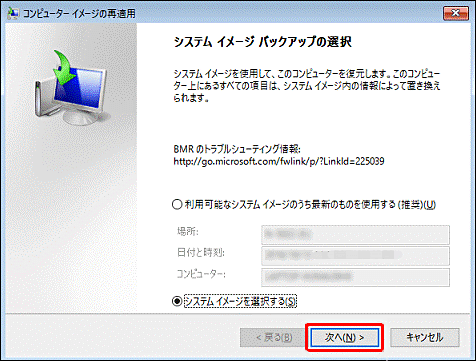
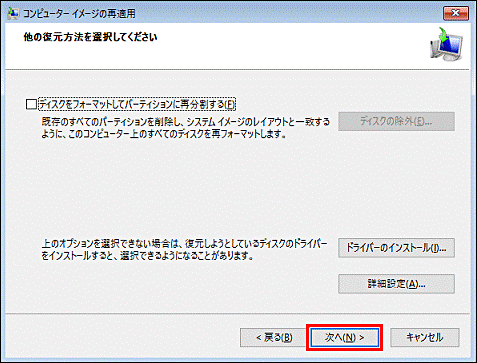
ステップ5.最後に、システム復元後の変化をプレビューすることができます。問題がない場合は、「完了」をクリックして復元を開始します。復元対象のすべてのデータは、システムイメージ内のデータによって置き換えられることに注意してください。
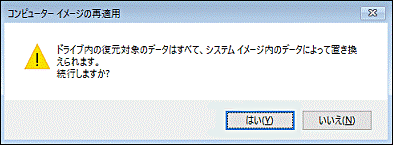
このようにして、Windows ツールを使用したシステムの復元が完了し、ランサムウェアからデータを守ることができます。
パート2 – ファイルのバックアップと復元
ステップ1.「バックアップと復元(Windows 7)」に入ります。
ステップ2.初めてファイルをバックアップする場合は、「バックアップの設定」をクリックして開始します。
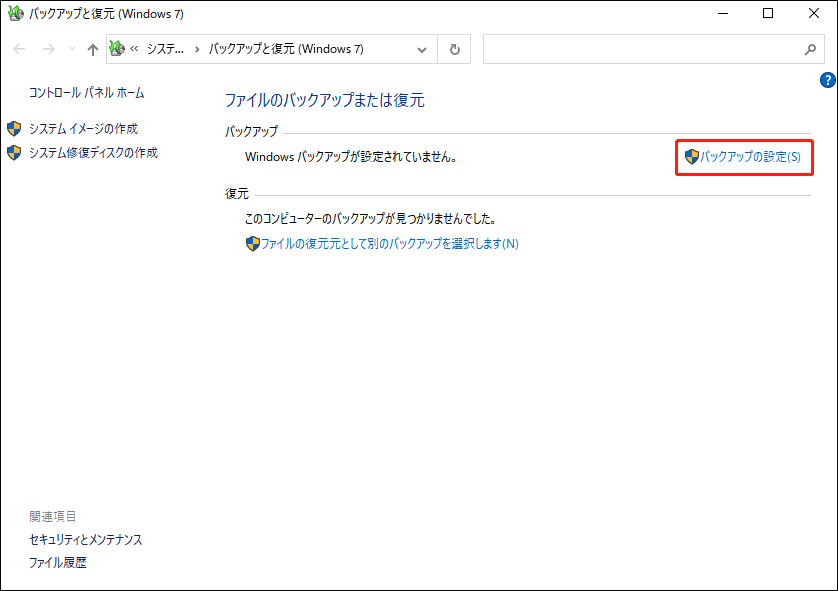
ステップ3.Windowsがバックアップを保存する場所を選択するよう尋ねます。保存場所として、同じドライブ上の別のパーティション、外付けハードディスク(推奨)、DVDドライブ、またはネットワークを選択できます。次に、「次へ」をクリックして設定に進みます。
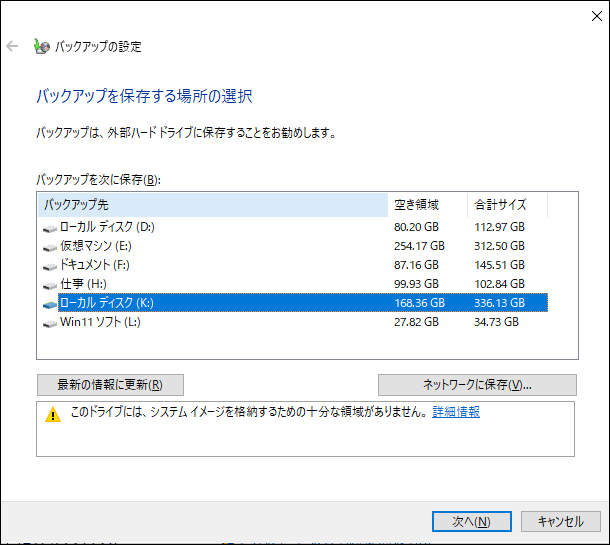
ステップ4.バックアップ対象を選択します。「自動選択」を選択した場合、ライブラリ、デスクトップ、および既定のWindowsフォルダーに保存されたファイルがバックアップされ、オペレーティングシステムのイメージが作成されます。また、「自分で選択する」にチェックを入れることで、何をバックアップするかを決定できます。「次へ」をクリックして続行します。
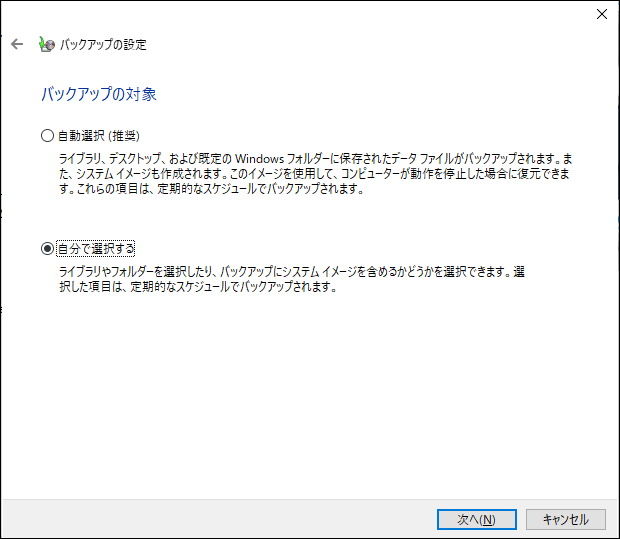
ステップ5.そして、バックアップ内容、バックアップ場所、バックアップスケジュールなどのバックアップ設定を確認できます。なお、バックアップスケジュールはお好みに応じて変更できます。
バックアップを復元する方法
ステップ1.同じ場所で「ファイルを復元」を選択します。
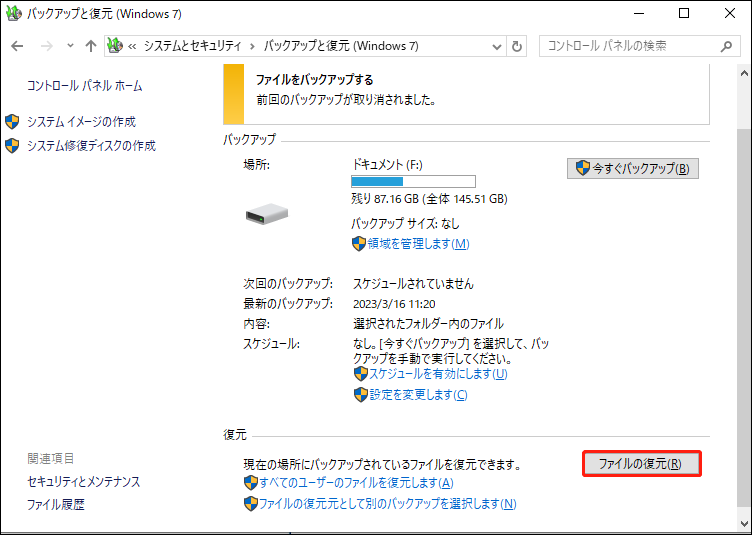
ステップ2.ファイルまたはフォルダーを参照してバックアップを選択します。この例では、「フォルダーの参照」を選択します。
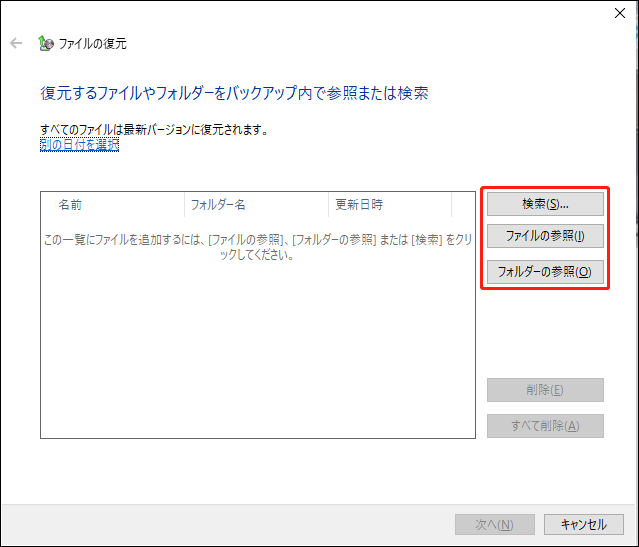
先ほどバックアップを作成した場所に、属性が「バックアップ」のフォルダーがあることを確認してください。次に、必要なイメージファイルを選択し、「フォルダーの追加」をクリックしてリストボックスに表示します。ここでは、単一ファイルのバックアップを選択して復元することもできます。
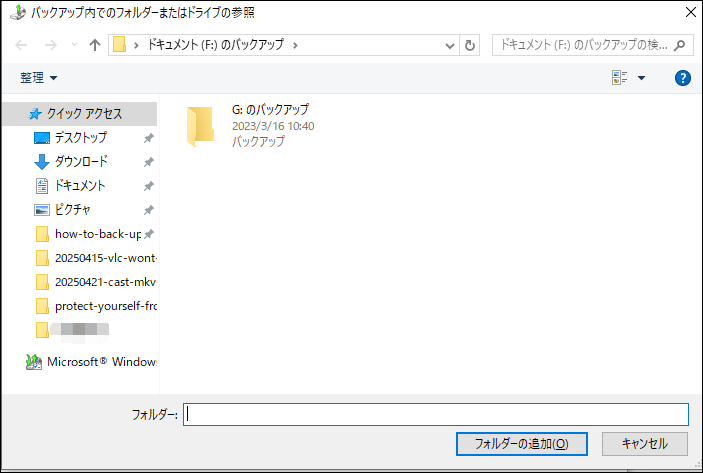
ステップ3.表示されたボックスで、選択したファイル/フォルダーにチェックを入れ、「次へ」をクリックして続行します。
ステップ4.ここで、元の場所、または自分で別の場所を選択して、ファイルを復元する場所を指定します。今回は前者を選択し、「復元」ボタンをクリックします。
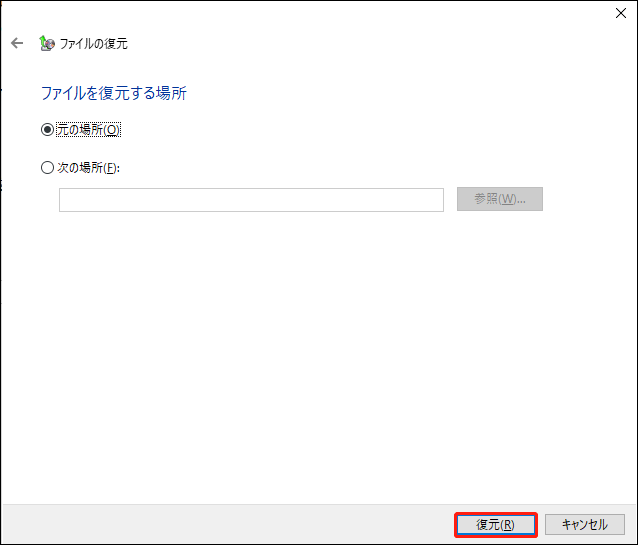
ステップ5.しばらく待つと、復元が完了します。
結語
まとめると、この記事では、WannaCryランサムウェアとは何か、感染経路、WannaCryによって削除されたファイルを取り戻す方法、そしてランサムウェアからデータを保護する無料対策について、わかりやすく説明しました。
日常的にコンピューターを使用する中で、Windowsのバックアップと復元機能を最大限に活用し、ランサムウェアに感染しないよう十分にご注意いただければと思います。それでも、万が一何か起きたとしても、最新のバックアップイメージがあればコンピューターを迅速に復元できるため、過度に心配する必要はありません。
MiniTool ShadowMakerについてご質問やご提案がございましたら、[email protected]までお気軽にお問い合わせください。できるだけ早く返事いたします。