ランサムウェアの種類はそれぞれ異なりますが、多くの場合、同じような戦術を頼りにユーザーを騙し、暗号化されたデータを人質として利用します。ランサムウェアとは何ですか?ランサムウェアの種類とは?その被害事例は?ランサムウェアからコンピューターを保護する対策は?MiniToolのこの記事では、ランサムウェアについて徹底的にご解説していきます。
ランサムウェアとは?
ランサムウェアとは?ランサムウェア攻撃は、ユーザーのデータを暗号化し、身代金を支払うまでアクセスをブロックするマルウェア攻撃です。ランサムウェアの攻撃者は通常、ソーシャルエンジニアリングの手法(フィッシングなど)を使用してユーザーの環境に侵入します。
関連記事:
ランサムウェアの種類
現在、LockerランサムウェアとCryptoランサムウェアという2種類のランサムウェアが蔓延しています。次に、この2種類のランサムウェアについて詳しくご説明します。
1.Lockerランサムウェア(ロッカーランサムウェア)
この種類のマルウェアは、コンピューターの特定の基本機能をブロックします。例えば、デスクトップへのアクセスが拒否されて、マウスやキーボードの一部の機能が無効になった場合があります。これにより、身代金の支払い要求が表示されたウィンドウとの対話を続けることができます。さらに、コンピューターは動作しません。
2.Cryptoランサムウェア(暗号化ランサムウェア)
Cryptoランサムウェアの目的は、コンピューターの基本機能を妨げることなく、ドキュメント、写真、ビデオなどの重要なデータを暗号化することです。
暗号化ランサムウェアのハッカーは通常、身代金の要求にカウントダウンを追加します – 期限までに身代金を支払わなければ、すべてのファイルが削除されます。多くのユーザーは、重要なデータをクラウドや外部物理ストレージデバイスにバックアップして保存する必要性に気づいていないため、カウントダウンが終了した場合、この種類のランサムウェアによって、ファイルが完全に失われる可能性があります。
この2つの種類の一般的なランサムウェア以外に、他にもいくつかの種類のランサムウェアが存在します。次に、それらを1つずつ紹介、ランサムウェアによる被害事例もご紹介します。
3.WannaCryランサムウェア
WannaCryは、世界で一番広く知られているランサムウェアの亜種です。WannaCryは、150以上の国で約125,000の組織に感染しています。WannaCryランサムウェアの別名には、WCryやWanaCrypt0rなどがあります。
ユーザーはロックされ、ビットコインで身代金を支払うよう要求されます。この攻撃では、一部の企業が古いシステムを使っていたことが露呈しました。これは、ハッカーが攻撃時にパッチが適用されていたオペレーティング システムの脆弱性を悪用したためです。WannaCryによる世界的な経済被害は約40億ドルです。
4.Locky(ロッキー)
Lockyは160種類以上のファイルを暗号化でき、感染した添付ファイル付きの偽の電子メールを介して拡散します。ユーザーが電子メール詐欺に引っかかると、ランサムウェアは自動的に使用中のコンピューターにインストールされます。この感染方法はフィッシングとして知られています。Lockyランサムウェアは、デザイナー、開発者、エンジニア、テスターが頻繁に使用するファイルタイプを攻撃対象とします。
5.Ryuk (リューク)
Ryukは、2018年8月に拡散された暗号化トロイの木馬で、Windowsオペレーティングシステムの回復機能を無効にします。これにより、外部バックアップなしでは暗号化されたデータを復元できなくなります。さらに、Ryukはネットワークハードドライブも暗号化できます。
6.CryptoLocker
CryptoLockerは2007年に初めて発見されたランサムウェアで、感染した電子メールの添付ファイルを通じて拡散します。この種類のランサムウェアは、感染したパソコンでの重要なデータを検索し、暗号化します。推定50万台のコンピューターが感染しています。
7.Petya
Petyaは2016年に起こり、2017年にGoldenEyeとして復活したランサムウェア攻撃です。この種類の悪意のあるランサムウェアは、特定のファイルを暗号化するのではなく、ユーザーのハードドライブ全体を暗号化します。マスターファイルテーブル(MFT)を暗号化することで、ハードドライブ内のファイルをアクセス不可にします。
8.Bad Rabbit
Bad Rabbitは2017年に登場したランサムウェア攻撃で、いわゆる「ドライブバイ攻撃」を通じて拡散します。安全でない Web サイトは攻撃に使用されます。ドライブバイランサムウェア攻撃では、ユーザーはハッキングされたことを知らない実在するWebサイトにアクセスします。ほとんどのドライブバイ攻撃の場合、ユーザーはこの方法で攻撃されたページを呼び出すだけで感染されます。
ただし、この場合、偽装マルウェアを含むインストーラーを実行すると、感染が発生する可能性があります。これをマルウェアドロッパーと呼びます。Bad Rabbitは、偽のAdobe Flashインストールを実行するようユーザーに要求し、コンピューターに侵入して感染します。
9.Jigsaw
Jigsaw(ジグソウ)は2016年に発生したランサムウェア攻撃です。この攻撃の名前は、映画「ソウ」シリーズに登場する有名な人形の画像に由来しています。身代金を支払っていない場合、Jigsawランサムウェアは1時間ごとにさらに多くのファイルを削除します。
10.B0r0nt0k
B0r0nt0kは、WindowsとLinuxベースのサーバーを特に狙います。この種類のランサムウェアはLinuxサーバーのファイルを暗号化し、「.rontok」ファイル拡張子を追加します。さらに、このマルウェアはファイルを脅かすだけではなく、ブート設定を変更したり、機能やアプリを無効にしたり、レジストリキー、ファイル、プログラムを追加したりすることもあります。
データを復元する方法
システムがランサムウェアに感染し、データがランサムウェアによって削除され、バックアップがない場合、まずデータ復元ツールを試したほうがいいです。そこで、MiniTool Power Data Recovery無料版をお勧めします。
MiniTool Power Data Recoveryは、ランサムウェアによって削除された元のデータを復元する、信頼性の高い高速なデータ復元ソリューションを提供します。それでは、この強力なツールを使って削除されたデータを復元する方法を見てみましょう。
ステップ1:MiniTool Power Data Recoveryをダウンロードしてインストールします。その後、実行します。
MiniTool Power Data Recovery Freeクリックしてダウンロード100%クリーン&セーフ
ステップ2:次に、検出されたすべてのパーティションはドライブ文字でリストされます。目的のパーティションを選択して、「スキャン」をクリックします。
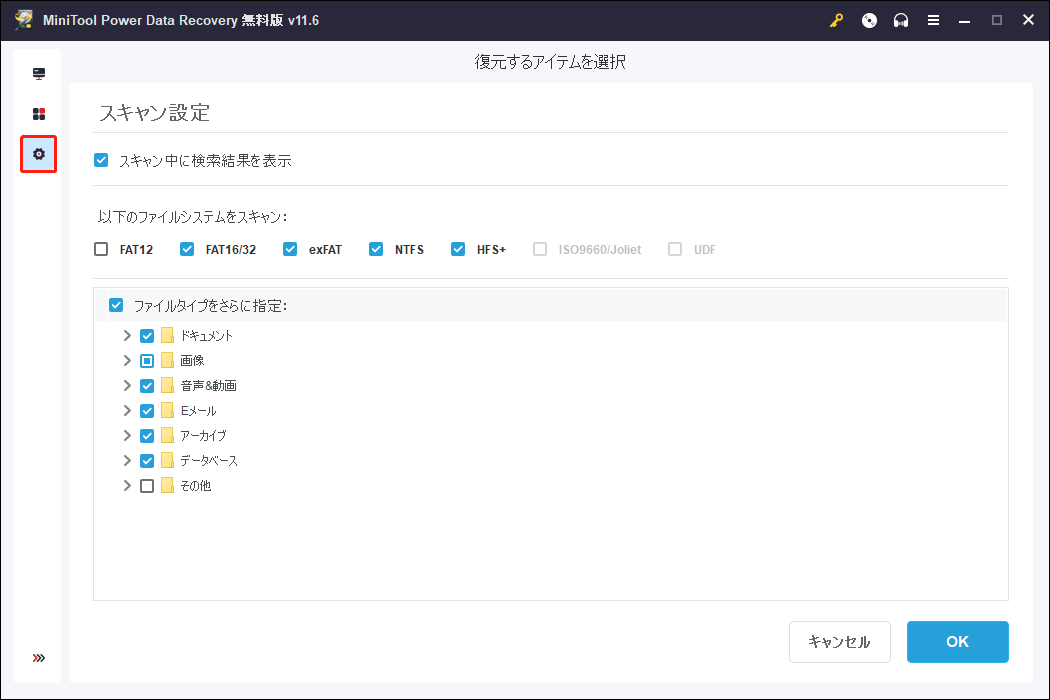
ステップ3:すると、このプログラムは紛失したパーティションをスキャンします。そして、「停止」または「一時停止」ボタンをクリックすると、スキャンプロセスを停止または一時停止できます。
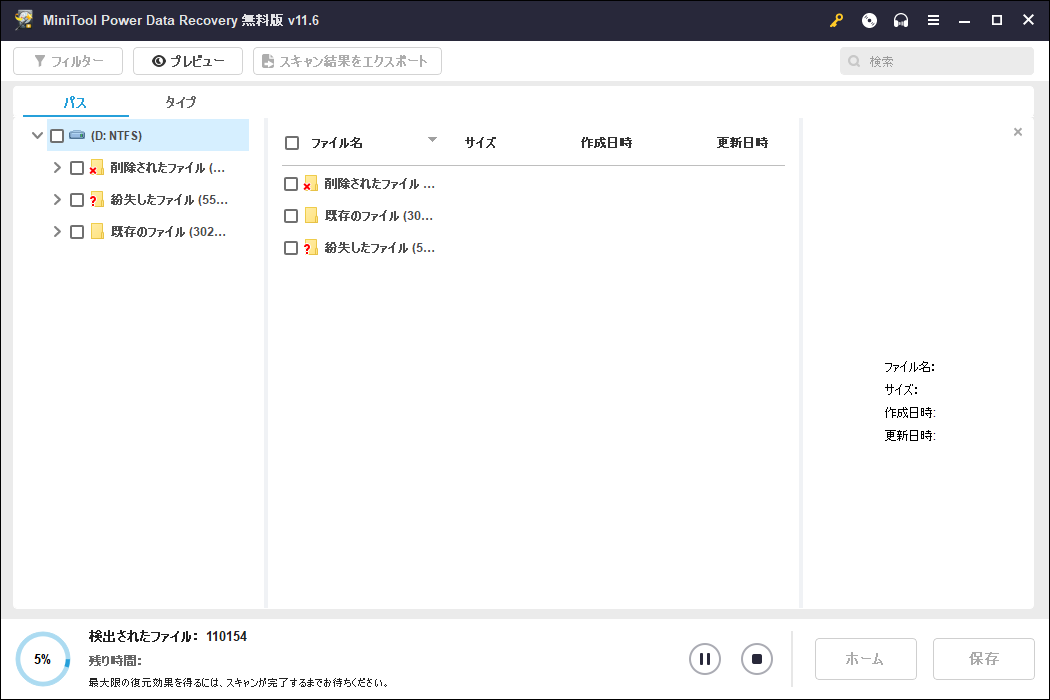
ステップ4:スキャンが終了したら、必要な項目を選択し、「保存」ボタンをクリックします。必要なデータを迅速に見つけるための2つのオプションがあります:フィルター(すべてのファイル)、検索。
- フィルター:このフィルターオプションは、ファイル名、ファイルサイズ、更新日付、および他の機能によってファイルを検索するのに役立ちます。さらに、このプログラムは、ニーズに基づいて、削除された、失われた、または正常なファイルを表示することができます。
- 検索:検索ボタンをクリックしてファイル名を入力すると、指定したファイルを迅速に検索できます。
ステップ5:次に、ポップアップウィンドウで、選択したファイルを保存するディレクトリを指定し、「OK」をクリックします。なお、失われた/削除されたデータが上書きされることを避けるため、復元したデータを保存するために別のハードドライブを選択することをお勧めします。
さまざまな種類のランサムウェア攻撃の対策方法
続いて、さまざまな種類のランサムウェア防ぐ対策方法についてご説明します。
- ファイル、広告、電子メールなど、不審だと感じるコンテンツを決して開いたり、クリックしたり、ダウンロードしたりしないでください。
- ファイアウォールを常に有効にして、不審なアクティビティを検出できるようにします。
- ファイアウォールを常にオンにして、不審な動きを検知します。詳しい情報について、こちらの記事をご覧ください‐【Windows 10】Windowsファイアウォールとおすすめ代替ソフト。
- アンチマルウェア、アンチスパイウェアソフトを購入、実行し、定期的に最新バージョンに更新します。
- 安全なWi-Fiネットワークのみに接続します。公衆Wi-Fiに接続すると、お使いのデバイスが潜在的な危険にさらされる可能性があります。
- オペレーティングシステムを定期的に更新します。
- すべてのデバイスで感染を防ぐために、スパムフィルターをインストールします。
- パスワードのベストプラクティスに従い、パスワードを定期的に変更します。
- 安全なファイル共有ソリューションを使用する。関連記事:Windows 10ファイル共有プログラムトップ8。
- 重要なデータを定期的にバックアップします。
重要なデータをバックアップする方法
データのバックアップといえば、MiniTool ShadowMakerという優れた無料バックアップソフトがあります。また、Windowsを保護する強力なツールでもあります。Windows 11/10/8/7向けに設計されたオールラウンドな無料バックアップソフトで、データ保護と災害復旧ソリューションを提供します。
さて、今すぐMiniTool ShadowMakerトライアルをダウンロードして、バックアップタスクを無料でお試しください。
MiniTool ShadowMaker Trialクリックしてダウンロード100%クリーン&セーフ
それでは、MiniTool ShadowMakerを使ってファイルをバックアップする方法を見てみましょう。
ステップ1:MiniTool ShadowMaker をインストールして起動し、「体験版で続く」をクリックして続行します。
ステップ2:次に、「バックアップ」ページで「ソース」をクリックし、「フォルダーとファイル」を選択します。その後、必要なファイルとフォルダーをすべてチェックし、「OK」をクリックして続行します。
ステップ3:続いて、「バックアップ先」をクリックし、バックアップイメージの保存場所として外付けハードドライブを選択します。「OK」をクリックして変更を保存します。なお、バックアップする前に、外付けハードドライブをPCに接続する必要があります。
ステップ4:バックアップ元とバックアップ先を確認したら、「今すぐバックアップ」をクリックしてファイルのバックアップを開始します。
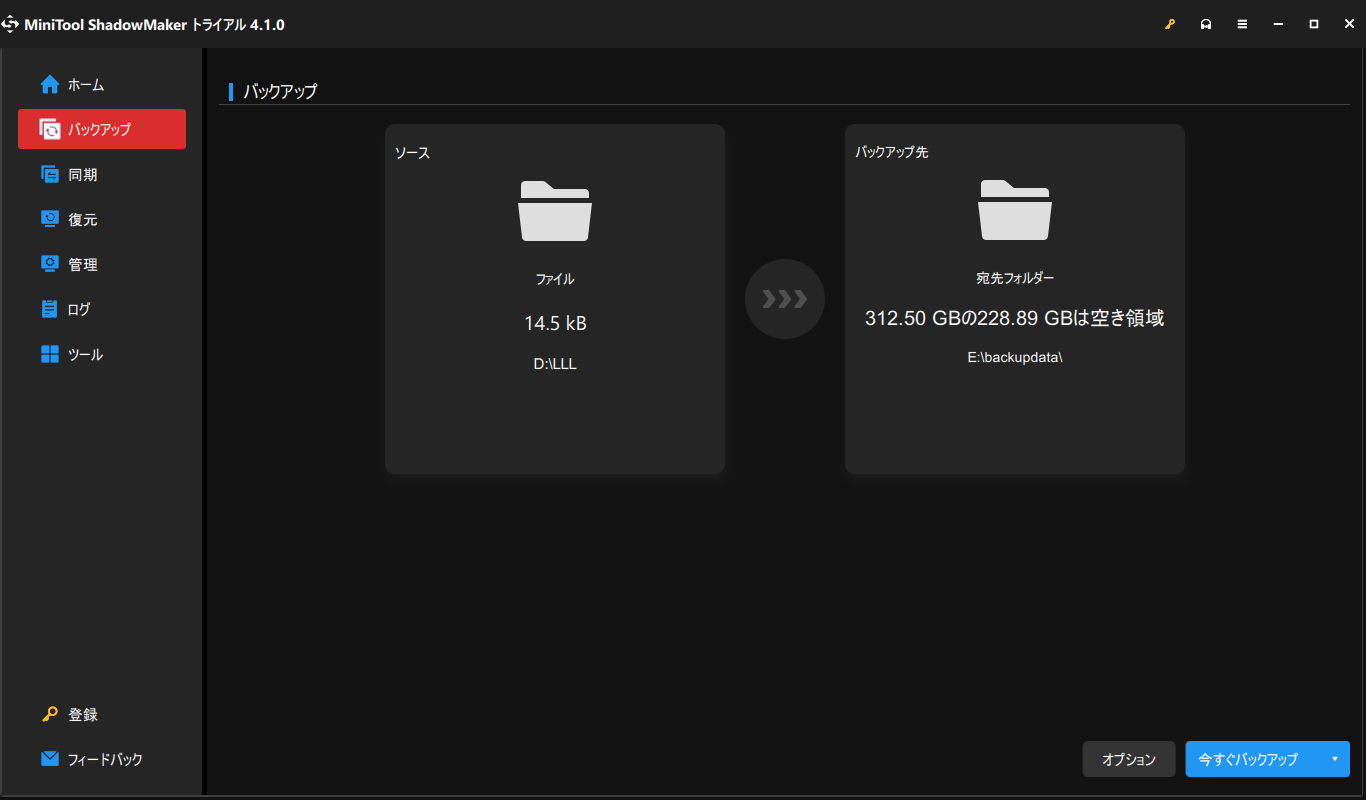
その後、MiniTool ShadowMakerがバックアッププロセスを完了するのを待つだけです。
バックアップイメージを管理する場合、このソフトウェアは3つのバックアップ種類を提供します:完全、増分、差分。「オプション」>「バックアップスキーム」から設定できます。
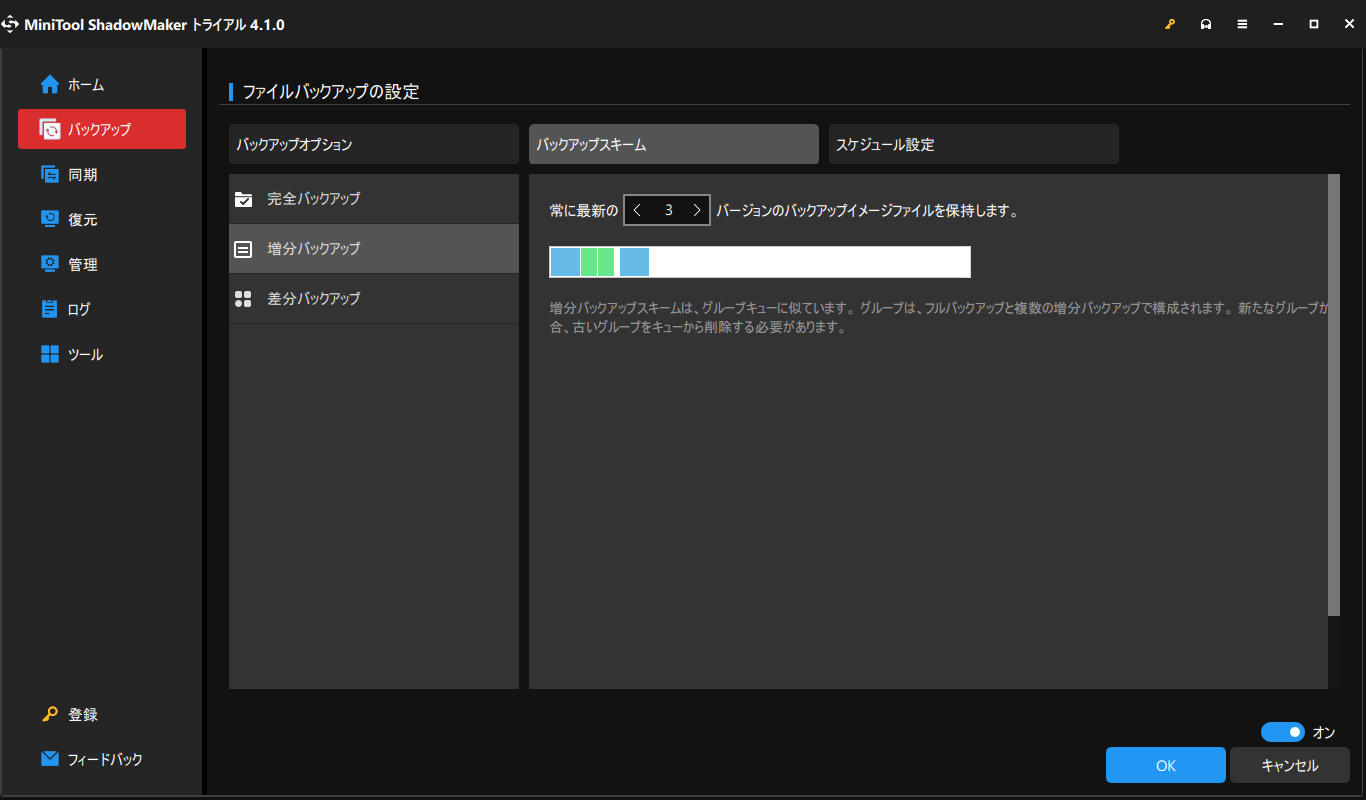
ファイルのバックアップに加え、このソフトウェアはシステム、フォルダー、パーティションのバックアップにも使用できます。さらに、クローンツールでもあり、データを失うことなくHDDからSSDにOSを移行できます。したがって、システムイメージを作成する以外に、OSディスクのクローンを別のハードドライブに作成して、再インストールせずにWindowsシステムを取得することもできます。
MiniTool ShadowMakerはWindows バックアップを異なるハードウェアを持つ別のPCに復元することもサポートしています。詳細については、こちらの記事を参照してください-システムイメージバックアップを別のPCに復元する方法。
結語
この記事では、ランサムウェアの種類に関する基本的な情報をわかりやすく解説し、ランサムウェアを防ぐ対策方法を取り上げました。さらに、データをバックアップして保護するのに役立つ2つの強力なプログラム‐MiniTool ShadowMakerおよびMiniTool Power Data Recoveryもご紹介しました。
MiniToolソフトウェアの使用中に何かご不明な点、またはご意見がありましたら、[email protected]までメールをお送りいただくか、下記のコメント欄にお知らせください。