再インストールまたは工場出荷時リセットを実行すると、オペレーティングシステムエラーの修正、ソフトウェア更新プログラムの問題の解決、PC全体のパフォーマンスの向上などに役立ちます。この記事では、データを失うことなくWindows Server 2016を再インストールする方法を詳しくご紹介します。
Windows Server 2016の再インストール前にデータをバックアップする
Windows Server 2016を再インストールする前に、重要なデータをバックアップすることをお勧めします。ほとんどの場合、再インストールはデータの損失を意味し、ドキュメント、ファイル、写真などを失う可能性があります。重要なデータを安全に保護するために、サーバーバックアップソフトウェア-MiniTool ShadowMakerを使用して、ファイルまたはバックアップシステムをバックアップしましょう。
MiniTool ShadowMakerは、Windows Server 2022/2019/2016/2012/2012 R2、Windows 11/10/8.1/8/7などを含む、ほぼすべてのオペレーティングシステムと互換性があります。今すぐ次のボタンをクリックしてMiniTool ShadowMakerをダウンロードし、PCにインストールしてデータのバックアップを開始しましょう。
MiniTool ShadowMaker Trialクリックしてダウンロード100%クリーン&セーフ
1.MiniTool ShadowMakerを起動し、「体験版で続く」をクリックして続行します。
2.「バックアップ」インターフェイスで、システムパーティションがバックアップソースとして選択されています。ファイルをバックアップするには、「ソース」>「フォルダーとファイル」をクリックし、バックアップするすべての項目にチェックを入れて「OK」をクリックします。
3.その後、「バックアップ先」をクリックしてバックアップを保存する場所を決定します。通常、外付けハードドライブ、USBドライブ、SSDなどが選択されます。
4.最後に、「今すぐバックアップ」ボタンをクリックしてバックアップタスクを実行します。
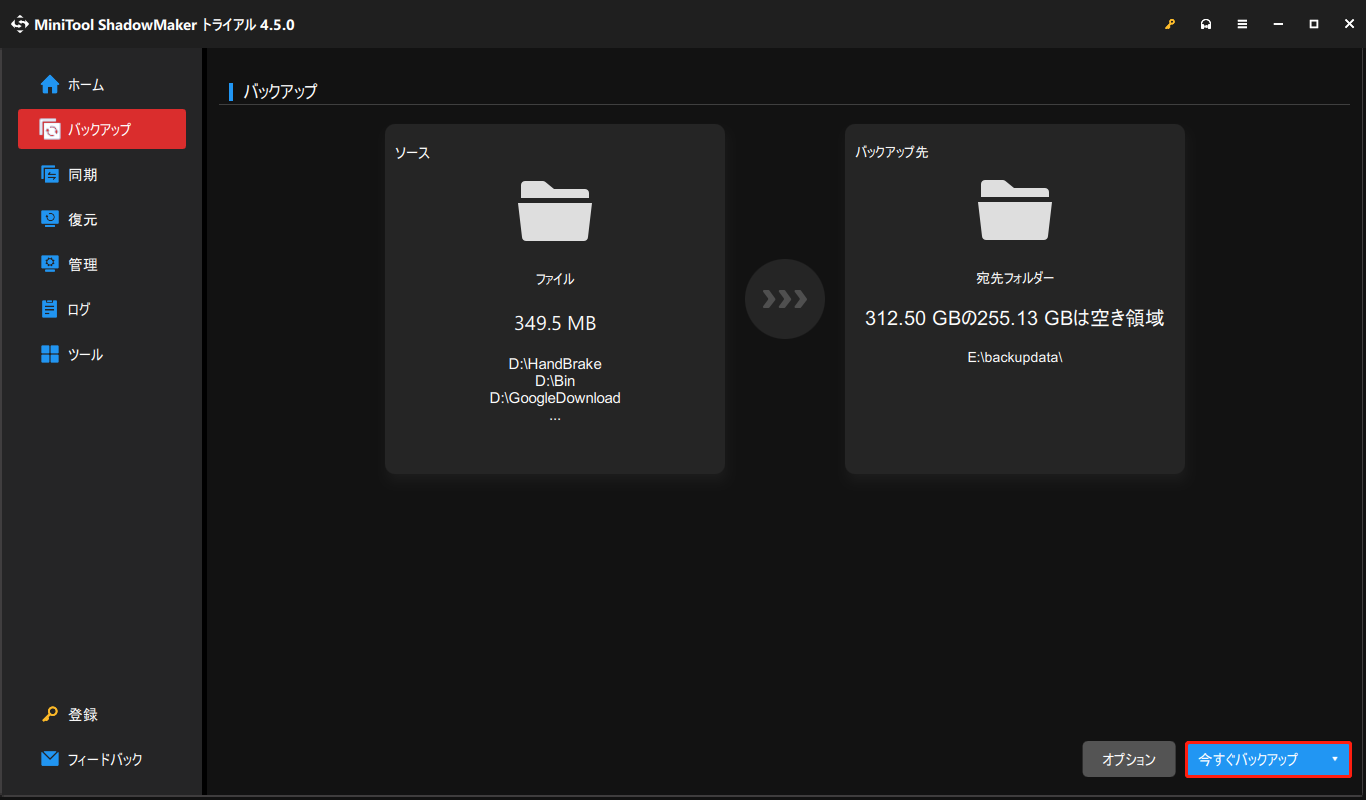
Windows Server 2016を再インストールする方法
方法1:システムイメージバックアップ経由
Windows Server 2016を初期化するには、どうしたらいいですか?Windows Serverバックアップ経由でシステムの復元ポイントを作成した場合、PCを以前の状態に直接復元することができます。具体的な操作手順は以下の通りです:
1.「Windows + I」キーを同時に押して、「設定」アプリケーションを開く。
2.「更新とセキュリティ」>「回復」>「今すぐ再起動」の順に進みます。
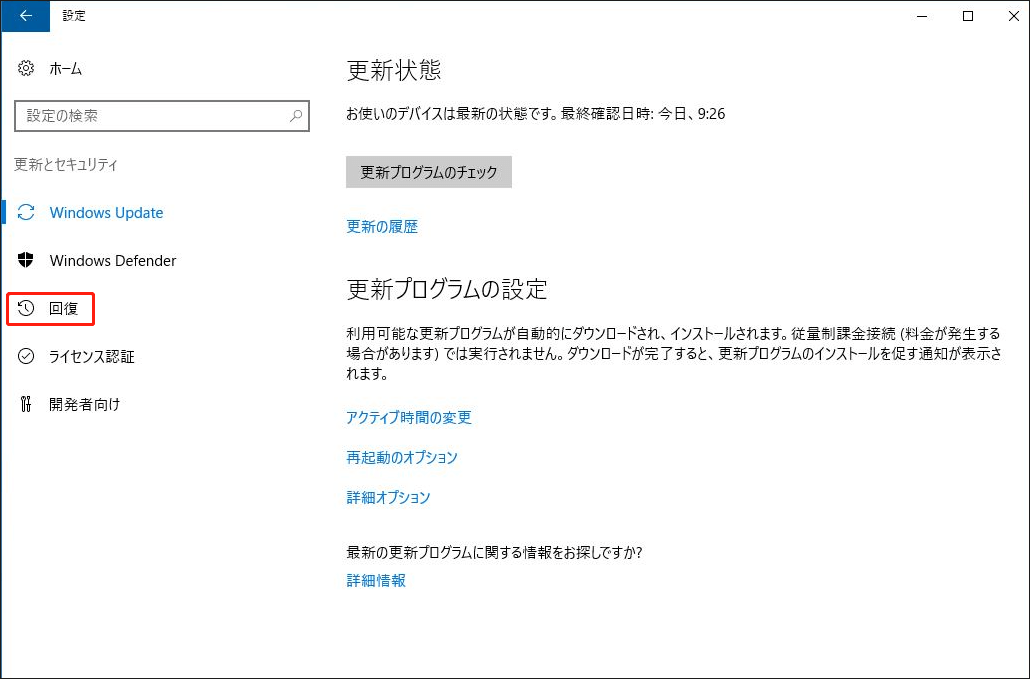
3.次に、このコンピューターをシャットダウンしたい理由として最も適切なものを選択します。
4.すると、PCが再起動します。「オプションの選択」画面で、「トラブルシューティング」オプションを選択します。
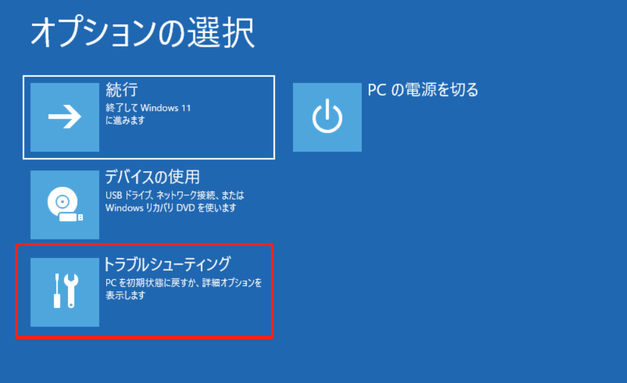
5.次に、「詳細オプション」画面が表示されます。「システムイメージの復元」を選択する必要があります。
6.その後、システムイメージバックアップを選択するよう求められます。利用可能なシステムイメージのうち最新のものを直接選択できます。
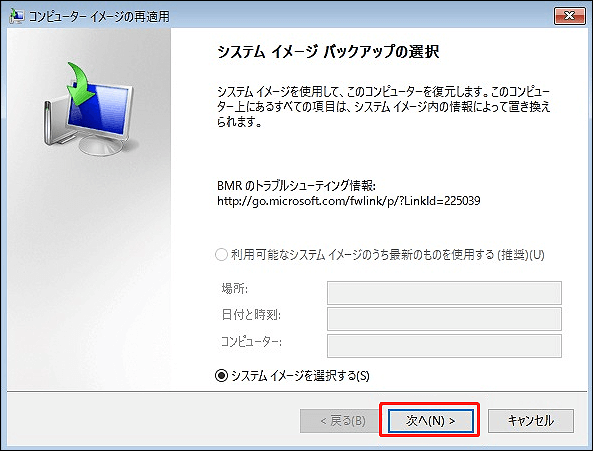
7.続いて、「ディスクをフォーマットしてパーティションに再分割する」または「システムドライブのみ復元する」を選択し、「次へ」をクリックして進みます。
8.復元情報を確認し、「完了」ボタンをクリックします。
方法2:ISOイメージ経由
システムの復元ポイントがない場合や、Windows Server 2016をクリーンインストールしたい場合は、インストールディスクを使用することができます。
1.Microsoft公式WebサイトからWindows Server 2016 ISOをダウンロードします。
2.ISOファイルを入手したら、Rufusをダウンロードして開き、USBドライブをPCに接続し、Windows Server 2016 ISOを選択し、「スタート」をクリックしてブータブルWindows Server USBドライブを作成します。
3.Windows Serverインストールディスクが保存されているUSBドライブをPCに挿入します。
4.特定のキーを押してBIOSに入り(PCのブランドによってBIOSのホットキーが異なる場合があります)、PCがUSBドライブから起動するように起動順序を変更します。
5.画面に「Press any key to boot from CD or DVD..」というメッセージが表示されたら、「Enter」キーを押します。
6.その後、言語、時刻と通貨の形式、キーボードまたは入力方式を選択し、「次へ」をクリックします。

7.「今すぐインストール」をクリックして続行します。そして、インストールするオペレーティングシステムを選択します。
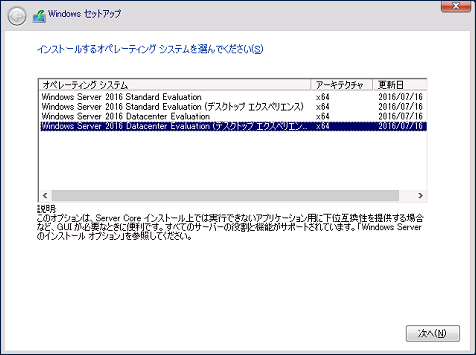
8.次に、インストール方法を選択します。ここでは2つの方法があり、2番目のオプションを選択できます。
- アップグレード:Windowsをインストールし、ファイル、設定、アプリを引き継ぐ
- カスタム:Windowsのみをインストール(詳細設定)
9.「ドライブ0の未割り当て領域」を選択し、「次へ」をクリックします。その後、システムはWindows Server 2016を再インストールするためにWindowsファイルをコピーし始めますが、サーバーの速度によっては15~20分かかる場合があります。
10.Windowsファイルのコピーが完了し、システムを再起動した後、パスワードやユーザー名など必要な情報を指定する必要があります。その後、「完了」ボタンをクリックしてWindows Server 2016のセットアップ作業を終了します。
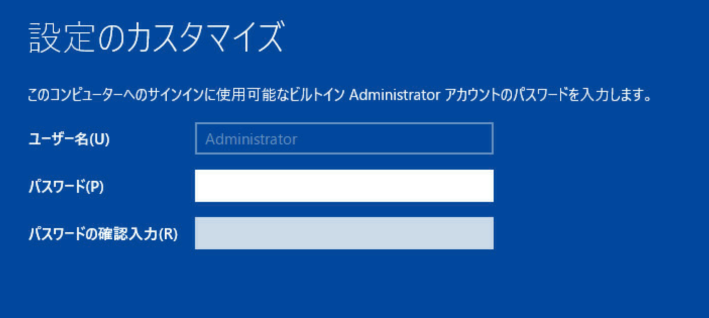
11.ログインページにアクセスするには、「Ctrl+Alt+Del」キーを同時に押し、指定したパスワードを入力します。次に、「Enter」キーを押します。
結語
まとめると、この記事では、Windows Server 2016を再インストールする手順について詳しく紹介しています。Windows Server 2016を初期化したいなら、上記の内容に従ってください。また、MiniTool ShadowMakerの使用時にご不明な点がございましたら、[email protected]までお気軽にお問い合わせください。できるだけ早く返事いたします。