サムスンT5とは何ですか、サムスンT7とは何ですか、サムスンT5とT7は何が違うのですか?また、どちらが良いのか、どちらを選ぶ方がいいですか?さて、サムスンT5とT7の詳細情報については、MiniToolのこの記事をご参照ください。
サムスンT5とは
サムスンT5とは?サムスンT5ドライブは、コンパクトで耐久性に優れた外付けソリッドステートドライブ(SSD)です。このドライブは耐衝撃性に優れ、軽量で、内部を堅牢にする金属製構造を採用しています。また、サムスンT5では、パスワード保護機能を搭載しています。
お勧め記事:サムスンの新型ポータブルSSDT5が高性能を実現
サムスンT7とは
2020年、サムスンは外付けSSDT7とT7 Touchをリリースしました。T7シリーズはサムスンT5ドライブのアップグレード版です。 AES 256bitの暗号技術で保護されています。また、ePCMテクノロジーとダイナミックサーマルプロテクターで構成されています。なお、T7 Touch版では指紋認証付きで、セキュリティを強化していますが、通常版では非対応です。
サムスンT5 vs T7
サムスンSSD T5とT7の比較では、色、容量、サイズと重量、性能、保証、セキュリティ、価格の6つのポイントに焦点を当てます。まず、次はT5とT7 SSDの比較表です。
| サムスンT5 | サムスンT7 | サムスンT7 Touch |
色 | アリューアリングブルー 黒色 メタリックレッド ローズゴールド | 青色 灰色 赤色 | 黒色 銀色 |
容量 | 250 GB 500 GB 1 TB 2 TB | 500 GB 1 TB 2 TB | 500 GB 1 TB 2 TB |
重量 | 51 g | 57 g | 57 g |
暗号化 | AES 256bitハードウェア暗号化 | AES 256bitハードウェア暗号化 | AES 256bitハードウェア暗号化 |
保証 | 3年 | 3年 | 3年 |
サムスン T5 vs T7:色
サムスンT5では、アリューアリングブルー、黒色、メタリックレッド、ローズゴールドの4色を提供します。サムスンT7スタンダードは、青色、灰色、赤色の3色からお選びいただけます。また、サムスンT7 Touchは、黒色と銀色の2色を提供します。
つまり、サムスンT5とT7の色に関しては、サムスンT5がより多くの色オプションを提供しているのです。
サムスン T5 vs T7: 容量
ストレージサイズが大きいと、より多くのファイルやデータを保存できるため、SSDやHHDを選ぶ際には、容量を考慮することが必要です。
サムスン SSD T5は、250GB、500GB、1TB、2TBの4種類、サムスン SSD T7とT7 Touchは、500GB、1TB、2TBの3種類を発売しています。
ですから、この点では、サムスンT5は、サムスンT7やT7 Touchよりも容量のオプションが多いのです。
サムスン T5 vs T7: サイズと重量
次に、サムスンT5とT7のサイズと重量の違いについて見てみましょう。
サイズ:
サムスンT5:幅2.9インチ、高さ2.3インチ、奥行き0.4インチ。
サムスンT7:幅3.4インチ、高さ2.2インチ、奥行き0.3インチ。
サムスンT7 Touch:幅3.4インチ、高さ2.2インチ、奥行き0.3インチ。
重量:
重さには、T5が51g、T7とT7 Touchが57gです。
サムスン T5 vs T7:性能
SSDを選択する際に、性能は最も重要な要素の1つであるはずです。読み込みと書き込みの速度が速いSSDは、コンピューターのパフォーマンスを向上させ、ユーザーエクスペリエンスを向上させることができます。そこで、ここではサムスンSSD T5とT7についての性能比較を紹介します。
サムスン SSD T5は、順次読み込み速度が最大540 MB/s、順次書き込み速度が最大520 MB/sです。サムスン T7は、順次読み込み速度が1050 MB/s、順次書き込み速度が1000 MB/sとなっています。そして、サムスン T7 TouchはT7と同じです。
まとめると、性能面ではサムスンT7はサムスンT5より少し良いということになります。ただし、読み書きの速度は他の要素にも影響されるので、サムスンT7も実際の使用ではサムスンT5より少し遅くなる可能性があります。
サムスン T5 vs T7: 保証
保証の面では、サムスンT5とT7、T7 Touchは信頼性が高く、保証期間も同じです。いずれも150万時間の信頼性と3年間の保証付きです。
サムスン T5 vs T7: セキュリティ
T5 SSD、T7 SSD、T7 SSD Touchは、同じAES 256bitのハードウェア暗号を使用しています。また、セキュリティ面では、いずれもサムスン製ポータブルSSDソフトウェアを搭載しています。さらに、通常のT7外付けSSDと異なり、T7 Touchは指紋認証を搭載しており、最大4つの指紋を使用することで保護機能を強化します。
その結果、サムスンT7 Touchは他の2機種に比べて、より安全性が高いです。
サムスン T5 vs T7:価格
SSDを選ぶ際には、予算を考慮する必要があります。ここでは、Samsung T5とT7の最後の違いをご紹介します。これが価格です。公式サイトによると、1TBのサムスンT5は16,980円ぐらいですが、1TBのサムスンT7は14,980円ぐらいで、1TBのサムスンT7 Touchは19,980円ぐらいとなっています。
市場や時間が変われば、価格も変わります。
まとめると、サムスン T7 TouchはサムスンT5より高価です。なお、ストレージサイズによる価格の違いについて詳しく知りたい方は、公式サイトをご覧になってください。
サムスン T5 vs T7:どちらを選ぶ
サムスンT5 SSDとサムスンT7 SSDの主な違いは、T7ドライブがT5のほぼ2倍の処理速度であることです。また、T7 Touchでは指紋認証を搭載していますが、通常版T7では搭載していません。
最高のパフォーマンスと最高のセキュリティを求めるなら、T7 Touchがおすすめです。指紋認証を使うつもりのない方は、通常のT7 SSDがよりお買い得になります。また、小容量で多色使いがお好みなら、T5をお薦めします。
データを失うことなくハードディスクをSSDにアップグレードする方法
SSDの利点を考慮すると、ゲームや仕事用のコンピューターにサムスンT5またはT7を使用することをお考えかもしれませんね。しかし、直接的にドライブを交換すると、OSの再インストールが必要になり、データが失われる可能性があります。
では、OSを再インストールしなく、データを失うことなく、ハードディスクを交換するにはどうしたらよいのでしょうか?そのために、OSとハードディスク上のすべてのデータを新しいSSDに移行すればいいです。この場合、データを失うことなく、ハードディスクからSSDにOSをクローンすることができるMiniTool ShadowMakerをお勧めします。
では、MiniTool ShadowMakerを利用して、ハードディスクをサムスンT5またはT7にアップグレードする方法を紹介します。
1.SSDをコンピューターに接続します。
2.下のボタンからMiniTool ShadowMakerをダウンロードし、インストール後、起動します。 インストールパスを選択する際、新しいSSDを選択しないようにご注意ください。
MiniTool ShadowMaker Trialクリックしてダウンロード100%クリーン&セーフ
3.「体験版で続く」をクリックします。
4.MiniTool ShadowMaker のメインインターフェイスに入った後、「ツール」ページに移動します。
5.次に、「ディスククローン」をクリックします。
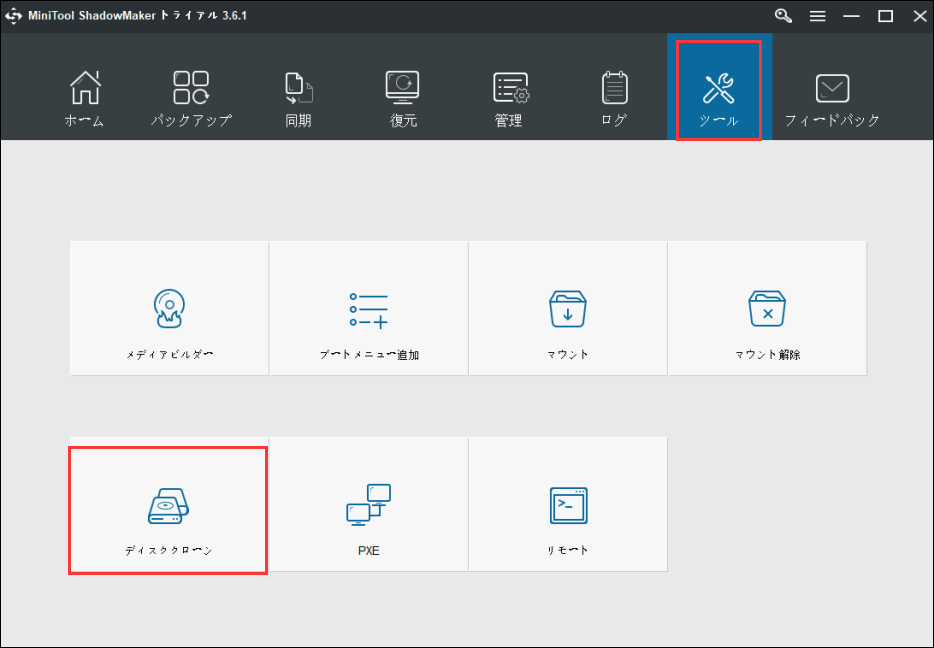
6.その後、「ソース」モジュールをクリックしてソース ディスクを選択します。ここでは、オペレーティング システム ディスクをコピーすることをお勧めします。そして、「完了」をクリックして続行します。
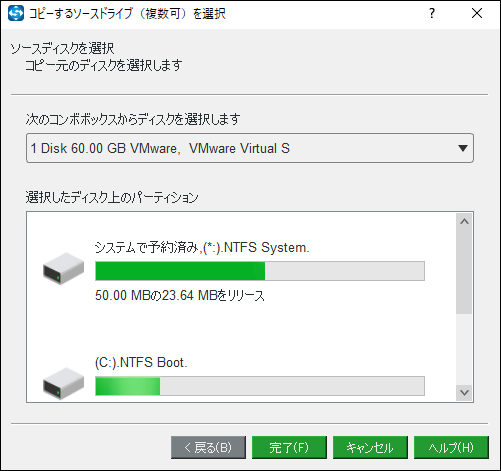
7.次に、「宛先」モジュールをクリックして、ターゲットディスクを選択します。ここでは、新しいSSDを選択してください。それから、「完了」をクリックします。
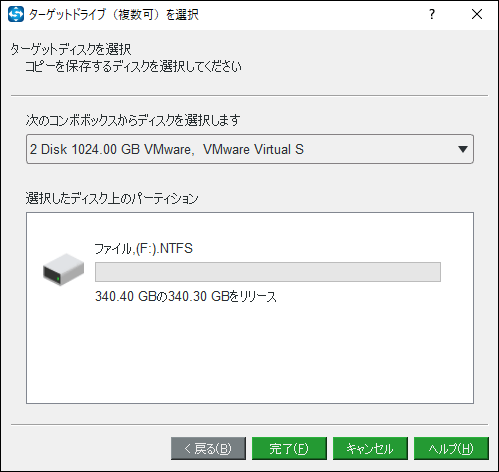
8.その後、ターゲットディスクのすべてのデータが破壊されることを通知する警告メッセージが表示されます。重要なファイルがある場合は、先にバックアップをとってください。
9.すると、ディスククローンプロセスが開始されます。このプロセスが終了するまで、中断しないでください。
ディスククローン プロセスが終了すると、ソースディスクとターゲットディスクの署名が同じであることを通知するメッセージが表示されます。ですから、それらのいずれかを切断または削除する必要があります。また、ターゲットディスクからコンピュータを起動したい場合は、BIOS設定を変更してください。
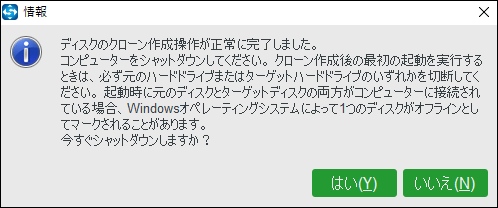
すべての手順が終了したら、元のハードディスクから新しいSSDへのOSとデータの移行は成功です。
上記のセクションでは、MiniTool ShadowMakerを使用して、無料でHDDからSSDにシステムをクローンする方法を紹介しました。実は、MiniTool ShadowMakerの他に、MiniTool Partition Wizardもハードディスクのクローン作成に最適なツールなのです。ここでは、MiniTool Partition Wizardを使用してシステムのクローンを作成する方法を説明します。
ステップ1:MiniTool Partition Wizardをダウンロードし、インストールします。そして、起動します。
MiniTool Partition Wizard Freeクリックしてダウンロード100%クリーン&セーフ
ステップ2:ソフトウェアのユーザーインターフェイスの左側から「OSをSSD/HDに移行」機能を選択します。
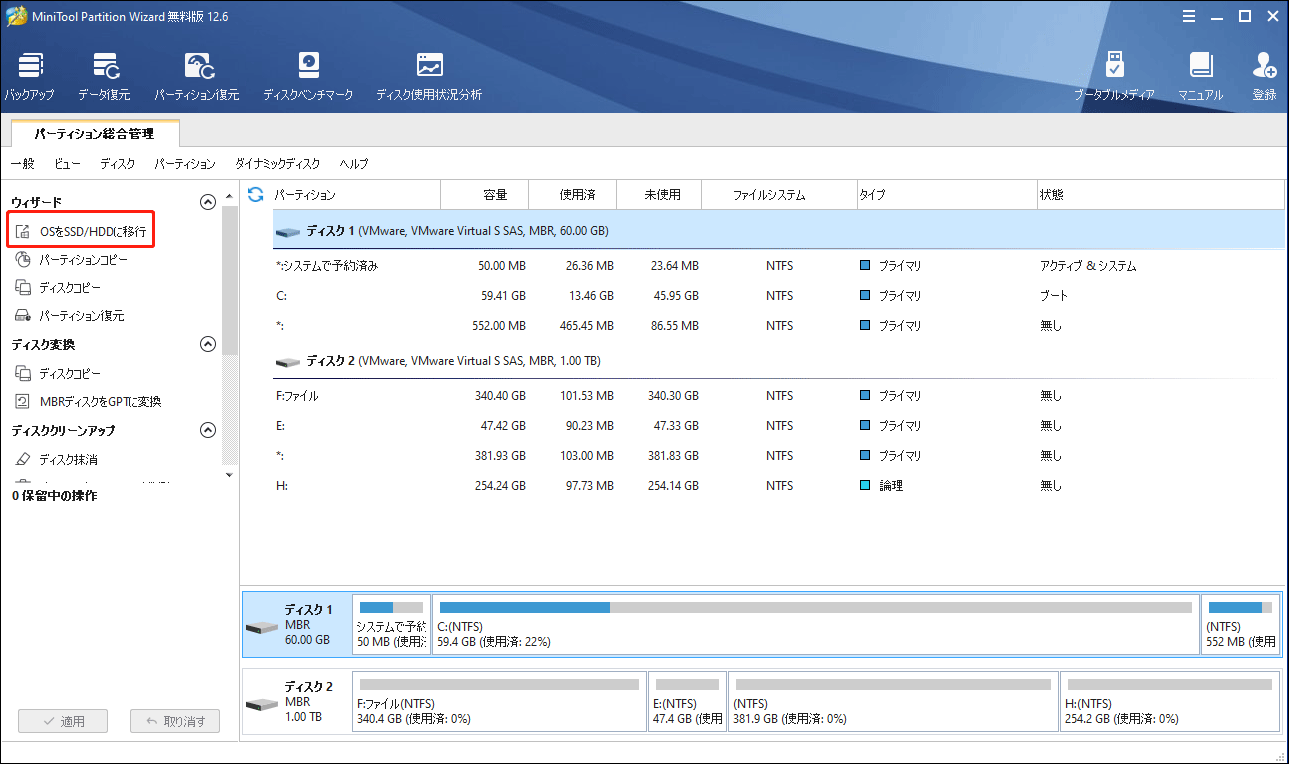
ステップ 3: ニーズに応じてオプションAまたはオプションBを選択し、「次へ」ボタンをクリックして続行します。
ステップ 4: 「行先ディスクを選択」ウィンドウのディスクリストでSSDを検索して選択し、「次へ」ボタンをクリックします。そして、「はい」ボタンをクリックします。
ステップ5:「変更項目を確認」ウィンドウで、下記のオプションをカスタマイズして、「次へ」ボタンをクリックします。
- 「パーティションをディスク全体に合わせる」オプションまたは「パーティションをサイズ変更せずにコピーする」オプションを選択します。
- 「パーティションを1MBに調整する」オプションを選択すると、「SSDのパフォーマンスが向上」できます。
- お使いのコンピューターがUEFIブートモードをサポートし、SSDが2TB以上の容量である場合、「行先ディスクにGUIDパーティションテーブルを使用する」オプションを選択します。
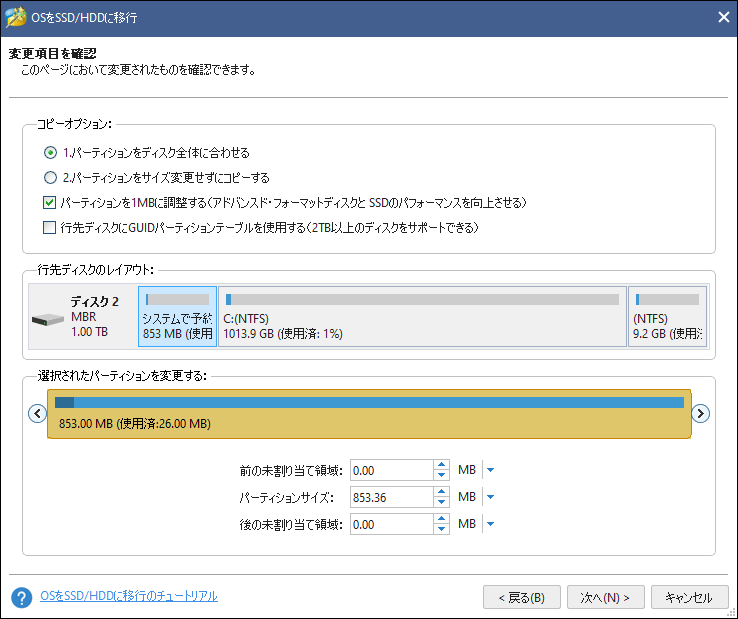
ステップ6:次に、ウィンドウの注意事項を読み、「完了」ボタンをクリックします。
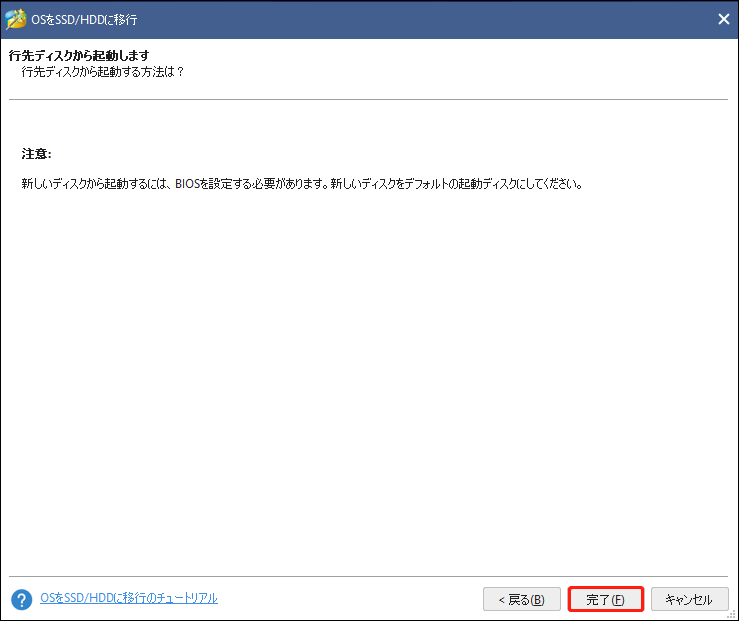
ステップ7:ユーザーインターフェイスで変更をプレビューします。その後、「適用」ボタンをクリックして、システムの移行が開始されます。
ステップ8:MiniTool Partition Wizardがタスクを完了するのを待ちます。
関連記事:
ボトムライン
この記事では、サムスンT7とT5について、いくつかの点での違いを比較して説明します。どれを選べばいいかわからない場合は、上の項をご参考にしてください。なお、サムスンT7 とT5について、何か異なる感想があれば、コメント欄にお寄せください。
また、MiniTool ShadowMakerに何かご質問がございましたら、[email protected]まてお気軽にお問い合わせください。できるだけ早くご返答いたします。