SECURE_PCI_CONFIG_SPACE_ACCESS_VIOLATION ブルースクリーンエラー
ブルースクリーンオブデス(青い死の画面)は、オペレーティングシステムでよく見られる、非常に厄介なエラーです。通常、青い背景にエラーコードと診断メッセージを含む白いテキストが表示され画面のことです。
今日は、BSODエラー‐SECURE_PCI_CONFIG_SPACE_ACCESS_VIOLATIONを解決するための効果的な方法をご紹介します。このエラーコードが出る場合は、常にWnpdriver.sys、Vgk.sys、またはAmdryzenmasterdriver.sysなどのメッセージが常に伴います。同じ問題に遭遇したら、この記事が提供した解決策と提案を試してみてください。
事前準備:MiniTool ShadowMakerでデータをバックアップする
SECURE_PCI_CONFIG_SPACE_ACCESS_VIOLATIONのようなブルースクリーンエラーが頻繁に発生すると、次のクラッシュがいつ起こるか予想できず、非常に大変なことでしょう。さらに、クラッシュやフリーズが急に発生すると、予期せぬデータ損失が発生する可能性があります。
このケースを避けるには、バックアップの大切さを理解しておく必要があります。バックアップというと、MiniTool ShadowMakerは市場にある多くの同類製品の中で際立っています。このPCバックアップソフトウェアは、その簡単な操作性でWindowsユーザーの間で人気があります。
MiniTool ShadowMakerは、ファイル、フォルダー、システム、ディスク、パーティションをバックアップおよび復元するための簡単なソリューションを提供するように設計されています。内蔵ハードドライブ、外付けハードドライブ、USBメモリ、ネットワークドライブ、およびWindowsシステムで認識可能なその他のストレージデバイスにデータをバックアップできます。次に、数ステップでファイルバックアップを作成してデータを保護する方法をご紹介します:
ステップ1.MiniTool ShadowMakerを起動し、「体験版で続く」を押してメインインターフェイスに入ります。
MiniTool ShadowMaker Trialクリックしてダウンロード100%クリーン&セーフ
ステップ2.「バックアップ」ページで、「ソース」>「フォルダーとファイル」>保護したいアイテムにチェックを入れます。
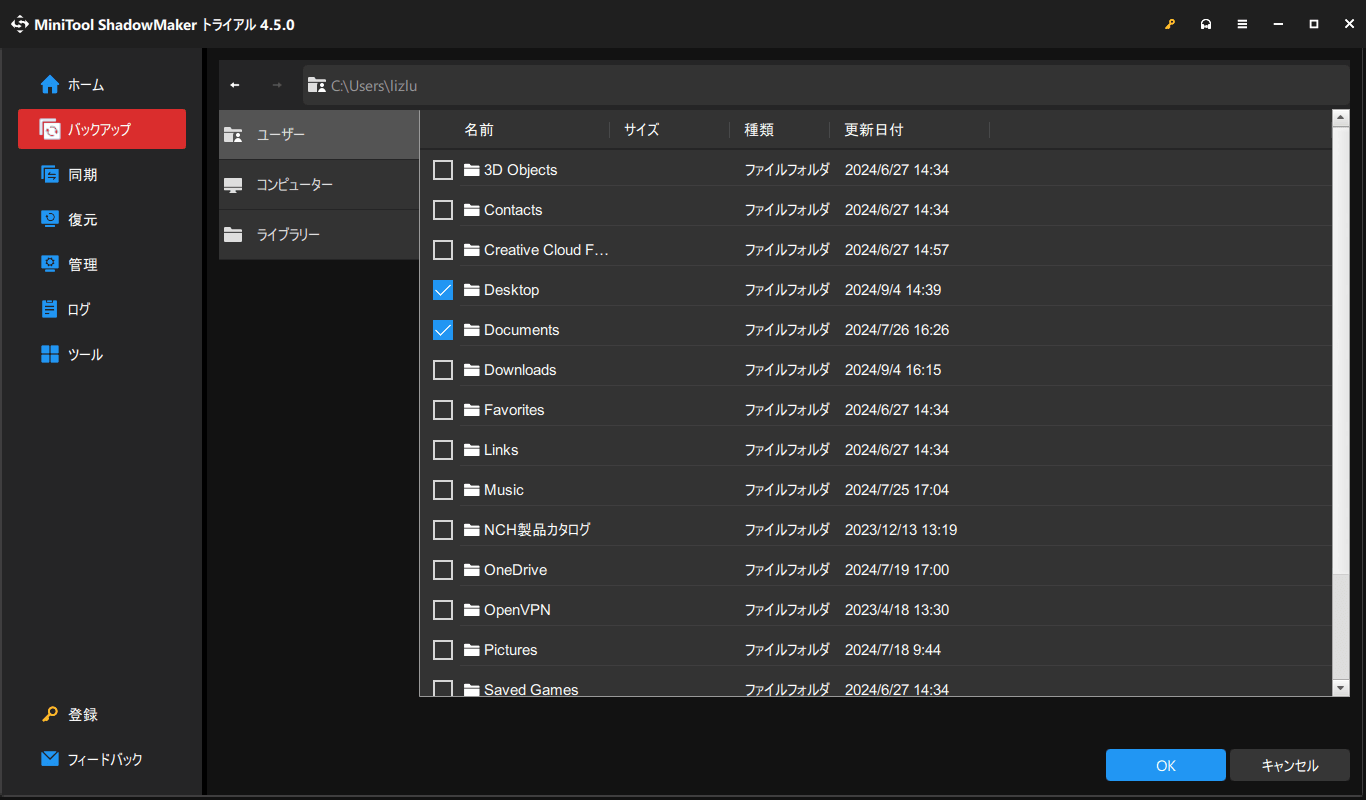
ステップ3.「バックアップ先」に移動し、ストレージパスとして外付けHDDまたはUSBフラッシュドライブを選択します。
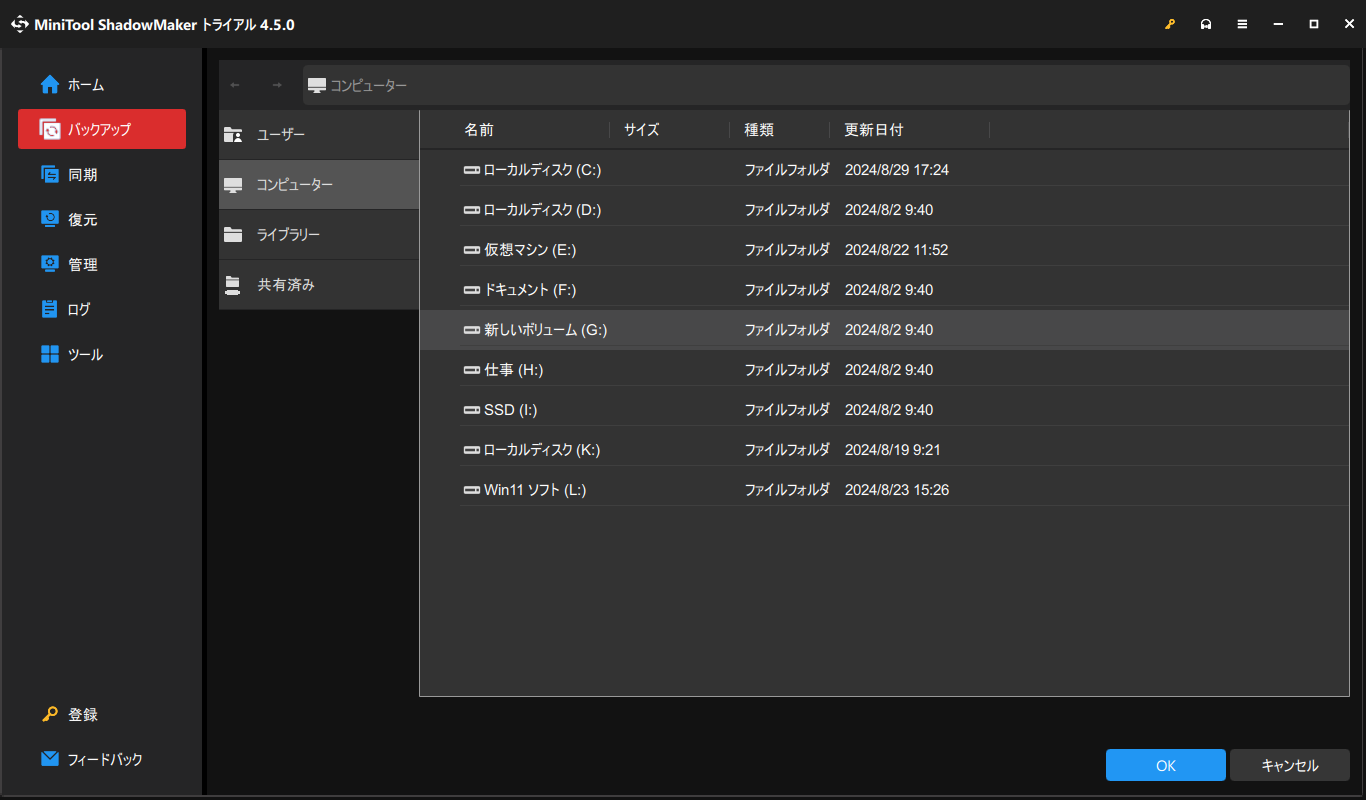
ステップ4.その後、「今すぐバックアップ」をクリックしてバックアッププロセスを開始します。
SECURE_PCI_CONFIG_SPACE_ACCESS_VIOLATION ブルースクリーンの修正方法(デスクトップにアクセスできる場合)
なお、以下の解決策は、デスクトップにアクセスできることを前提としています。つまり、SECURE PCI CONFIG SPACE ACCESS VIOLATIONブルースクリーンが発生しても、コンピューターを再起動するだけで問題が解決する場合のみ適用します。ただし、このブルースクリーンエラーが頻発する場合は、以下の方法を試して問題を解決するのが最善です。
対処法1:Windows Updateをチェックする
アップデートにより一部の新機能が追加され、特定の問題が修正され、新しいサービスパッチとパッケージがインストールされる可能性があるため、まずはWindowsを最新バージョンにアップデートしてください。この方法を行うと、コンピューター上のほとんどの不具合が修正されます。
ステップ1.「スタート」アイコンを右クリックし、クイックメニューから「設定」を選択します。
ステップ2.「更新とセキュリティ」>「Windows Update」>「更新プログラムのチェック」の順に選択します。利用可能な更新プログラムがあれば、「ダウンロードしてインストール」をクリックします。
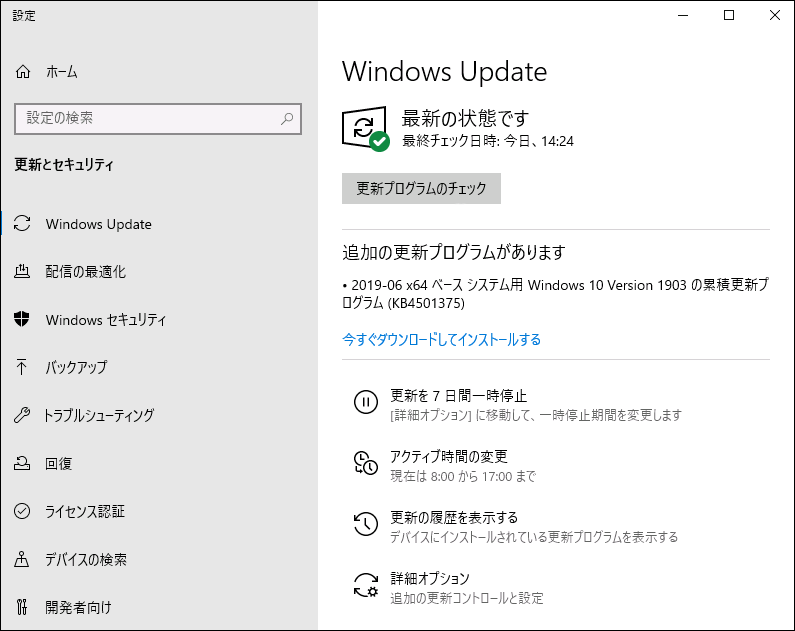
ステップ3.プロセスが完了したら、コンピューターを再起動して、SECURE_PCI_CONFIG_SPACE_ACCESS_VIOLATIONブルースクリーンエラーがなくなるか確認します。
対処法2:メモリ整合性を無効にする
許可なしにメモリ領域にアクセスしようとした時に、SECURE_PCI_CONFIG_SPACE_ACCESS_VIOLATIONブルースクリーンエラーが発生する場合は、メモリ整合性を無効にすると問題が解決されます。メモリの整合性は、カーネルデータの変更、コードインジェクション、ドライバーの悪用などのサイバー攻撃から保護する別のセキュリティ層を提供しています。
ステップ1.「設定」を開き、「更新とセキュリティ」>「Windowsセキュリティ」に進みます。
ステップ2.下にスクロールし、「保護の領域」の下に「デバイスセキュリティ」を見つけてクリックします。
ステップ3.「コア分離の詳細」をクリックし、「メモリ整合性」をオフに切り替えます。
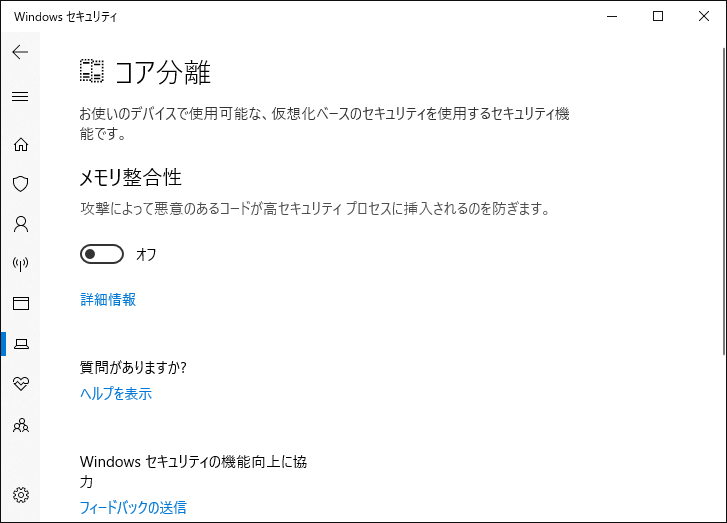
対処法3:AMDソフトウェアをアンインストールする
SECURE_PCI_CONFIG_SPACE_ACCESS_VIOLATION Vgk.sys、Wnpdriver.sys、またはAmdryzenmasterdriver.sysを修正するもう1つの方法は、AMDソフトウェアをアンインストールすることです。そうすると、潜在的なファイルの競合を避けることができます。
ステップ1.「Win + R」キーを押して、「ファイル名を指定して実行」ボックスを開きます。
ステップ2.「appwiz.cpl」と入力し、「OK」をクリックして「プログラムと機能」を開きます。
ステップ3.すると、PCにインストールされているすべてのプログラムとアプリケーションが表示されます。AMDソフトウェアを検索し、右クリックして「アンインストール」を選択します。
ステップ4.もう一度「アンインストール」をクリックしてこの操作を確認し、アンインストールウィザードに従って続きのプロセスを完了します。
対処法4:Riot Vanguardを再インストールする
Riot VanguardでValorantを起動する際にSECURE_PCI_CONFIG_SPACE_ACCESS_VIOLATIONエラーが発生する可能性があるため、このゲームプラットフォームの再インストールも良い解決策となります。具体的な操作方法は以下の通りです:
ステップ1.「Windowsの設定」>「アプリ」>「アプリと機能」の順に開きます。
ステップ2.リストを下にスクロールして「Riot Vanguard」を見つけ、それをクリックして「アンインストール」を選択します。
ステップ3.Riot VanguardをPCから削除した後、Valorantの公式Webサイトにアクセスし、ゲームをもう一度ダウンロード&インストールします。
対処法4:クリーンブートを実行する
クリーンブートを実行することで、サードパーティ製プログラムの干渉を排除することができます。具体的な操作手順は以下の通りです:
ステップ1.「ファイル名を指定して実行」ボックスに「msconfig」と入力し、「Enter」キーを押して「システム構成」を開きます。
ステップ2.「サービス」タブで「Microsoftのサービスをすべて隠す」にチェックを入れ、「すべて無効」をクリックします。
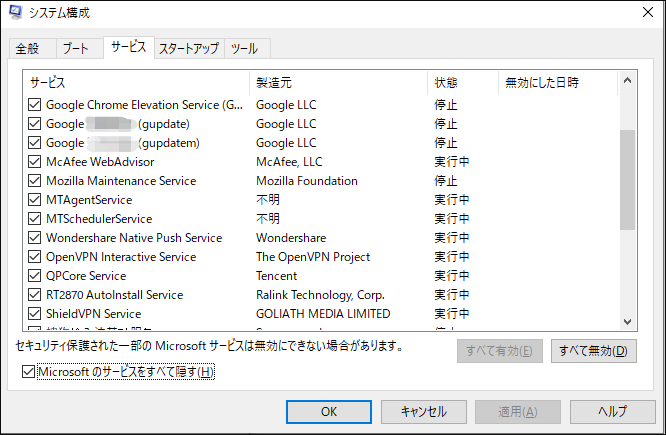
ステップ3.「スタートアップ」タブに移動し、「タスクマネージャーを開く」をクリックします。
ステップ4.その後、「タスクマネージャー」で各アプリを右クリックし、「スタートアップ」タブの下から「無効にする」をクリックします。
ステップ5.「タスクマネージャー」を終了し>「システム構成」に戻り>「適用」と「OK」をクリックします。
対処法5:システムの復元を実行する
システムの復元を実行すると、オペレーティングシステムに加えられた重大な変更をキャンセルできるので、SECURE_PCI_CONFIG_SPACE_ACCESS_VIOLATION Valorantを含む多くのブルースクリーンエラーが解決されます。
ステップ1.「ファイル名を指定して実行」ダイアログに「rstrui」と入力し、「Enter」キーを押して「システムの復元」を起動します。
ステップ2.「次へ」をクリックすると、コンピューターに作成された復元ポイントの一覧が表示されます。
ステップ3.使用したい復元ポイントを選択し、「次へ」をクリックします。
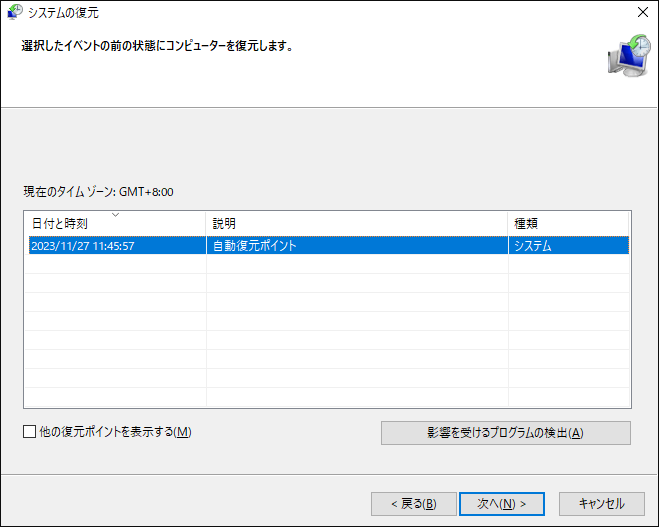
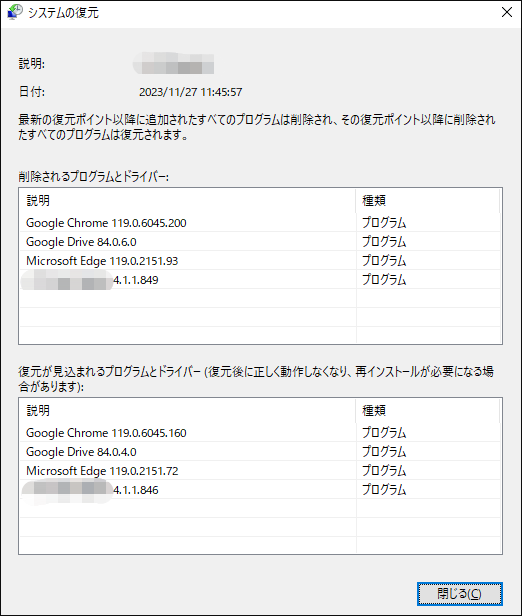
ステップ4.「復元ポイントの確認」ウィンドウで、「完了」をクリックしてプロセスを開始します。
#その他の有用な解決策
- SFCとDISMスキャンを実行する
- ハードウェア診断テストを実行する
- ウイルス対策ソフトウェアを更新する
- すべてのデバイスドライバーを最新バージョンに更新する
結語
この記事では、SECURE_PCI_CONFIG_SPACE_ACCESS_VIOLATIONブルースクリーンエラーの修正方法について説明しました。どの方法がお役に立ちましたか?弊社製品へのご意見はありますか?[email protected]までメールでお知らせください。ご連絡をお待ちしております。