「標準ハードウェアセキュリティはサポートされていません」が発生する原因は?Windowsエラー-「標準ハードウェアセキュリティはサポートされていません」が発生した場合、どうしたらいいですか?この問題でお困りの場合は、MiniTool Webサイトのこの記事を参照してください。
標準ハードウエアセキュリティはサポートされていません
Windowsセキュリティでは、「標準ハードウェアセキュリティはサポートされていません」というWindowsエラーメッセージがよく発生します。このエラーが出た原因は、お使いのデバイスがハードウェアセキュリティの最低要件を満たしていないことが考えられます。
標準ハードウェアセキュリティ要件を以下に挙げるので、それぞれが有効になっていることを確認してください。
- TPM 2.0(トラステッド プラットフォーム モジュール)
- セキュアブートの有効化
- DEP (データ実行防止)
- UEFI MAT(統合拡張ファームウェア インターフェイス メモリ属性テーブル)
- CPU仮想化
また、システムドライバやBIOSファームウェアが古い場合、「標準ハードウエアセキュリティはサポートされていません」エラーが発生することがあります。そして、このエラーは、Windowsのバグや更新プログラムの破損が原因である可能性が高いです。
ユーザーからの報告やフィードバックによると、この「標準ハードウェアセキュリティはサポートされていません」という問題はWindows 10/11でも起こり、その原因はさまざまですが、Windows 11 22H2 バージョンやその他のバージョンではより頻繁に発生することが分かっています。そのため、Windows 11セキュリティアプリで「標準ハードウェアセキュリティはサポートされていません」という通知が表示される場合は、Windows 11をWindows 10にダウングレードしてみてください。
これらの潜在的な原因を把握したら、次のセクションに進み、この問題の具体的な解決方法を学びましょう。
Windowsで標準ハードウェアセキュリティがサポートされていない問題の修正方法
対処法1:標準ハードウェアセキュリティの要件を確認する
標準的なハードウェアセキュリティの要件がすべて満たされていることを確認するために、各要件をそれぞれチェックし、有効になっていることを確認すする必要があります。
1.TPM2.0を確認して有効にする
TPM 2.0をチェックするには、以下の手順に従って操作してください。
ステップ1:「Win + R」キーを同時に押して「ファイル名を指定して実行」ダイアログボックスを開き、「tpm.msc」と入力して入力する。
ステップ2:すると、管理ウィンドウがポップアップ表示されます。「互換性のあるTPMが見つかりません」と表示された場合は、TPM 2.0を有効にする必要があります。
「ステータス」をクリックした後に「TPMは使用可能です」というメッセージが表示されたら、TPMが有効になっていることを意味します。続いて、仕様バージョンが 2.0 以降であるかどうかを確認してください。
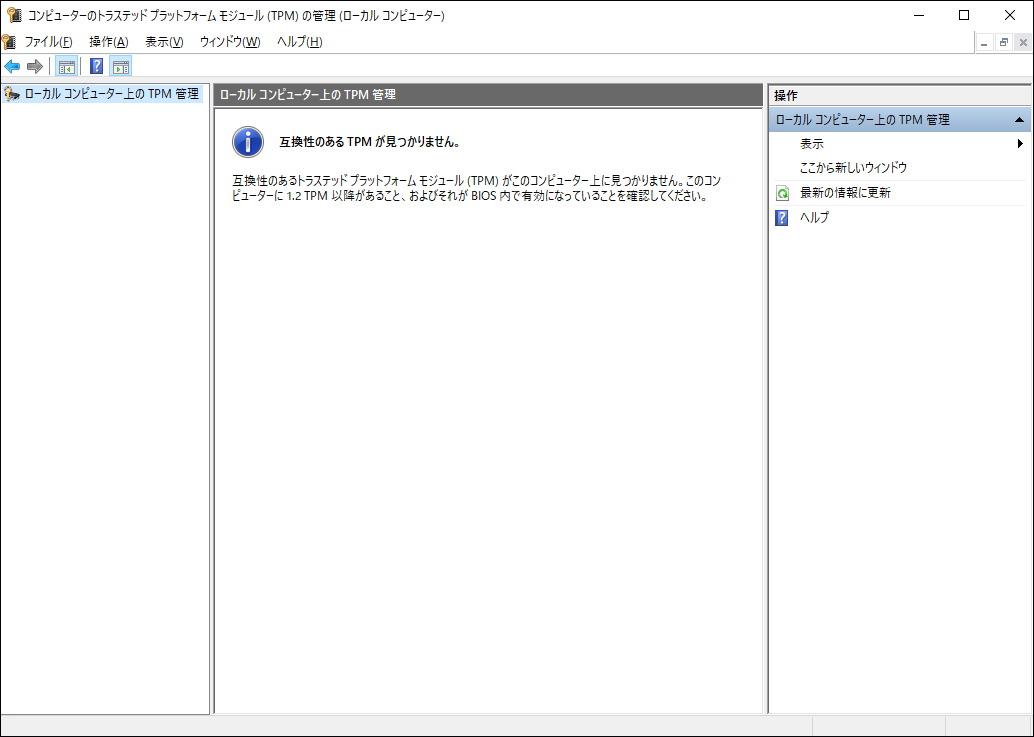
次に、TPM 2.0を有効にするには、コンピューターを起動して初期画面が表示された後、専用キー(Esc、Delete、F1、F2、F10、F11、F12など)を押してBIOSに入る必要があります。具体的にどのキーを使うかはメーカーによって異なります。
2.セキュアブートをチェックして有効化
セキュアブートを有効にするには、BIOSに入り、トップメニューの「Boot」タブに切り替える必要があります。次に、「Secure Boot」オプションを見つけて有効にします。その後、変更を保存して終了します。
3.CPU仮想化を有効にする
CPU仮想化を有効にするには、まずBIOSに入り、「Advanced」タブで「CPU Configuration」をクリックします。AMD CPUを使用している場合は、「Advanced」から「SVM Mode」を有効にし、Intel CPUを使用している場合は、「Intel Virtualisation Technology」オプションを有効にします。その後、変更を保存して終了し、PCを再起動します。
4.DEP(データ実行防止)を有効にする
DEPを有効にするには、以下の簡単な手順に沿って操作してください。
ステップ1:「ファイル名を指定して実行」ダイアログボックスを開き、「sysdm.cpl」と入力して「システムのプロパティ」にアクセスします。
ステップ2:「詳細設定」タブを開き、「パフォーマンス」セクションの下で「設定…」をクリックします。
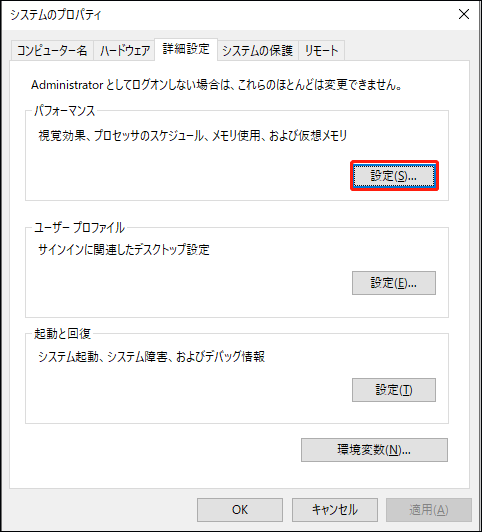
ステップ3:ポップアップウィンドウで、「データ実行防止」タブを開き、「重要なWindowsのプログラムおよびサービスについてのみ有効にする」オプションを選択します。そして、「適用」と「OK」をクリックします。
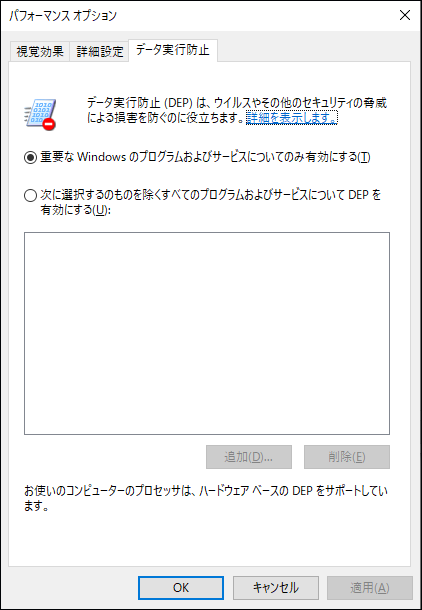
すべての要件をチェックして有効にした後、「標準ハードウェアセキュリティはサポートされていません」エラーが修正されたかどうかを確認できます。
対処法2:メモリ整合性を有効にする
最新バージョンのWindowsでは、標準ハードウェアセキュリティ機能が正しく動作するように、メモリ整合性を有効にする必要があることがあります。そのため、次の手順でこの機能を有効にしてみてください。
ステップ1:「スタート」>「設定」>「更新とセキュリティ」>「Windowsセキュリティ」>「デバイスのセキュリティ」を順に開きます。
ステップ2:次に、「コア分離」の下で「コア分離の詳細」をクリックし、「メモリ整合性」の下にあるトグルスイッチをオンにします。
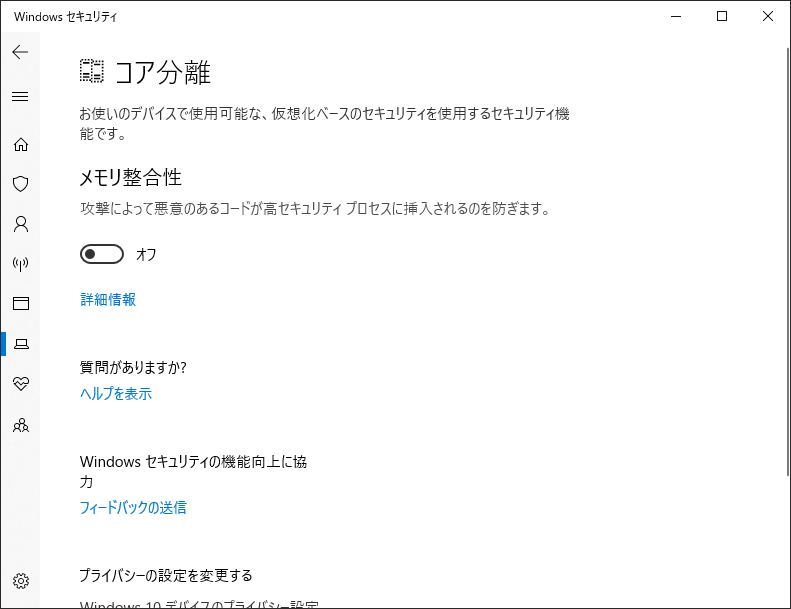
その後、Windows 11で「標準ハードウエアセキュリティはサポートされていません」エラーメッセージが出なくなったかどうかを確認できます。
メモリ整合性を有効にする方法についてより多く知りたい方は、こちらの記事をお読みください‐Windowsでコア分離のメモリ整合性をオン・オフにする方法。
対処法3:PowerShellを使ってWindowsセキュリティアプリを再登録する
Windowsで「標準ハードウェアセキュリティはサポートされていません」エラーを修正するもう1つの方法は、PowerShellを使ってWindowsセキュリティを再登録することです。一部のユーザーはこの方法を試しており、効果的であることが証明されているので、試す価値があります。
ステップ1:「Win + S」キーを押して「検索」を開き、「Powershell」と入力して管理者として実行します。
ステップ2:次に、以下のコマンドをコピー&ペーストし、「Enter」キーを押します。
PowerShell -ExecutionPolicy Unrestricted -Command “& {$manifest = (Get-AppxPackage *Microsoft.Windows.SecHealthUI*).InstallLocation + ‘\AppxManifest.xml’ ; Add-AppxPackage -DisableDevelopmentMode -Register $manifest}”
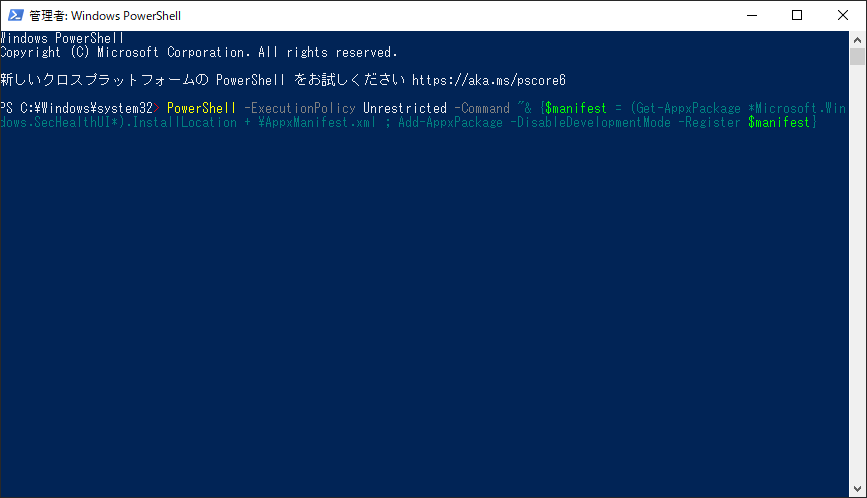
ステップ3:コマンドが正常に実行されたら、ウィンドウを閉じてコンピューターを再起動し、エラーが修正されたかどうかを確認します。
対処法4:Windowsセキュリティをリセットする
このエラーは通常、Windowsセキュリティアプリで発生します。そして、Windowsセキュリティアプリは破損しているか、何らかのエラーがある可能性があります。Windowsセキュリティアプリをリセットして、「標準ハードウェアセキュリティはサポートされていません」エラーを修正することを試してみてください。
Windowsセキュリティをリセットするには、以下の手順を実行する:
ステップ1:「Win + S」キーで検索を開き、「Windows セキュリティ」を入力し、ポップアップウィンドウで「アプリの設定」をクリックします。
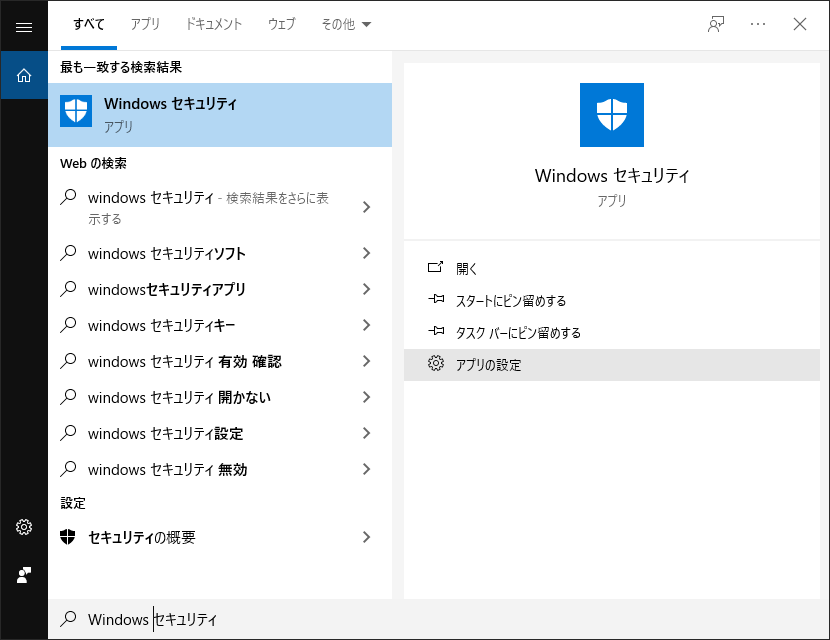
ステップ2:ウィンドウがポップアップしたら、下にスクロールして「リセット」を選択します。これによりアプリの一部のエラーは修正されますが、アプリのデータもすべて削除されます。
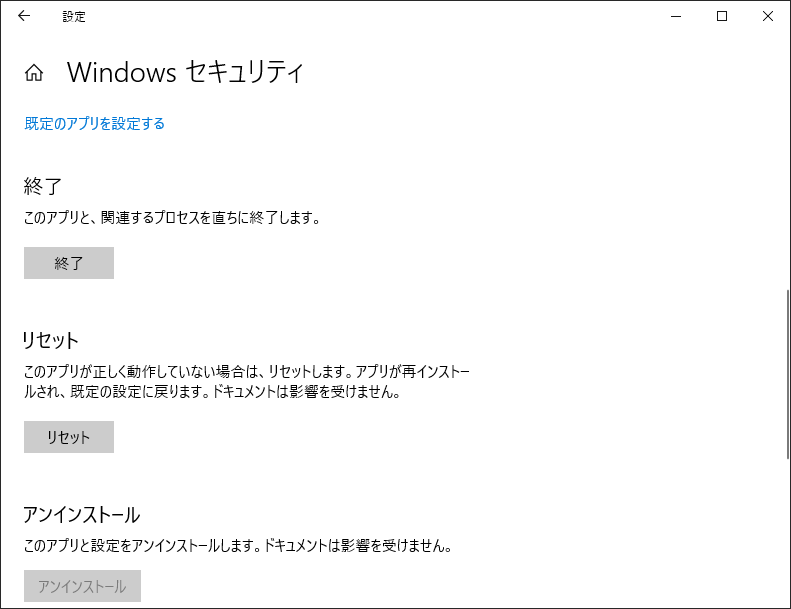
または、PowerShellを使ってWindowsセキュリティをリセットできます。PowerShellを管理者として実行し、以下のコマンドを入力します:
Get-AppxPackage *Microsoft.Windows.SecHealthUI* | Reset-AppxPackage
コマンド実行後、PowerShellコンソールを終了し、コンピューターを再起動してエラーをチェックできます。
対処法5:Windowsをアップデートする
上記の解決策を試しても問題が解決しない場合は、Windowsバージョン、ファームウェア、ドライバーのいずれかが古いことが原因である可能性があります。これらの保留中の更新を完了すると、Windows 11「標準ハードウエアセキュリティはサポートされていません」エラーが修正されるかもしれません。
ステップ1:「設定」を開き、「更新とセキュリティ」を選択する。
ステップ2:次に、左のパネルの「Windows Update」の下にある「更新プログラムの確認」を選択します。
利用可能な更新プログラムがあれば、それらをダウンロードしてコンピューターにインストールできます。
Windowsのバージョンが最新の場合、「オプションの更新プログラムを表示」をクリックして、利用可能なドライバーの更新プログラムをチェックできます。
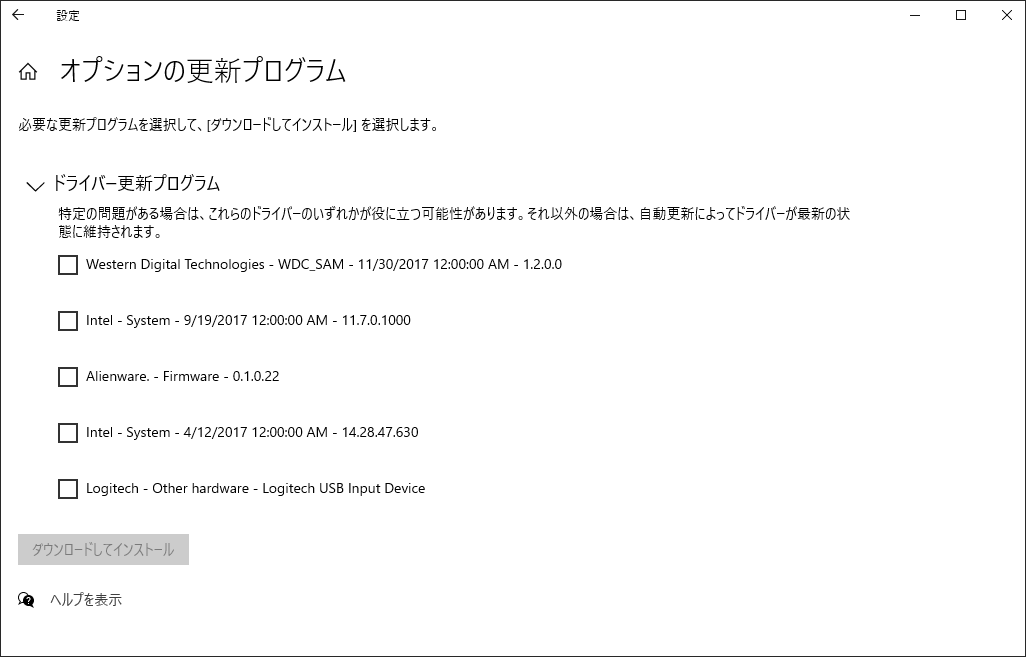
上記の方法で「標準ハードウエアセキュリティはサポートされていません」問題を解決できればいいですが、そうでない場合、次の修正方法を試してください。なお、この方法を使用するとデータ損失のリスクがあるため、次のステップを開始する前にMiniTool ShadowMakerを使って重要なデータをバックアップすることをお勧めします。
対処法6:Windows更新プログラムをアンインストールする
Windows Updateをインストールした直後に「標準ハードウエアセキュリティはサポートされていません」というエラーが表示された場合は、Windows Updateをアンインストールするか、更新前に復元ポイントを作成した場合はWindowsを復元することができます。
Windows Updateをアンインストールする手順は以下の通りです。
ステップ1:「設定」を開き、「更新とセキュリティ」>「Windows Update」>「更新の履歴を表示する」>「更新プログラムをアンインストールする」と進みます。
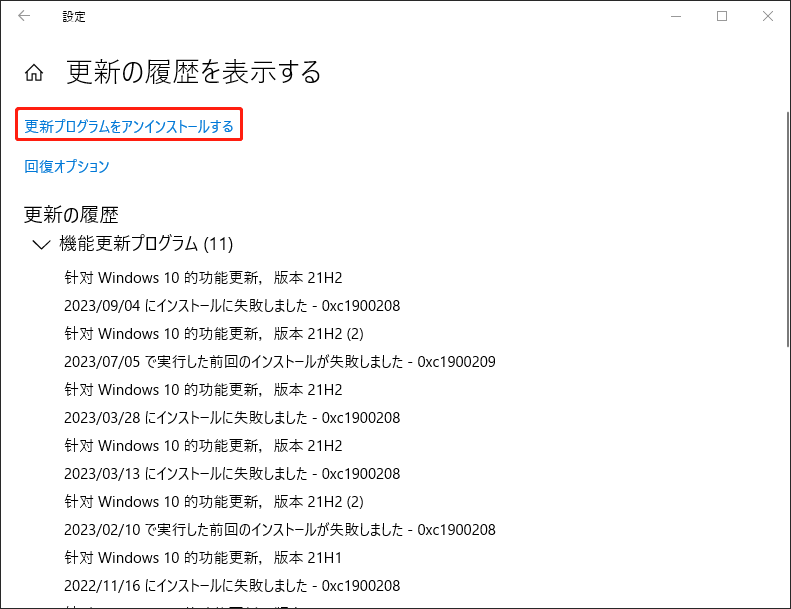
ステップ2:最新のWindowsインストールを右クリックし、「アンインストール」を選択します。その後、画面の指示に従ってアンインストールプロセスを完了します。
対処法7:Windows 11からWindows 10にダウングレードする
前述の通り、「標準ハードウェアセキュリティはサポートされていません」というエラーメッセージはWindows 11でよく発生します。Windows 11を使用している場合は、Windows 11をWindows 10にダウングレードしてみてください。
Windowsをダウングレードするには、以下の手順に沿って操作してください:
ステップ1:「設定」を開き、「システム」>「回復」の順にクリックします。
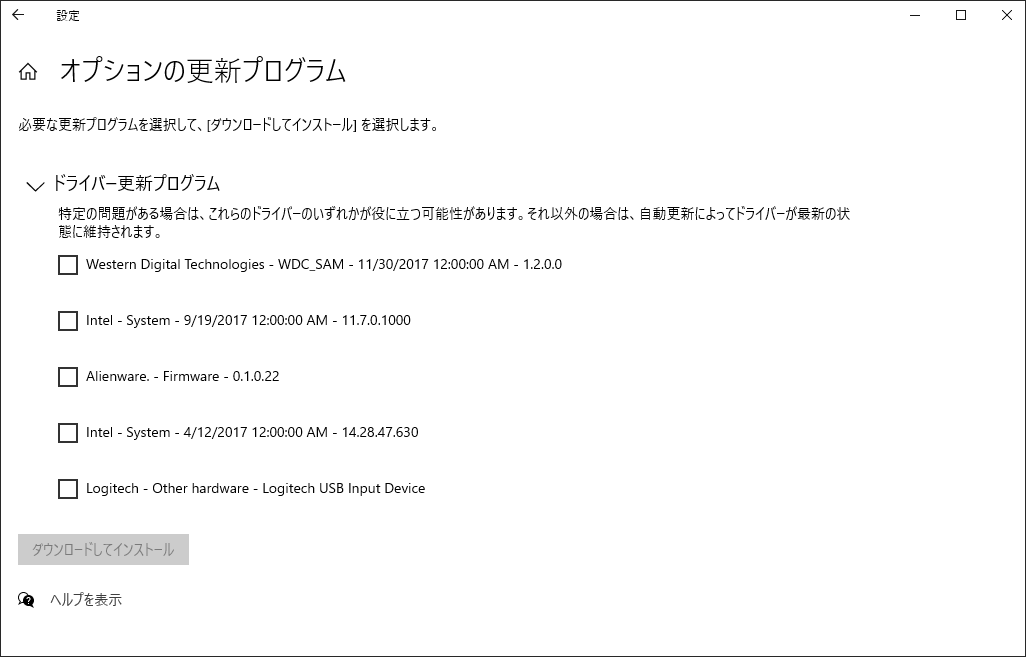
ステップ2:「回復オプション」の下で、「復元」の隣にある「復元」ボタンをクリックします。その後、画面の指示に従ってプロセスを終了します。
Windowsのダウングレード方法についてより詳しい情報が必要な場合は、こちらの記事をご覧ください‐【3つの方法】Windows 11をダウングレード/アンインストールしてWindows 10に戻す。
MiniTool ShadowMaker
Windows 11で「標準ハードウェアセキュリティはサポートされていません」エラーにより、Windowsセキュリティが機能しなくなり、様々なサイバー攻撃がこのタイミングでコンピュータシステムに侵入する可能性があります。その結果、データが失われる恐れがあります。
データ損失に備えるため、定期的なバックアップの必要性をよく強調します。この方法は簡単で効率的です。MiniTool ShadowMakerはバックアップのエキスパートとして、幅広い機能と特徴を備えて、一番いい選択となります。
さらに、このソフトをダウンロードしてインストールした後、それを開いて「体験版で続く」をクリックすると、30日間無料で体験できます。
MiniTool ShadowMaker Trialクリックしてダウンロード100%クリーン&セーフ
次に、「バックアップ」タブに移動してバックアップソースと保存先を選択できます。すべての準備が整ったら、「今すぐバックアップ」または「後でバックアップ」をクリックしてタスクを開始します。
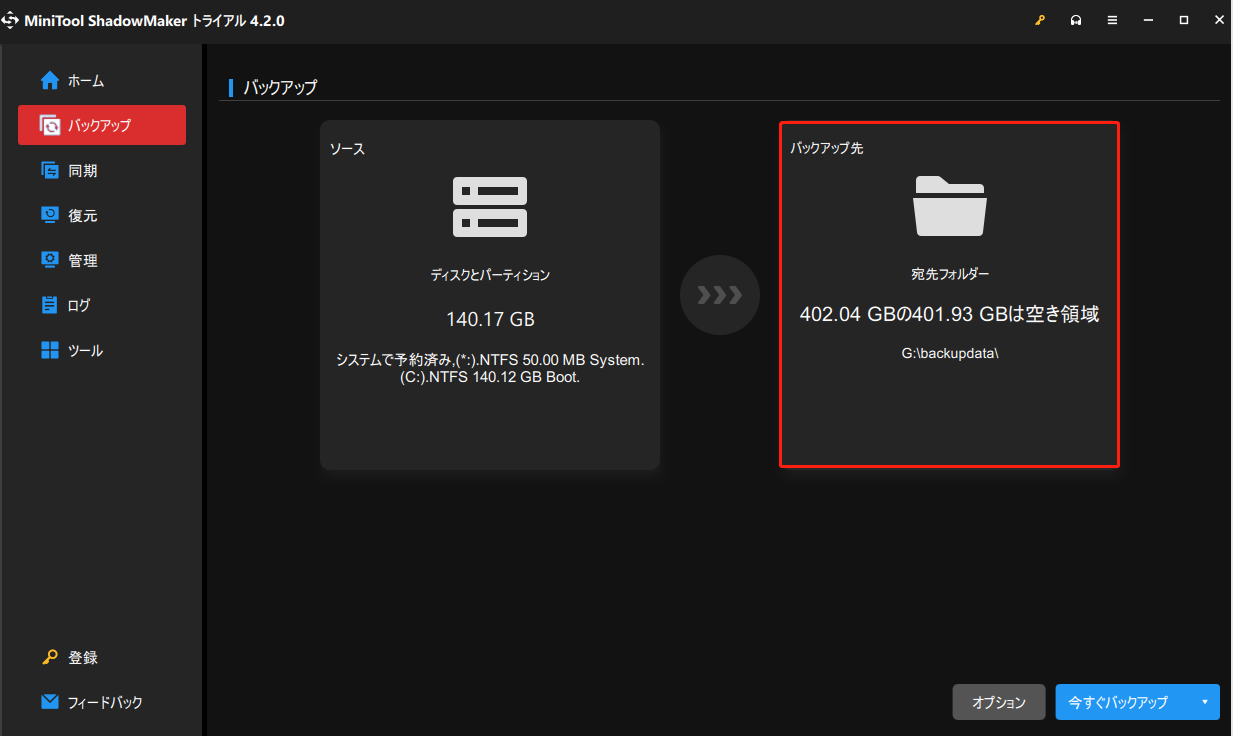
これに加えて、「オプション」を選択してバックアップスキームとスケジュールを設定できます。完全、増分、差分の3つのバックアップスキームと、「毎日、毎週、毎月、イベント時」の4つのスケジュール設定から選択できます。
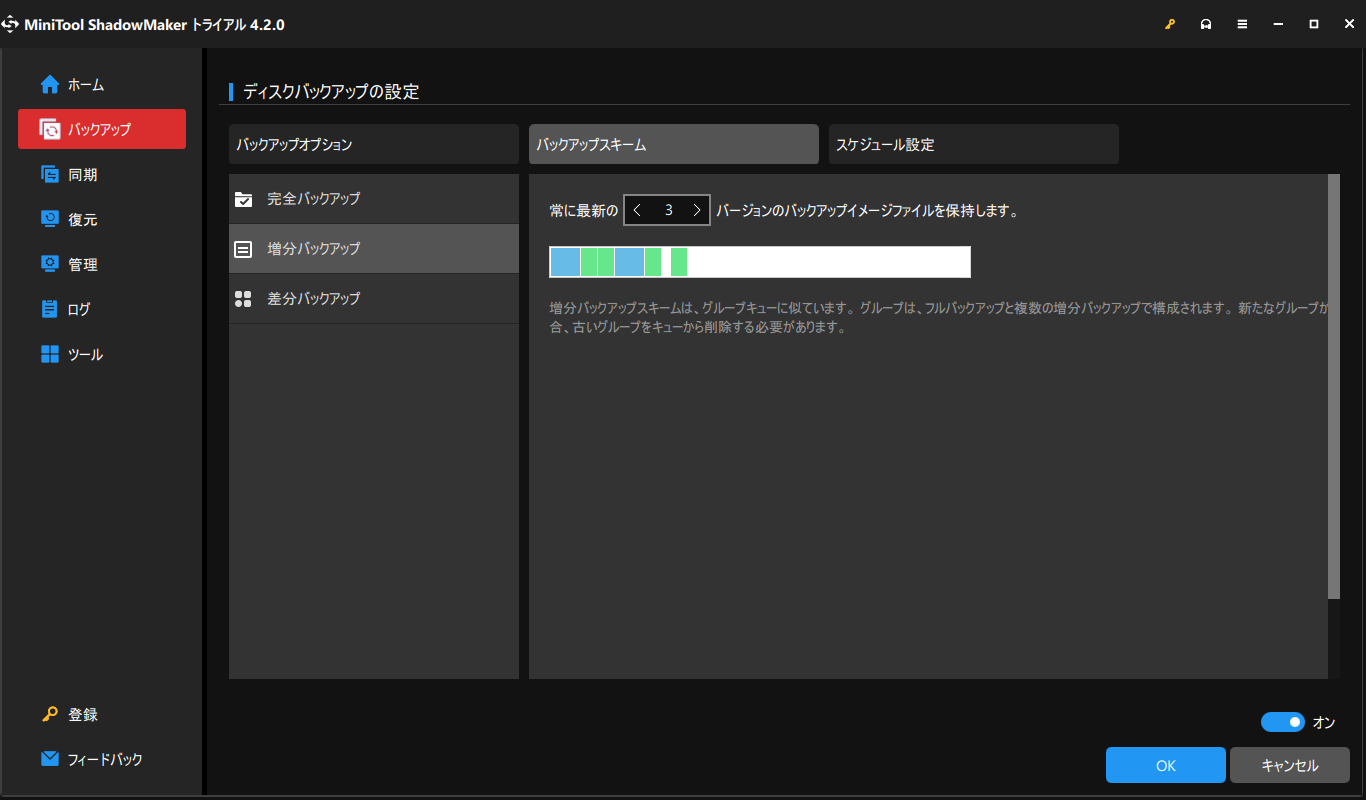
結語
通常、この問題には複数の原因があります。この記事を読んで、「標準ハードウェアセキュリティはサポートされていません」問題について、大体の見当がついたかもしれません。解決方法は簡単で、上記の方法に従って問題を修復できます。しかし、ほとんどのトラブルを回避できるよう、事前にデータをバックアップしておくことを強くお勧めします。
MiniTool ShadowMakerの使用中に問題が発生した場合は、以下のコメント欄にメッセージをご記入ください。できるだけ早く返事いたします。また、MiniToolソフトウェアを使用する際にお困りのことがございましたら、[email protected]までお問い合わせください。
標準ハードウエアセキュリティはサポートされていません:よくあるご質問
2. その後、ComputerHKEY_LOCAL_MACHINEに移動き、右クリックする。次に、「新規」>「 キー」をクリックし、名前をLabConfigとし、クリックすします。
3. 右ペインの「新規」
>「DWORD (32ビット値)」を右クリックし、「BypassTPMCheck」と名付けます。
4. 値のデータが1の他のDWORDを2つ作成し、BypassRAMCheckとBypassSecureBootCheckと名付けます。

![[解決済み] Windows 10/8/7でWindows Defenderが有効にならない](https://images.minitool.com/jp.minitool.com/images/uploads/2021/08/windows-defender-not-turning-on-thumbnai.jpg)