C:¥Windows¥system32¥config¥systemprofile¥Desktopは利用できません
Windowsオペレーティングシステムにログインした後、デスクトップは完全に空白になって、以前デスクトップに保存したファイルがすべて見つからない場合があります。次に、「C:¥Windows¥system32¥config¥systemprofile¥Desktopは利用できません」というポップアップエラーメッセージがデスクトップに表示されます。
場所はこのPCにある場合は、ディスクが正しく接続されていることを確認する必要があります。場所はネットワーク上にある場合は、インタネットまたはネットワークに接続していることを確認してください。場所が見つからない場合は、削除された可能性があります。
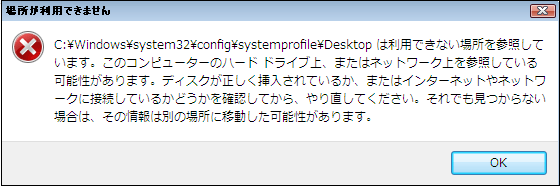
時々、「C:¥Windows¥system32¥config¥systemprofile¥Desktopは利用できない場所を参照しています」という同様のエラーメッセージが表示されることがあります。
systemprofileデスクトップが利用できない場合、システムファイルが何らかの理由で破損したことを意味します。通常、このエラーはWindowsの更新または突然のシステムクラッシュ後に発生します。その結果、デフォルトのデスクトッププロファイルが指定された場所に見つからなくなって、デスクトップが読み込まれません。
Windows 10、Windows 7、Windows 8、Windows Server 1012またはServer 2016を使用している場合でも、この問題が発生する可能性があります。幸いなことに、次の方法を従う、デスクトップ場所の利用できない問題を修正できます。
「system32¥config¥systemprofile¥Desktopは利用できません」の対処法
方法1:デフォルトのパスを復元する
「system32¥config¥systemprofile¥Desktopは利用できません」という問題が発生すると、システムはそのデフォルトの場所にリンクできません。この場合、場所をリセットするのは役立つかもしれません。
以下の手順に従ってください:
1.「Win + E」キーを同時にクリックして、Windowsエクスプローラーを開きます。
2.「PC」をクリックしてリストを展開し、「デスクトップ」を右クリックして「プロパティ」を選択します。
3.「場所」タブに移動し、「標準に戻す」ボタンをクリックします。
4.「適用」と「OK」の順にクリックして、変更を保存します。
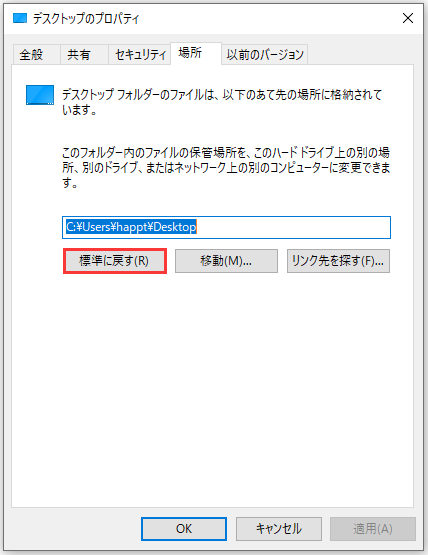
方法2:デフォルトのデスクトップフォルダをコピーする
ユーザーのフィードバックによりますと、ユーザーのフィードバックによると、デスクトップフォルダを再確立するか、デスクトップのパスをC: Windows system32 config systemprofileに変更することは役立つ場合があります。
それを行ういくつかの簡単な手順は次のとおりです:
- 「Win + E」を押してWindowsエクスプローラーを起動します。
- 「表示」タブに移動し、「隠しファイル」のチェックボックスにチェックマークを入れます。
- C:¥users¥Default¥をアドレスバーに入力し、デスクトップフォルダーをコピーします。
- C:¥Windows¥system32¥config¥systemprofileに移動し、コピーしたフォルダーを貼り付けます。
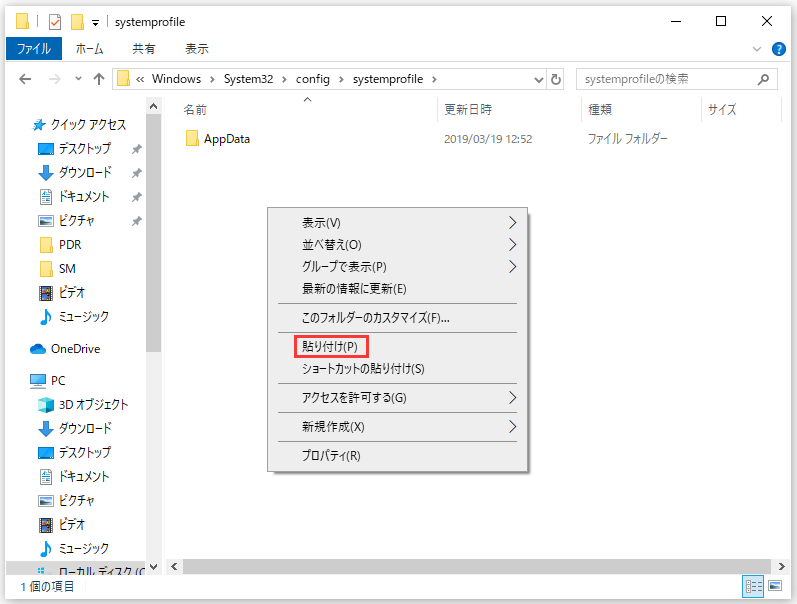
その後、PCを再起動し、「C:¥Windows¥system32¥config¥systemprofile¥Desktopは利用できません」エラーは修正されたかどうかを確認してください。
方法3:レジストリエディターでデスクトップの場所を確認する
上記のすべての方法はデスクトップ場所の利用できない問題に役立たない場合、Windowsレジストリエディターを介して場所を確認してみることができます。
関連記事:Windows 10で個人のレジストリキーをバックアップする方法
以下の手順に従ってください。
- 「Win + R」を押して「ファイル名を指定して実行」ダイアログボックスを表示します。
- テキストボックスにregeditと入力し、「OK」を押してレジストリエディタ-を開きます。
- このパスに移動してください:Computer¥HKEY_CURRENT_USER¥Software¥Microsoft¥Windows¥CurrentVersion¥Explorer¥User Shell Folders。
- 「Desktop」をダブルクリックして、値のデータはC:Users%USERNAME%Desktopまたは%USERPROFILE%Desktopであることを確認します。
- 「OK」をクリックします。次に、PCを再起動して問題が消えたかどうかを確認します。
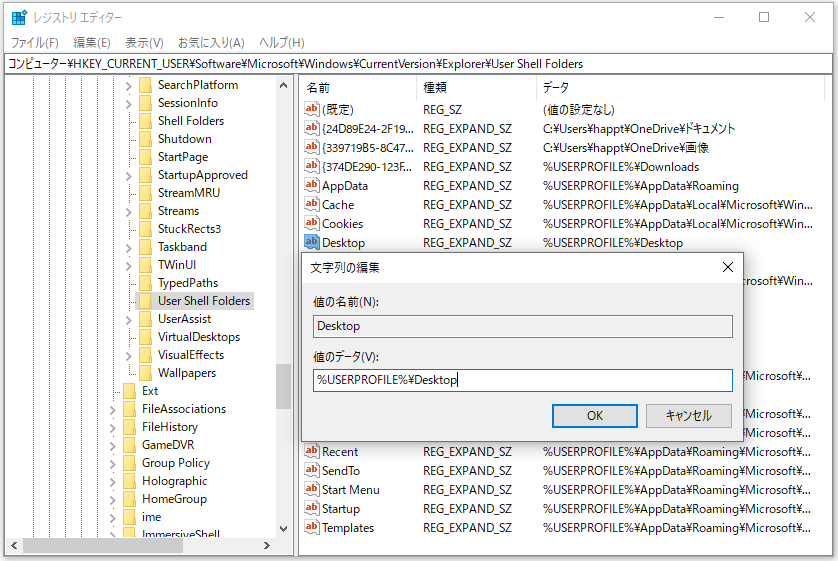
方法4:新しいユーザーアカウントを作成する
「C:¥Windows¥system32¥config¥systemprofile¥Desktopは利用できません」を修正するには、新しいアカウントを作成してから、元のデータを新しいアカウントにコピーしてみることができます。
例としてWindows10を取り上げます。
1.「Win + R」を押して「ファイル名を指定して実行」ウィンドウを開きます。
2.cmdと入力し、「Ctrl + Shift + Enter」を押して管理者権限のコマンドプロンプトを実行します。
3.CMDウィンドウで、control userpasswords2と入力してから、「Enter」を押します。
4.ポップアップウィンドウで、「追加」ボタンをクリックします。
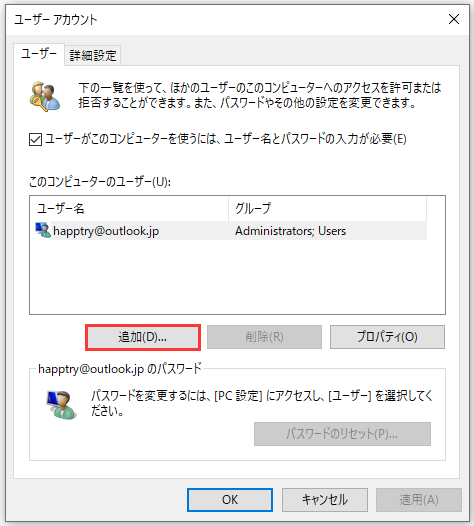
5.新しいウィンドウで「Microsoftアカウントを使わずにサインインする(お勧めしません)」をクリックします。
6.「ローカルアカウント」をクリックします。
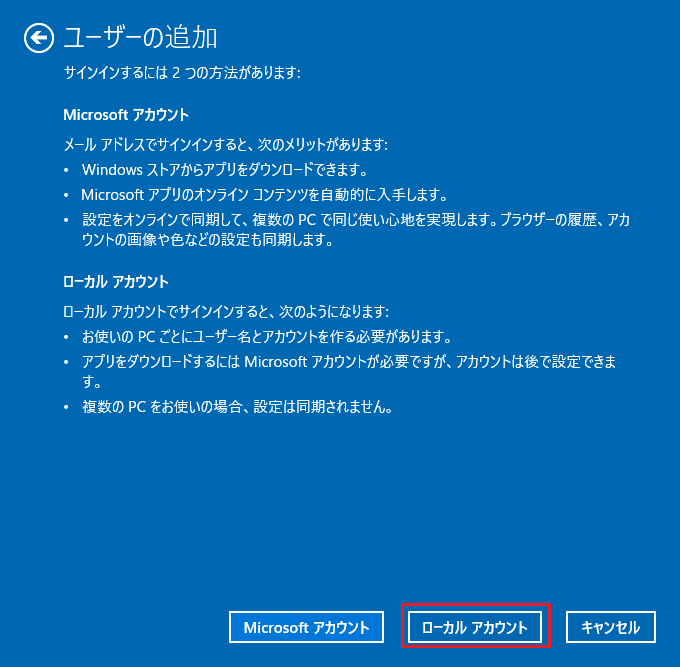
7.ユーザー名、パスワードとパスワードのヒントを入力します。
8.「完了」をクリックします。
9.新しいアカウントに管理者権限を付与するには、それをクリックして「プロパティ」を選択します。
10.「グループメンバーシップ」の下で、「管理者」を選択して変更を保存します。
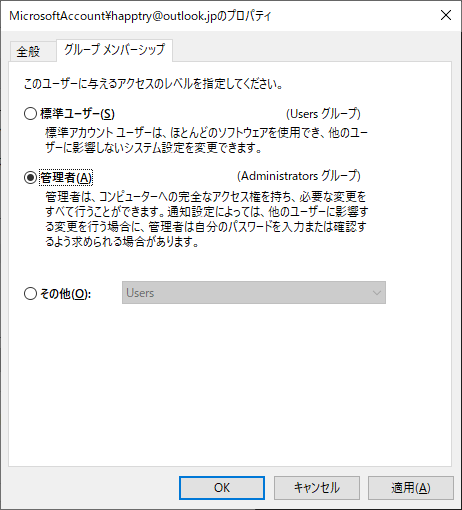
11.PCを再起動し、新しいアカウントでシステムにログインします。
「C:¥Windows¥system32¥config¥systemprofile¥Desktopは利用できない場所を参照しています」という問題が表示されないはずです。次に、ファイルを古いアカウントから新しいアカウントへ移行できます。
関連記事:User ProfileServiceがログオンに失敗しました[解決済み]
方法5:システムファイルチェッカーを実行する
上記の通り、「Desktopは利用できない場所を参照しています」エラーとsystemprofile desktopが利用できない問題は、システムファイルの破損による発生する可能性があります。したがって、Windows 10/8/7でシステムファイルチェッカーを実行して破損をスキャンし、破損したシステムファイルを修正してみることができます。
- 「ファイル名を指定して実行」ボックスにcmdと入力し、「Ctrl + Shift + Enter」を押して、コマンドプロンプトを管理者として開きます。
- sfc /scannowと入力して、「Enter」を押します。
- 数分待ちます。次に、スキャンが終了したら、CMDウィンドウを閉じます。
方法6:Windows Updateを介して利用できないデスクトップを修正する
「C:¥Windows¥system32¥config¥systemprofile¥Desktopは利用できません」の問題は、Windows更新のインストールがまだ完了していない、または正常に完成しないため発生する可能性があります。それ故に、手動でシステムの更新を実行できます。
- メディア作成ツールを使用してISOファイルから起動可能なUSBドライブを作成します。
- デバイスを挿入し、「Win + E」を押してファイルエクスプローラーを開いて、それにアクセスします。
- setup.exeをダブルクリックします。
- 「このPCを今すぐアップグレードする」を選択します。
- 次に、画面の指示に従ってインプレースアップグレードを完了します。
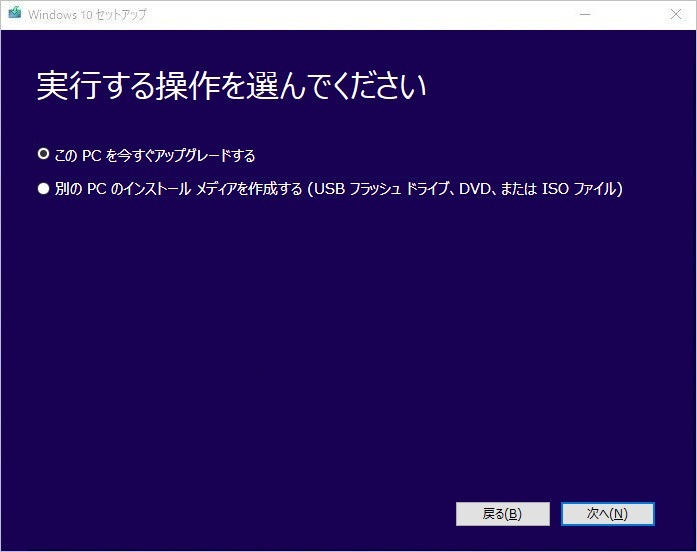
方法7:以前のバージョンのWindows10にロールバックする
一部のユーザーは、Windows 10のロールバックが「systemprofile¥Desktopが利用できない」問題を修正するのに役立つ可能性があると報告しました。更新後にデスクトップが見つからない場合は、この解決策を実行できます。
- 「Win + I」を押してWindows設定を開きます。
- 「更新とセキュリティ」>「回復」に移動します。
- 「前のバージョンのWindowsに戻す」セクションに移動して、「開始する」をクリックします。
- 画面上のウィザードに従って、ロールバックの操作を完了します。
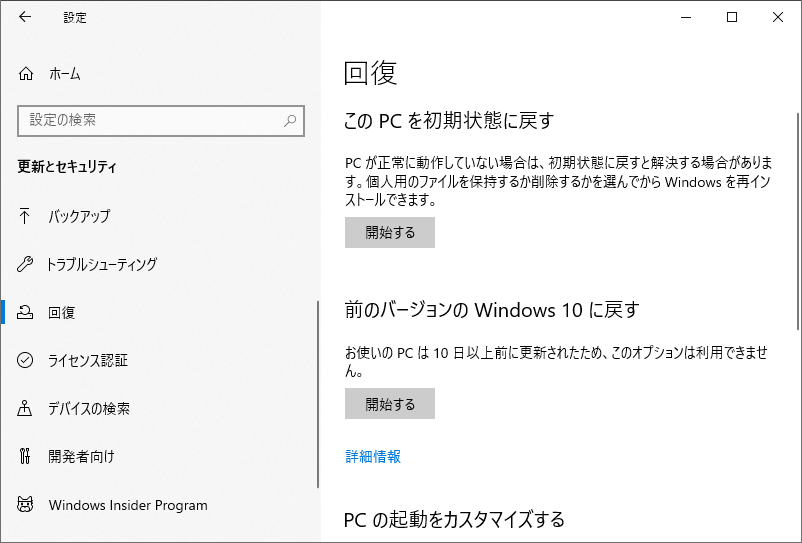
関連記事:Windows 10で「以前のビルドに戻る」機能が利用できないのを修正
方法8:Windowsを再インストールする
上記の解決策が全部役立たない場合、最後の方法はWindows 10/8/7を再インストールすることです。Windowsを再インストールするには、PCのリセット(個人用ファイルを保持するとすべてを削除するという2つのオプションが含まれる)、新たに開始機能の使用、ブータブルディスクまたはUSBドライブを使用したクリーンインストールなど、さまざまな方法を試すことができます。
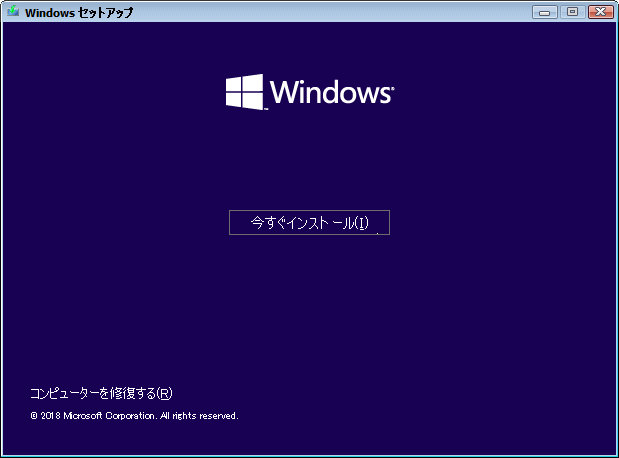
システムを1つ選択してWindowsを再インストールだけでいいです。さらに詳細な情報については、この投稿 – Windows 10のリセットVSクリーンインストールVS新たに開始、詳細なガイドをお読みください。
提案:システムイメージを作成する
上記の方法を試した後、「デスクトップは利用できない場所を参照しています」というエラー、または「systemprofile¥Desktopは利用できません」という問題が解決されたはずです。
ここでは、Windowsシステムをバックアップすることをお勧めします。ご存知のように、デスクトップの場所が利用できないという問題の修正は面倒で少し複雑です。以前にシステムのバックアップがある場合は、トラブルシューティングの修正に多くの時間を費やすことなく、システムを直接的に以前の状態に回復できます。
PCシステムをどのようにバックアップしますか?心配しないで、MiniTool ShadowMakerがお手伝いします。この信頼性の高いプロのバックアップソフトウェアを使用すると、Windowsオペレーティングシステム、ディスク、パーティション、ファイルとフォルダを簡単にバックアップできます。
また、このフリーウェアでは、自動バックアップ、増分バックアップ、差分バックアップを実行できます。ファイル同期とディスククローンもサポートされています。さらに、PCの安全を保つために、PCを外付けハードドライブ、USBフラッシュドライブ、共有フォルダーなどにバックアップできます。
それでは、次のダウンロードボタンをクリックして、システムバックアップ用にMiniTool ShadowMakerのトライアル版を入手しましょう。このエディションは、30日間の無料試用しか提供しないことを知っておく必要があります。 永久に使用するには、プロ版にアップグレードしてください。
MiniTool ShadowMaker Trialクリックしてダウンロード100%クリーン&セーフ
1.Windows 10/8/7のコンピューターにインストールされているMiniTool ShadowMakerを起動します。
2.「今すぐバックアップ」をクリックして続行します。
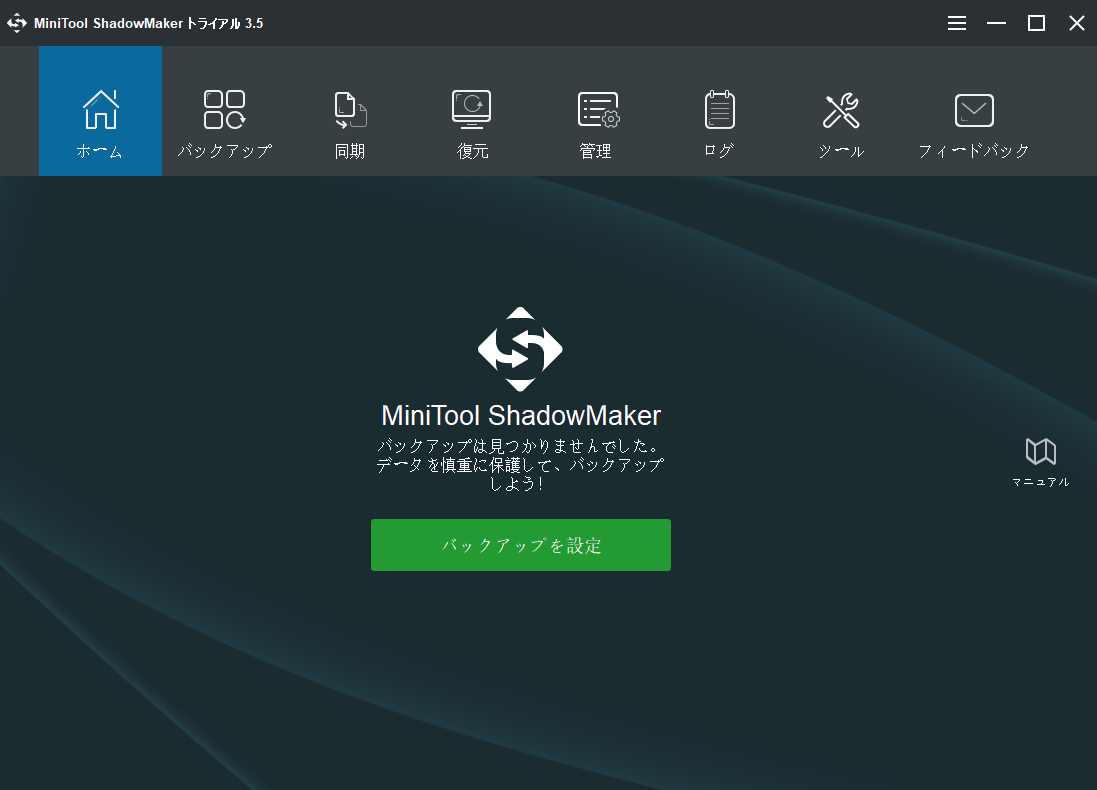
3.「バックアップ」機能に移動すると、Cドライブを含むシステムパーティションとシステム予約済みパーティションがデフォルトでバックアップソースとして選択されていることが見えます。
4.「バックアップ先」をクリックして、宛先パスを選択します。ここでは、外付けハードドライブをお勧めします。
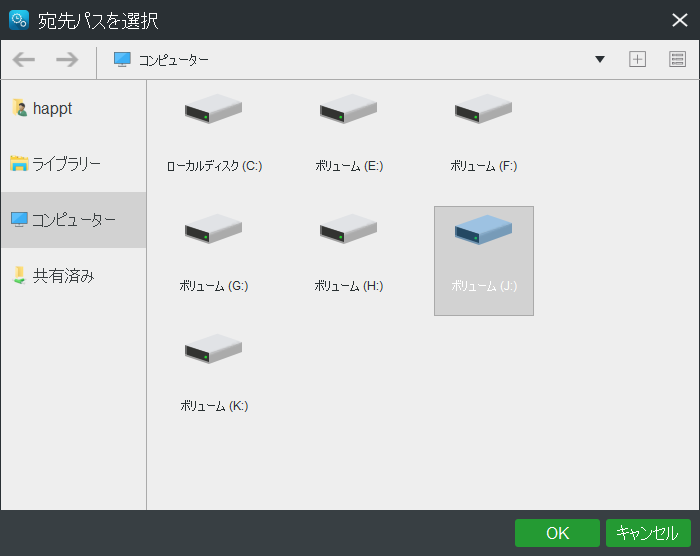
5.「OK」をクリックしてから、バックアップページに移動します。次に、「今すぐバックアップ」をクリックしてすぐにバックアップ操作を実行します。
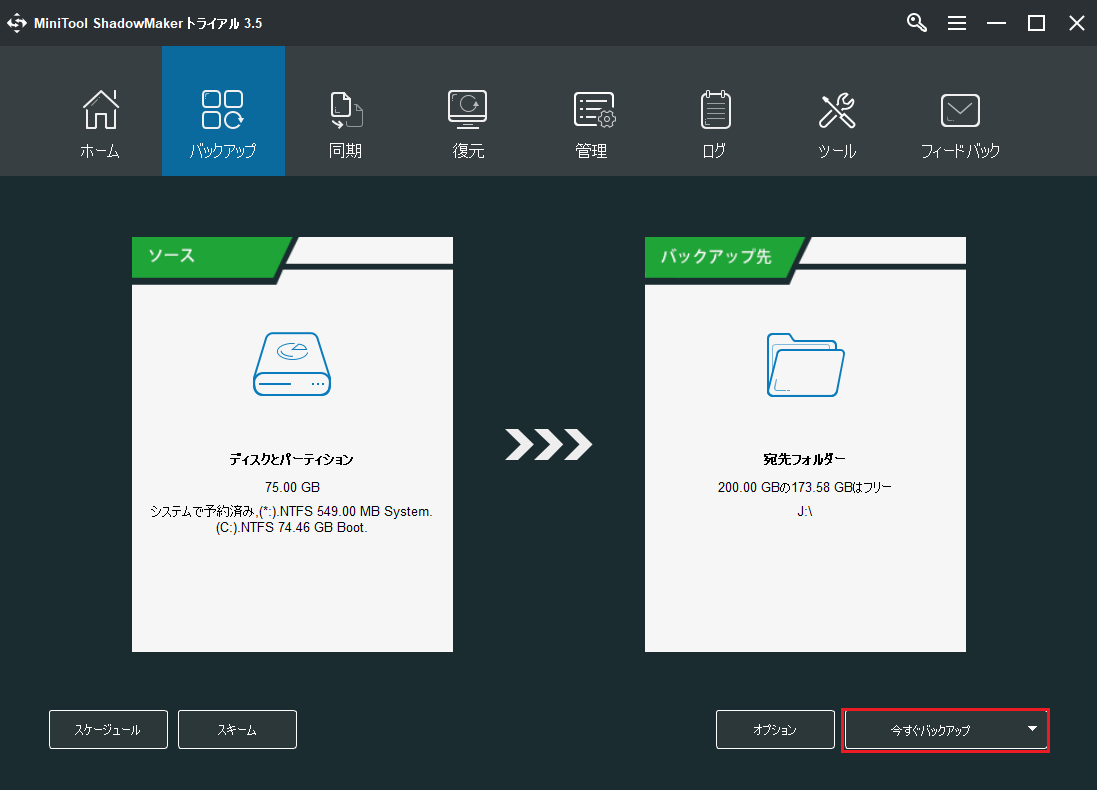
MiniTool ShadowMakerはシステムをバックアップするのに非常に実用です。「C:¥Windows¥system32¥config¥systemprofile¥Desktopは利用できません」の問題が発生する場合、システムバックアップを使用して、PCを直接的に以前の状態に戻すことができます。システムを実行する詳細な手順については、この記事 – 外付けハードディスクからシステムイメージを復元する方法を読んでください。
MiniTool ShadowMakerに興味があり、試してみたいですか?今すぐ次のボタンでそれをダウンロードしましょう。もちろん、友達と共有することもできます。
MiniTool ShadowMaker Trialクリックしてダウンロード100%クリーン&セーフ
結語
ログインした後、「C:¥Windows¥system32¥config¥systemprofile¥Desktopは利用できません」というエラーメッセージが表示され、スクトップが空白になったことはありますか?心配しないで、この記事に記されたこれらの方法を試してみましょう。あなたのお役に立てば幸いです。
さらに、デスクトップの場所が利用できない問題を解決する他の方法がある場合、お知らせください。また、MiniToolソフトウェアの使用中にご質問がありましたら、以下にアイディアを残すか、[email protected]にご連絡してください。