ゲームをダウンロードしようとする時、「Uplayはダウンロードを開始できませんでした」エラーが発生しました。このエラーは、DNS問題、互換性とアクセス許可の問題などが原因で発生する可能性があります。Minitoolのこの記事では、Uplayでゲームをダウンロードできない問題に対するいろいろな解決方法をご紹介します。同じエラーに遭遇したら、この記事をお見逃しなく。
Ubisoft(ユービーアイソフト)ゲームをインストールまたは更新しようとすると、「Uplayはダウンロードを開始できませんでした」というエラーメッセージが常に表示され、ゲームを正しくダウンロードまたは更新することができないことに遭遇したことはあるでしょう。
DNSの問題、互換性、権限の問題、インストールフォルダーの問題など、Uplayがダウンロードできないエラーの原因はさまざまです。また、お使いのコンピューターのウイルス対策ソフトウェアがUplayの正常な実行を妨げていることもあります。
「Uplayはダウンロードを開始できませんでした」エラーの修正方法を知りたい方は、次のセクションを引き続きお読みください。
方法1:Uplayのプレビューバージョンに切り替える
どのゲームをダウンロードしても「Uplayはダウンロードを開始できません」というエラーが表示される場合は、プレビューバージョンに切り替えて、問題の解決を試してみてください。
ステップ1:デスクトップでUplayクライアントアイコンをダブルクリックして実行します。
ステップ2:メニューボタンをクリックし、「設定」オプションを選択します。
ステップ3:次に、「一般」タブに移動し、「プレビューバージョンを試す」オプションにチェックを入れます。
ステップ4:その後、Uplayを再度開き、「Uplayはダウンロードを開始できませんでした」エラーが修正されるかどうかを確認します。
方法2:GoogleのDNSアドレスを使用する
Uplayでゲームをダウンロードできない問題の原因は、DNSアドレスの設定にかかっている可能性もあります。このエラーを解決するには、デフォルトのDNSアドレスをGoogleの無料DNSアドレスに変更してみてください。
また、コンピューターのDNSアドレスがブロックされている場合、Google Chromeで「ERR_NAME_NOT_RESOLVED」エラーが発生することがあります。問題を解決するには、こちらの記事をお読みください‐Google Chrome「ERR_NAME_NOT_RESOLVED」エラーの修正方法
ステップ1:検索バーに「コントロール パネル」と入力し、「コントロール パネル」をクリックし開きます。次に、「表示方法:小さいアイコン」を選択し、「ネットワークと共有センター」をクリックして続行します。
ステップ2:続いて、「アダプターの設定の変更」をクリックし、現在使用しているネットワークアダプターを右クリックし、「プロパティ」をクリックします。
ステップ3:「この接続は次の項目を使用します」セクションで、「インターネットプロトコルバージョン4(TCP/IPv4)」をクリックして、「プロパティ」をクリックします。
ステップ4:「次のDNSサーバーアドレスを使う」をチェックし、「優先DNSサーバー」に「8.8.8.8」を、「代替DNSサーバー」に「8.8.4.4」を設定します。
ステップ5:その後、「終了時に設定を検証する」にチェックを入れ、「OK」をクリックします。
ステップ6:最後に、Uplayを再度起動し、「Uplayはダウンロードを開始できませんでした」エラーがまだ存在するかどうかを確認します。
方法3:DNS をフラッシュしてTCP/IPをリセットする
方法3は、方法2の延長線上にある方法です。方法2を試してもUplayがゲームをダウンロードできない場合は、引き続きDNSのリフレッシュとTCP/IPのリセットを試してみてください。
関連記事:Netshコマンドを使用してWindows 10のTCP/IPスタックをリセットする方法
ステップ1:検索バーに「cmd」と入力し、「コマンドプロンプト」を右クリックして、「管理者として実行」を選択します。
ステップ2:「ipconfig /flushdns」コマンドを入力し、「Enter」キーを押して、コマンドを実行します。
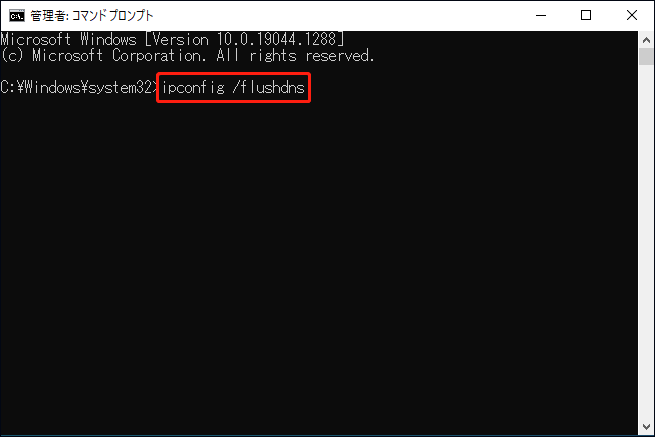
ステップ3:次に、「netsh int ip reset」と入力し、「Enter」キーを押します。
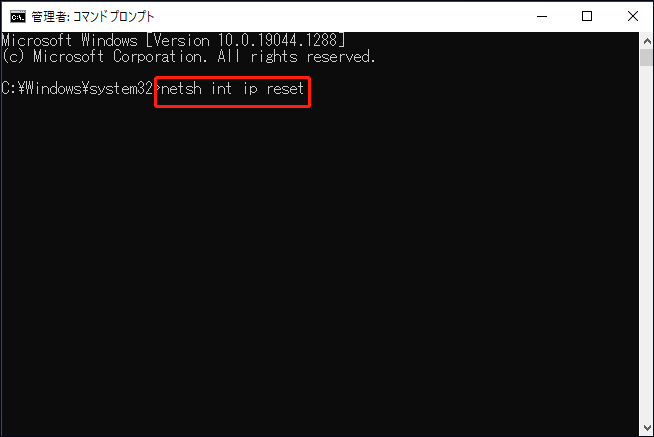
ステップ4:最後に、Ubisoftゲームをダウンロードまたはアップデートして、「Uplayはダウンロードを開始できませんでした」エラーが解決されるかどうかを確認します。
また、「イーサネットには有効なIP構成がありません」エラーを解決するために、TCP/IP設定をリセットしてみるのも一案です。
方法4:Uplayを再インストールする
これは最も基本的な解決方法の1つです。「Uplayはダウンロードを開始できませんでした」エラーを解決するために、Uplayクライアントを再インストールしてみることができます。以下の手順は、Windows 10を例にします。
ステップ1:「スタート」メニューをクリックし、「設定」を選択して開きます。
ステップ2:「アプリ」をクリックして、コンピューターにインストールされているすべてのアプリを確認します。
ステップ3:「Uplay」のエントリーを右クリックし、「アンインストール」をクリックしてUplayのアンインストールウィザードを開きます。その後、画面上の指示に従って、Uplayをアンインストールしてください。
方法5:Uplayクライアントの互換性プロパティを変更する
Uplayがゲームをダウンロードできない問題を解決するために、Uplayクライアントを管理者権限で実行しながら、互換モードでUplayクライアントを実行してみてください。
ステップ1:デスクトップのUplayショートカットアイコンを右クリックし、「ファイルの場所を開く」をクリックします。
ステップ2:Uplay.exeファイルを右クリックし、「プロパティ」を選択します。
ステップ3:「互換性」タブに切り替え、「互換モードでこのプログラムを実行する:」オプションにチェックを入れ、「Windows 7」を選択します。
ステップ4:次に、「設定」セクションで、「管理者としてこのプログラムを実行する」にチェックを入れ、「OK」をクリックします。
ステップ5:その後、ユービーアイソフトのゲームをダウンロードまたは更新し、「Uplayはダウンロードを開始できませんでした」エラーがまだ存在するかどうかを確認します。
方法6:特定のフォルダーを削除する
AppData内のあるフォルダーにUplayクライアントのキャッシュが保存されています。このフォルダーを削除すると、アプリの再インストールやゲームファイルを失うことなくエラーを修正することができます。なお、必ず適切なフォルダーを見つけて削除してください。この方法でUplayダウンロード失敗問題を解決できるといいですね。
ステップ1:「ライブラリー」アイコンをクリックし、「ファイルエクスプローラー」を開きます。「PC」>「ローカルディスク」>「ユーザー」の順に移動し、ログインしているフォルダーを探します。
ステップ2:AppDataをダブルクリックして開きます。
AppDataが見つからない場合は、「表示」タブをクリックし、「隠しファイル」オプションにチェックを入れてください。すると、AppDataが表示できるようになります。
ステップ3:次に、「Roaming」フォルダーを開き、「Ubisoft」を右クリックして「削除」オプションを選択し、Uplayクライアントキャッシュを含むフォルダーを削除します。
ステップ4:その後、Uplayクライアントを再度開き、「Uplayはダウンロードを開始できませんでした」エラーがまだ発生しているかどうかを確認します。
方法7:コンピューターのアンチウイルスを無効にする
Uplayゲームのダウンロードやアップデートの際に「ダウンロードを開始できません」というエラーメッセージが表示される場合は、ウイルス対策ソフトのリアルタイムブロック機能を無効にすることで問題を解決することができます。
なお、ウイルス対策がないとパソコンが危険な状態になりますので、ダウンロード失敗エラーが解決されたら、迅速にウイルス対策ソフトを再有効化してください。ウイルス対策ソフトを無効する方法は、製品ごとに異なります。また、ウイルス対策をオフにした後、Windows Defenderもオフする必要があります。
関連記事:Windows Defenderエラー0x80073afcを修正する方法5つ
ステップ1:「スタート」メニューをクリックし、「設定」をクリックして開きます。
ステップ2:「更新とセキュリティ」をクリックし、「Windows セキュリティ」タブをクリックします。次に、「Windows セキュリティを開く」ボタンをクリックします。
ステップ3:「ウイルスと脅威の防止」をクリックし、「設定の管理」オプションをクリックします。その後、「リアルタイム保護」を「オフ」に切り替え、画面に表示されるプロンプトをすべて確定します。
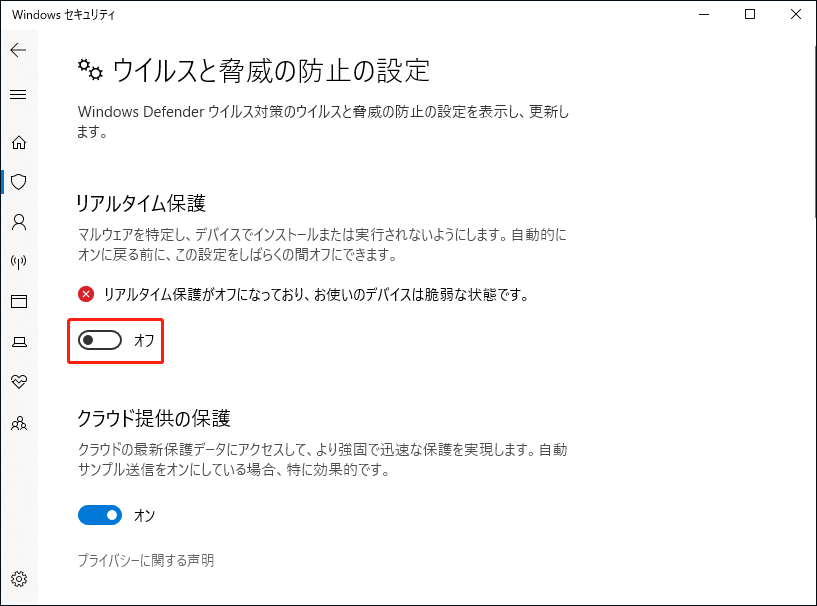
ステップ4:Uplayを再度開き、ゲームをダウンロードまたは更新して、「Uplayはダウンロードを開始できません」というエラーメッセージがまだ表示されているかどうかを確認します。
パソコンを守るためにバックアップを作成する
ウイルス対策ソフトは、コンピューターをウイルスやマルウェアから守るために存在します。「Uplayはダウンロードを開始できませんでした」エラーを解決するためにウイルス対策ソフトを無効にすると、コンピューターがウイルスから無防備になり、攻撃によってクラッシュする可能性があります。
したがって、ウイルス対策ソフトを無効にする場合に備えて、コンピューターを保護するため、バックアップを作成しておくことを強くお勧めします。データのバックアップには、無料のバックアップソフト – MiniTool ShadowMakerがお薦めです。
MiniTool ShadowMakerは、PCのデータ保護と災害復旧のための実に強力なツールです。「バックアップ」機能によって、ファイル、フォルダー、パーティション、オペレーティングシステム、ディスクをバックアップしてコンピューターを保護できます。そして、コンピューターに障害が発生した時、このソフトウェアの「復元」機能を使ってコンピュータを復元することができます。
また、「ディスクのクローン」機能を試すこともできます。ディスク全体をクローンして、パソコンを保護することができます。また、「同期」機能を使えば、事前にデータを同期しておくことで、ウイルス感染によるデータの損失を防ぐことができます。
HDDからSSDにOSをクローンしたい場合は、こちらの記事をお読みください。
さて、以下のボタンをクリックして、MiniTool ShadowMakerトライアルをダウンロードし、無料で体験しましょう。
MiniTool ShadowMaker Trialクリックしてダウンロード100%クリーン&セーフ
MiniTool ShadowMakerの「バックアップ」機能を使ってデータをバックアップする方法について、以下の手順に沿って操作してください。
ステップ1:バックアップソースを選択する
1.MiniTool ShadowMakerのインストールが完了したら、実行します。
2.「体験版で続く」をクリックし、MiniTool ShadowMakerのメインインターフェイスに入ります。
3.「バックアップ」タブをクリックして続行します。
4.まず「ソース」セクションをクリックし、バックアップの種類-「フォルダーとファイル」を選択し、バックアップするファイルを選びます。
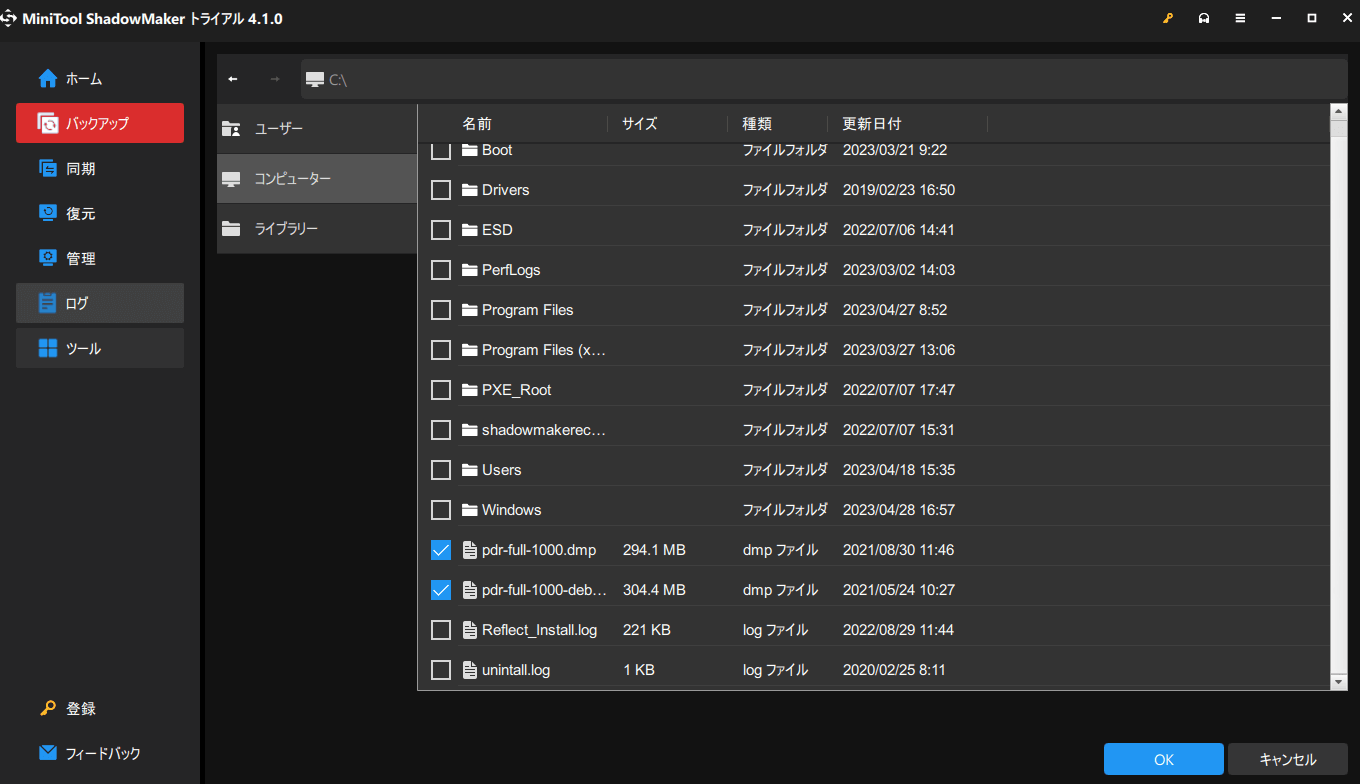
デフォルトでは、コンピュータのシステム予約済みパーティションとCドライブがバックアップソースとして選択されています。
ステップ2:バックアップファイルの保存先を選択する
1.「バックアップ先」タブをクリックします。
2.バックアップファイルの保存先として利用可能な場所を選択します。その後、「OK」をクリックして、メインページに戻ります。
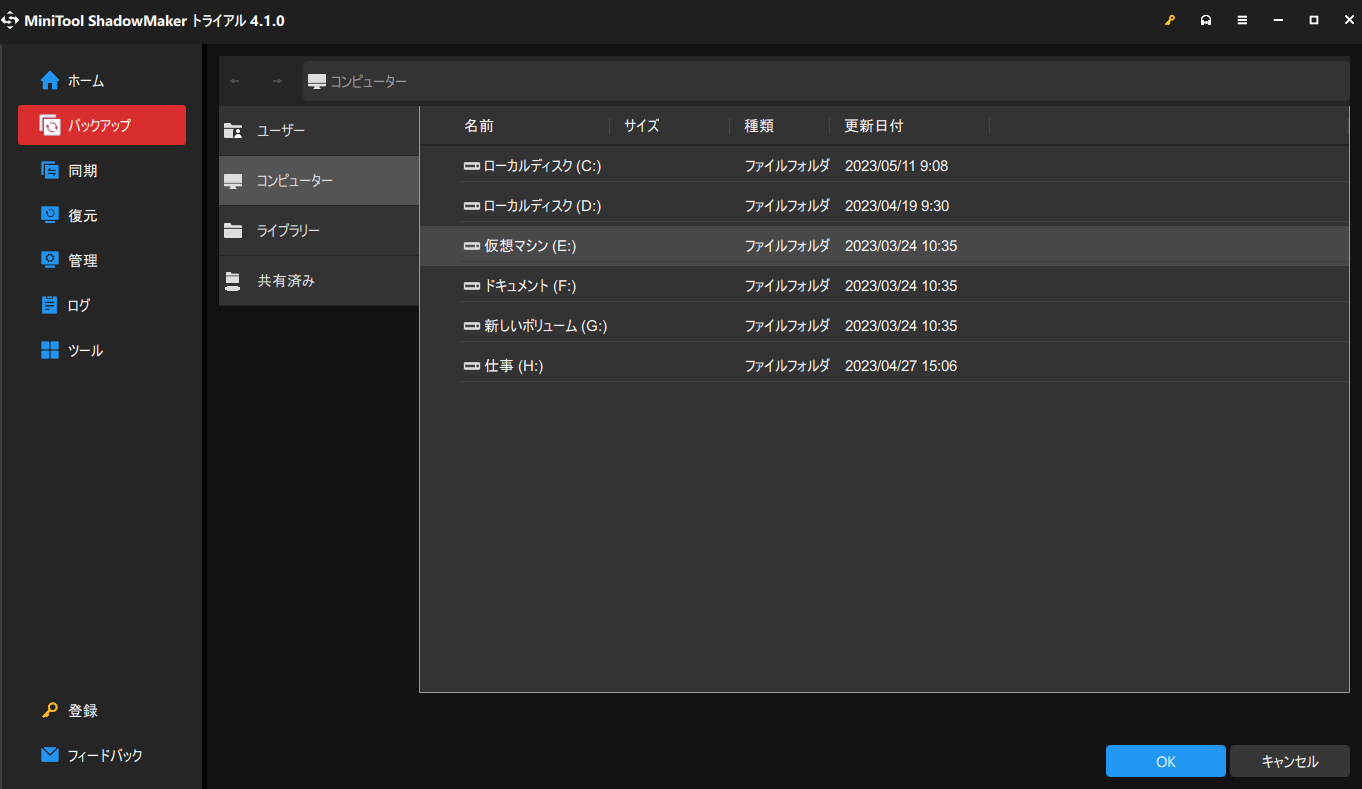
ステップ3:バックアップ操作を実行する
1.右下の「今すぐバックアップ」をクリックし、バックアップ操作を開始します。また、「後でバックアップ」を選択して、バックアップ作業を遅延させることもできます。
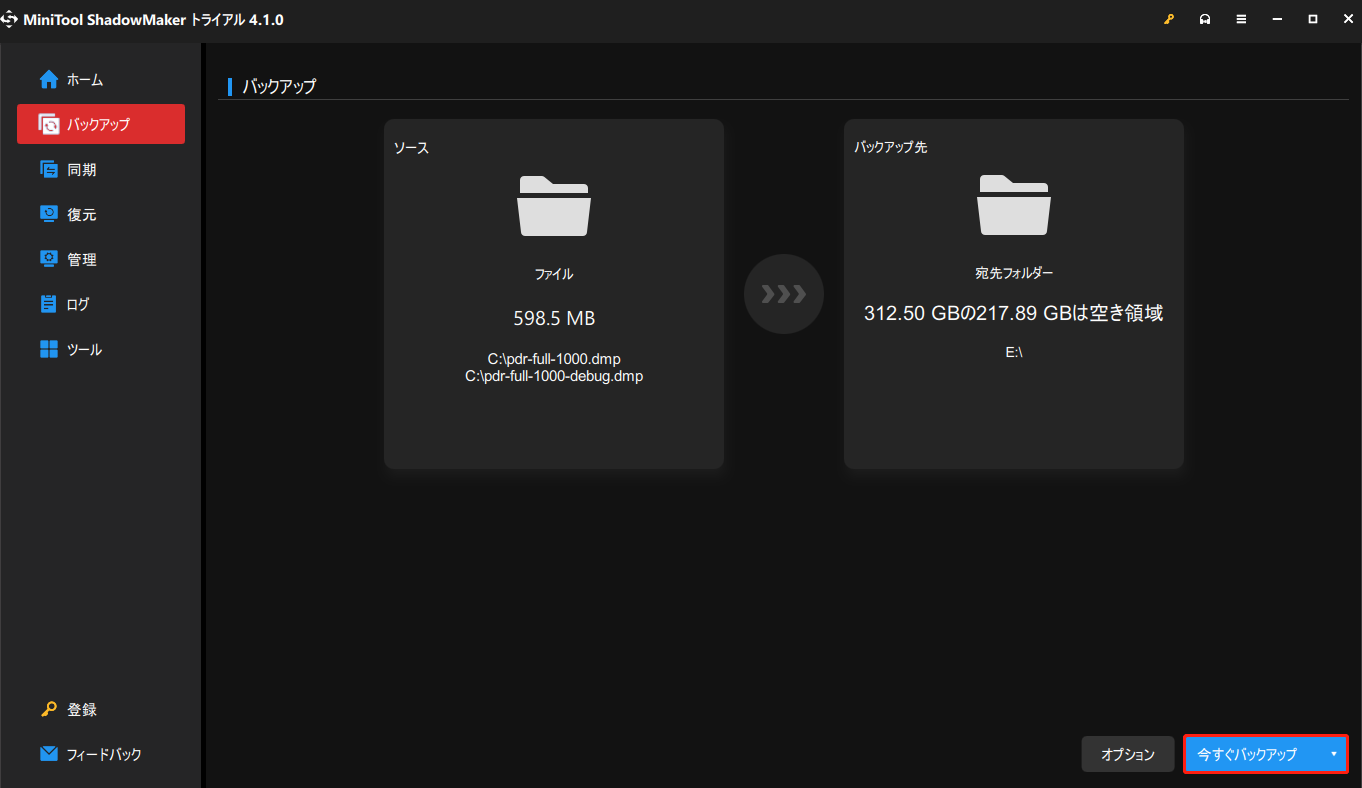
2.今すぐバックアップ操作を実行することを確認し、「はい」をクリックします。
上記のステップをすべて完了すると、MiniTool ShadowMakerでデータを正常にバックアップし、データを安全に保つことができます。
方法8:問題のあるゲームのフォルダー名を変更する
ゲームを格納するフォルダーの名前を変更すると、Uplayクライアントはゲームのダウンロードが開始されていないと判断し、ゲームの再ダウンロードを指示します。その後、フォルダー名を元の名前に変更すると、Uplayクライアントがそれを認識し、再度ゲームのダウンロードを開始します。
ゲームをアップデートしたい場合、これは有効な方法です。なお、プロセスを開始する前に、Uplayが起動していないことをご確認ください。
ステップ1:「Ctrl + Shift + Esc」キーを同時に押して、「タスクマネージャー」を開きます。
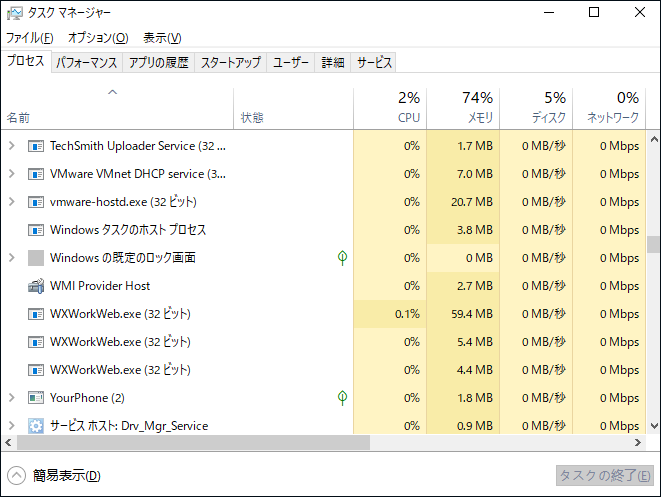
ステップ2:「詳細」をクリックしてより詳しい表示を見ることができます。その後、「詳細」タブに切り替えます。「Uplay.exe」のエントリを見つけ、右クリックして「タスクの終了」オプションを選択します。
ステップ3:続いて、ゲームがインストールされているフォルダーを探します。デフォルトでは、そのフォルダー「C:Program Files (x86)Ubisoft Game Launchergames」に位置しています。
ステップ4:問題のあるゲームを格納したフォルダーを右クリックし、「名前の変更」オプションを選択して名前を変更します。なお、元の名前を忘れずにメモしてください。
ステップ5:Uplayを再度開くと、ゲームを再度ダウンロードするよう指示されます。その後、フォルダーの名前を元の名前に変更します。Uplayの「ダウンロード」オプションをクリックします。そうすると、Uplayクライアントが既存のファイルを認識し、ゲームをアップデートできます。
方法9:ゲームファイルを検証する
インストールしたいゲームのゲームファイルを検証するのは、「Uplayはダウンロードを開始できませんでした」エラーが発生した場合に役に立ちます。このツールは、すべてのファイルが利用可能かどうかをチェックし、利用できない場合は自動的にダウンロードすることで、通常のダウンロード方式をバイパスします。この方法でゲームのダウンロード失敗問題を解決できるので、ぜひ試してみてください。
ステップ1:デスクトップでUplayクライアントアイコンをダブルクリックして起動します。
ステップ2:「ゲーム」オプションをクリックすると、インストールされているゲームの一覧が表示されます。検証したいゲームを選択し、「プロパティ」オプションをクリックします。
ステップ3:「ローカルファイル」セクションの「ファイルを検証する」オプションをクリックします。プロセスが完了するまで、気長にお待ちください。その後、ファイルが再びダウンロードされたかどうかがレポートで表示されます。
ステップ4:最後に、Uplayゲームをダウンロードまたは更新してみて、「Uplayはダウンロードを開始できません」エラーが修復されるかどうかを確認します。
方法10:ダウンロードディレクトリを変更する
Uplayがゲームをダウンロードできないエラーについて、もう1つの考えられる理由は、ゲームをインストールするフォルダーに問題があることです。必要な権限を持っていないか、Uplayクライアントがそのフォルダーの使用を拒否している可能性があります。この場合、デフォルトのインストールフォルダーを変更することで問題を解決できます。
ステップ1:デスクトップ上のUplayクライアントのアイコンをダブルクリックして実行します。
ステップ2:ホーム画面のメニューボタンをクリックし、左のパネルから「設定」オプションを選択します。
ステップ3:「ダウンロード」セクションを見つけ、「デフォルトのゲームのインストール場所」セクションで「変更」をクリックし、別のパスを選択します。ここでは、別のディスク/パーティションにある場所を使用することを強くお勧めします。
ステップ4:最後に、お使いのコンピューターで「Uplayはダウンロードを開始できませんでした」エラーがまだ発生するかどうかを確認します。
結語
まとめると、この記事では「Uplayはダウンロードを開始できませんでした」エラーに対して、いくつかの解決策を紹介しました。また、無料のバックアップソフト-MiniTool ShadowMakerを推薦します。もし、方法7を使ってウイルス対策ソフトを無効にしようとするなら、まずMiniTool ShadowMakerでデータをバックアップして、データを保護したほうが万全です。
Minitoolプログラムを使用する際に何かご不明な点がございましたら、お気軽に[email protected]にお問い合わせください。できるだけ早くお返事いたします。
![[解決済み] Windows 10/8/7でWindows Defenderが有効にならない](https://images.minitool.com/jp.minitool.com/images/uploads/2021/08/windows-defender-not-turning-on-thumbnai.jpg)