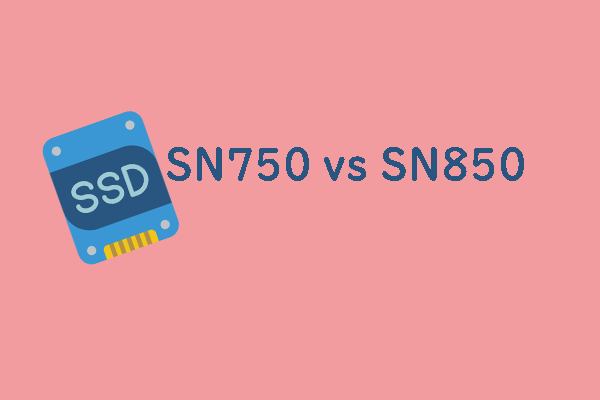WD(Western Digital)は、WD Blue、Green、Black、Purpleのシリーズのハードディスクを発売しています。これらの中から1つを選びたいが、どれが良いのか分からない方は、こちらの記事を参考にしてください。MiniToolのこの記事では、WD GreenとBlueの違いに関する詳細な情報を提供しています。
ウエスタンデジタル(Western Digital)は、ハードディスクドライブメーカー、データストレージデバイス会社です。ストレージデバイス、データセンターシステム、クラウドストレージサービスなどのデータテクノロジー製品の設計、製造、販売を行っています。
ウエスタンデジタルは、機械式とソリッドステートドライブストレージデバイスの両方を提供しています。さらに、機械式ドライブには、Green、Blue、Black、Red、Purple、Goldのブランドがあります。
今回は、WDブランドのドライブ「WD Green」と「WD Blue」の2種類に注目し、WD GreenとWD Blueの違いをご紹介します。 この投稿では、WD GreenとWD Blueという2つの異なる WDブランドのハードドライブに注目します。そして、WD GreenとWD Blueを比較して、両者の違いをご紹介します。
WD GreenとBlueの概要について
WD Green
WD Greenは、日常の軽いコンピューティングタスクのために設計されています。WD GreenシリーズのSSDは、学生やカジュアルホームユーザーなどの顧客に適しており、優れたコストパフォーマンスと高い信頼性を提供します。WD Green SATA SSDのパフォーマンス向上により、Web の閲覧、ゲームのプレイ、システムの起動が高速化されます。
WD Green SSDは軽量で耐衝撃性に優れ、可動部品を使用していないため、偶発的な衝撃や落下からデータを保護できるように設計されています。さらに、WD Green SSDは、業界で最も消費電力の低いドライブの1つです。より少ない電力でノートパソコンをより長く動作させることができます。
WD Blue
WD Blue HDDおよびSSDは、様々なフォームファクターとストレージ容量のデスクトップ、ノートパソコン、オールインワンPCに最適な選択肢です。WD Blue SATA SSDおよび内蔵ハードディスクストレージソリューションの製品ラインは、PCの最も厳しい要求に対応するために必要なパフォーマンスの向上、信頼性、追加容量を提供できます。幅広い種類のWD Blueドライブは、建築家、デザイナー、ソーシャルクリエイター、ソフトウェア開発者などのクリエイティブなニーズに最適です。
関連記事:
WD GreenとWD Blueの違い
まず、以下はWD GreenとBlueの比較に関するグラフです。
| WD Green SSD | WD Blue SSD | |
| 容量 | 120GB、240GB、480GB | 250GB、500GB、1TB、2TB |
| フォームファクター | 2.5インチ | 2.5インチ |
| 保証期間 | 3年 | 3年 |
| インターフェイス | SATA III | 3D NAND |
| 信頼性(単位:時間) | 最大100万時間 | 最大175万時間 |
| 使用方法 | 基本 | 広範囲 |
WD GreenとBlue SSDの違い:パフォーマンス
WD GreenとBlueは、どちらも高いパフォーマンスを提供します。WD Greenは、最大540MB/秒の読み込み速度と最大520MB/秒の書き込み速度を提供します。WD Blueは、WD Greenよりもわずかに高い読み込み速度と書き込み速度を提供します。WD Greenは、その高速な読み書き速度により、日常的な使用に最適です。そして、WD Blueは、その高速な書き込み速度により、ゲーマーや上級ユーザーにとってより良い選択となります。
ほとんどのユーザーにとって、WD Greenのパフォーマンは十分に利用できます。しかし、絶対的な性能を求めるのであれば、WD Blueが適しています。
WD GreenとBlue SSDの違い:信頼性
WD GreenとBlueは、それぞれ異なる目的で設計されており、信頼性のレベルも違います。WD Green SSDは、エネルギー効率に焦点を当てた一般の使用向けに設計されています。そのため、使用寿命は短く、Blue SSDほどの耐久性はありません。しかし、コストパフォーマンスが高く、ほとんどのユーザーにとって十分な信頼性を持っています。
WD GreenとBlue SSDの違い:容量と価格
Western Digital Blue SSDは、250GB、500GB、1TB、2TBの容量が提供され、Green SSDは、120GB、240GB、480GBの容量が提供されています。ただし、WD Green SSDはBlue SSDより安価であることがその利点です。WD GreenとWD Blueno価格の詳細については、Western Digitalの公式サイトをご覧ください。時々、いくつかの割引があります。
WD GreenとBlueの違い:使用方法
WD Green SSDは、デスクトップおよびノートパソコンのプライマリハードディスクとして使用するのに最適です。従来のハードディスクドライブと比較して、起動時間の短縮、アプリケーションの読み込み時間の短縮、全体的なパフォーマンスの向上を実現しています。
その一方、要求の厳しいアプリケーションや、最高のエクスペリエンスを求めるユーザーにとって、WD Green SSDは最適な選択肢です。さらに、WD Green SSDは、HDDよりも信頼性と耐久性が高く、故障しやすい可動部品がありません。そのため、外付けハードドライブやデジタルビデオレコーダーなどの高電力家電製品に最適です。
WD Blue SSDは、さまざまな用途に使用できる汎用性の高いドライブです。一般的な用途はブートドライブとして使用され、パソコンの速度とパフォーマンスを向上するのに役に立ちます。また、WD Blue SSDはストレージドライブとしてもよく使用されて、ファイルやプログラムへすばやくアクセスすることができます。
さらに、WD Blue SSDは、写真や動画編集アプリケーションのステージングディスクとして使用でき、編集速度と品質の向上に役立ちます。どんな用途であれ、WD Blue SSDはPCの速度とパフォーマンスを向上させるための最高のオプションです。
WD GreenとBlueの違い:どっちを選ぶべきか
性能を犠牲にすることなく、環境に優しいストレージデバイスをお探しなら、WD グリーンSSDが最適です。従来のハードディスクドライブよりも消費電力と発熱量が少ないため、ノートパソコンやその他のポータブルデバイスに最適です。さらに、WD Greenは小型のフォームファクターであるため、限られたスペースでも使えます。
Blue SSDは、あらゆる種類のSSDの中で最も高いパフォーマンスを提供します。ゲーマー、パワーユーザー、そして最高のコンピューター体験を求めるすべての人にとって最適なSSDです。WDブルーSSDはグリーンモデルよりも高価ですが、追加の速度と機能は、それを必要とする人々にとって投資する価値があります。
Windows OSをWD GreenまたはBlueに移行する方法
WD GreenとWD Blueのどちらを選んでも、ゲームや仕事のためのプライマリーディスクとして使用することができます。しかし、データを失うことなく、元のハードディスクからWD GreenまたはWD BlueにWindowsオペレーティングシステムを移行するには、どうしますか?
コンピューター上の重要なファイル、Windowsシステム、パーティションやディスクをバックアップ/同期することができるWindowsバックアップソフトがあります。その名前はMiniTool ShaodwMakerです。さらに、システムまたはデータディスク全体をHDDまたはSSDに転送する「ディスクのクローン」という強力な機能を提供しています。
対応OSは以下の通りです:
- Windows 11 (全エディション)
- Windows 10 (全エディション)
- Windows 8 (全エディション)
- Windows 7 (全エディション)
- Windows XP (全エディション)
- Windows Server 2019
- Windows Server 2016
- Windows Server 2012/2012 R2
- Windows Server 2008/2008 R2
- Windows Server 2003/2003 R2
関連記事:Windows Server 2012 R2を2019にアップグレードする方法【ステップバイステップ】
では、以下のボタンをクリックしてMiniTool ShadowMakerをダウンロード、インストールして、元のハードドライブからWD GreenまたはWD BlueにWindows OSを移行することができます。
MiniTool ShadowMaker Trialクリックしてダウンロード100%クリーン&セーフ
ステップ1:十分なディスク容量を持つWD GreenまたはWD Blue SSDをコンピューターに接続します。MiniTool ShadowMakerをダウンロード、インストールした後、exeファイルをダブルクリックして実行し、メインインターフェイスに入ります。
ステップ2:「ツール」タブに移動し、「ディスクのクローン」セクションをクリックします。
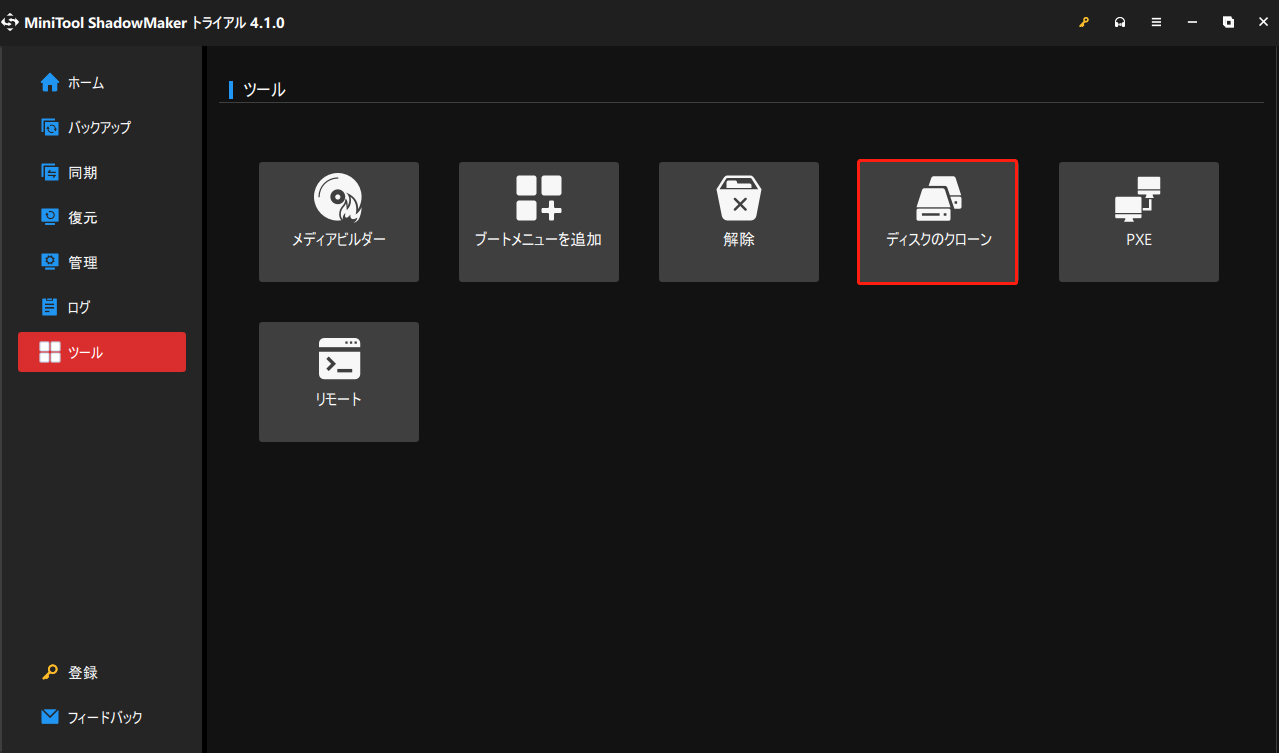
ステップ3:ソースディスクの選択セクションで、元のディスクを選択します。その後、ターゲットディスクの選択セクションで、WD GreenまたはBlueを保存先ディスクとして選択します。そして、「開始」をクリックすると、「ターゲットディスク上のデータは破壊されます。今すぐクローンを開始しますか?」という警告メッセージが表示されます。「OK」をクリックして続行します。
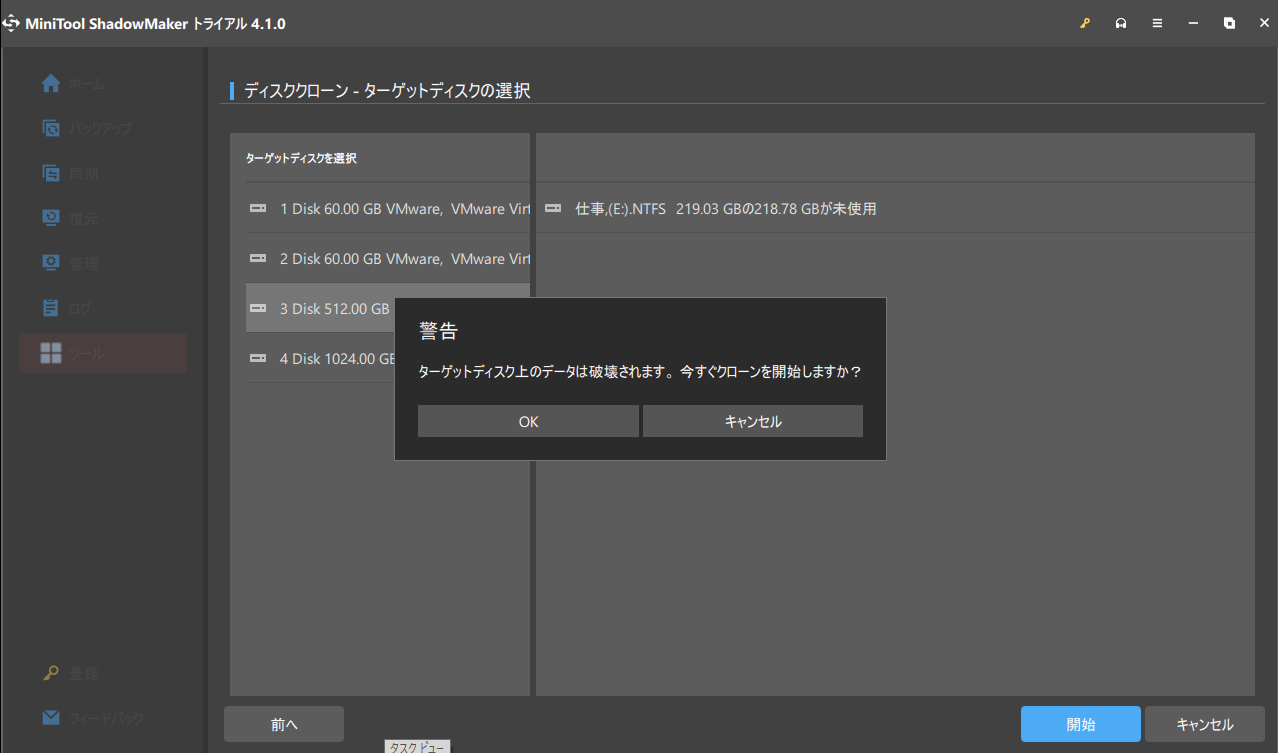
ステップ4:プロセスページでは、ソースディスク、ターゲットディスク、クローンの使用時間、残り時間など、クローンに関するすべての情報が表示されます。プロセスが完了するまで気長にお待ちください。クローン作成が完了するまで待ちたくない場合は、あらかじめ「操作が完了したら、コンピューターをシャットダウンします」ボタンをクリックすることができます。
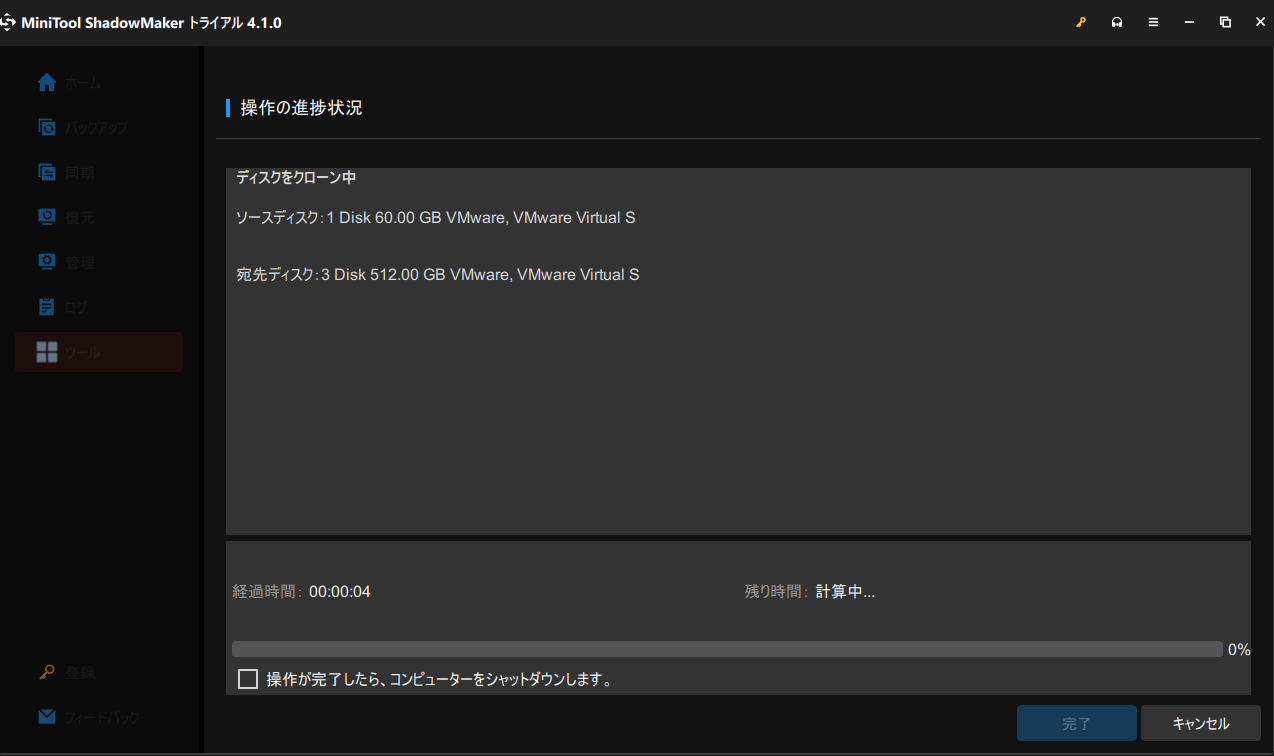
ステップ5:しばらくすると、クローン作成は完了します。その後、下図のような警告が表示されます:元のハードディスクとターゲットのハードディスクのいずれかを切断してください。元のディスクとターゲットディスクの両方がコンピューターに接続されると、Windowsは一方のディスクをオフラインとしてマークします。
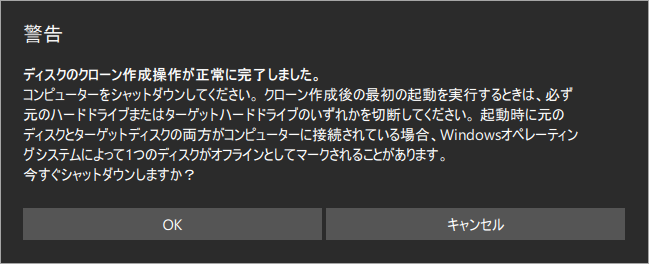
WD GreenまたはWD Blueディスクのパフォーマンスをテストする方法
新しいSSD(WD GreenまたはWD Blue)をインストールした後、ディスクのパフォーマンスをテストしたい場合があるでしょう。パフォーマンステストを行うには、MiniTool Partition Wizardの使用をお勧めします。
MiniTool Partition Wizardはプロフェッショナルなパーティションマジックであり、データを失うことなくパーティションを拡張、紛失したパーティションを復元、ディスクのクローンを作成、データを損失せずにOSをSSDに移行するなど、強力な機能でパーティションとディスクの使用を最適化するように設計されています。
MiniTool Partition Wizard内蔵のディスクベンチマークテストは、異なる転送サイズとテスト長を使用して順次およびランダム読み込み、書き込み速度を測定することにより、ストレージ性能を測定するように設計されています。
以下は、MiniTool Partition WizardでWD GreenまたはWD Blueのパフォーマンスをテストする方法についての詳細な手順です。
ステップ1:下のボタンをクリックして、MiniTool Partition Wizardをダウンロード、インストールします。
ステップ2.このソフトを実行して、メインインターフェイスに入ります。次に、「ディスクベンチマーク」機能をクリックします。
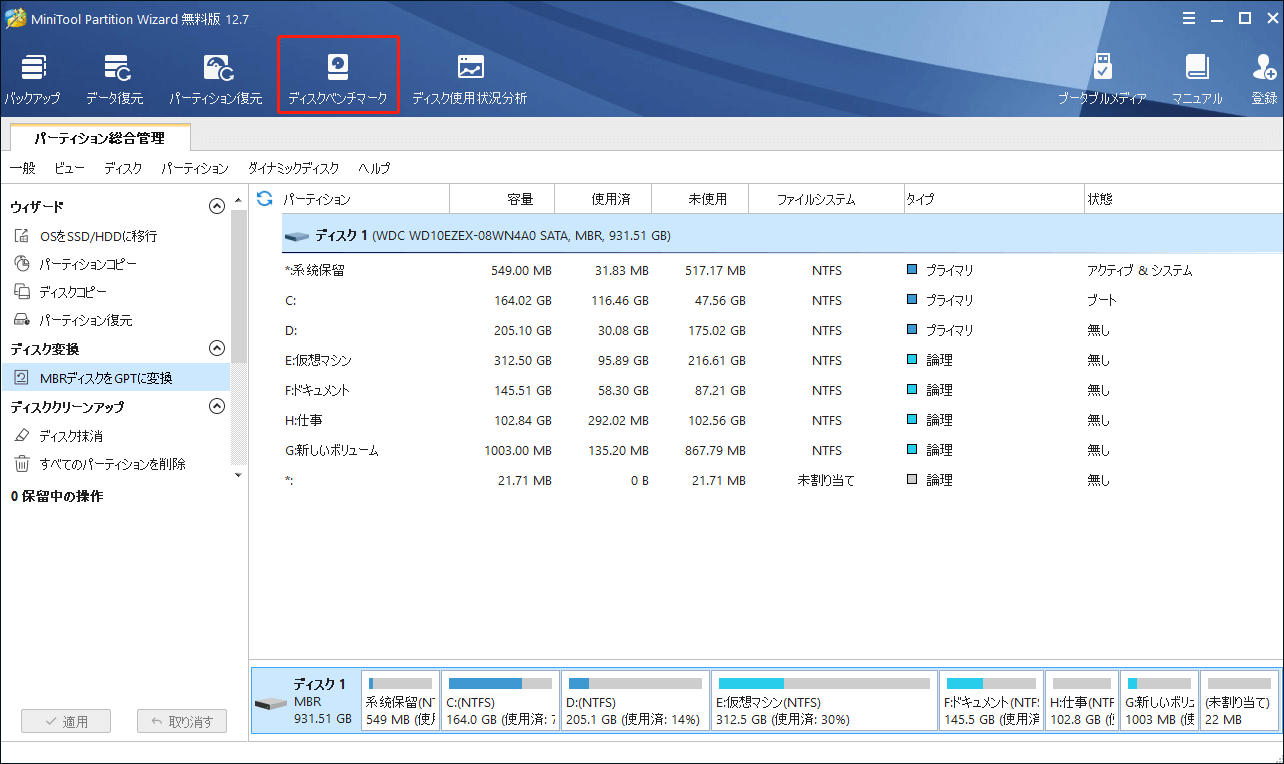
ステップ3:次に、ベンチマークページで、テストしたいディスクを選択し、「開始」ボタンをクリックしてテストを開始します。
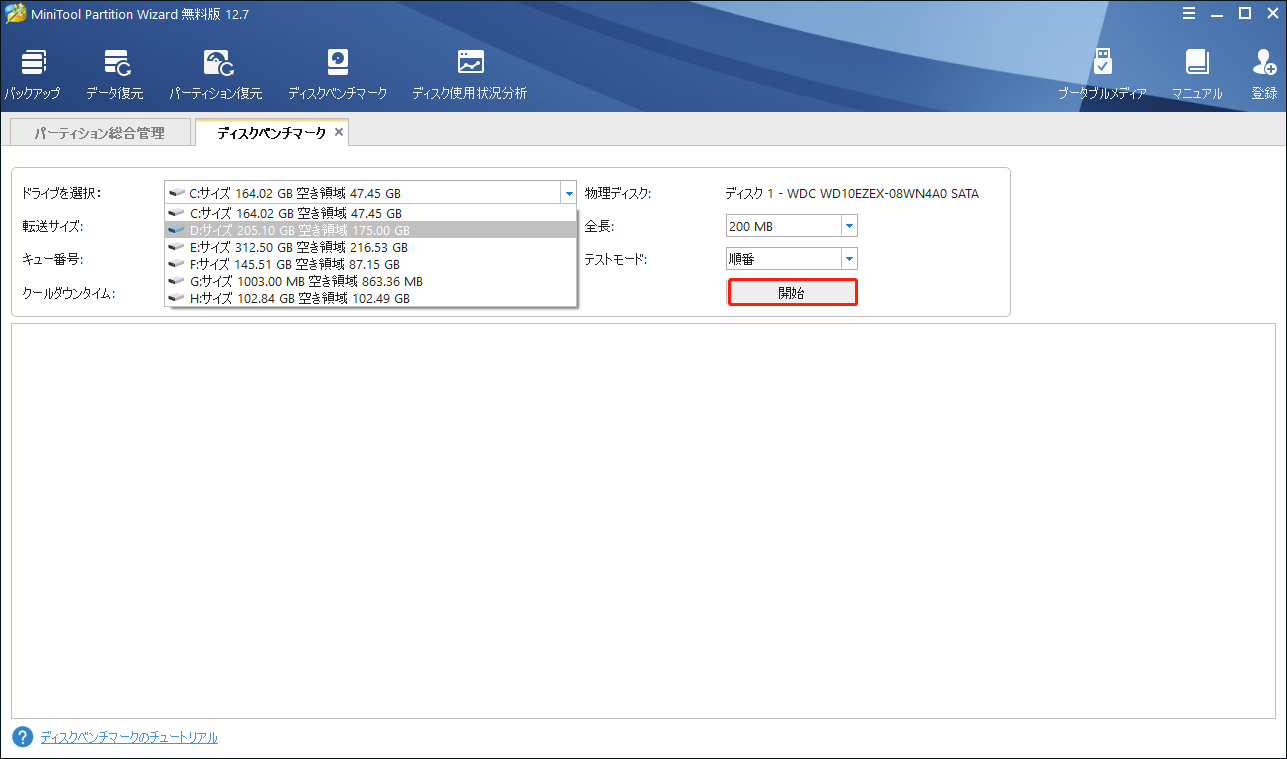
ステップ4:テストが完了するまで気長にお待ちください。完了したら、完全なグラフィック結果が得られます。
結語
これで本記事は終了です。WD GreenとBlueの違いに関連する情報を読んだ後、お使いのデバイスに適したドライブを選択するのに役立てていただければと思います。WD GreenとWD Blueの比較について、ご質問やご不明な点がございましたら、下のコメント欄にお寄せいただく、または[email protected]までお問い合わせください。
WD GreenとBlueの違い:よくあるご質問
WD Blueは最高です。WD Blue HDDとSSDは、デスクトップ、ノートパソコン、オールインワンPCに理想的で、さまざまなフォームファクターとストレージ容量を提供しています。
- WD Blue:汎用性、信頼性、省電力性に優れたストレージメディアです。
- WD Red:NASやRAIDシステム向けに設計されています。
- WD Green:NASやRAIDシステム向けに製造されています。消費電力が少なく、Blueシリーズハードドライブと同様です。グリーンバージョンは今では人気がありません。
ご覧の通り、シーゲイトの内蔵ハードディスクドライブは、あらゆる点でWestern Digitalの内蔵ハードディスクドライブよりはるかに優れています。より詳細な情報を得るには、こちらの記事をご参照ください-Seagate vs Western Digital–ストレージにおける違い