Western Digitalのシリーズから新しいHDDを購入する予定がある場合、Redシリーズが良い選択肢かもしれません。では、WD RedとWD Red Proのどちらが最適でしょうか。MiniToolのこの記事では、WD RedとRed Pro HDDをご紹介していきますので、ぜひ参考にしてみてください。
WD RedとWD Red Proの概要
ウエスタンデジタル コーポレーションは、コンピュータ用ハードディスク ドライブ メーカーおよびデータ記憶機器メーカーの大手企業です。記憶装置、データ センター システム、クラウド ストレージ サービスなど、データ テクノロジー製品の設計、製造、販売を行っています。
ウエスタンデジタル(WD)は、それぞれ特定の目的に適した異なるシリーズのハードディスクドライブを提供しています。各ドライブの最適化された機能に応じて、ドライブに色を付けています。現在6色(ブルー、ブラック、レッド、グリーン、パープル、ゴールド)があります。
おすすめ記事:簡単にWDの外付けハードドライブからデータを復元しましょう
今回は、主にRedシリーズのHDD、つまりWD RedとWD Red Proについてお話します。それでは、WD RedとWD Red Proの基本情報をチェックしてみましょう。
WD Redのスペック
- インターフェース:SATA 6GB/秒
- 転送速度:最大180MB/s
- フォームファクター:5インチ
- パフォーマンスクラス:5400rpm
- 互換性:最大8ベイのRAID最適化NASシステムで、保存、アーカイブ、共有など、個人およびホームオフィスに関連するワークロードに対応するSMRテクノロジーを使用して構築されています。
おすすめ記事:4TB WD Red NASハードディスクドライブのレビューとその代用品
WD Red Proのスペック
- インターフェース:SATA 6GB/秒
- 転送速度:最大255MB/s
- フォームファクター:5インチ
- パフォーマンスクラス:7200rpm
- 互換性:最大24ベイのRAID最適化されたNASシステムで、アーカイブ、共有など、中規模および大規模企業の高負荷ワークロードの処理に対応するCMRテクノロジーを使用して構築されています。
WD RedとWD Red Proの比較
ハードディスクの容量
新しいディスクを購入する際、ハードディスクの容量を考慮する必要があります。したがって、この部分では、WD RedとWD Red Proドライブの容量の違いについて説明します。WD RedとRed Proはどちらもハードディスクの容量が大きいですが、詳細を見ていきましょう。
- WD Red:2TB、3TB、4TB、6TB
- WD Red Pro:2TB、4TB、6TB、8TB、10TB、12TB、14TB、16TB、18TB
このように、WD Red Proはより多くの選択肢とより大きなストレージ容量を提供しますので、多くのデータを保存することができます。ハードディスクドライブの容量という点では、WD Red Proはより優れています。
性能
使用するNASデバイスによって、またお客様自身のNASメディア/ファイル設定に基づいて、メディア使用における読み取りおよび書き込み速度が異なる場合があります。テストでは、Black Magic Speed Testを使用し、以下の仕様のPCをテストしてみました。
- AMD A8-6500 APU 3.60GHz
- 8GB RAM
- 64ビット版Windows 8
このテストを通じて、WD Redと比較すると、WD Red Proは読み書きで約50~60MB/sの性能向上が確認できました。これは回転数の向上とキャッシュによるところが大きいが、ドライブの構造も重要な役割を担っています。
したがって、性能面ではWD Red Proの勝ちです。
保証と価格
このパートでは、保証と価格の違いに注目します。より良いサービスを提供するために、Western Digitalは、各WD Redハードディスクドライブに3年間の限定保証を提供し、すべてのWD Red Proハードディスクドライブに5年間の限定保証を提供しています。
さて、同じ容量のハードディスク ドライブの価格の違いを見てみましょう。
| WD Redハードディスクドライブ | WD Red Proハードディスクドライブ | |
| 2TB | $74.99 | $99.99 |
| 4TB | $99.99 | $149.99 |
| 6TB | $149.99 | $194.99 |
WD RedとRed Proの価格差は一目瞭然で、WD Red Proの方が高価です。ハードディスクの価格は、ハードディスク容量によって異なります。したがって、予算に応じて最適なものを選択すればいいです。
このセクションを読んだ後、WD RedとWD Red Proハードドライブの違いを知っているはずです。あなたのニーズに基づいて、適切なものを選んでください。
この記事では、WD RedとWD Red Proのいくつかの違いを紹介していますので、どちらが適しているのか判断するのに役立ちます。Twitterでシェア
WD RedとWD Red Proの用途
WD RedとWD Red Proの情報をある程度把握したら、どちらを選ぶべきか知りたくなった方もいるのではないでしょうか。ここでは、WD RedとWD Red Proのおすすめの用途を紹介します。
WD Red
家庭や中小企業で使うなら、WD RedのHDDがおすすめです。NASとWD Redドライブを使用することで、デジタルコンテンツの配信、バックアップ、整理、家庭内の機器への共有を簡単に行うことができます。
Red NASwareは、テレビ、ステレオ、またはお使いのその他の機器とドライブの互換性を高めます。ですから、家庭とメディアでの使用に適した目立たない小型のNASソリューションをお探しの方は、標準的なWD Redハードディスクドライブを利用することができます。
さらに、WD Redは、ビジネスの生産性と効率性を向上させることができ、1~8ベイのシステムに最適なドライブでもあります。NASware 3.0は既存のネットワークとシームレスに統合できるため、WD Redはビジネスのスピードに合わせてファイルの共有とバックアップを行うことができます。
WD Red Pro
WD Red Proドライブは、特に中堅から大企業のお客様向けに設計されており、最大24ベイのNASシステムで使用することができます。なお、このシリーズのドライブは、7200RPMのCMR記録技術で設計されており、24時間365日の環境で高負荷な作業にも対応します。
アーカイブと共有だけでなく、拡張オペレーティングシステム(ZFSやその他のファイルシステムなど)でのRAIDアレイ再構築にも理想的な選択肢です。これらのドライブにより、従業員はNASソリューションで確実かつ迅速にファイルを共有したりフォルダをバックアップしたりすることができます。その結果、ビジネスの付加価値を高めることができます。
おすすめ記事:Western Digitalバックアップ ソフトウェアの最良かつ無料の代替案
新しいディスクにWindows OSを移行する方法
WD RedとRed Proのどちらを購入するか決定した後、より良い作業のために、Windows OSを新しいディスクに移行したいと考えている方もいるのではないでしょうか。その場合、データを失うことなくシステムを移行するための優れたツールが必要です。ここでは、MiniTool ShadowMakerの使用をお勧めします。
MiniTool ShadowMakerは、OSの移行だけでなく、ファイル、フォルダ、パーティション、ディスク、さらにはシステムのバックアップにも対応しています。また、その「同期」機能を使って、フォルダーを他の場所に同期することもできます。
以下では、Windowsシステムを新しいディスクに移行する手順を紹介します。
ステップ1:USB-SATAアダプタを使用して、新しいディスクをパソコンに接続します。
ステップ2:MiniTool ShadowMakerをダウンロードして起動します。
MiniTool ShadowMaker Trialクリックしてダウンロード100%クリーン&セーフ
ステップ3:「体験版で続く」をクリックし、MiniTool ShadowMakerのメインインターフェイスに入ります。次に、「ツール」ページに移動し、「ディスククローン」ボタンをクリックします。
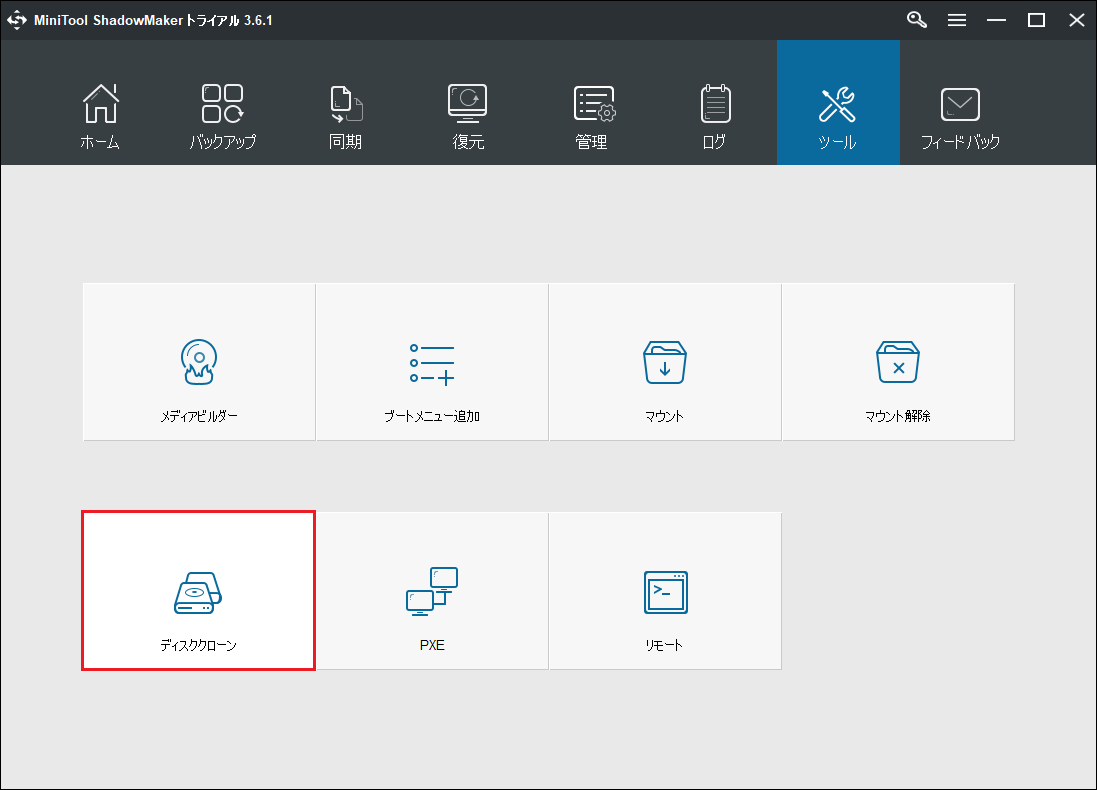
ステップ3:「ソース」モジュールをクリックして、コピー元ディスクを選択します。ここで、元のシステム ハードドライブを選択してから、「完了」をクリックする必要があります。
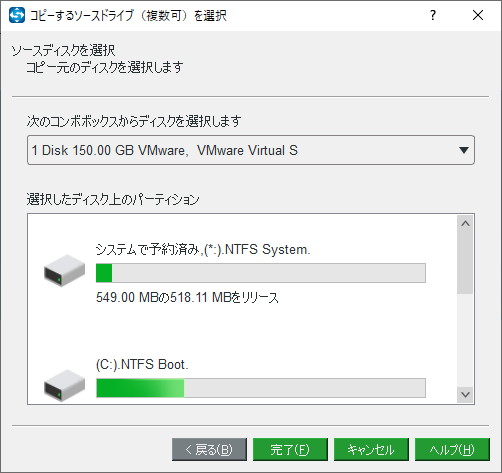
ステップ4:それから、「宛先」モジュールをクリックして、ターゲット ディスクを選択します。ここでは、接続されている新しいディスクを選択し、「完了」をクリックして続行します。
ステップ5:ソースディスクとターゲットディスクを確認した後、「OK」をクリックします。すると、「ターゲットディスク上のデータは破壊されます。今すぐクローンを開始しますか」という警告メッセージが表示されますので、「はい」をクリックして続行します。
ステップ6:続いて、MiniTool ShadowMakerはシステムディスクのクローン作業を開始します。クローン作成処理が終了するまで、決して中断しないでください。
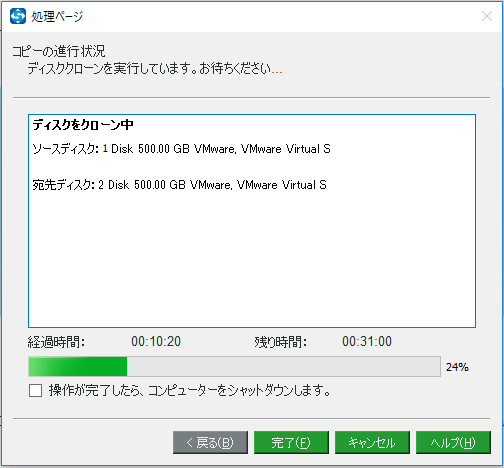
ステップ7:ディスクのクローン作成プロセスが完了した後、ソースディスクとターゲットディスクが同じ署名を持っているという警告メッセージが表示されます。どちらかを削除しないと、1つのディスクがオフラインとマークされますので、元のハードディスクをパソコンから取り外すか、切断する必要があります。
これで、OSを再インストールせず、データを失うことなく、OSを新しいディスクに移行することが成功になりました。
結語
要約すると、この記事ではWD Red ProとWD Redについていくつかの情報を提供しました。この記事を読んだ後、3つの側面からその違いを理解し、どちらがあなたにとってより適しているのかを知っているはずです。ちなみに、MiniTool ShadowMakerを使用すると、データを失うことなく新しいディスクにOSを移行することができます。
また、MiniTool ShadowMakerの使用中にご不明な点がございましたら、コメント欄にご記入いただくか、[email protected]までお問い合わせください。なるべく早く返信いたします。