検索インデックスとは
リレーショナルデータベースにおいて、インデックスとは、データベーステーブルの1つ以上のカラムの値を順序付けるために使用される単一の物理的な記憶構造です。インデックスは、テーブル内の1つまたは以上のカラムの値のコレクションと、それらの値を物理的に識別するデータページへの対応する論理ポインタのリストです。
データ量が多い場合、情報を検索する最初の方法はテーブル全体を検索することです。これはすべてのレコードを1つずつ取り出して、クエリ条件と比較し、条件に一致するレコードを返すというもので、大量のシステム時間がかかり、多数のディスクI/O操作が発生します。
2つ目の方法はテーブルにインデックスを作成し、そのインデックスからクエリ条件を満たすインデックス値を見つけ、最後にインデックスに保存されているROWID(ページ番号に相当)経由でテーブル内の対応するレコードを見つける方法です。
検索インデックスを使用すると、数秒で最も効率的で最新の検索結果を得ることができます。それを使用しないと、同じ検索プロセスには数分かかる可能性があります。
しかし同時に、検索インデックスの使用時に注意すべき欠点もあります:
1.小容量ファイルが多い場合、インデックス作成処理に空き領域が取られる可能性がります。インデックスのサイズは、ファイルサイズに比例して急激に大きくなります。
2.テーブル内のデータが追加、削除、変更されると、インデックスも動的にメンテナンスする必要があります。これにより、データメンテナンスの速度が低下します。
インデックス作成ができない原因
インデックス作成は検索機能に関連しているため、インデックス作成がうまく動作しない問題が発生した場合、検索するにはインデックス作成の10倍もの時間がかかったり、機能しなくなったりすることがあります。
その背景には複雑な理由があります。インデックス作成が遅い、または機能しない原因として、検索の問題、アプリケーションの構成エラー、Windowsのインストールファイルの破損などが考えられます。
これらの問題を解決するには、次の方法に沿って操作すると、Windowsのインデックス作成エラーが解決されます。
解決済み:Windows 10のインデックス作成ができない
対処法1:強制的にインデックスを再構築する
まず、インデックスは機能しているが、そのオプションが壊れている可能性が高いです。この場合、修正方法は非常に簡単です。次のステップに従い、インデックスを強制的に再構築することを試してください。
ステップ1:「Window」キーを押して「スタート」メニューを開き、「Windowsシステムツール」>「コントロールパネル」の順にクリックします。
ステップ2:「コントロールパネル」画面で「表示方法」を「大きいアイコン」に変更し、「インデックスのオプション」をクリックします。
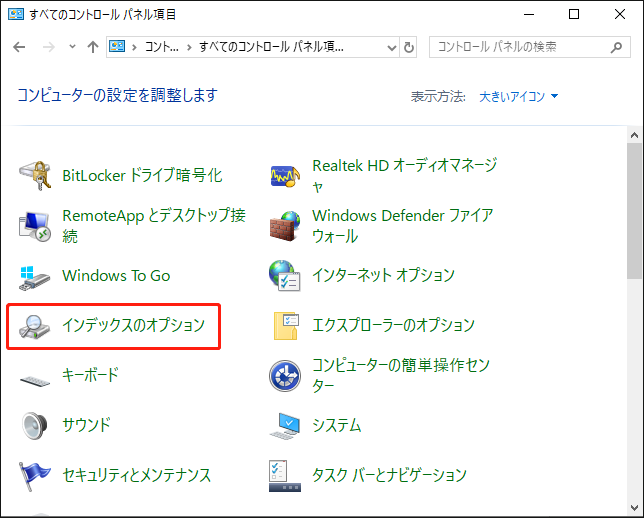
ステップ3:ポップアップウィンドウで、画面の下にある「詳細設定」をクリックします。
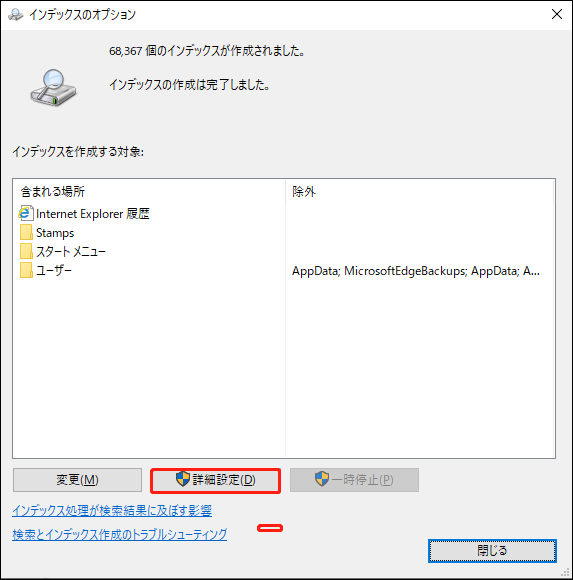
ステップ4:「トラブルシューティング」タブで、「再構築」オプションをクリックします。その後、「OK」をクリックして続行します。
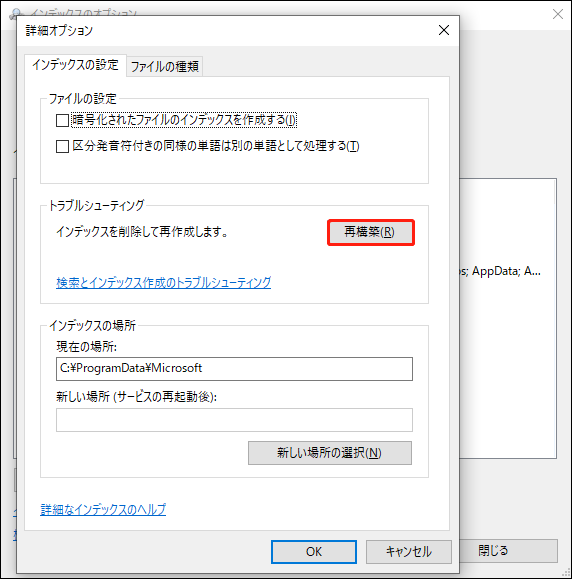
インデックスの再構築プロセスには時間がかかります。プロセスが終了したら、Windows 10検索インデックスの不具合が修正されたかどうかを確認します。
対処法2:Windows検索サービスの状態を確認する
Windows Searchサービスは、検索操作を管理するために使用されます。ご使用のPCでこのサービスが正常に実行されていることを確認することが必要です。そうでない場合、インデックス作成の正常な機能が妨げられ、Windows 10でインデックス作成サービスが停止または機能しない可能性があります。
ステップ1:「Windows + R」キーを同時に押してファイル名を指定して実行ダイアログボックスを開き、「services.msc」と入力して開きます。
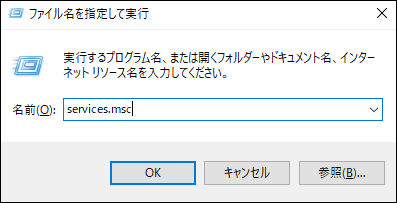
ステップ2:下にスクロールして、「Windows Search」を見つけます。それを右クリックし、「プロパティ」を選択します。
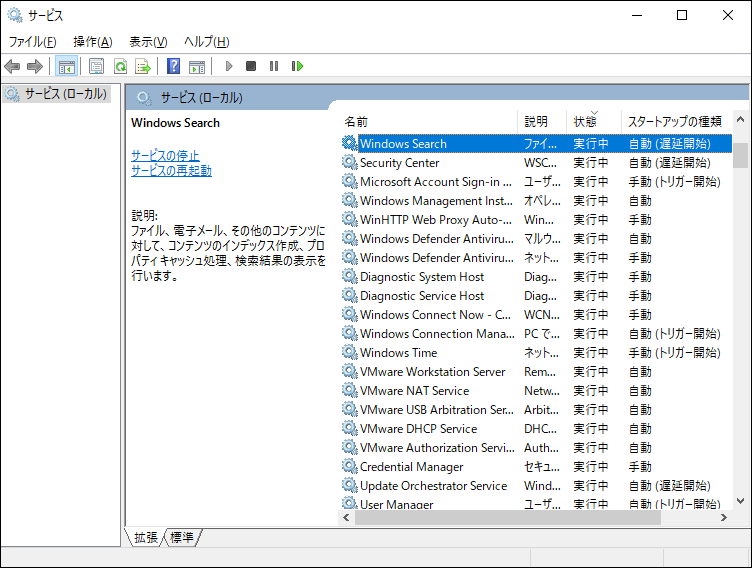
ステップ3:ポップアップウィンドウで、スタートアップの種類を「自動」に選択します。このサービスが無効になっている場合は、「開始」をクリックし、「適用」を選択して変更を保存します。
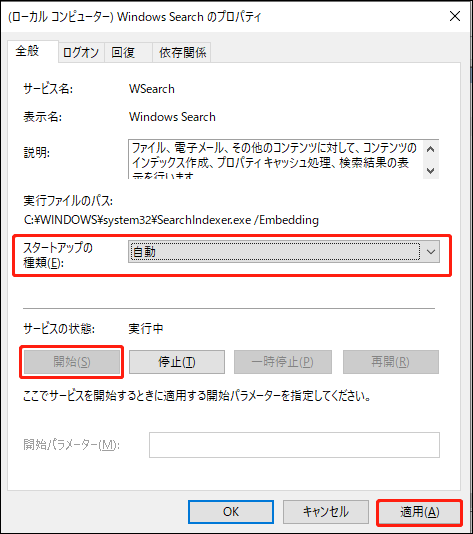
その後、パソコンを完全に再起動し、Windows 10で検索インデックスが動作しない問題が解決したかどうかを確認してください。
対処法3:コルタナを無効にする
CortanaはWindows検索と統合されたバーチャルアシスタントです。試しにコルタナを無効にしてみると、インデックス作成ができない問題が修正できたことを発見したユーザーもいます。
ステップ1:「スタート」で「設定」を開き、「アプリ」をクリックして続行します。
ステップ2:右側のパネルから下にスクロールし、「Cortana」>「詳細オプション」の順にクリックします。
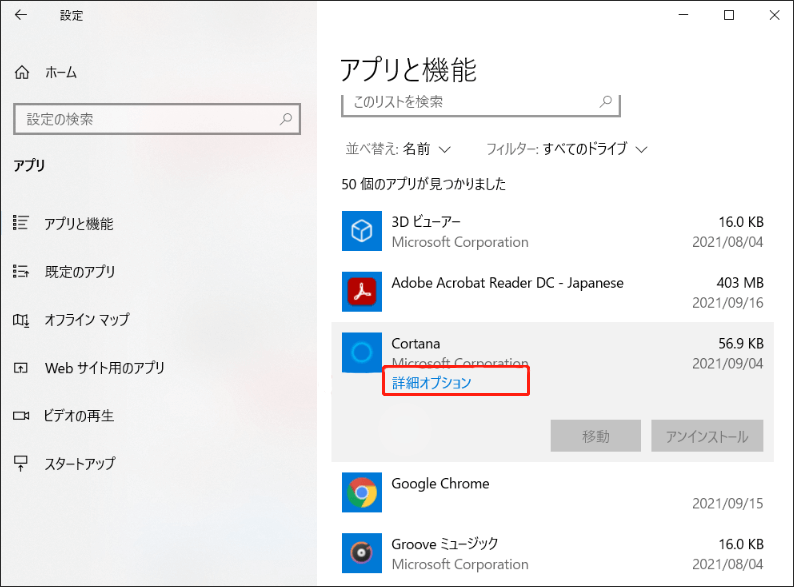
ステップ3:その後、下にスクロールして「終了」を選択し、このアプリと関連プロセスをすべて終了します。
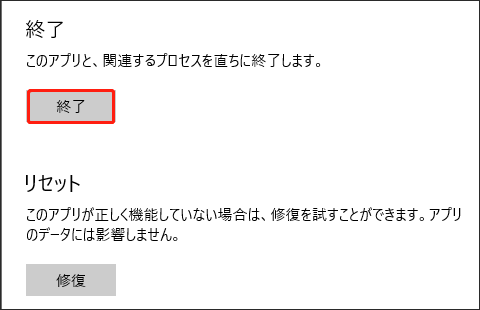
その後、パソコンを再起動し、ファイルのインデックス作成を試みてください。
対処法4:レジストリの値を変更する
検索インデックスがオフになっている場合は、パソコンでのレジストリ値を変更することによって、Windows Searchモジュール全体を再起動できます。これは、ファイルのインデックス作成を再開するのに役立ちます。
なお、この方法を使う前に、レジストリをバックアップしておくことをお勧めします。いずれにせよ、レジストリの値を変更すると大変なことになる可能性があるため、この方法は一般に軽々しく使用されません。
ステップ1:「Windows」キーと「R」キーを同時に押してファイル名を指定して実行ダイアログボックスを開き、「regedit」と入力して起動します。
ステップ2:次に、レジストリでの次の場所に移動します。
Computer\HKEY_LOCAL_MACHINE\SOFTWARE\Microsoft\Windows Search\FileChangeClientConfigs
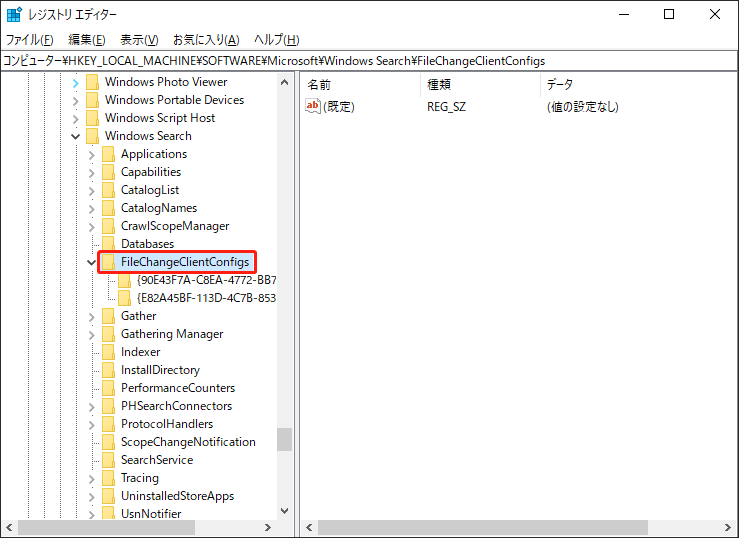
ステップ3:内容を追加して、フォルダーの名前を変更できます。フォルダーを右クリックし、リストから「名前の変更」を選択します。
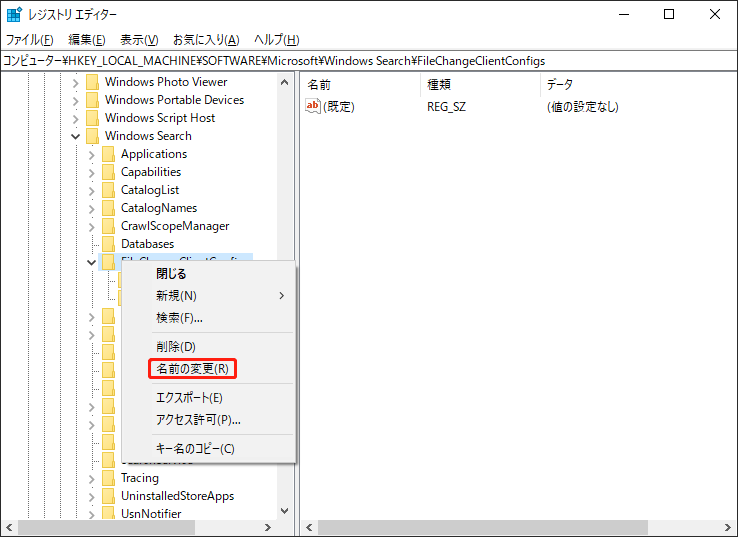
その後、コンピューターを再起動し、対処法2をもう一度試し、インデックス作成が遅い問題が修正されるかどうかを確認します。
対処法:. BLFと. REGTRANS-MSファイルを削除する
Windows 10のインデックス作成モジュールが破損している、またはレジストリ値が欠落している場合、インデックス作成は機能しなくなります。この場合、一部のシステムファイルを削除できます。そうすると、コンピューターが違いを感知してファイルを再作成し、モジュール全体を更新して、インデックス作成をもう一度開始します。
ステップ1:「エクスプローラー」を開き、以下のファイルの場所に移動します:
C:\windows\system32\config\TxR
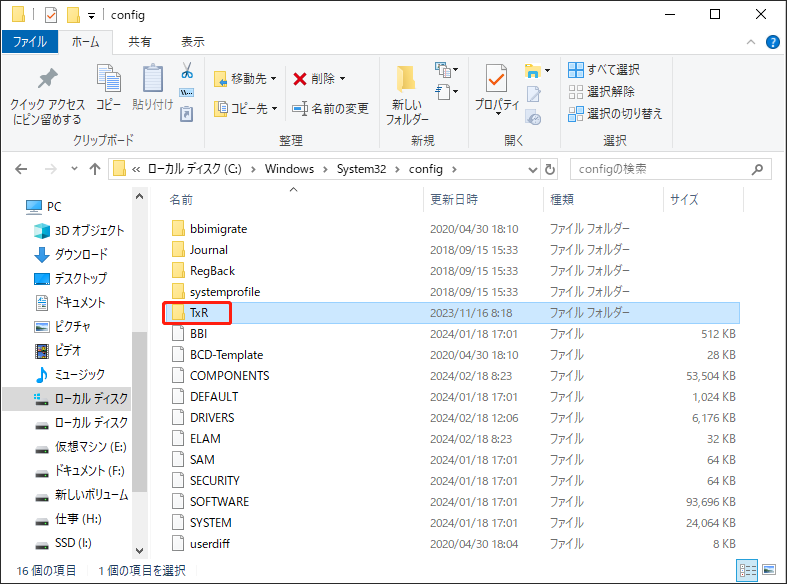
ステップ2:次に、「表示」タブに移動して「オプション」をクリックします。
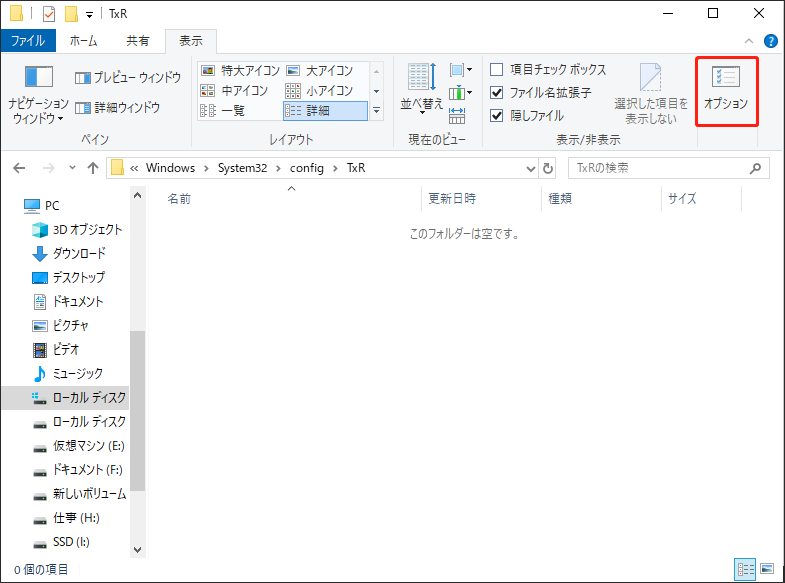
ステップ3:ポップアップウィンドウで「表示」タブに切り替え、下にスクロールして「保護されたオペレーティングシステムファイルを表示しない(推奨)」オプションのチェックを外します。警告が表示されたら、「はい」をクリックして選択を確認します。
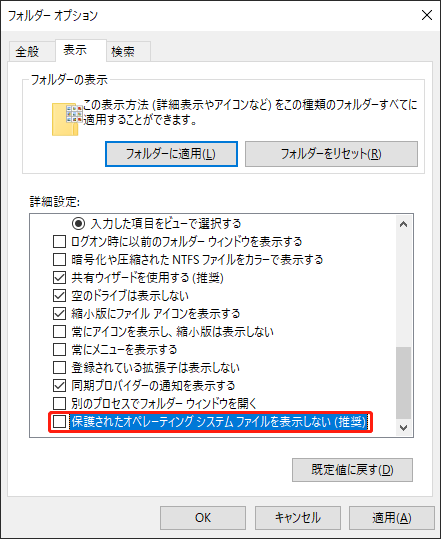
ステップ4:「適用」をクリックして変更を保存し、「OK」をクリックします。
ステップ5:その後、TxRフォルダーでREGTRANS-MSとBLF拡張子を持つファイルをすべて削除します。
ステップ6:その後、コンピューターを再起動し、Windows 10のインデックス作成が正常に実行されているかどうかを確認します。
対処法6:検索とインデックスのトラブルシューティングツールを実行する
Windows10には、検索とインデックス作成トラブルシューティングツールを含む、さまざまなトラブルシューティングのヒントが提供されています。
ステップ1:「スタート」メニューの「設定」から「更新とセキュリティ」をクリックします。
ステップ2:左メニューから「トラブルシューティング」タブをクリックします。
ステップ3:下にスクロールし、「検索とインデックス作成」を選択し、「トラブルシューティングツール」を実行します。
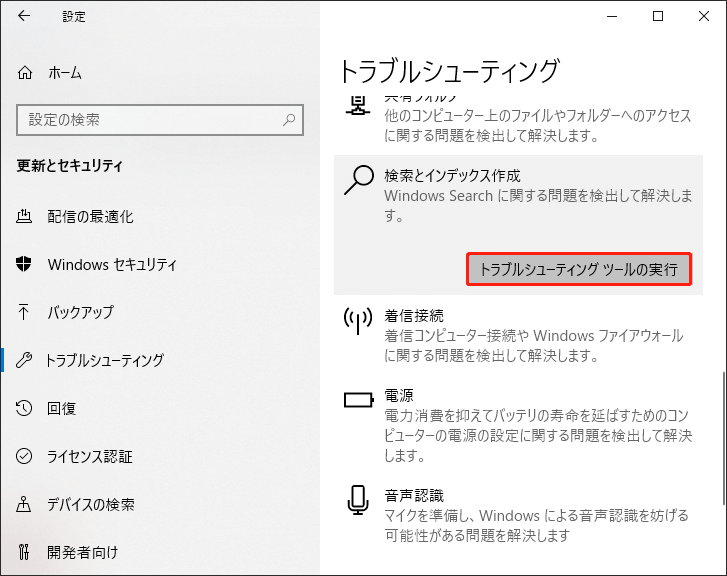
しばらくすると、プログラムが開始されます。そして、気づいた問題を尋ねるウィンドウが表示されます。質問に関連するオプションを選択し、「OK」をクリックします。検出プロセスが終了したら、問題をさらに詳しく説明し、画面の指示に沿って操作してください。
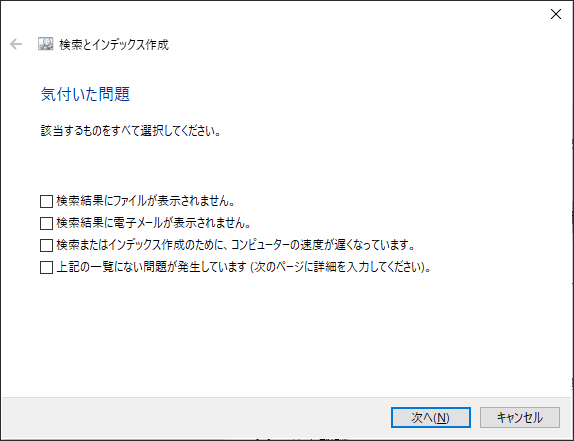
対処法7:LocalStateフォルダーのアクセス許可をチェックする
LocalStateフォルダーのアクセス権限を有効にすることで、Windows 10でインデックス作成ができない問題を解決できます。以下の手順を実行し、フォルダー許可が適用されていることを確かめてください。
ステップ1:エクスプローラーを開き、「表示」タブの「隠しアイテム」オプションにチェックを入れて、隠しファイルと隠しフォルダーを表示します。
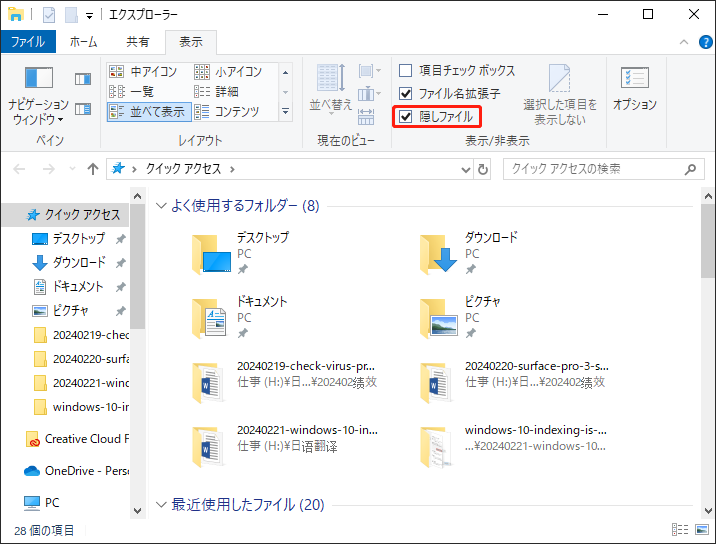
ステップ2:次の場所に移動します:
C:\ユーザー\username\AppData\Local\Packages\windows.immersivecontrolpanel_cw5n1h2txyewy\LocalState
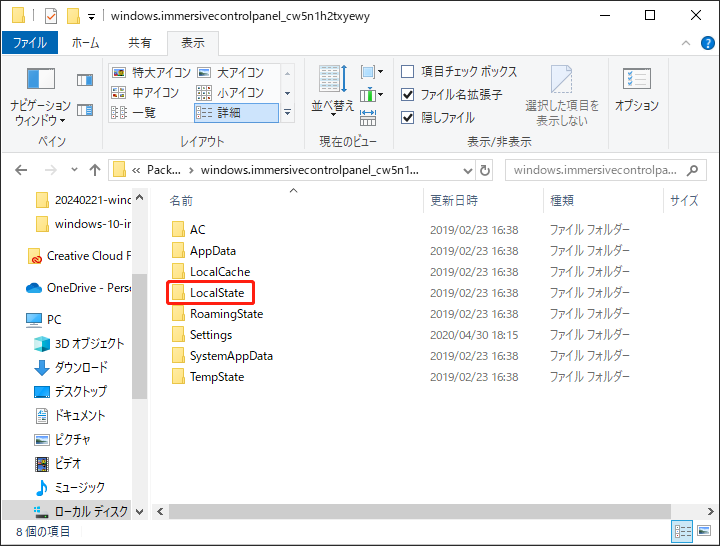
ステップ3:LocalStateフォルダーを右クリックし、「プロパティ」を選択します。
ステップ4:「詳細設定…」をクリックし、「このフォルダー内のファイルに対して、プロパティだけでなくコンテンツにもインデックスを付ける」にチェックを入れます。
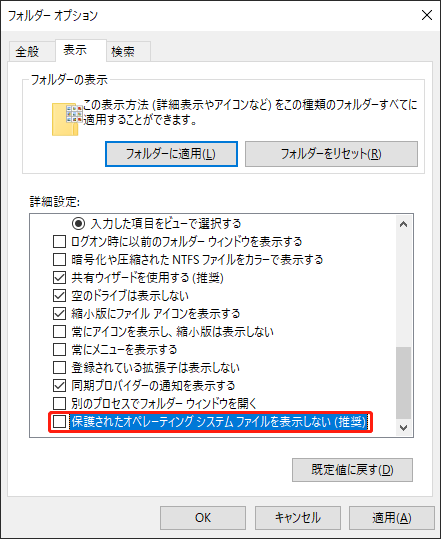
その後、「OK」をクリックして変更を保存し、再度インデックス作成を試みます。
対処法8:事前にバックアップを作成し、コンピューターを復元する
上記のすべての方法で検索インデックスができない問題を修復しない場合、最悪のケースとして、システムファイルが修復不可能なほど壊れている可能性があります。この場合、唯一の解決策はPCを復元することです。
以前にシステムの復元ポイントを作成したことがある場合、Windows 10でシステムの復元機能を使用できます。これにより、ファイルを失うことなくノートパソコンやデスクトップパソコンを以前の時点へ復元し、問題を解決できます。
より多くの情報を知るには、こちらの関連記事をご覧ください‐システムの復元ポイントとは?作成する方法をご紹介!
また、予期せずの事故に備え、定期的にデータをバックアップすることをお勧めします。バックアップのエキスパートであるMiniTool ShadowMakerは、データのバックアップ、クローン作成、同期など様々な機能を提供し、信頼できる最高のバックアップパートナーと言えるでしょう。
これらの機能を利用するには、プログラムをダウンロードしてインストールし、30日間無料で体験できます。
MiniTool ShadowMaker Trialクリックしてダウンロード100%クリーン&セーフ
ステップ1:MiniTool ShadowMakerを起動し、「体験版で続く」をクリックしてプログラムに入ります。
ステップ2:「バックアップ」タブを開き、「ソース」セクションをクリックします。システム、ディスク、パーティション、フォルダー、ファイルの4つのバックアップオプションが表示されます。選択した後、「OK」をクリックして保存します。
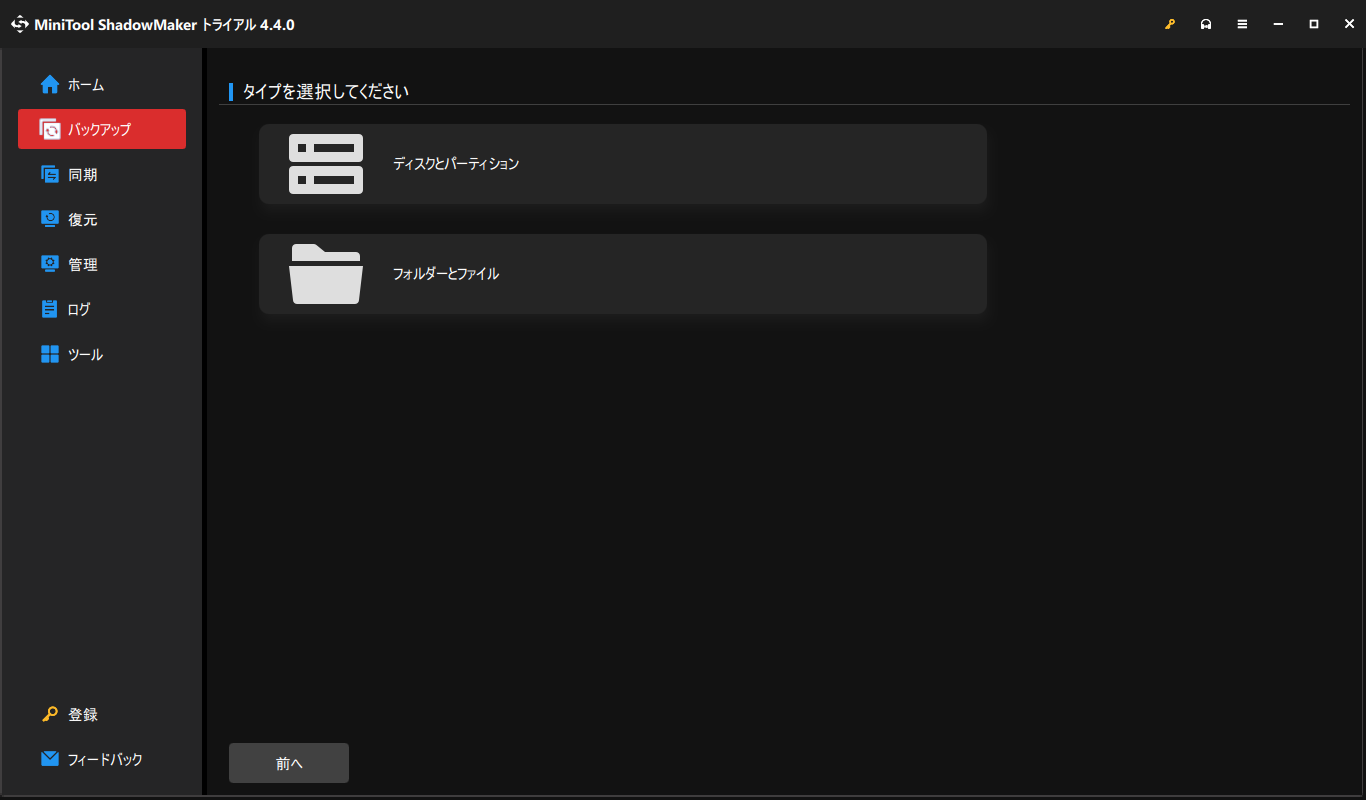
ステップ3:「バックアップ先」をクリックし、「ユーザー」「ライブラリー」「コンピューター」「共有済み」の4つのオプションから選択できます。宛先パスを選択し、「OK」をクリックして保存します。
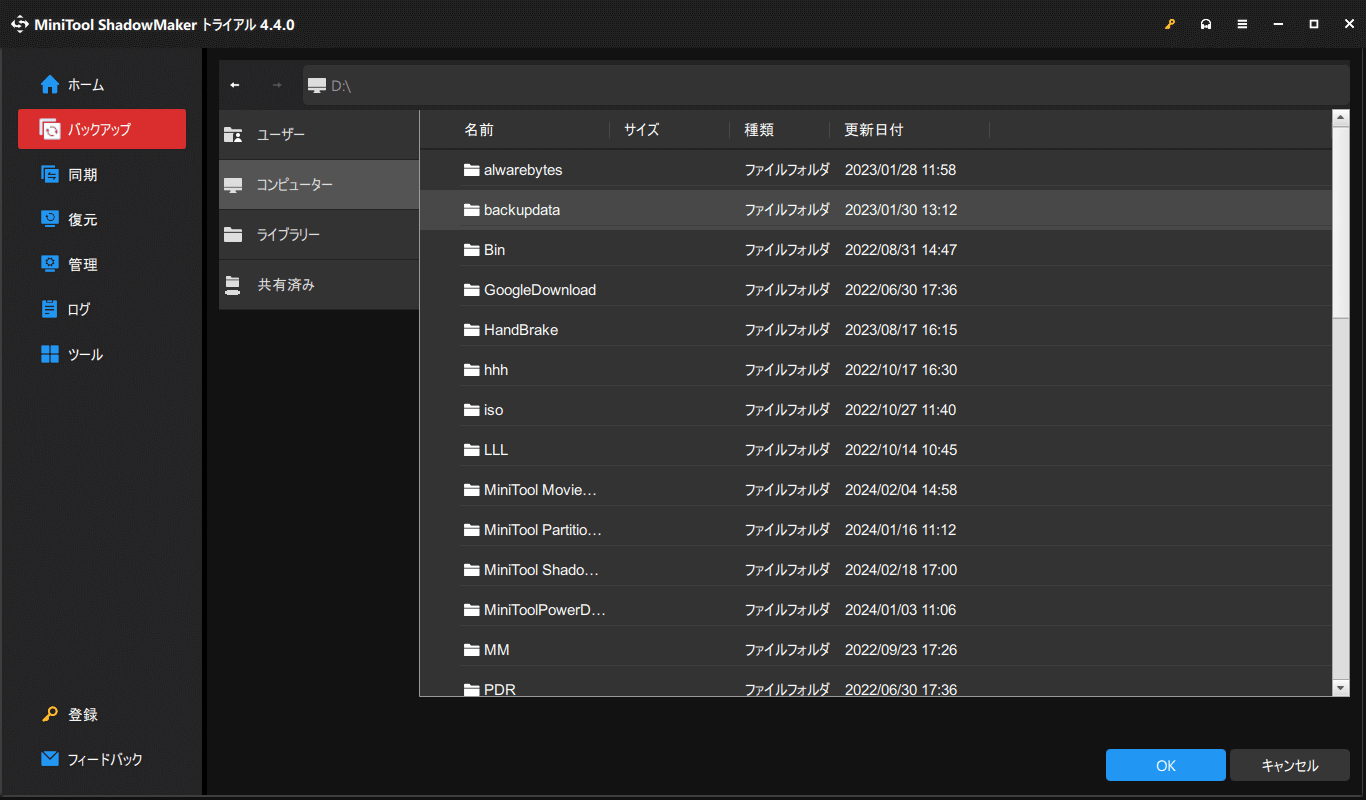
ステップ4:すぐに開始する場合は「今すぐバックアップ」オプションを、バックアップを遅延させる場合は「後でバックアップ」オプションをクリックします。そして、遅延バックアップタスクは「管理」ページに確認できます。
結語:
以上、Windows 10でインデックス作成ができない問題を解決するためのステップバイステップガイドをご紹介しました。幸いなことに、いくつかの設定を変更するだけで、この問題を修正できます。ただし、一部のエラーは修復不可能で、コンピューターを復元する必要がある場合があります。いずれにせよ、事前にバックアップを作成することで、不必要なトラブルを避けることができます。
MiniTool ShadowMakerの使用時に問題が発生した場合は、以下のコメント欄にメッセージをご記入ください。できるだけ早く返事いたします。MiniToolソフトウェアの使用時にサポートが必要な場合は、お気軽に[email protected]までお問い合わせください。
