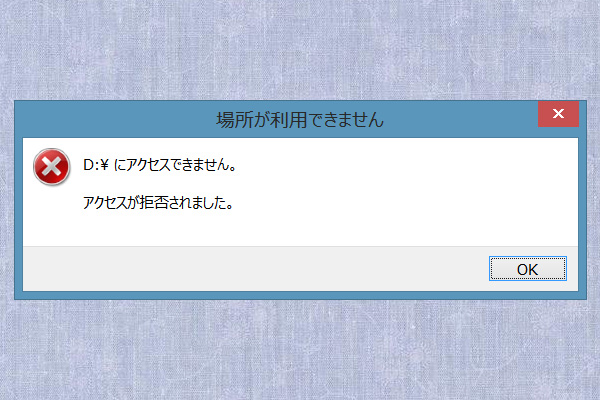Windowsは指定されたデバイス、パス、またはファイルにアクセスできない
プログラムかファイルを開こうとした時、「指定されたデバイス、パス、またはファイルにアクセスできません。アクセス許可がない可能性があります。」というエラーメッセージが表示された場合があるかもしれません。そのエラーメッセージは次の通りです:
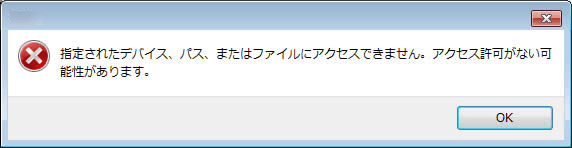
このメッセージが表示される時、ファイルまたはプログラムにアクセスできません。その理由および対処方法を知っていますか?
通常、Windowsは指定されたデバイスにアクセスできないという問題には、様々な原因が考えられます。例えば:
- ウイルス対策ソフトウェアはファイルをブロックする可能性があります。
- Windowsはファイルをブロックしました。
- ファイルはウイルス対策プログラムによって破損、非表示または削除されました。
- プログラムのショートカットは破損しました。
- 管理員ではないため、この項目のアクセス許可がありません。
もちろん、その他の原因もWindowsが指定されたデバイス、パス、またはファイルにアクセスできない問題を引き起こす可能性があります。一方、一番重要な部分は問題の対処方法ので、読み進んでください。
Windowsが指定されたデバイス、パス、またはファイルにアクセスできない問題の修正方法
- ウイルス対策ソフトウェアを一時的に無効にします。
- ファイルまたはフォルダのアクセス許可を確認します。
- ファイルのブロックを解除します。
- ファイルの場所を確認します。
- 失われたまたは削除されたファイルを復元します。
Windowsが指定されたデバイス、パス、またはファイルにアクセスできない問題の5つの対処法
この部分では、Windowsが指定されたデバイス、パス、ファイルにアクセスできないという問題を解決するための5つの方法を紹介します。項目にアクセスための適切な許可がない場合、これらの対処法を次々と試して問題を修正してみることができます。次のビデオを参照してWindowsが指定されたファイルにアクセスできない問題を解決することもできます。
対処法1.ウイルス対策ソフトウェアを一時的に無効にする
Windowsが指定されたファイルにアクセスできないという問題はウイルス対策ソフトウェアが原因で発生する可能性があります。したがって、この問題を解決するには、それを一時的に無効にしてみることができます。次の手順に従ってウイルス対策プログラムを無効にしてください。
ステップ1:「Windows」キーと「R」キーを同時に押して「ファイル名を指定して実行」のダイアログを開いてから、ボックスに「msconfig」と入力し、「OK」をクリックするか、「Enter」を押して続行します。
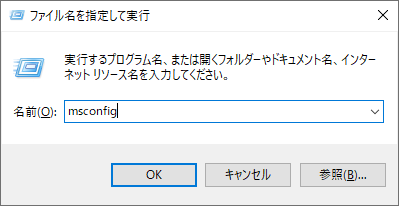
ステップ2:「システム構成」ウィンドウで、「スタートアップ」タブに移動し、「タスクマネージャーを開く」をクリックして続行します。
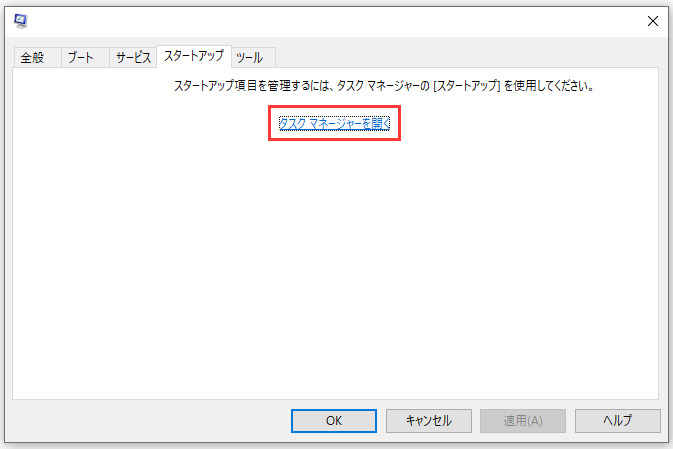
ステップ3:ポップアップウィンドウで、ウイルス対策プログラムを見つけて選択します。次に、右下の「無効にする」ボタンをクリックして続行します。
これで、再びプログラムかファイルを開き、Windowsが指定されたパスにアクセスできない問題は修正したかどうかを確認することができます。
対処法2.ファイルまたはフォルダのアクセス許可を確認する
この部分では、項目にアクセスするための適切な許可がないという問題を解決するための二番目の対処法を紹介します。この問題を修正するには、ファイルまたはフォルダのアクセス許可を確認することができます。
詳細な手順を以下に表示します。
ステップ1:開こうとしたファイルを選択して右クリックします。そして、コンテンツメニューから「プロパティ」を選択します。
ステップ2:「セキュリティ」タブに移動し、「グループ名またはユーザー名」欄で自分の名前を選択してから、「編集」をクリックして続行します。
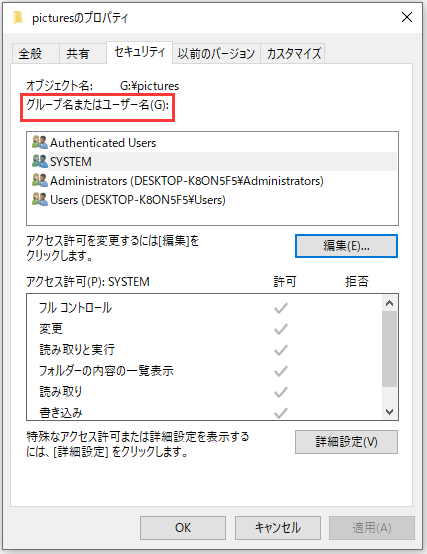
ステップ3:ポップアップウィンドウの「アクセス許可(P):SYSTEM」欄で、必要な権限の「許可」列をチェックします。その後、Windowsが指定されたパスにアクセスできないという問題は解決されたかどうかを確認します。
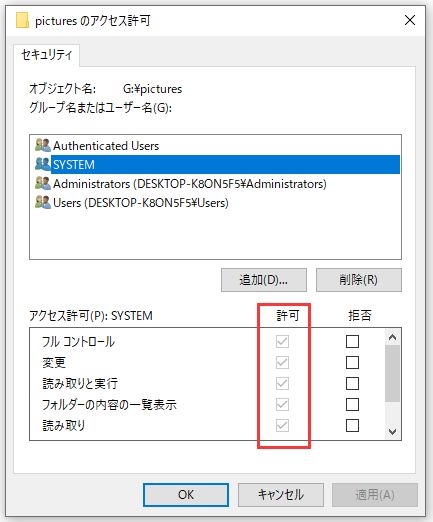
対処法3.ファイルのブロックを解除する
ファイルがWindowsによってブロックされました場合、Windowsが指定されたデバイス、パス、またはファイルにアクセスできない問題は発生する可能性があります。この問題を解決するには、ファイルのブロックを解除してみることができます。以下の手順を参照してください。
ステップ1:アクセスできないファイルを右クリックし、「プロパティ」を選択して続行します。
ステップ2:ポップアップウィンドウで、「全般」タブに移動します。ファイルはWindowsによってブロックされました場合、「このファイルは他のコンピューターから取得したものです。このコンピューターを保護するため、このファイルへのアクセスはブロックされる可能性があります」というメッセージが見えます。そして、「ブロックの解除」をチェックして「OK」をクリックします。
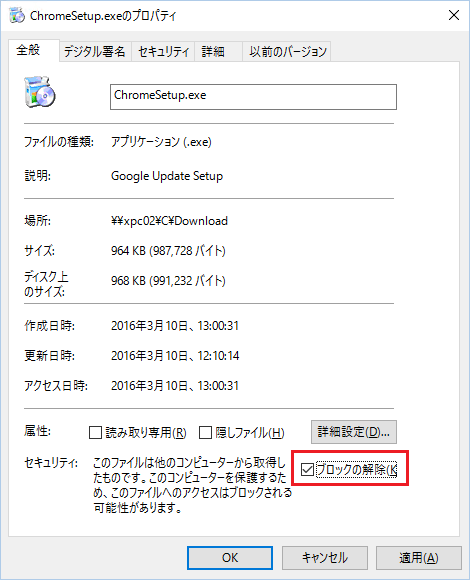
その後、Windows 10で指定されたパスにアクセスできないという問題は修正されたかどうかを確かめてみてください。
対処法4.ファイルの場所を確認する
ショートカットを介してコンピューターに接続していない外付けハードドライブまたはネットワークの場所にあるファイルをアクセスしようとすると、Windowsは指定されたファイルにアクセスできない可能性があります。この場合、以下の指示に基づいて、ターゲットファイルがアクセスできない場所にあるかどうかを確認してください。
ステップ1:コンピューターでファイルのショートカットを右クリックして、コンテンツメニューから「プロパティ」を選択します。
ステップ2:ポップアップウィンドウの「ショートカット」タブで、「リンク先」のパスはアクセスできるかどうかを確認します。
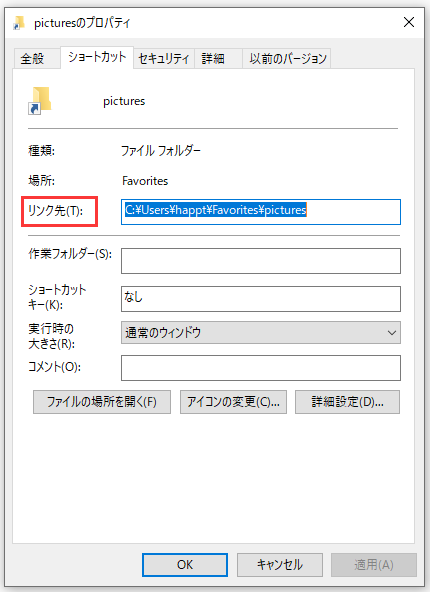
対処法5.失われたまたは削除されたファイルを復元する
ファイルがウイルス対策プログラムによって失う、削除または非表示された場合、Windowsは指定されたデバイス、パス、またはファイルにアクセスできない可能性があります。このような状況では、データを復元して問題を解決できます。
失われたデータを復元するには、最高のデータ復元ソフトウェアであるMiniTool Power Data Recoveryを利用することができます。それがWindowsユーザー向けの使いやすいプログラムで、誤削除、ウイルス攻撃、誤ったフォーマットなどの原因で失われたデータを復元するために使用できます。
読み込み専用であるソフトウェアから、元のデータに何の損害も与えません。それ故、紛失したデータがあれば、試用版をダウンロードして失われたファイルをスキャンできます。
MiniTool Power Data Recovery Trialクリックしてダウンロード100%クリーン&セーフ
ここには、アクセスできないファルダまたはパーティションから失われたデータを復元する詳しい指示があります。
ステップ1:最高のデータ復元ソフトウェアをダウンロードしてインストールした後、それを起動してメインインターフェースに入ります。
ステップ2:次に、4つのオプションが見えます。「このPC」モジュールをクリックし、紛失したファイルがあるパーティションを選んでから、「スキャン」ボタンをクリックして続行します。
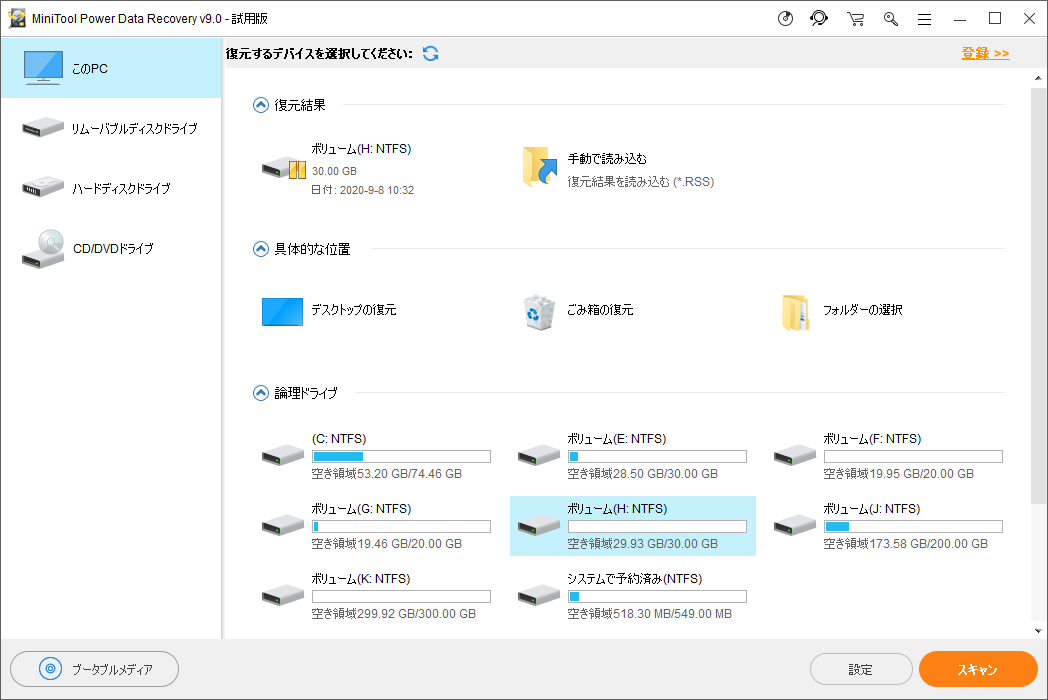
ステップ3:スキャンが完了したら、すべてのファイルが順番にリストされます。各パスを開いて必要なファイルを見つけます。
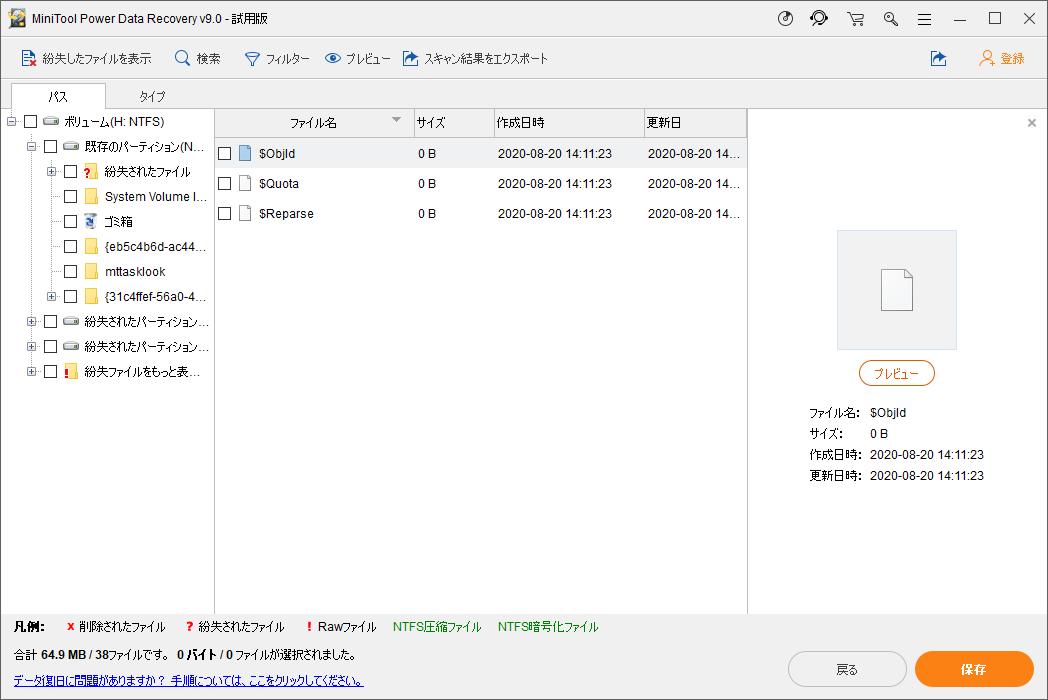
ステップ6:すべての紛失したファイルを確認したら、「保存」ボタンをクリックして保存先を選択できます。試用版を使用している場合、まずプログラムをアクティベートする必要があります。その後、復元のプロセスを完了します。
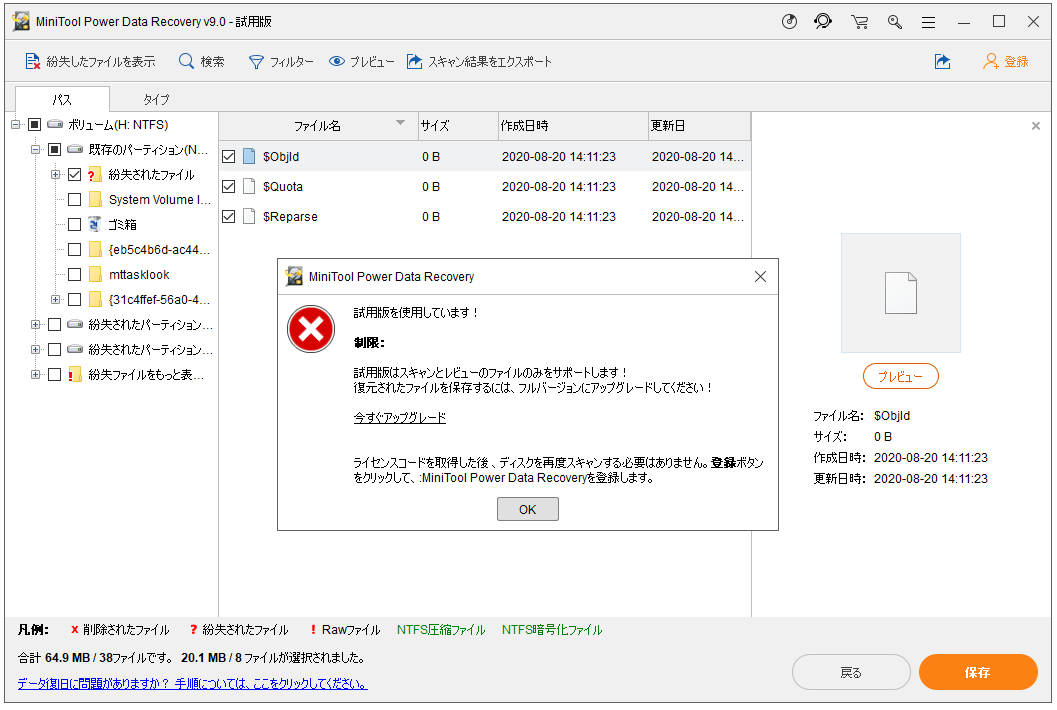
紛失したファイルを復元した後、Windowsが指定されたデバイス、パス、またはファイルにアクセスできない問題が解決されたかどうかを確認してください。
この記事での方法を試した後、Windowsが指定されたパスまたはファイルにアクセスできないという問題が成功に解決されました。友達と共有したい。
この記事での方法を試した後、Windowsが指定されたパスまたはファイルにアクセスできないという問題が成功に解決されました。友達と共有したい。Twitterでシェア
役に立つ提案
Windowsが指定されたパスにアクセスできない問題を解決したり、紛失したファイルを成功に復元したりした後、パソコンにより良い保護を提供するため、データをバックアップすることをお勧めします。
ここでは、MiniTool® Software Ltdのもう一つの製品、最高のバックアップソフトウェアとしてのMiniTool ShadowMakerを紹介します。
MiniTool ShadowMakerはデータやコンピューターに保護を提供できる使いやすいプログラムです。その強力的な機能を使用すると、ファイル、フォルダ、ディスク、パーティションおよびオペレーティングシステムをバックアップすることもできます。
バックアップ機能に加えて、必要のある場合、回復ソリューションを提供でき、コンピューターまたはデータの回復に役立ちます。
したがって、MiniTool ShadowMakerトライアル版をダウンロードし、データのバックアップイメージを作成すると、失われたデータを復旧したり、Windowsが指定されたファイルにあアクセスできない問題を修正する時、データにより良い保護を提供することができます。
MiniTool ShadowMaker Trialクリックしてダウンロード100%クリーン&セーフ
ここでは、MiniTool ShadowMakerでファイルをバックアップする方法を紹介していきます。次の手順に従ってください。
オペレーティングシステムのバックアップについては、この記事を参照してください:Windows 10イメージバックアップを作成する方法
ステップ1:プログラムをインストールして起動し、「今すぐバックアップ」をクリックしてメインインタフェースに入ります。
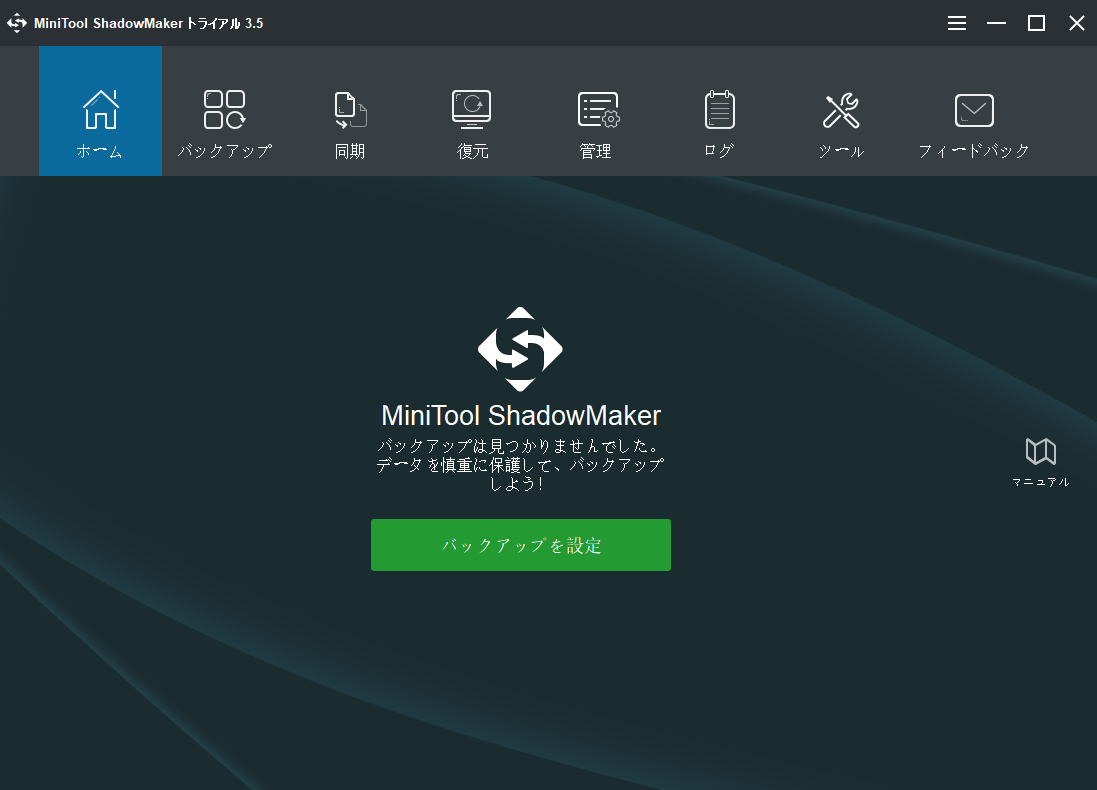
ステップ2:メインインタフェースで、「バックアップ」タブに移動し、「ソース」モジュールをクリックして続行します。
ステップ3:ポップアップウィンドで、「フォルダとファイル」をクリックしてバックアップしようとするものを選びます。
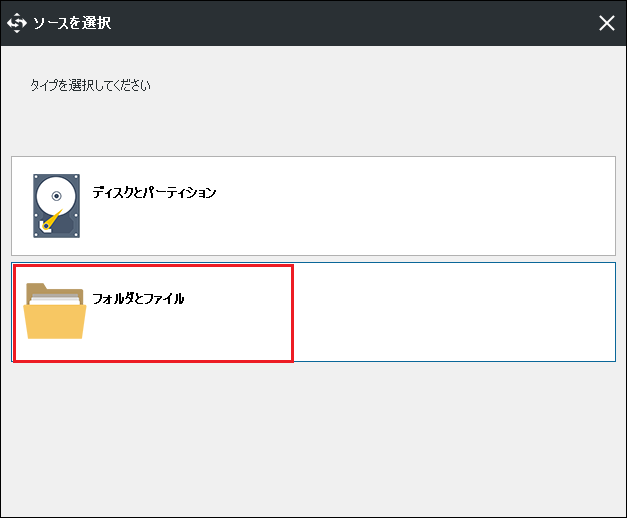
ステップ4:メインインタフェースに戻ったら、「バックアップ先」モジュールをクリックしてバックアップイメージの宛先を選ぶ必要があります。外付けハードドライブをバックアップ先として選択することをお勧めします。
データにより良い保護を提供するため、注意しなければならないいくつかのヒントがあります。
- MiniTool ShadowMakerはファイルの自動バックアップを作成することをサポートします。「スケジュール」ボタンをクリックすれば、定期的にバックアップするように設定することができます。
- 完全バックアップ、増量バックアップ、差分バックアップの3つのバックアップスキームあ提供されています。「スキーム」ボタンをクリックすると、変更できます。
- さらに、「オプション」をクリックして、高度なバックアップパラメーターを設定することができます。
ステップ5:バックアップのソースと宛先を選択した後、「今すぐバックアップ」をクリックしてバックアップのタスクを即座に実行するか、「後でバックアップ」をクリックしてタスクを遅延することができます。
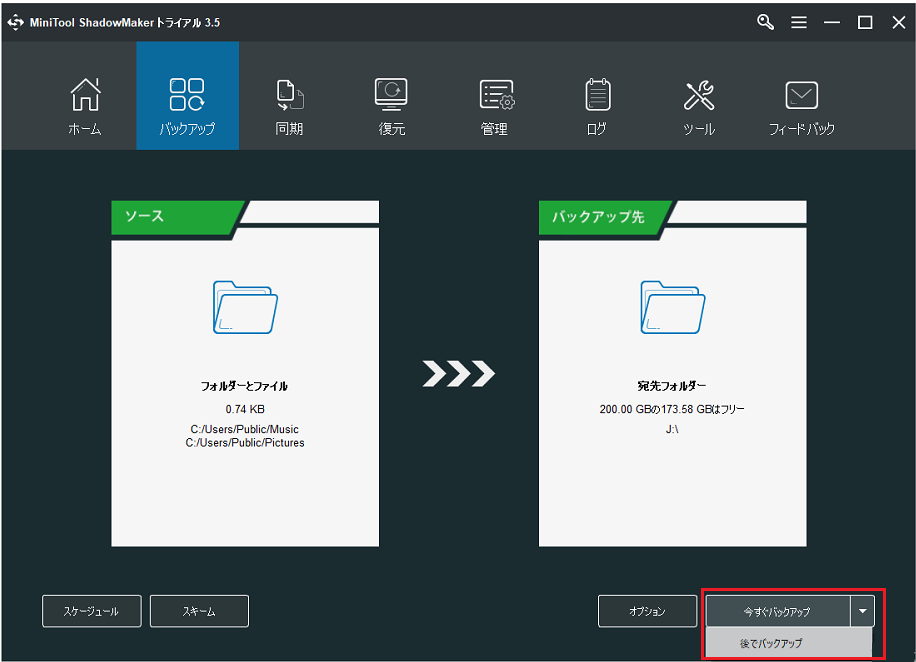
データのバックアップイメージを成功に作成したら、データを安全を保護したり、必要な場合データを以前の状態に回復したりすることができます。
MiniTool ShadowMakerは、データの安全を保つためのバックアップイメージを簡単に作成できる使いやすいプログラムです。Twitterでシェア
結語
この投稿を読んだ後、Windowsが指定されたデバイス、パス、またはファイルにアクセスできない問題には、ウイルス対策ソフトウェア、破損したショートカット、ウイルス対策によるデータの削除など、様々な原因が考えられることが分かるようになりました。
それで、この投稿ではWindowsが指定されたファイルにアクセスできないという問題を解決するための5つの対処法を紹介しました。それらの方法を試してみることができます。
データにより良い保護を提供するために、この問題を解決したり、紛失したファイルを復元したりした後、MiniTool ShadowMakerを使用してすべての重要なファイルをバックアップすることをお勧めします。
ちなみに、これらの項目にアクセスするためのアクセス許可がないという問について、より良く解決策がある場合、コマンド欄で共有することができます。
また、MiniToolの製品に何か質問があれば、ご遠慮なく[email protected]までお問い合わせください。
Windowsは指定されたファイルにアクセスできないについてよくある質問
- ウイルス対策ソフトウェアを一時的に無効にします。
- ファイルまたはフォルダのアクセス許可を確認します。
- ファイルのブロックを解除します。
- ファイルの場所を確認します。
- 失われたまたは削除されたファイルを復元します。
- 所有者を変更します。
- コマンドプロンプトを使用してセキュリティ権限を変更します。
詳しい説明については、この記事を参照してください:この操作を実行するアクセス許可が必要です:修正済み
- 「ファイルエクスプローラー」を開き、完全なアクセス許可を取得したいファイルまたはフォルダーを選択して右クリックします。
- 「プロパティ」を選択します。
- 「セキュリティ」タブに移動します。
- 「詳細設定」をクリックします。
- 次のページで、「変更」をクリックします。
- 次に、「詳細設定」をクリックします。
- 「ユーザーまたはグループの選択」のページで、「検索」をクリックします。
- 自分のアカウントを選択してから、「OK」をクリックします。
- 「ユーザーまたはグループの選択」のページで、「OK」をクリックします。
- 「適用」をクリックします。
- 最後に、「OK」をクリックします。
詳しい手順については、この記事を参照してください:自分でWindows 10のフォルダーの所有権を取得する方法
- ファイルまたはフォルダーの所有権を取得します。
- 適切な権限を取得します。
- データを復元します。
詳細な説明には、この記事を参照してください:「アクセスが拒否されました」エラーの解決策(ディスクとフォルダ)