「次のファイルが存在しないかまたは壊れているため、Windowsを起動できませんでした」エラーとは?
エラーコード0xc0000001、「必要なデバイスにアクセスできないため、ブート選択に失敗した」、「次のファイルが存在しないかまたは壊れているため、Windowsを起動できませんでした」など、さまざまな理由でPCが起動できないことがあります。
「次のファイルが存在しないかまたは壊れているため、Windowsを起動できない」というエラーが発生した場合、次のようなメッセージが表示されます。
次のファイルが存在しないかまたは壊れているため、Windowsを起動できませんでした。
C:¥WINDOWS¥SYSTEM32¥CONFIG¥SYSTEM
オリジナル セットアップCD-ROMからWindowsセットアップを起動して、このファイルを修復できます。
修復するには、最初の画面で ‘r’ キーを押してください。
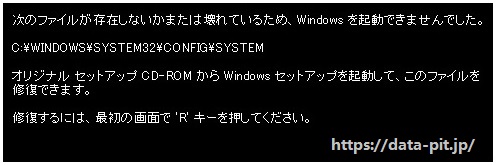
「次のファイルが存在しないかまたは壊れているため、Windowsを起動できませんでした」以外にも、このエラーに関連する他のエラーメッセージが表示される場合があります。
- dllが見つからないか、または壊れています。
- レジストリは、ハイブ (ファイル): SystemRootSystem32ConfigSOFTWARE、そのログ、または代替ファイルを読み込めません。
- 停止エラーコード0xc000000f
- システムエラー:パスワード を更新しようとしたときに、このリターン状態は現在のパスワードとして 指定した値が 正しくないことを示します。
「WINDOWS¥SYSTEM32¥CONFIG¥SYSTEMが存在しないかまたは壊れている」というエラーは、ウイルス攻撃、停電、誤って構成されたレジストリ ファイルなどが原因である可能性があります。
そこで、次のパートでは、「システム レジストリ ファイルが見つからないか、または壊れているためロードできませんでした」というエラーを修正する方法をご紹介します。ただし、解決策に進む前に、まずエラーが発生したパソコンからデータを救出することをお勧めします。詳しい方法については、次の部分を読み続けてください。
起動できなくなったパソコンからデータを復元する方法
Windows 7/8/10およびXPで、「次のファイルが存在しないかまたは壊れているため、Windowsを起動できませんでした」というエラーが発生することがよくあります。ここで紹介する方法は、Windows 7を例にとりますが、他のバージョンのWindowsでも使用できます。
起動できなくなったパソコンからデータを取り出すには、MiniTool ShadowMakerを強くお勧めします。
MiniTool ShadowMakerは、プロフェッショナルなバックアップ ソフトウェアです。オペレーティング システム、ファイル、フォルダ、ディスクおよびパーティションをバックアップするように設計されています。その「同期」機能により、ファイルを他の場所に同期することができます。また、MiniTool ShadowMakerはクローン作成ツールでもあり、データを失うことなくHDDからSSDにOSを複製するのに役立ちます。
次のボタンをクリックすると、MiniTool ShadowMakerをダウンロードすることができます。
MiniTool ShadowMaker Trialクリックしてダウンロード100%クリーン&セーフ
「WINDOWS¥SYSTEM32¥CONFIG¥SYSTEMが存在しないかまたは壊れている」というエラーにより、パソコンが起動できなくなりました。そのため、PCを起動してデータを取り出すには、ブータブル メディアの助けが必要です。MiniTool ShadowMakerを使えば、それが可能になります。
さて、ここからはチュートリアルです。
1.MiniTool ShadowMakerを稼働中のコンピュータにインストールします。
2.起動し、「体験版で続く」をクリックして、メインインターフェイスに入ります。
3.「ツール」ページに移動し、「メディア ビルダー」機能をクリックして起動可能なメディアを作成します。
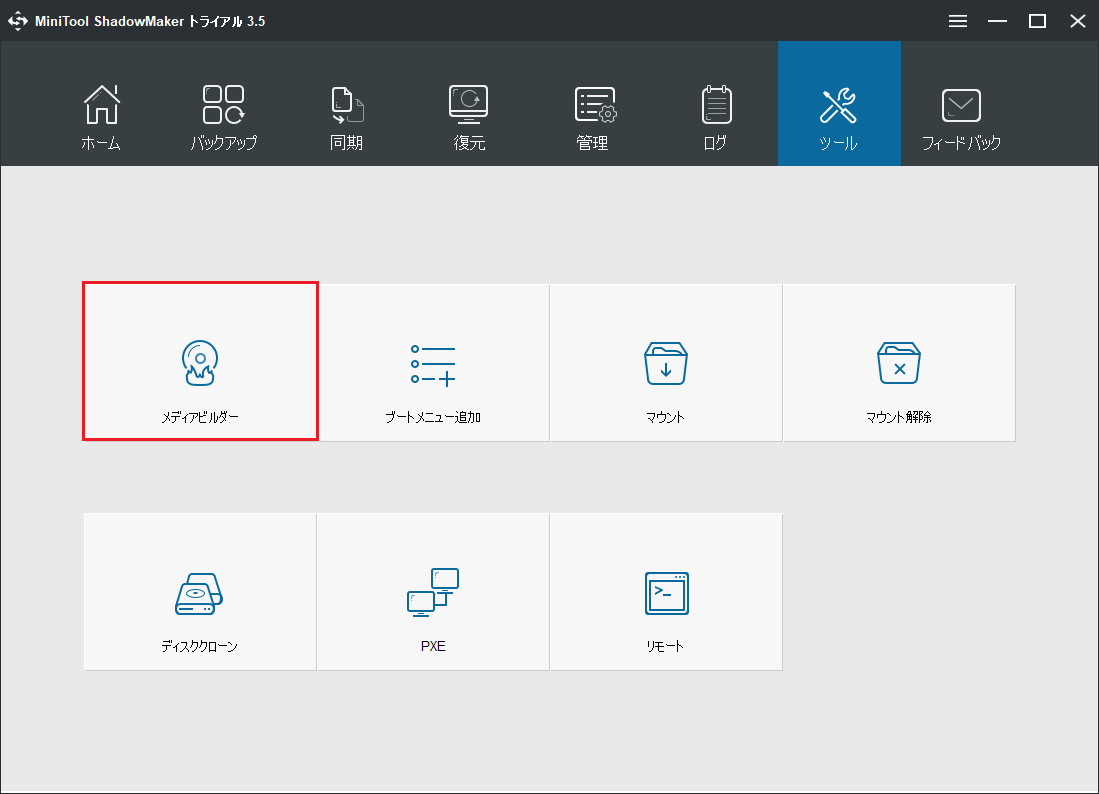
4.ブータブル メディアが作成された後、Windowsを起動できないエラーが発生した起動不能なコンピュータにメディアを接続します。
5.BIOSを起動し、起動順序を変更します。
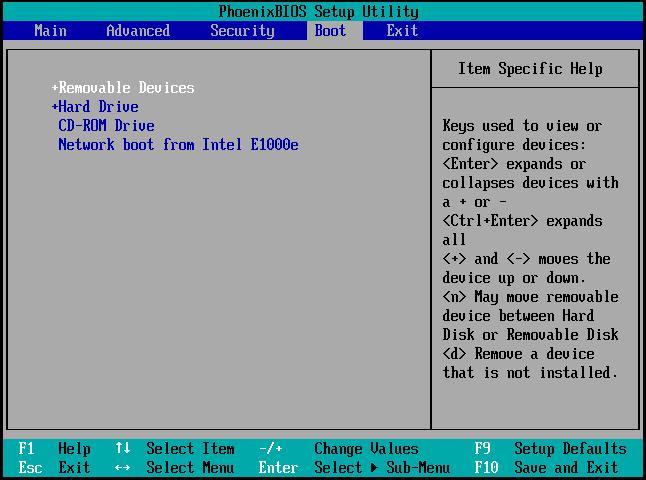
6.MiniTool回復環境に入り、「バックアップ」ページに移動します。次に、「ソース」モジュールをクリックし、「ファイルとフォルダ」を選びます。取り戻したいファイルを選択して続行します。
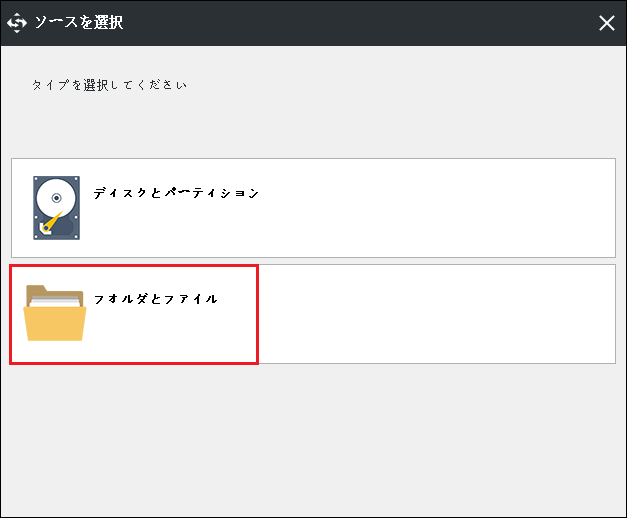
7.それから、「バックアップ先」モジュールをクリックして、バックアップ ファイルを保存するターゲットディスクを指定します。外付けハードドライブに保存することをお勧めします。
8.ソースと宛先を確認した後、「今すぐバックアップ」をクリックすると、直ちにバックアップ タスクが実行されます。
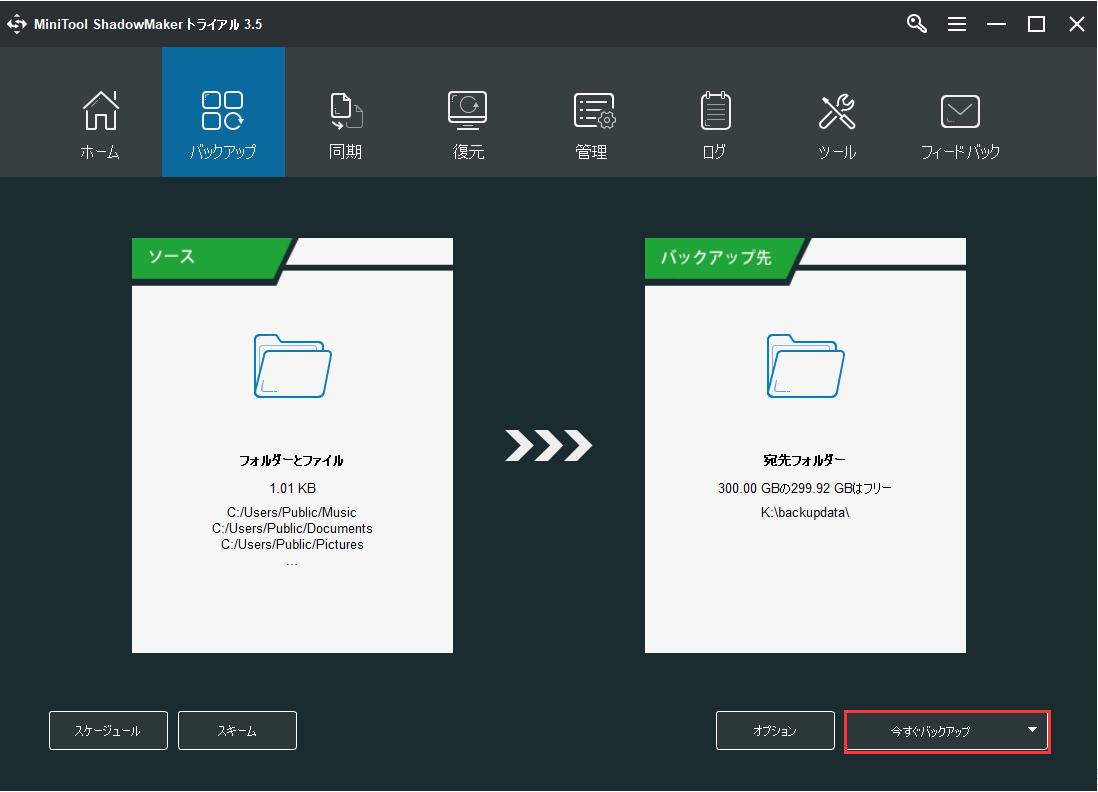
このプロセスが終了したら、起動できないコンピュータからデータを取り出すことができました。
それでは、「次のファイルが存在しないかまたは壊れているため、Windowsを起動できませんでした」というエラーを修正する方法を見てみましょう。
WINDOWS¥SYSTEM32¥CONFIG¥SYSTEMが存在しないか、または壊れている場合の対処法
この部分では、「システム レジストリ ファイルが見つからないか、または壊れているためロードできませんでした」という問題を解決する方法をご紹介します。同じ問題に直面した場合は、下記の解決方法をお試しください。
1. スタートアップ修復を実行する
「次のファイルが存在しないかまたは壊れているため、Windowsを起動できませんでした」というエラーを解決するには、「スタートアップ修復」を実行してみることができます。
- パソコンが起動できないため、インストール ディスクが必要となります。すでにお持ちの方は、このステップを無視してください。お持ちでない方は、ここをクリックしてWindows 7のインストール ディスクをダウンロードしてください。
- 作成したインストール ディスクを起動できないPCに接続し、そこから起動します。
- 言語、時刻、キーボード入力を選択します。
- 次に、「コンピューターを修復する」を選択して続行します。
- ポップアップ ウィンドウで、「スタートアップ修復」を選択して続行します。
- それから、画面上の指示に従うと、お使いのパソコンの診断を始めることができます。パソコンに問題がある場合は、このツールはそれらを修復します。
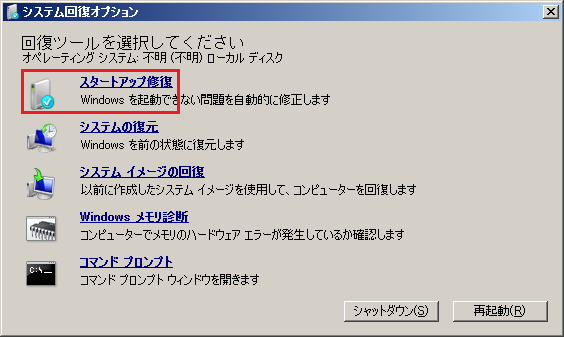
終了したら、PCを再起動して、Windowsの起動できないエラーが解決したかどうかを確認します。
この解決策が有効でない場合は、次の解決策をお試しください。
2. ハードドライブのエラーをスキャンする
ハードドライブに不良セクタなどの問題がある場合、「次のファイルが存在しないかまたは壊れているため、Windowsを起動できませんでした」というエラーが発生することがあります。そこで、WINDOWS¥SYSTEM32¥CONFIG¥SYSTEMファイルのロード エラーを解決するためには、ハードドライブをチェックしてみることができます。
さて、以下にチュートリアルを示します。
- Windowsのインストール ディスクからパソコンを起動します。
- 「コンピューターを修復する」をクリックします。
- ポップアップ ウィンドウで、「コマンドプロンプト」をクリックして続行します。
- 次に、「chkdsk c: /r」と入力してから、Enterキーを押して続行します。
すると、chkdskユーティリティーがハードドライブのスキャンを開始します。スキャンプロセスが終了したら、PCを再起動して、Windowsの起動できない問題が解決されたかどうかを確認します。
この方法が問題の解決に役立たない場合は、以下の解決策をお試しください。
関連記事:Windowsユーザー向けのハードドライブテストツール トップ4
3. SFCツールを実行する
パソコンに破損したシステム ファイルがあるため、「次のファイルが存在しないかまたは壊れているため、Windowsを起動できませんでした」というエラーが発生することもあります。このような場合には、Windowsに組み込まれたツールであるシステム ファイル チェッカーを実行して、パソコン上の壊れたシステム ファイルをスキャンして修復することができます。
詳細な手順は次のとおりです。
Windowsのインストール ディスクからパソコンを起動します。
「コンピューターを修復する」をクリックします。
表示されたポップアップ ウィンドウで「コマンドプロンプト」をクリックします。
コマンドラインのウィンドウで、コマンド「sfc /scannow」を入力し、Enterキーを押して続行します。
すると、システム ファイル チェッカーがPC上の破損したシステム ファイルのスキャンを開始します。「検証100%が完了しました」というメッセージが表示されるまで、コマンドラインのウィンドウを閉じないでください。
スキャン プロセスが終了したら、パソコンを再起動し、「次のファイルが存在しないかまたは壊れているため、Windowsを起動できませんでした」というエラーが消えたかどうかを確認します。
4. レジストリを手動で復元する
「システム レジストリ ファイルが見つからないか、または壊れているためロードできませんでした」という問題は、Windowsのインストール時にハードドライブに作成されたクリーンなコピーと置き換えることで解決できます。
先に進む前に、現在のレジストリ ファイルをバックアップして、何かあったときに復元できるようにしておくことをお勧めします。。
さて、ここからはチュートリアルです。
1.上記の方法でコマンドプロンプトを開きます。
2.以下のコマンドを入力し、それぞれのコマンドの後にEnterキーを押します。
md tmp
copy c:windowssystem32configsystem c:windowstmpsystem.bak
copy c:windowssystem32configsoftware c:windowstmpsoftware.bak
copy c:windowssystem32configsam c:windowstmpsam.bak
copy c:windowssystem32configsecurity c:windowstmpsecurity.bak
copy c:windowssystem32configdefault c:windowstmpdefault.bak
3.その後、現在のレジストリ ファイルを削除します。
delete c:windowssystem32configsystem
delete c:windowssystem32configsoftware
delete c:windowssystem32configsam
delete c:windowssystem32configsecurity
delete c:windowssystem32configdefault
4.次に、修復フォルダからレジストリを修復してください。
copy c:windowsrepairsystem c:windowssystem32configsystem
copy c:windowsrepairsoftware c:windowssystem32configsoftware
copy c:windowsrepairsam c:windowssystem32configsam
copy c:windowsrepairsecurity c:windowssystem32configsecurity
copy c:windowsrepairdefault c:windowssystem32configdefault
その後、コマンドライン ウィンドウを終了し、パソコンを再起動して、「次のファイルが存在しないかまたは壊れているため、Windowsを起動できませんでした」というエラーが解決されたかどうかを確認できます。
上記の方法が有効でない場合は、最後の解決策をお試しください。
5. クリーン再インストールを行う
上記の解決策のいずれも問題の修正に役立たない場合、オペレーティング システムの再インストールを試してみることができます。しかし、再インストールの前に、まずデータをエクスポートする必要があります。起動しないパソコンからデータをバックアップする方法はこちら。そうすると、PCが起動できなくなった時にデータを復元することができます。
「WINDOWS¥SYSTEM32¥CONFIG¥SYSTEMファイルが存在しないかまたは壊れている」というエラーで起動できなくなったパソコンからデータを取り出した後、OSの再インストールを開始できます。
以下では、その方法をご紹介します。
- Windowsのインストール ディスクからPCを起動します。
- 言語、時刻、キーボード入力を選択します。
- 次のページで、「今すぐインストール」をクリックします。
- ライセンス条項のページで、「同意します」にチェックを入れ、「次へ」をクリックします。
- それから、インストールの種類を選択します。「カスタム(詳細設定)」を選択することをお勧めします。
- そして、Windowsをインストールするドライブを選択し、「次へ」をクリックします。
その後、ウィザードに従ってWindowsのインストールを完了させてください。プロセスが終了したら、PCは正常に起動でき、「次のファイルが存在しないかまたは壊れているため、Windowsを起動できませんでした」という問題も解決されるはずです。
「システム レジストリ ファイルが見つからないか、または壊れているためロードできませんでした」という問題を解決した後は、システム イメージを作成することをお勧めします。このようにして、パソコンとその上のファイルを効果的に保護することができます。また、何か問題が発生した場合に、直接パソコンを正常な状態に復元するのにも役立ちます。
システムイメージを作成するために、MiniTool ShadowMakerがお勧めです。より詳しい操作方法については、「PCを保護するためにWindowsをバックアップするには?MiniToolを使ってみよう」をご覧ください。
MiniTool ShadowMaker Trialクリックしてダウンロード100%クリーン&セーフ
この記事のおかげて、「次のファイルが存在しないかまたは壊れているため、Windowsを起動できませんでした」というエラーを修正できました。Twitterでシェア
結語
この記事は、「次のファイルが存在しないかまたは壊れているため、Windowsを起動できませんでした」というとは何か、またはそれを修正する5つの方法についてご紹介しました。
もし、このエラーを解決するより良い方法がございましたら、コメント欄にご記入ください。
さらに、MiniTool ShadowMakerに関連するご質問がある場合は、お気軽に[email protected]ご連絡ください。なるべく早くご返信いたします。