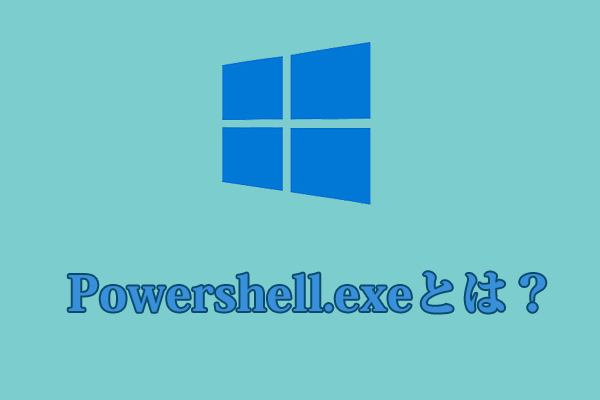Windows PowerShellが勝手に起動する Windows 11/10
コマンドプロンプトと同じように、Windows PowerShellはコマンドラインツールであり、ソフトウェアのインストール、構成、アンインストール、スクリプトによるトラブルシューティングタスクの実行など、基本的な管理タスクを実行するために使用されます。
時々、Windows PowerShellがランダムに起動したり閉じたりを繰り返すことがあります。この問題は、Windows 10/11 PCからオペレーティングシステムを起動する時によく発生します。つまり、このツールは、コンピューターの起動時に自動的に開き、自動的に閉じるということを繰り返します。この一般的な問題に遭遇すると、非常にイライラすることでしょう。
Windows PowerShellが勝手に起動することを引き起こす原因は、タスクマネージャーでPC起動時にPowerShellの起動を許可している、ウイルスやマルウェアに感染している、レジストリエントリが破損しているなど、様々なことが考えられます。どの理由でWindows PowerShellのランダムポップアップが発生しても、トラブルシューティングを行う必要があります。次に、いくつかの対処法をご紹介します。
Windows PowerShellが起動時にポップアップし続ける問題の解決策
タスクマネージャーでWindows PowerShellを無効にする
Windows PowerShellは、タスクマネージャーのスタートアップタブで実行されるように設定されている可能性が高いです。そのため、Windows 11/10でWindows PowerShellが起動時に自動的に開かないようにするには、以下の手順でこのプロセスを無効してください:
ステップ1:「Ctrl + Shift + Esc」キーボードショートカットを同時に押して、タスクマネージャーを開きます。
ステップ2:「詳細」>「スタートアップ」をクリックします。
ステップ3:このタブで「Windows PowerShell」を選択し、「無効にする」をクリックします。また、PowerShellを右クリックし、「無効化」を選択することもできます。
ステップ4:その後、タスクマネージャーを閉じてPCを再起動し、Windows PowerShellが勝手に起動する問題が修正されるかどうか確認します。
スタートアップフォルダーからWindows PowerShellショートカットを削除する
PCにはStartUpと呼ばれるフォルダーがあります。このフォルダーには、一部のアプリケーションとショートカットが保存されています。コンピューターを起動するたびに、これらのアプリケーションやショートカットも自動的に起動します。つまり、Windows PowerShellのショートカットを間違えてStartUpフォルダーにコピーしてしまうと、起動時にWindows PowerShellも自動的に実行します。その結果、Windows PowerShellが起動時に勝手にポップアップし続ける問題が発生します。
この問題を修復するには、StartUpフォルダー内のショートカットを削除してください:
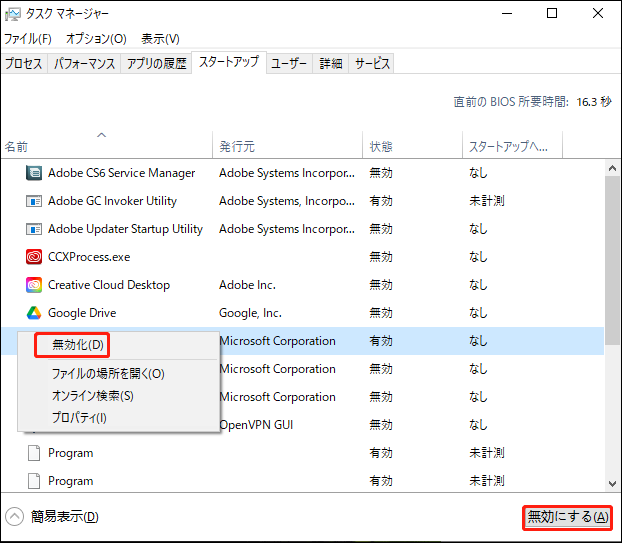
ステップ1:「Win + R」キーを押して「ファイル名を指定して実行」ダイアログボックスを開きます (関連記事:Windows 11とUnix OSで「ファイル名を指定して実行」コマンドを開く方法)。
ステップ2:テキストボックスに「%ProgramData%\Microsoft\Windows\Start Menu\Programs\StartUp」と入力し、「OK」をクリックしてスタートアップフォルダーを開きます。
ステップ3:必要のないショートカットを右クリックして、「削除」を選択します。また、このショートカットを選択して、キーボードの「Delete」を押すこともできます。
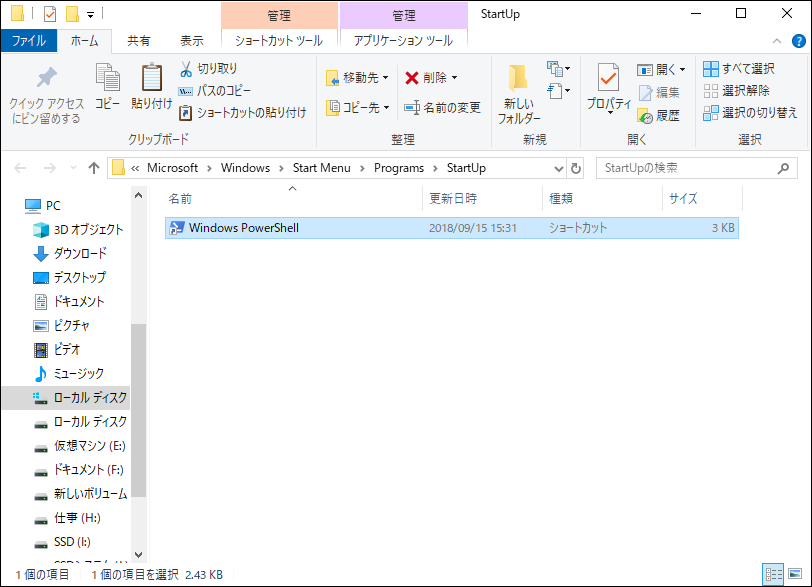
Autorunsを実行し、起動時にWindows PowerShellのポップアップを無効にする
Windows 11/10でWindows PowerShellがランダムにポップアップし続ける場合、利用可能なもう一つの解決策はMicrosoftのAutorunsプログラムを使うことです。
PowerShellが起動時に自動的に実行するように設定されているかどうか、簡単には判断できないことがあります。この場合、Autorunsはシステム起動時に実行するように設定されているすべてのアプリケーションを一覧表示できるので、非常に役立ちます。どうの場所でWindows PowerShellが起動時に開くように設定されていても、この無料プログラムはそれを検出できます。
ステップ1:Microsoftの公式Webサイトにアクセスし、該当するリンクをクリックしてAutorunsをダウンロードします。
ステップ2:「Autoruns.zip」ファイルを入手し、解凍します。
ステップ3:Autoruns.exeファイルをダブルクリックして、このプログラムを実行します。
ステップ4:その後、検索ボークスに「PowerShell」と入力します。Windows PowerShellがPC起動時に開くように設定されたら、リストに表示されます。次に、エントリーの横にあるチェックボックスのチェックを外して無効にし、PCを再起動します。見つからない場合は、レジストリにPowerShellが自動的に起動するように設定されている場所はないと考えられます。
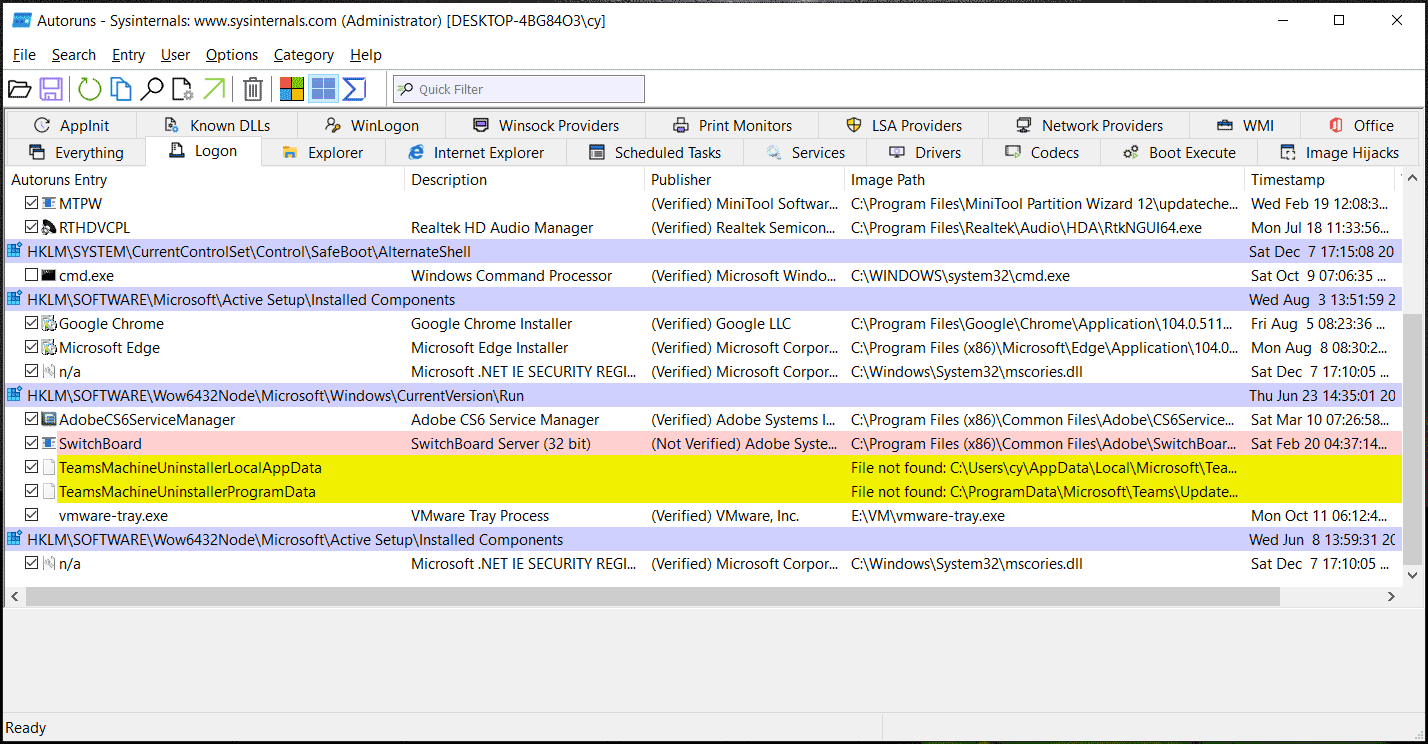
SFCとDISMスキャンを実行する
ユーザーによると、Windows PowerShellが勝手に起動する問題は、システムファイルの破損が原因である可能性があります。その場合、SFCとDISMスキャンを試す価値があります。SFC(システムファイルチェッカー)は、システムに破損したシステムファイルがあるかどうかを検出、修復するために使用されます。そしてDISMは、問題のあるWindowsイメージを診断し、Windowsのオンラインサーバーにある実際の代替ファイルをダウンロードしてそれを修復できます。
スキャンの実行方法は以下の通りです:
ステップ1:Windows 11/10でコマンドプロンプトを管理者権限で実行します。
ステップ2:「sfc /scannow」と入力し、「Enter」キーを押します。すると、このツールが検証プロセスを実行し、しばらく時間がかかります。
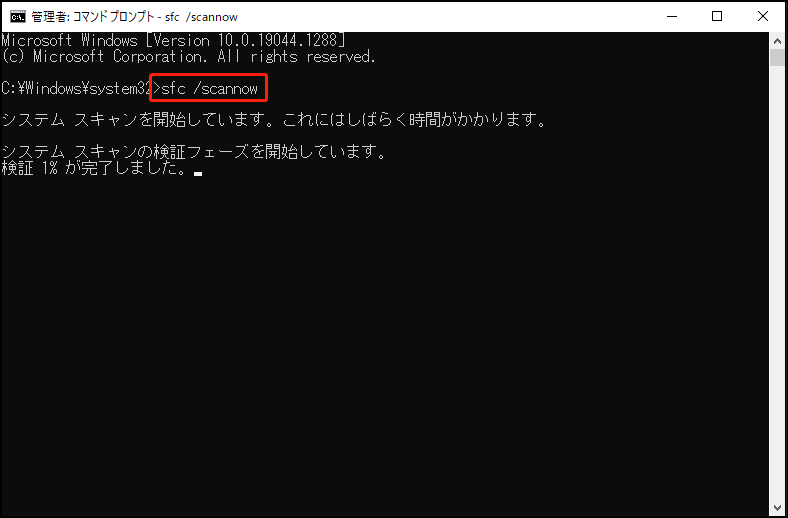
ステップ3:下記のコマンドを1つずつ実行します:
- DISM /Online /Cleanup-Image /CheckHealth
- DISM /Online /Cleanup-Image /ScanHealth
- DISM /Online /Cleanup-Image /RestoreHealth
スキャンプロセスが完了後、PCを再起動して、Windows PowerShellが勝手に起動する問題がまだ発生するかどうかを確認してください。
マルウェア駆除ツールでPCをスキャンする
コンピューターがウイルスやマルウェアに感染している場合、悪意のあるスクリプトが実行していると、Windows PowerShellが勝手にポップアップし続けることがあります。そのため、Microsoft Windows Malicious Software Removal Tool (MSRT) を実行して、PCからマルウェアを駆除できます。
このツールはWindows 10/11で利用可能で、OSから直接アクセスできます。また、Microsoftはデスクトップアプリをダウンロードしてインストールするためのリンクを提供しています。詳しくは、こちらの記事をご覧ください-Windows Malicious Software Removal Toolのダウンロード/実行/更新/削除方式。
ステップ1:「Win + R」キーを押して、「ファイル名を指定して実行」ウィンドウを開きます。
ステップ2:テキストボックスに「mrt」と入力し、「OK」をクリックします。
ステップ3:続いて、ポップアップした画面で、「フルスキャン」を選択してシステム全体をスキャンし、パソコンから一般的なマルウェアを駆除します。
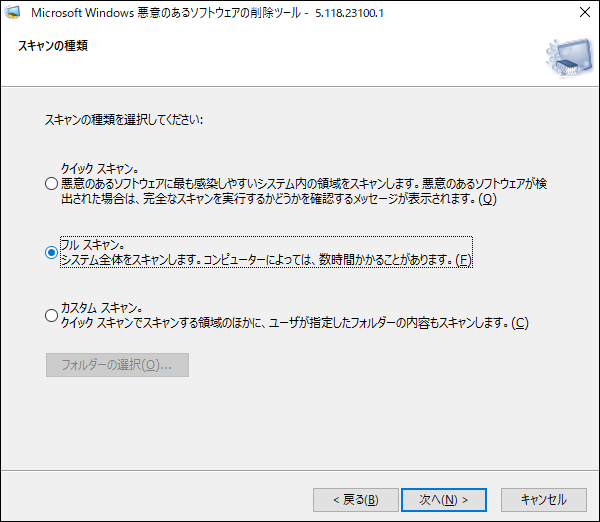
さらに、Windows Defender、Malwarebytes、Avastなどのウイルス対策ソフトを実行して、システム全体をスキャンし、ウイルスとマルウェアを駆除することもできます。
システムメンテナンストラブルシューティングを実行する
Windows 10/11のシステムメンテナンストラブルシューティングツールを実行することで、Windows PowerShellが起動時に勝手に開く問題が修正されることがあります。以下の手順に沿って操作してください:
ステップ1:コントロールパネルを起動し、「大きいアイコン」ですべての項目を表示します。
ステップ2:「トラブルシューティング」をクリックし、「システムとセキュリティ」の下にある「メンテナンスタスクの実行」を選択して続行します。
ステップ3:「次へ」をクリックすると、トラブルシューティングツールが問題の検出を開始します。その後、画面の指示に従ってトラブルシューティングを終了します。
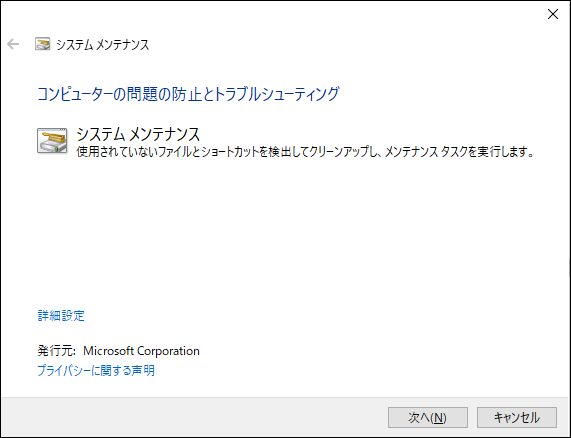
クリーンブートモードでPCを再起動する
PowerShellがランダムにポップアップすることは、サードパーティ製アプリケによってトリガーされる可能性があります。この場合、クリーンブートモードでPCを起動し、不審なアプリを見つけて削除することができます。
ステップ1:「ファイル名を指定して実行」ウィンドウ(「Win + R」キーで開く)に「msconfig」と入力し、「OK」をクリックします。
ステップ2:「システム構成」タブで「サービス」をクリックし、「Microsoftのサービスをすべて隠す」チェックボックスにチェックを入れ、「すべて無効」をクリックします。
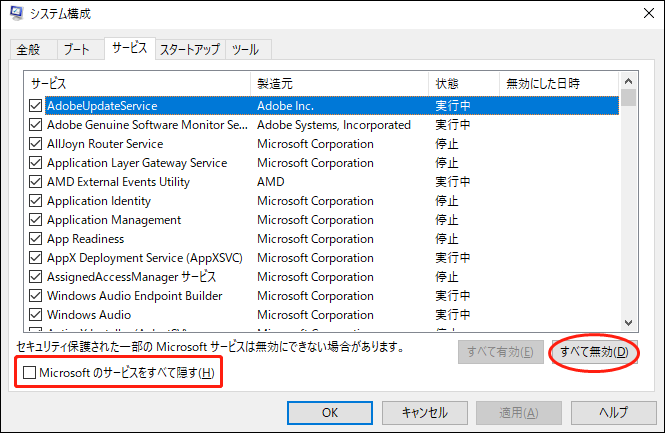
ステップ3:その後、「スタートアップ」タブでタスクマネージャーを起動し、全てのサードパーティ製スタートアップアプリを無効にします。
ステップ4:Windows 11/10を再起動します。このモードでWindows PowerShellが勝手に起動しなくなる場合は、あるサードパーティ製アプリケが問題を引き起こす原因であることを示します。これらのアプリケーションを1つずつ有効にして確認してください。
Windows PowerShellを一時的に無効にする
上記の方法を試してもWindows PowerShellがまだ勝手に起動する場合は、以下の手順に従ってそれを無効にしてください。
ステップ1:Windows 11/10でコマンドプロンプトを管理者として起動します。
ステップ2:CMDウィンドウにコマンド「Dism /online /Disable-Feature /FeatureName:”MicrosoftWindowsPowerShellV2Root”」を入力し、「Enter」キーを押して実行します。
ステップ3:処理が完了するまで待ちます。その後、コンピューターを再起動します。
Windows PowerShellが頻繁にポップアップしないようにするためには、これらの方法に加えて、新しいローカル管理者アカウントを作成する(関連記事:Windows 10で管理者アカウントを作成する方法)、CCleanerでPCをスキャンする、タスクスケジューラーでアクティブなタスクをチェックして、PowerShellが勝手に起動する問題を引き起こすスクリプトがないか確認する、Windowsをアップデートするなど、他にいくつかの方法があります。
PC起動時にWindows PowerShellが勝手に起動する:よくあるご質問
ここでは、PowerShellが起動時に勝手に実行する問題について、よくある質問への回答を紹介します。
FAQ 1:Windows PowerShellはウイルスですか?
PowerShellはウイルスではなく、コマンドプロンプトと同じようにWindowsの正規のユーティリティです。しかし、ウイルスやマルウェアがPCを攻撃した場合、PowerShellは予期せぬ動作をする可能性があります – Windows 11の起動時にこのツールが勝手に開くのです。この場合、マルウェア駆除ツールを実行してコンピューターをスキャンし、脅威を削除することができます。
FAQ 2:Windows PowerShellを無効にしても安全ですか?
もちろん、この操作はコンピューターにとって無害です。必要な場合は、上記の最後の方法に従ってPowerShellを無効にしてください。
FAQ 3:PowerShellが頻繫にランダムにポップアップし続けるのはなぜですか?
前述の通り、この問題にはさまざまな原因があります。通常、マルウェアの感染、Powershellを使用したスケジュールタスク、スタートアップフォルダーに追加されたWindows PowerShellショートカットなどが挙げられます。
ご提案‐Windows 11/10をバックアップする
Windows PowerShellが起動時やランダムに開くのは、迷惑でよくある問題です。この現象が起きた時に解決策を探すのにあまり時間をかけたくないのであれば、コンピューターが正常な状態の時にバックアップを作成しておく習慣を身につけるべきです、
ここでは、プロフェッショナルなの無料バックアップソフト‐MiniTool ShadowMakerを使用してシステムイメージを作成することをお勧めします。そうすると、PowerShellが勝手に起動するなどのシステム問題が発生した場合、システムイメージ復元を実行してPCを以前の正常な状態に素早く戻すことができます。
MiniTool ShadowMakerは、システムイメージをバックアップするのに大いに役立ちます。バックアッププロセス中、バックアップソースは圧縮されます-デフォルトでは、圧縮レベルは中です。さらに、このソフトウェアを使用して、ブータブルUSBフラッシュドライブ/外付けハードドライブまたはCD/DVDを作成できます。システムの実行に失敗しても、作成したドライブまたはディスクからPCを起動し、MiniTool ShadowMakerを実行してシステムを復元できます。
それに加えて、このフリーソフトはファイル、フォルダー、ディスク、パーティションのバックアップ、データ同期、ハードドライブのクローン作成もサポートします。では、今すぐMiniTool ShadowMakerをダウンロードしてWindows 11 PCにインストールしましょう。
MiniTool ShadowMaker Trialクリックしてダウンロード100%クリーン&セーフ
ステップ1:MiniTool ShadowMakerトライアルエディション(30日間無料でバックアップ機能を使用可能)を起動し、「体験版で続く」をクリックします。
ステップ2:デフォルトでは、システム関連パーティションがバックアップソースとして選択されています。さらに、保存先フォルダーが自動的に選択されていることがわかります。その場所にPCをバックアップしたくない場合は、「バックアップ先」をクリックして手動で再選択できます。
ステップ3:「今すぐバックアップ」をクリックすると、システムイメージをすぐに実行できます。システムのバックアップが完了したら、「ツール」>「メディアビルダー」でブータブルドライブまたはディスクを取得します。
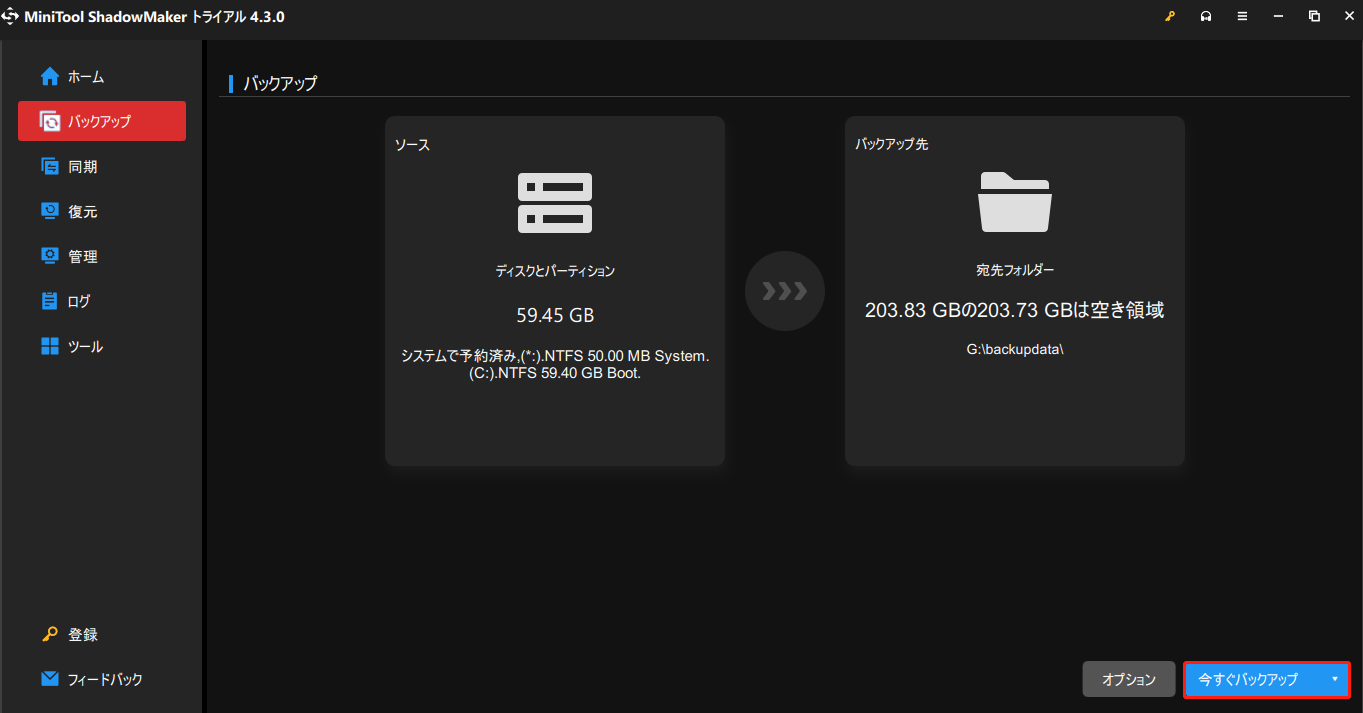
結語
Windows 11/10 PCの起動時にWindows PowerShellが勝手に起動することを止めるには、どうしたらいいですか?この問題に直面している方は、この記事を読めば多くの解決策を見つけることができます。これらの方法がお役に立てば幸いです。もし他に有用な方法があれば、下にコメントをご記入ください。ありがとうございました!