コンピューターの動作がおかしくなったり、デスクトップにポップアウトバナー広告がいくつも表示される場合は、コンピューターが何らかのウイルスに感染している可能性があります。また、コンピューターに侵入した後、純正ファイルを装うことができる非常に厄介なウイルスも存在します。Powershell.exeウイルスは最も危険なウイルスの1つです。詳しくはこちらをご覧下さい。
Powershell.exeウイルスとは?
まず、Powershell.exeとは何かを知る必要があります。純正のPowershell.exeファイルはWindowsシステムの重要な部分であり、 C:WindowsSystem32WindowsPowerShellv1.0のサブフォルダに入っています。
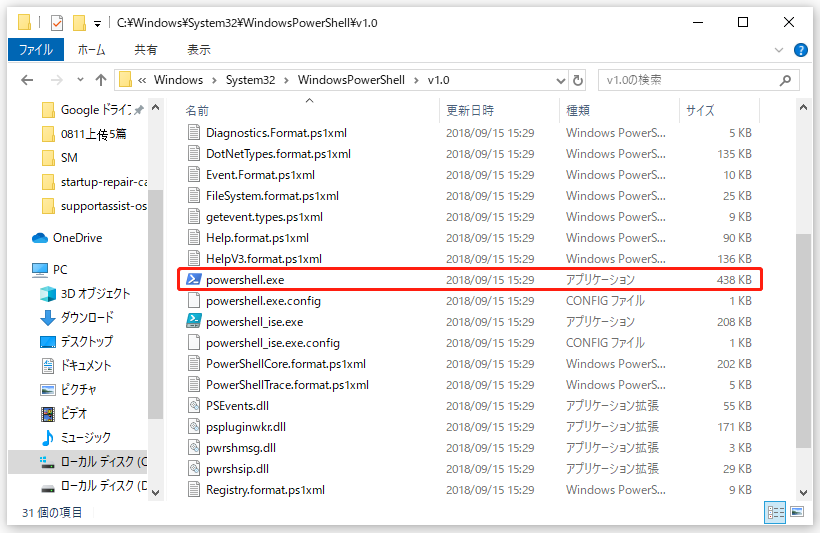
ご覧の通り、Powershell.exeはPowerShellに関連する実行ファイルであり、通常の状態ではコンピューターに害を及ぼすことはありません。
では、Powershell.exeウイルスとは何でしょうか?データや情報を盗むことを目的としたトロイの木馬の潜在的かつ危険な形態で、コンピューター上の活動を妨害することがあります。Powershell.exeウイルスは、コンピューターの動作が遅くなる原因となることがあります。
したがって、事態の悪化を避けるためには、Powershell.exeウイルスをできるだけ早く駆除する必要があります。
Powershell.exeウイルスの感染を確認する方法は?
Windows 10コンピューターがPowershell.exeウイルスに感染しているかどうかは、簡単に分かるのでしょうか?実際はオペレーティングシステムへの影響によります。
もしハッカーがPowershell.exeウイルスをバックグラウンドで実行させて、データやキーストロークを追跡し続けているとしたら、それを見つけることは難しいです。しかし、おかしなポップアップ広告やバナーが表示されたり、PCの動作が重くなったりしている場合は、すぐに分かります。
そのため、コンピューターのセキュリティには細心の注意を払う必要があります。動作が非常に遅かったり、インストールした覚えのないアイコンが表示されている場合は、Powershell.exeウイルスに感染している可能性があります。
Powershell.exeウイルスの感染経路は?
コンピューターは、さまざまな経路からPowershell.exeウイルスに感染します。いくつかの例を挙げます:
- 怪しいソフトウェアをダウンロードした
- 悪質な添付ファイルやファイルを含むスパムメール
- ブラウザの通知を許可した
- その他の疑わしいソース
Powershell.exeウイルスを駆除するには?
Powershell.exe ウイルスを駆除するには、3つの有用な方法があります。このまま読み進めると、詳しい情報を得ることができます。
方法1: ウイルス対策ソフトとマルウェア駆除ツールの使用
Windows Powershellウイルスを駆除するためにまず試すべき、そして最も効率的な方法は、ウイルス対策ソフトとマルウェア駆除ツールを使用することです。
Windows 10に搭載されている強力な機能「Windows Defender」を使用して、コンピューターをスキャンすることができます。Windows Defenderを実行してコンピューターをスキャンするのは時間がかかるかもしれませんが、Windows 10のPowershell.exeウイルスを駆除するのは得意です。また、McAfeeなどの強力なウイルス対策ソフトを使用することもできます。
こちらの記事「Windows Defender Antivirusで、スキャンスケジュールを無料で設定する方法 は、定期的なウイルススキャンについての詳しい情報をご紹介しています。
同様に、ウイルスやマルウェアの検出に役立つマルウェア駆除ツールをインストールするのも良いでしょう。このようなツールを使うと、簡単にウイルスを駆除することができます。
方法2: システムの復元を実行する
Windows Powershellウイルスを駆除する方法は?事前に復元ポイントを作成している場合は、システムの復元を実行して、Powershell.exeウイルスに感染する前の状態に戻すことができます。ただし、PCにPowershell.exeウイルスが存在していなかったことが明らかな復元ポイントを選択する必要があります。
ここでは、システムの復元を実行する方法を説明します。
ステップ1: WindowsキーとRキーを同時に押して、「ファイル名を指定して実行」ダイアログボックスを開きます。
ステップ2: rstrui と入力し、「はい」をクリックすると、「システムの復元」メニューが表示されます。
ステップ3: 最初の「システムの復元」画面が表示されたら、「次へ」をクリックして続行します。
ステップ4: 「他の復元ポイントを表示する」をチェックして、以前に作成した復元ポイントを選択し、「次へ」をクリックします。
ステップ4: 次のウィンドウで、復元ポイントを確認し、「完了」をクリックします。そして、「はい」をクリックします。これらの変更を適用するために、コンピューターが再起動されます。
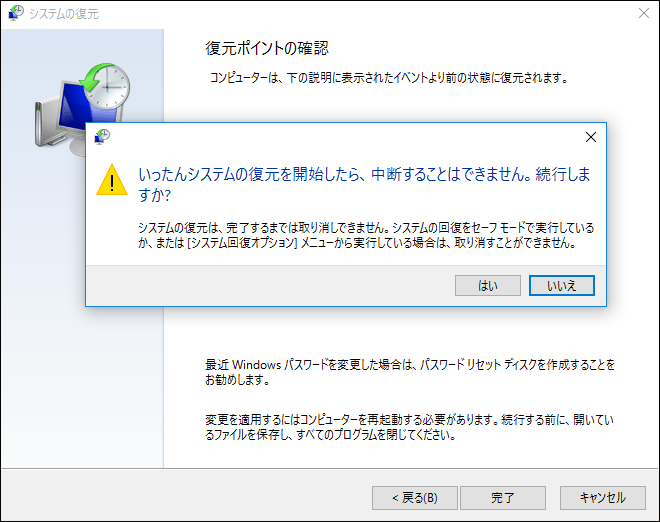
これらの手順を完了すると、Powershell.exeウイルスが駆除されます。
関連記事:システムの復元ポイントとその作成方法とは?解決策はこちら
方法3: オペレーティングシステムの再インストール
どの方法でもPowershell.exeウイルスを取り除くことができなければ、OSの再インストールを試みるしかありません。
ここでは、システムの再インストールの詳細を説明します。
ステップ1: 別の稼働中のコンピューターにUSBメモリを挿入し、Windows 10の メディア作成ツール をUSBメモリにダウンロードします。
ステップ2: インストールメディアを作成したら、稼働中のコンピューターからUSBメモリを取り外します。こちらの記事「Windows 10メディア作成ツール完全ガイド:使い方編」で、インストールメディアの作成方法を説明しています。
ステップ3: インストールメディアをコンピューターに挿入し、そこからコンピューターが起動するように起動順序を変更します。
ステップ4: 次に、 インストールする言語、時間と通貨のフォーマット、キーボードまたは入力方法を選択します。そして、「次へ」をクリックします。
ステップ5: 「今すぐインストール」をクリックし、「プロダクトキーがありません」を選択します。
ステップ6: インストールするOSを選択して、「次へ」をクリックします。
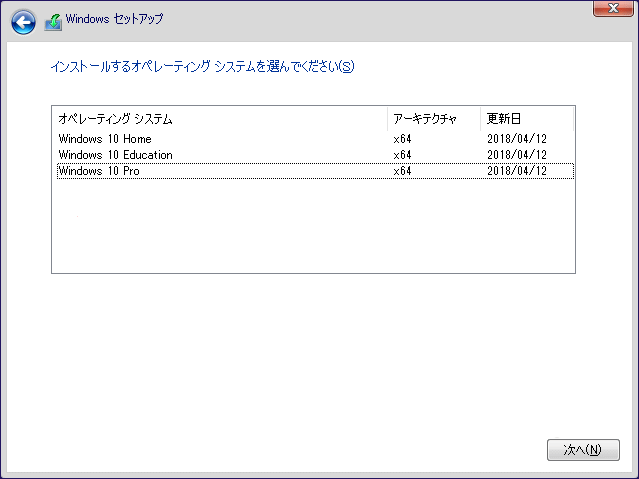
ステップ7: ライセンス条項に同意し、いずれかのインストール方法を選択します。アップグレード: Windowsをインストールして、ファイル、設定、アプリケーションを保持します。カスタム: Windowsのみをインストールします(上級者向け)。
ステップ8: 現在のWindowsがインストールされているパーティションを選択します。「次へ」をクリックします。
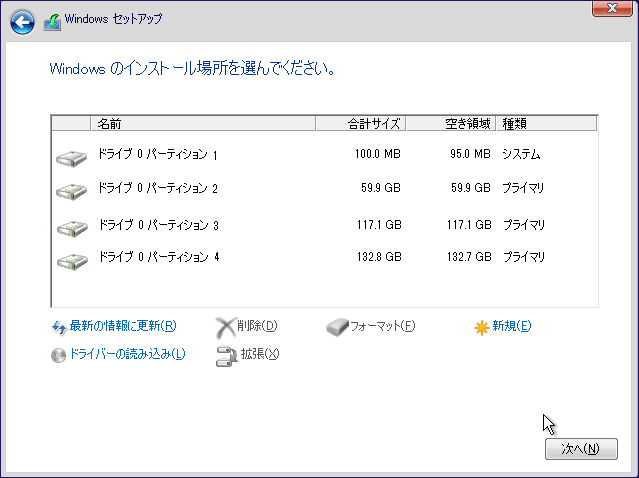
ステップ9: 「インストール」をクリックします。
これらの操作を順に行っていくと、インストール中に何度かコンピューターが再起動します。プロセスの実行中は絶対にコンピューターの電源を切らないで下さい。
Powershell.exeウイルスの再感染を防ぐには?
Powershell.exeなどのウイルスに感染する可能性を下げるために、試すことのできる方法はいくつかあります。以下にその一覧を示します。
マルウェア対策やウイルス対策ソフトを最新の状態にする
新しいウイルス定義が発表されることも多いので、マルウェア対策やウイルス対策ソフトを最新の状態にしておくことで、コンピューターに新しいウイルスやマルウェアベースの脅威を発見させることができます。
新しいソフトウェアに警戒する
Powershell.exeのようなウイルスが含まれている可能性があるため、ソフトウェアがどこからダウンロードされるかを知ることは非常に重要です。
有名なウェブサイトにアクセスする
怪しいウェブサイトにアクセスすると、コンピューターがウイルスに感染するおそれがあります。決して間違ったリンクをクリックしないで下さい。
バナー広告を絶対にクリックしない
ウェブサイトにアクセスしたときに、ポップアウトバナーがあることに気付くかもしれませんが、絶対にクリックしないことを常に心に留めて下さい。ポップアウトバナーのないウェブサイトはより安全に閲覧できます。
バックアップでコンピューターを守る
ご覧の通り、危険なウイルスに感染している可能性が非常に高いです。また、ウイルスが原因でデータが失われたり、コンピューターがクラッシュしたりすることもあります。そのため、コンピューターを保護するためには、定期的にバックアップを取る必要があります。
バックアップには、本格的で素晴らしいバックアップと復元のソフトウェアであるMiniTool ShadowMakerを使用することを強くお勧めします。このソフトでシステムをバックアップしておけば、システムを再インストールせずとも簡単かつ迅速にシステムを復元することができます。
MiniTool ShadowMakerには素晴らしい便利な機能がたくさんあります。以下にその例をご紹介します。
- バックアップ機能は、ファイルやフォルダ、ディスクやパーティション、さらにはOSをバックアップすることができます。また、バックアップ先は「Administrative(管理)」「Libraries(ライブラリ)」「Computer(コンピューター)」「Shared(共有)」の4種類から選択できます。
- 復元機能は、以前にバックアップしたものをすべて復元することができます。
- 同期機能は、ファイルやフォルダを他の場所と同期することができます。
- ディスククローン機能は起動可能な外付けハードドライブを作成したり、ダイナミックディスク内の単純なボリュームをクローンすることができます。
また、このソフトウェアのもう1つの利点として、30日以内であれば無料で使用することが可能です。ぜひダウンロードして試してみてはいかがでしょうか。
MiniTool ShadowMaker Trialクリックしてダウンロード100%クリーン&セーフ
それでは、手順に従ってMiniTool ShadowMakerでOSをバックアップしましょう。
ステップ1: MiniTool ShadowMakerをダウンロードして起動し、「体験版で続く」をクリックすると、メインインターフェースに入ります。
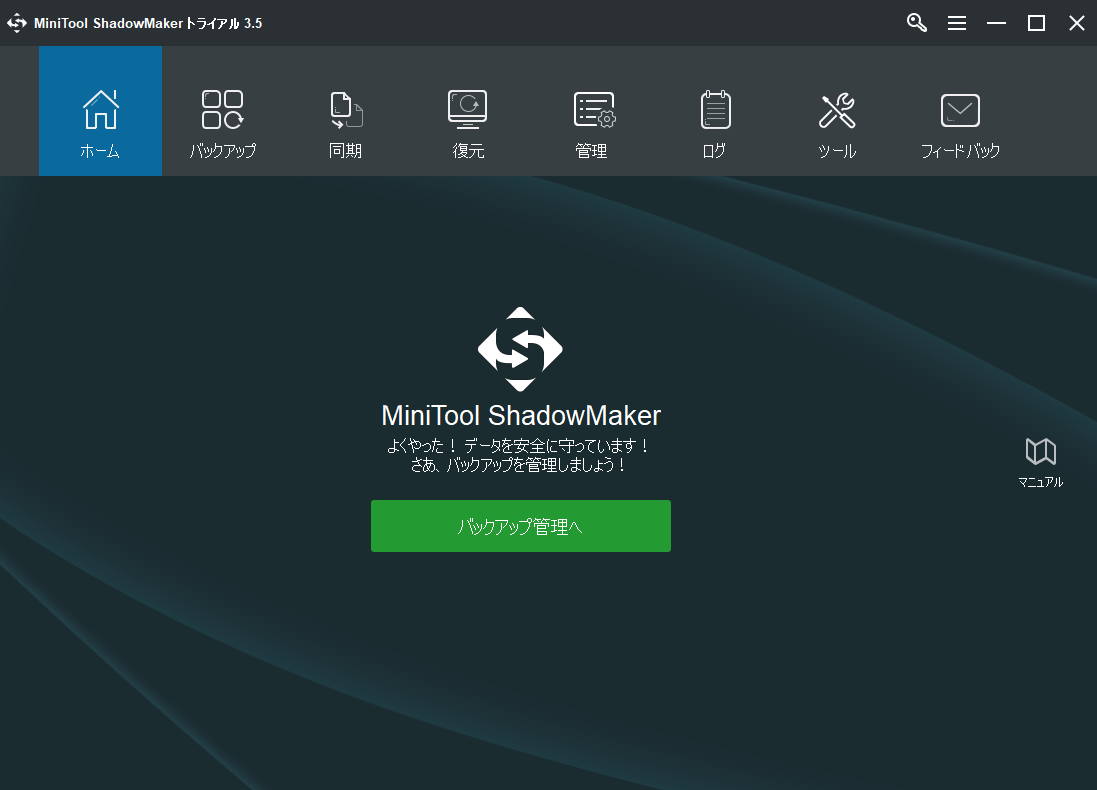
ステップ2: 「バックアップ」ページに移動します。デフォルトでは、MiniTool ShadowMakerはオペレーティングシステムをバックアップし、その保存先を自動的に選択します。コピー元とコピー先を変更したい場合は、「ソース」と 「バックアップ先」をクリックします。
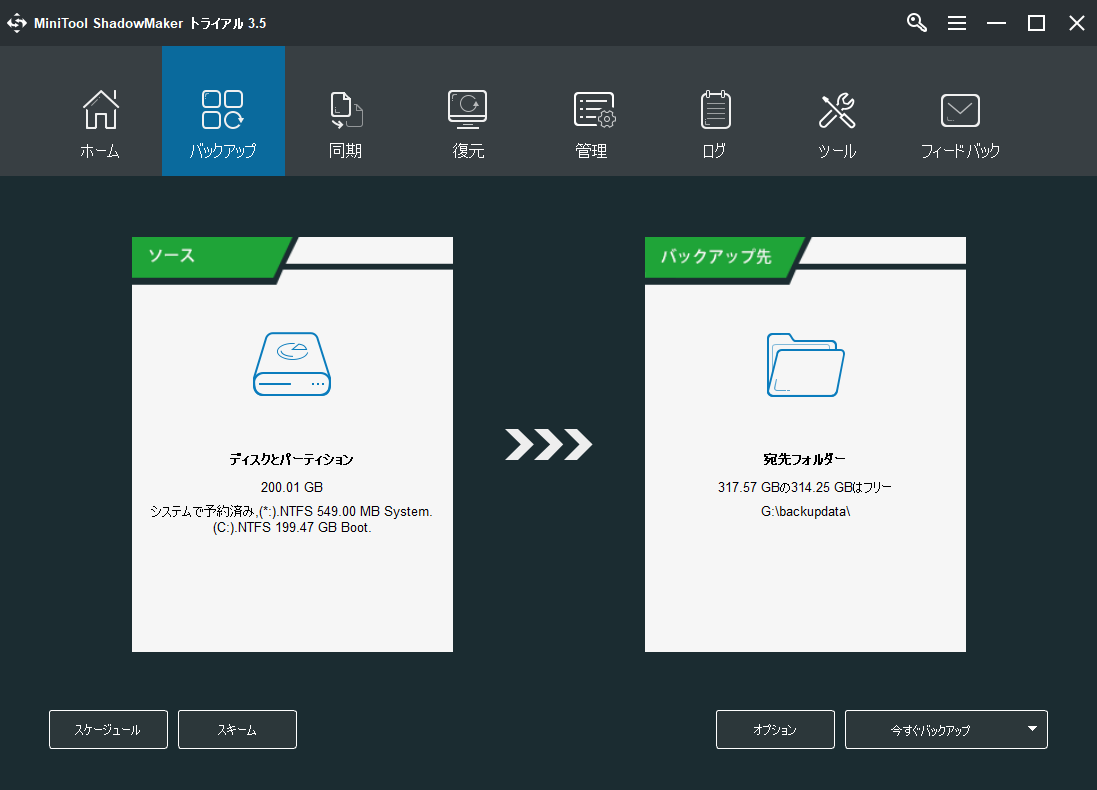
ステップ4:「バックアップ」ページの「スケジュール」をクリックし、「オフ」から「オン」に切り替えます(デフォルトでは無効)。ここには 「毎日」「毎週」「毎月」「イベント」 の4つのスケジュール設定があります。スケジュールの設定が完了したら、必ず「OK」をクリックして設定を保存します。
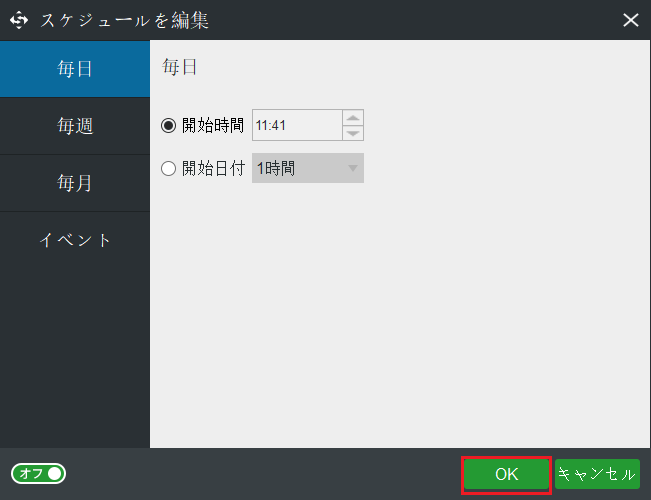
ステップ5: バックアップ元とバックアップ先を確認した後、「今すぐバックアップ」をクリックすると 自動バックアップが行われます。
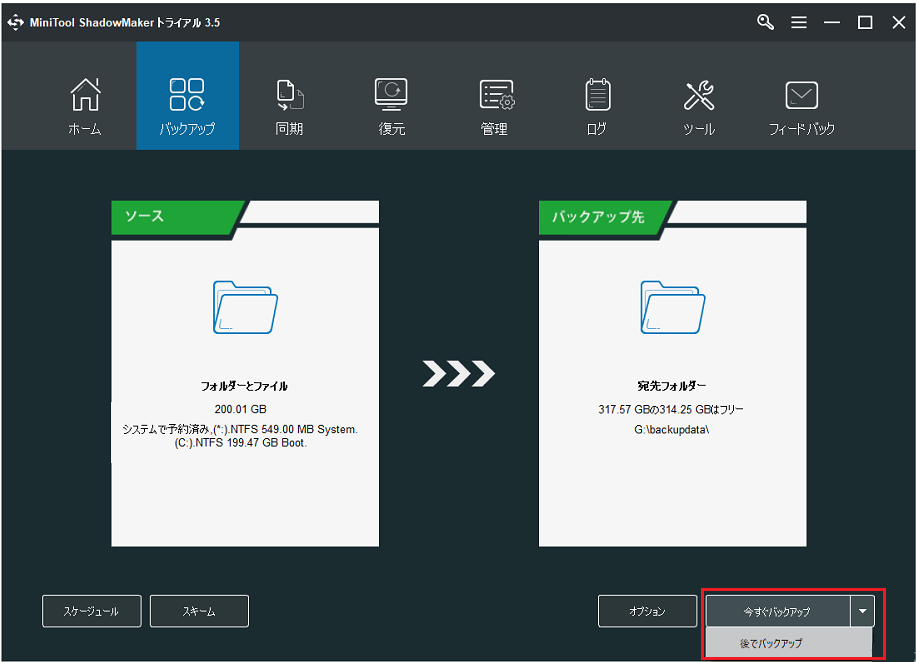
あとは、MiniTool ShadowMakerがオペレーティングシステムのバックアップを完了するのを待つだけです。
最後に
この記事では、Powershell.exeウイルスについてご紹介しました。そして、Powershell.exeウイルスに感染しているかどうか、またどのようにしてそれを駆除するかを知ることができます。さらに、ウイルスの再感染を防ぐにはいくつかの方法があります。
Powershell.exeウイルスに対処するためのより良い提案や、方法についてご不明な点がございましたら、以下にコメントをお寄せいただくか、[email protected]までメールでお問い合わせ下さい。
