Windows Remediation Serviceサービス
Windows Remediation Serviceサービスは、sedsvc.exe、Sedlauncher.exe、Rempl.exe、Remsh.exe、Waasmedic.exe、Disktoast.exe、およびOsrrb.exeなど、多数の実行可能ファイルを含むWindows組み込みサービスの1つです。Windowsのアップデート、復元ポイントの作成、破損したWindowsアップデートファイルの修復、コンピューター上のスペースのクリーンアップなど、Windows OSの多くの重要な操作の通常の操作を保証するように設計されています。
以下に、Windows Remediation Serviceによって実行される操作の一部を示します:
- Windows Update データベースをリセットして修復し、特定の問題を解決します。
- ユーザープロファイルディレクトリ上のシステムファイルを圧縮します。
- Windows更新プログラムのインストールを妨げるレジストリキーをクリーンアップします。
- Windows更新プログラムをインストールするために、コンピューターの実行時間を長くするように指示します。
- Windowsオペレーティングシステムの問題のあるネットワーク設定をリセットします。
- 無効または破損したWindowsコンポーネントを修復します。
Microsoft.Windows.Remediationを開始できませんでした
冒頭部分で述べたように、Windows Remediation ServiceサービスはWindowsオペレーティングシステムを円滑に動作させるために開発されたもので、非常に重要な役割を担っています。ただし、時々、このサービスが開始できなかったり、なくなってしまったりすることがあり、このようなことは深刻な問題を引き起こします。このエラーには通常、次のようなメッセージが伴います:
サービス”Windows Remediation Service(sedsvc)”が開始できませんでした。システムサービスを開始する権限を持っていることを確認してください。
同時に、エラー1053、エラー1920、エラー0xc0000035などのエラーコードが出ることがあります。このようなエラーが発生した場合、どうすればよいでしょうか?この記事が提供する対処法を引き続きお読みください。
「Windows Remediation Serviceが開始できませんでした」の対処法
事前準備:重要なファイルをバックアップする
Windows Remediation Serviceサービスを開始できない場合、コンピューターの重要なプログラム(Windowsの更新、データベースの更新、復元ポイントの作成など)が正しく動作せず、データが失われる恐れがあります。
したがって、万が一コンピューターに予期せぬ障害が発生し、重大なデータ損失が生じてしまった場合に備えて、日常生活で重要なファイルのバックアップを作成しておくことを強くお勧めします。バックアップがあれば、数分内にファイルを復元できます。このような場合、MiniTool Shadowmakerが最適です。
MiniTool Shadowmakerはプロフェッショナルなバックアップソフトで、Windowsデバイス上のファイル、フォルダー、システム、パーティション、ディスク全体をすぐに、毎日、毎週、毎月バックアップすることができます。では、この無料ソフトがどのように機能するのか、実際にお見せしましょう:
ステップ1.MiniTool ShadowMakerをダウンロードし、インストールウィザードに従ってこのフリーソフトをPCにインストールします。
MiniTool ShadowMaker Trialクリックしてダウンロード100%クリーン&セーフ
ステップ2.ソフトを起動し、「体験版で続く」をクリックすると、30日間無料でサービスを楽しめます。
ステップ3.「バックアップ」ページに進み > 「ソース」を押し > 「フォルダーとファイル」をクリックし、目的のファイルまたはフォルダーを選択します。次に、「OK」をクリックして「バックアップ」ページに戻り、「バックアップ先」でバックアップファイルの保存場所を選択します。
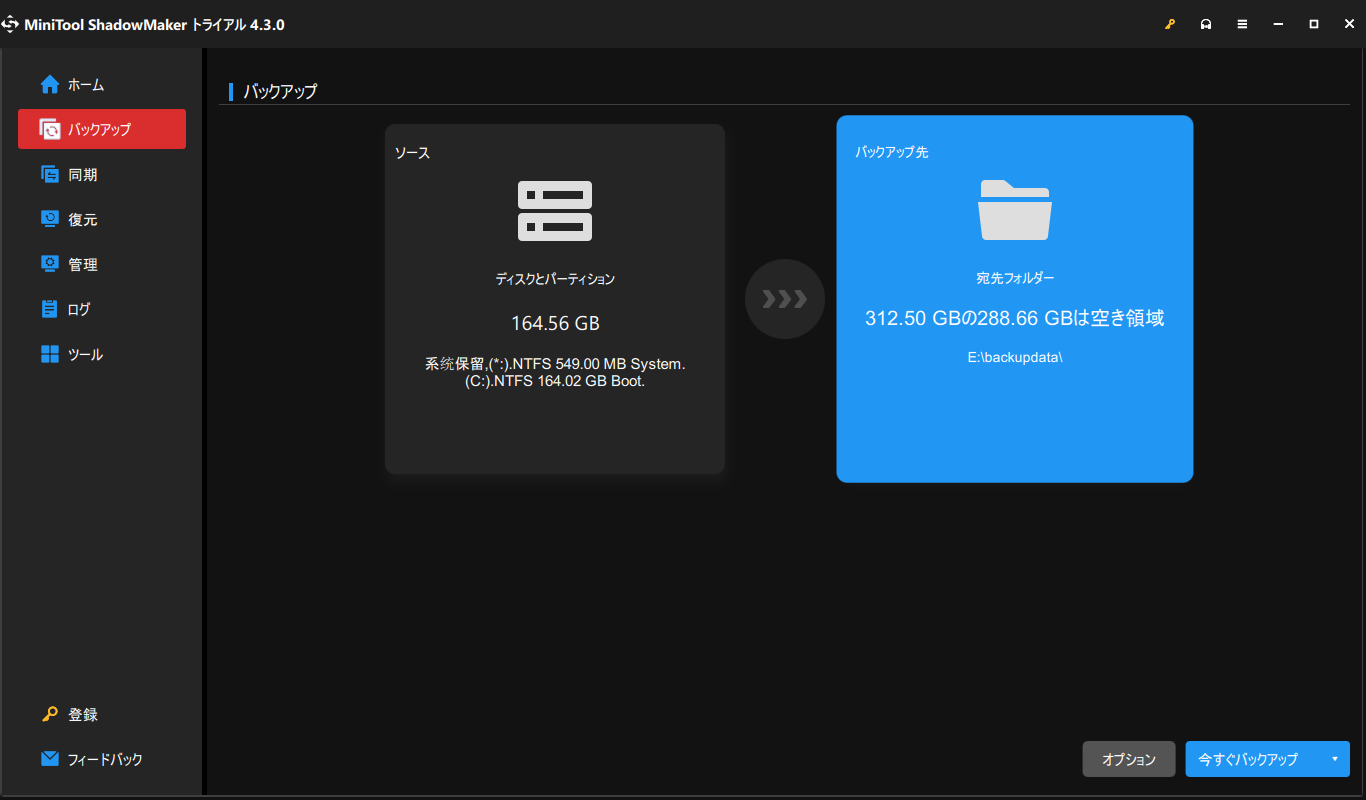
ステップ4.「今すぐバックアップ」をクリックしてバックアップ処理を開始するか、「後でバックアップ」を選択してタスクを遅延させます。後者を選択した場合は、「管理」ページで遅延タスクを見つけ、必要な時に「今すぐバックアップ」をクリックしてバックアップを行います。
スケジュールバックアップを作成するには、右下の「オプション」をクリック>「スケジュール設定」をクリック>「オン」に切り替える>「毎日」「毎週」「毎月」「イベント時」から選択>スケジュールバックアップを開始する曜日/日を指定します。
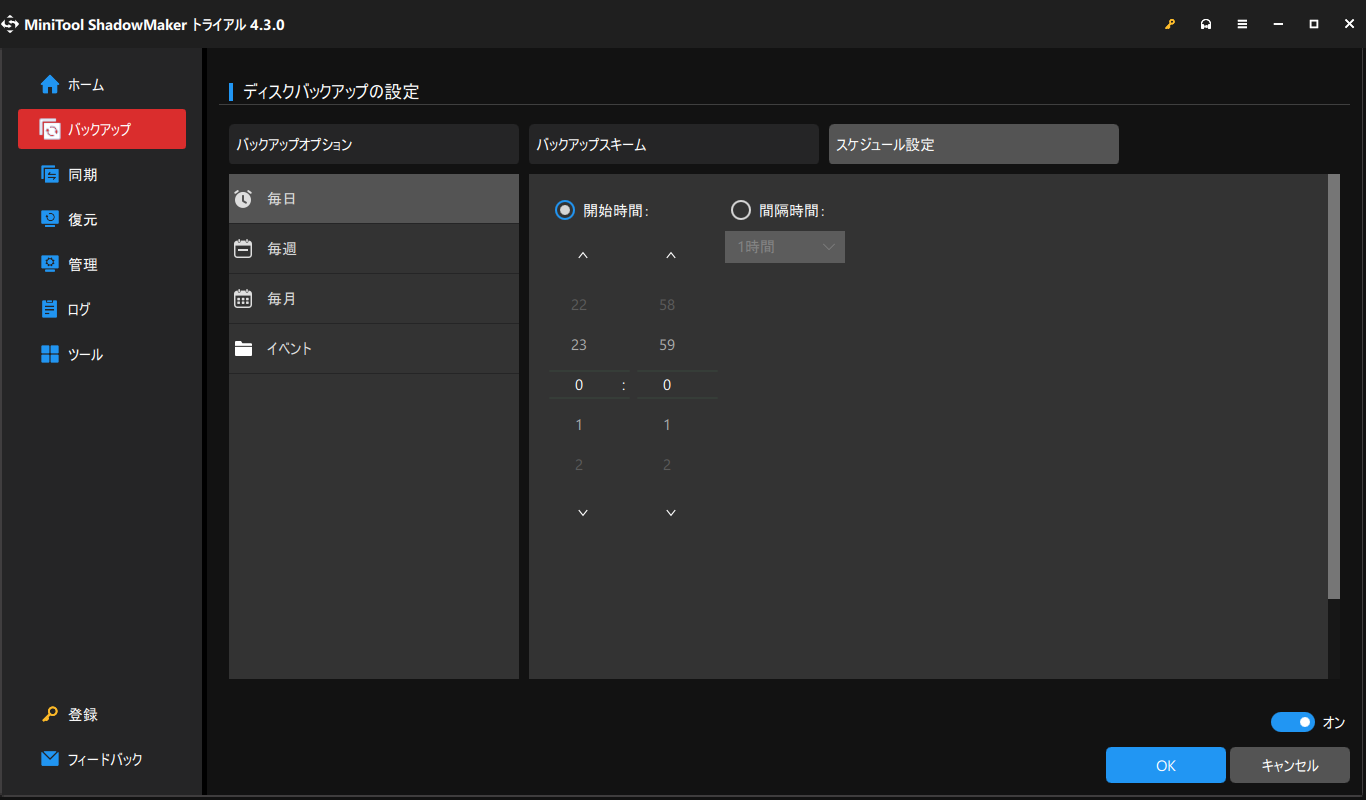
対処法1:更新プログラムをチェックする
まず、Windowsが最新バージョンであることを確認してください。Windowsの更新プロセス中に、Windows Remediation Serviceサービスがダウンロードされ、自動的にインストールされる可能性が高いからです。
ステップ1.「Win + I」を押して「Windowsの設定」を開きます。
ステップ2.「更新とセキュリティ」>「Window Update」と進みます。
ステップ3.このタブで「更新プログラムのチェック」をクリックします。利用可能な更新プログラムがあれば、「ダウンロードしてインストール」をクリックします。その後、コンピューターを再起動し、Windows Remediation Serviceが見つからない問題が修正されるかどうかを確認します。
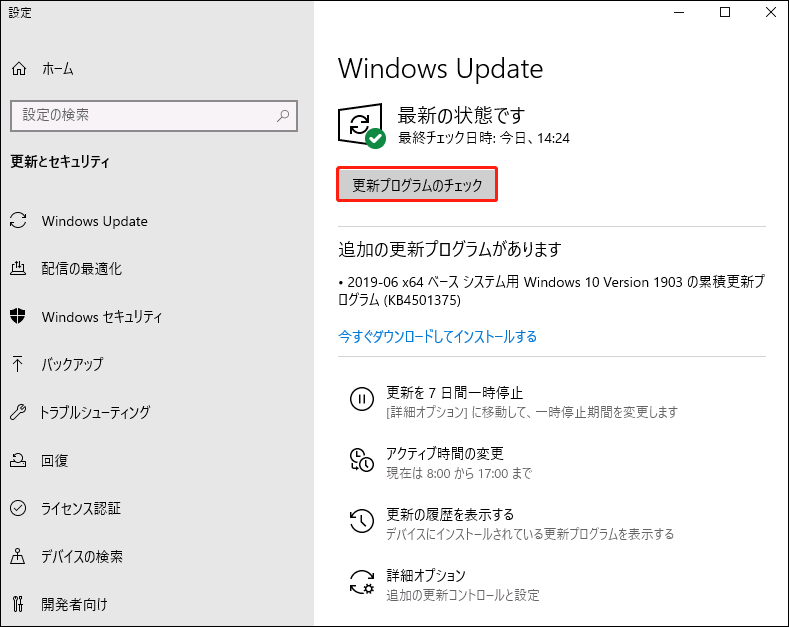
対処法2:グループポリシーエディタを編集する
Windows Remediation Serviceが正しく構成されていないと、このサービスが開始できなくなります。グループポリシーエディタを使用すると、コンピューターまたはネットワーク上の多くの重要な設定を構成できます。WRSに関連する設定ファイルが見つからない場合、このツールでいくつかの変更をして、コンピューターポリシーとユーザーポリシーを更新してみてください。下記の手順に沿って操作してください:
ステップ1.「Win + R」キーを同時に押して、「ファイル名を指定して実行」ダイアログを起動します。
ステップ2.「gpedit.msc」と入力し、「Enter」キーを押して「ローカルグループポリシーエディタ」を開きます。
ステップ3.次のパスに移動します:「コンピューターの構成」>「Windowsの設定」>「セキュリティの設定」>「ローカルポリシー」>「ユーザー権限の割り当て」
ステップ4.右側のパネルで「サービスとしてログオン」を見つけ、ダブルクリックします。
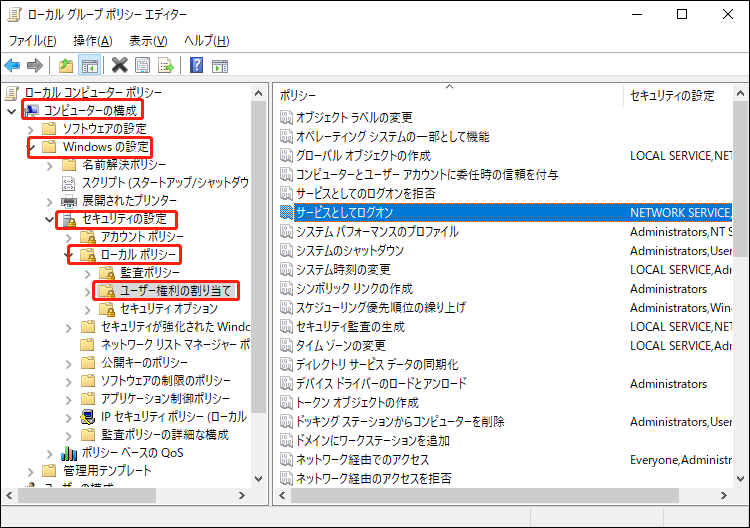
ステップ5.「ローカルセキュリティ設定」で、「ユーザーまたはグループの追加」をクリックして続行します。
ステップ6.システムサービスをインストールするために、「サービスとしてログオン」権限を持つアカウントのリストにアカウントを追加し、「OK」をクリックして変更を保存します。
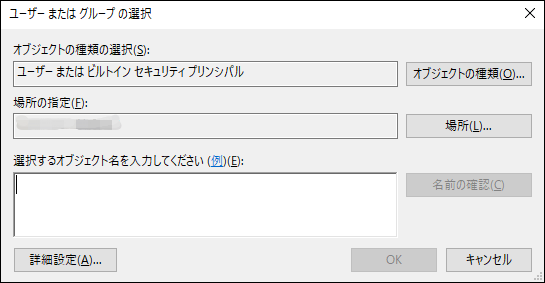
ステップ7.その後、「ローカルグループポリシーエディタ」を終了します。検索バーに「cmd」と入力して「コマンドプロンプト」を探し、右クリックして「管理者として実行」を選択します。
ステップ8.「gpupdate /force」と入力し、「Enter」をクリックして「コンピュータポリシー」と「ユーザーポリシー」を更新します。完了したら、コンピューターを再起動して変更を適用します。
対処法3:レジストリを修正する
多くのコンピューター問題はシステムレジストリエラーによって引き起こされ、「Windows Remediation Serviceが開始できませんでした」エラーも例外ではありません。続いて、Windows Remediation Serviceサービスを正常に再起動するために、関連するレジストリエントリを編集する方法を説明します。
ステップ1.「Win + R」キーを押して、「ファイル名を指定して実行」ボックスを開きます。
ステップ2.次に、「regedit」と入力し、「Enter」キーを押して「レジストリエディタ」を起動します。
ステップ3.このパスに移動します:
コンピューター\HKEY_LOCAL_MACHINE\SYSTEM\CurrentControlSet\Control\WMI\Autologger\EventLog-System\{b675ec37-bdb6-4648-bc92-f3fdc74d3ca2}
ステップ4.右側のパネルで、「Enabled」を右クリックし、ドロップダウンメニューから「修正」を選択します。
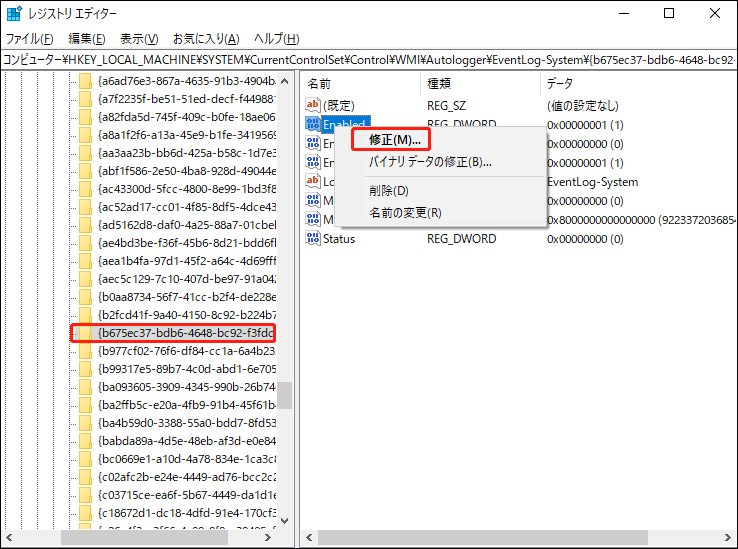
ステップ5.「値のデータ」を「0」に変更>「16進数」にチェック>「OK」をクリックします。
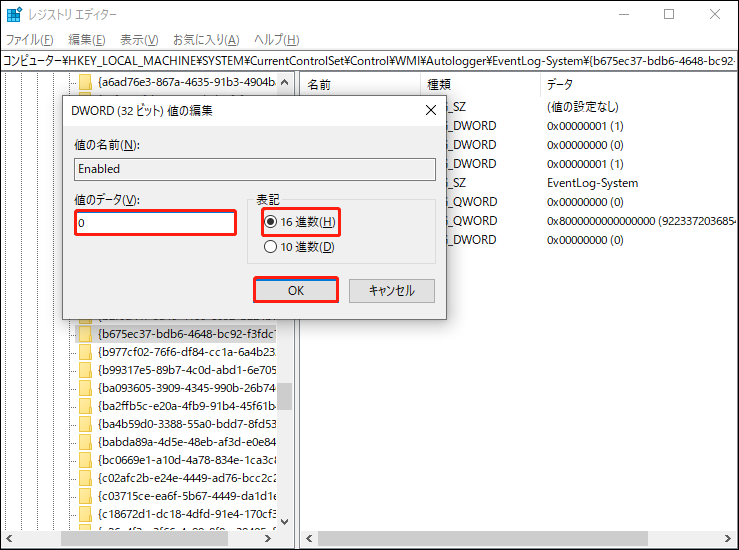
ステップ6.「EnableProperty」を見つけ>ダブルクリック>「値のデータ」を「1」から「0」に変更 >「表記」の下にある「16進数」にチェックを入れ>「OK」を押します。
対処法4:サービスの依存関係をチェックする
異なるWindowsサービスは互いに依存し合い、相互に依存しないと機能しない場合があります。このような種類のサービスは依存関係と呼ばれます。そのため、Windows Remediation Serviceサービスに関連する依存関係のサービスが停止すると、MRS自体も開始できなくなります。以下では、サービスの依存関係を確認する方法と、そのサービスを再起動する方法について説明します:
ステップ1.「ファイル名を指定して実行」ボックスに「services.msc」と入力し、「Enter」キーを押して「サービス」を開きます。
ステップ2.下にスクロールして「Windows Remediation Service」を探し、右クリックして「プロパティ」を選択します。
ステップ3.「依存関係」をクリックし、「このサービスが依存するシステムコンポーネント」セクションをチェックします。すると、サービスのリストが表示されます。その中にあるすべてのサービスが稼働中であることを確認してください。
ステップ4.「Windows Remediation Service」をもう一度探し、右クリックして「再起動」を選択します。
対処法5:SFCとDISMを実行する
「Microsoft.Windows.Remediationを開始できませんでした」または「Windows Remediation Serviceが開始できませんでした」エラーのもう1つの原因として、コンピューターのシステムファイルが破損していることが考えられます。コンピューターがこのタイプのエラーメッセージを生成する場合、SFC(システムファイルチェッカー)とDISM(展開イメージのサービスと管理)を組み合わせて使用すると、見つからない、破損している、または変更されているシステムファイルを検出して修復できます。
ステップ1.「コマンドプロンプト」を管理者権限で起動する。
ステップ2.「sfc /scannow」と入力し、「Enter」キーを押します。
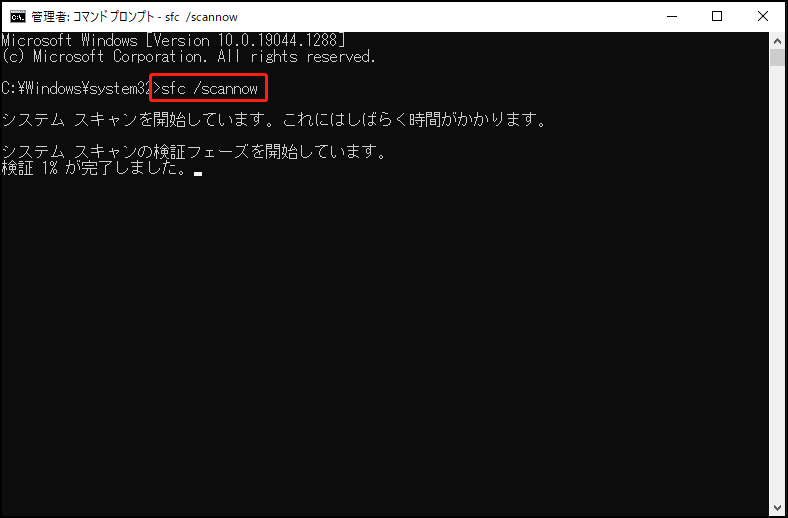
ステップ3.「Windowsリソース保護は、整合性違反を検出しませんでした」または「Windowsリソース保護により、破損したファイルが見つかり、それらは正常に修復されました」のいずれかのメッセージが表示された場合は、次のステップをスキップできます。
その一方、「Windowsリソース保護により、破損したファイルが見つかりましたが、それらの一部は修復できませんでした」が表示された場合、次のコマンドを実行し、「Enter」キーを押してください。
DISM /Online /Cleanup-Image /RestoreHealth
ステップ4.最後に、コンピューターを再起動し、「Windows Remediation Serviceが開始できませんでした」エラーがなくなるかどうかを確認します。
対処法6:フルスキャンを実行する
Windowsデバイスがマルウェアやウイルスに攻撃された場合、Windows Remediation Serviceサービスなどのシステムサービスに不具合が発生する可能性があります。このような場合は、Windows Defenderを使用してシステムのフルスキャンを実行するのがよい方法です。なお、「フルスキャン」を実行するには時間がかかるので、気長に待つことが必要です。
ステップ1.「スタート」アイコンをクリックし、「歯車」アイコンを押して「設定」を開きます。
ステップ2.設定メニューで、下にスクロールして「更新とセキュリティ」を見つけ、それをクリックします。
ステップ3.「Windowsセキュリティ」セクションで、「ウイルスと脅威の防止」>「スキャンオプション」をクリックします。
ステップ4.「クイックスキャン」「フルスキャン」「カスタムスキャン」「Microsoft Defenderオフラインスキャン」の4つのオプションが利用できます。ここでは、「フルスキャン」を選択し、「今すぐスキャン」をクリックすると、コンピューター上のすべてのファイルと実行中のプログラムがスキャンされます。そして、Windows Defenderがコンピューターのウイルスやマルウェアをスキャンします。
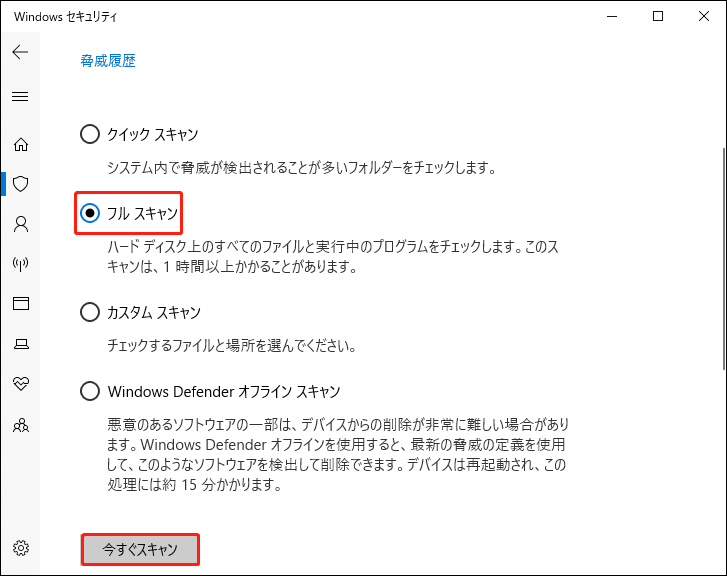
「Windows Remediation Serviceが開始できませんでした」エラーが発生する場合、どうしたらいいですか?この記事に記載された解決策を試してみてください。Twitterでシェア
結語
まとめると、この記事ではWindows Remediation Serviceサービスの基本概念を説明し、Windows Remediation Serviceが開始できない場合の6つの効果的な解決策を紹介します。また、MiniTool ShadowMakerを使用して大切なファイルのバックアップを作成する習慣を身につけることをお勧めします。
弊社のサービスや製品についてご質問がありましたら、下記のコメント欄にご記入いただくか、[email protected]までお気軽にお問い合わせください。皆様からのご意見をお待ちしており、できるだけ早くお返事させていただきます。ありがとうございました。
Windows Remediation Serviceが開始できませんでした:よくあるご質問
ステップ2.「プロセス」タブで「sedsvc」を見つけ、展開します。
ステップ3.その後、「Windows Remediation Service」サービスを見つけ、右クリックして「タスクの終了」を選択します。
1.システム設定に問題がある。
2.システムファイルが破損している。
3.マルウェアやウイルスの感染。
4.依存関係サービスが機能していない。
5.セキュリティプログラムの干渉。