Windows Server 2012または2012 R2 PCを起動しようとすると、再起動が繰り返す問題に遭遇する可能性があります。つまり、「オプションの選択」画面が常に表示されます。Windows Server 2012 R2が「オプションの選択」画面で止まって起動しない問題は発生する原因は何ですか?
- 更新の失敗により、Windows Server 2012 R2で再起動ループが発生します。
- ディスクの破損または誤った構成により、システムの修復が必要になります。
- メモリスティックが不良であると、この問題が発生する可能性があります。
- ドライバが古いです。
- レジストリキーが間違っています。
Windows Server 2012 R2が「オプションの選択」画面で起動し続ける時の対処法
Windows Server 2012 R2のインストールメディアがあれば、コマンドプロンプトで様々なコマンドを実行し、Server 2012 R2が「オプションの選択」という青い画面で止まって起動しない問題を修正することができます。
1. Windows Server 2012のインストールメディアを用意し、PCに挿入し、BIOSで最初のブートオプションに設定します。
2.「Press any key to boot from CD or DVD」のメッセージが表示されたら、任意のキーを押して続行します。
3.次に、インストールする言語、時刻と通貨形式、キーボードまたは入力方法を選択し、「次へ」をクリックします。
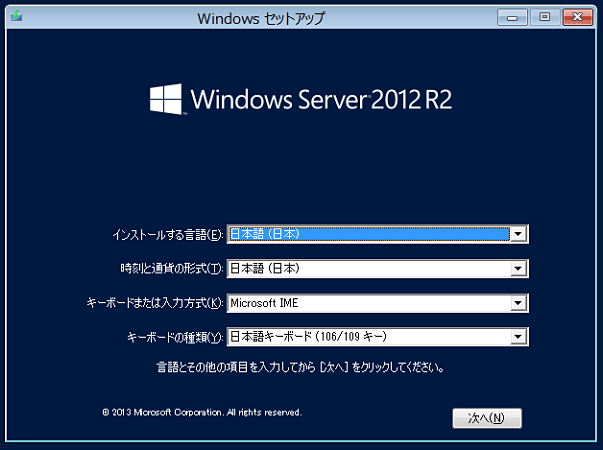
4.その後、「コンピューターを修復する」をクリックして続行します。
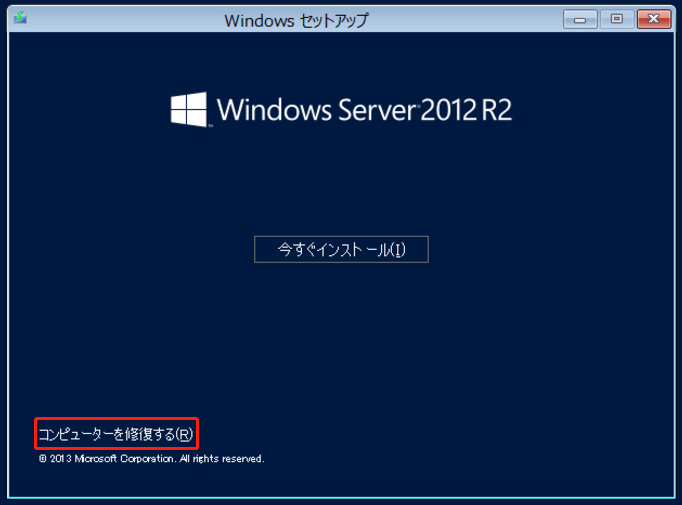
5.「トラブルシューティング」>「詳細オプション」>「コマンドプロンプト」の順にクリックします。
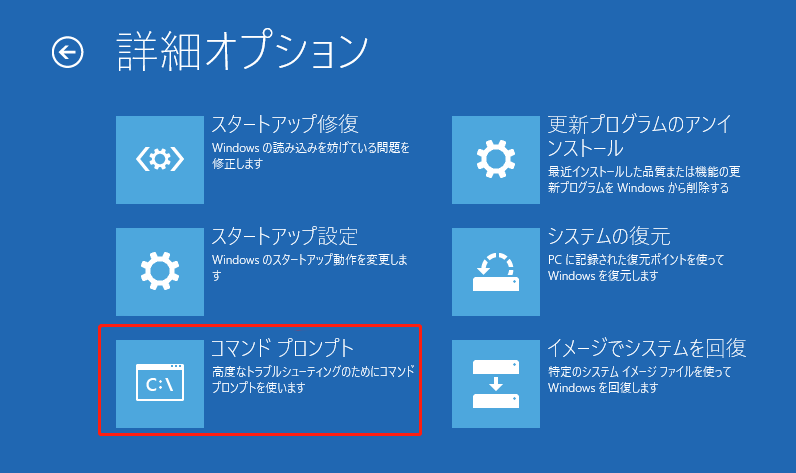
6.その後、コマンドプロンプト画面が表示されます。以下の方法に従って問題を解決してください。
解決策1:SFCとDISMを実行する
下記のコマンドを入力して実行すると、保護されているすべてのシステムファイルの整合性をスキャンし、不正なファイルを修復することができます。
1.「sfc /scannow」と入力して、「Enter」キーを押します。
2.SFCコマンドが機能しない場合は、以下のコマンドを入力してください:
- mkdir c:\scratch
- dism /image:c:\ /scratchdir:c:\scratch /cleanup-image /revertpendingactions
解決策2:Bootrec.exeを実行してMBRを修復する
次に、以下のコマンドを実行してMBRをスキャンおよび修復し、Windows Server 2012 R2が「オプションの選択」で起動し続ける問題を修正しましょう。
- bootrec.exe /fixmbr
- bootrec.exe /fixboot
- bootrec.exe /scanos
- bootrec.exe /rebuildbcd
解決策3:システムレジストリファイルを復元する
Windows Server 2012 R2が「オプションの選択」で止まって起動しない問題が、システムレジストリファイルの欠落または破損に関連している場合は、以下の手順に沿って操作してシステムレジストリファイルをバックアップから復元してください。
「copy c:windowssystem32configRegBack* d:windowssystem32confi」と入力し、「Enter」キーを押します(「状況に応じ、dを対応するドライブ文字に置き換えてください。」)
2.レジストリのバックアップが古すぎる場合、この方法は使えない可能性があります。
解決策4:ブートボリュームを確認する
Windows Server 2012 R2が「オプションの選択」で止まって起動しない問題を解決するには、chkdskを実行して破損したハードディスクのファイルシステムをチェックおよび修復できます。
パーティションのドライブ文字を使って、以下のコマンドを入力します。
chkdsk/r c:
2.「プログラムが別のプログラムによって使用されているため、Chkdskを実行できません…このボリュームを強制的にマウント解除しますか?(Y/N)」というメッセージが表示されたら、「Y」と入力して「Enter」キーを押します。
解決策5:KB5009624更新プログラムをアンインストールする
MicrosoftはWindows Server 2012 R2 KB5009624更新プログラムをリリースしました。この更新プログラムをインストールすると、起動時にServer 2012 R2が「オプションの選択」ブルースクリーンから進まないという問題が発生します。コマンドプロンプトからアンインストールできます。
1.「wusa /uninstall /kb:4093123」と入力し、「Enter」キーを押します。
2.更新プログラムのアンインストールに成功したら、インストールメディアを取り外し、通常モードでシステムを再起動してください。
ファイル/システムをバックアップする
Windows Server 2012 R2が「オプションの選択」で起動し続ける問題を解決した後、再び同様のトラブルが発生した場合に備えて、事前にシステムをバックアップしておくことをお勧めします。バックアップが完了すると、問題が起こった場合にシステムを以前の正常な状態に直接復元することができます。
さらに、WindowsServer2012/2012 R2のサポートは終了しているため、できるだけ早いうちにServer 2012 R2からWindows Server 2019または2022にアップグレードすることをお勧めします。ITインフラストラクチャ全体を最新バージョンにアップグレードする必要がある場合があります。また、データのセキュリティを確保するため、Windows Serverのアップグレード前にファイルをバックアップすることも必要です。
システムイメージを作成するには、サーバーバックアップソフト-MiniTool ShadowMaker を使用しましょう。デフォルトでシステムをバックアップするように設計されています。また、ファイル、ディスク、パーティションをバックアップすることもできます。このフリーソフトは、Windows Server 2022/2019/2016/2012/2012 R2およびWindows 11/10/8/8.1/7と互換性があります。以下のダウンロードボタンをクリックして、トライアルエディションを取得してください。
MiniTool ShadowMaker Trialクリックしてダウンロード100%クリーン&セーフ
1.MiniTool ShadowMakerのアイコンをダブルクリックし、メインインターフェースで起動します。
2.「バックアップ」タブを開きます。このソフトはデフォルトでシステムをバックアップします。そのため、システムイメージの保存先を選択するだけです。
また、ファイルをバックアップする必要がある場合は、「ソース」でバックアップする項目を選択し、「バックアップ先」で保存パスを選択します。
3.バックアップをすぐに開始する場合は「今すぐバックアップ」をクリックし、タスクを遅延させる場合は「後でバックアップ」をクリックします。
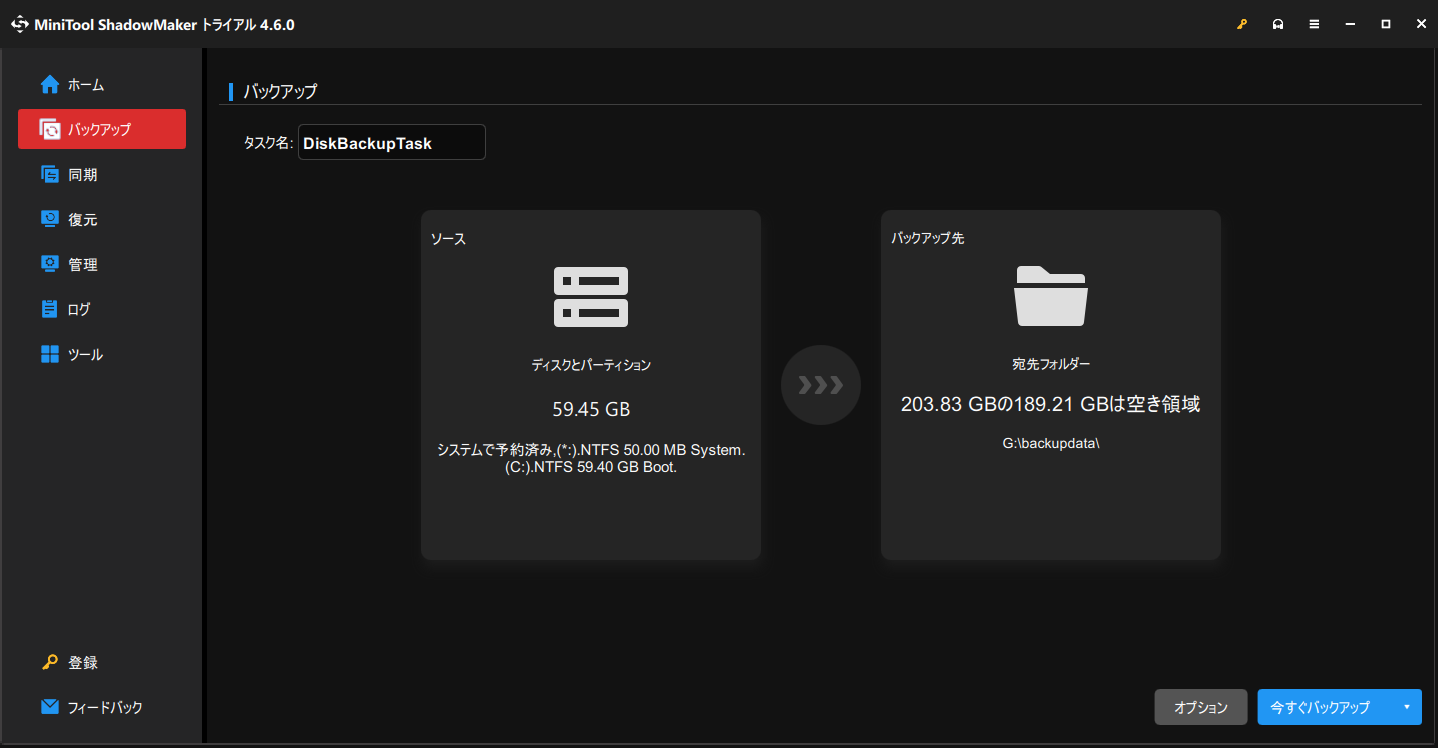
結語
Windows Server 2012 R2が「オプションの選択」で起動し続けるというエラーに遭遇したことはありますか?PCでこの問題を解決するには、どうしたらいいですか?この記事を読んだ後、やるべきことがお分かりいただけたと思います。また、MiniTool製品の使用時にご不明な点がございましたら、[email protected]までお気軽にお問い合わせください。できるだけ早く返事いたします。