Dellノートパソコン Windows 11のデータ消去とは?
Dellノートパソコン Windows 11でデータを消去するのは、Windows 11オペレーティングシステム(OS)を搭載したdell製ノートパソコンで工場出荷時のリセットを実行することを指します。初期化により、システム、アプリ、または個人用ファイルがすべて削除され、コンピューターが初期状態に復元されます。
DellノートパソコンでWindows 11のデータを消去する原因
Dell製パソコンでWindows 11を実行する場合、特にWin11の新バージョンがリリースされた時に、問題が発生することがあります。一般に、次のような理由によって、コンピューターを初期化します。
- アプリケーションやドライバー、または更新プログラムをインストールしてから、コンピューターがしばらくの間、うまく動作しません。
- コンピューターが起動しない、またはローディング画面で止まります。
- 以前のバージョンのオペレーティングシステムを再インストールしたい。 しかし、「バックデート」期間が終了しており、以前の復元ポイントを作成していません。
- Windows 11を再インストールして、もう一度始めたい。
- Windowsを元の状態に戻して、コンピュータ=の空き容量を増やし、パフォーマンスを向上させたいだけです。
Windows 11 Dellノートパソコンでデータを消去する方法
次に、Dell Windows 11 PCやその他のデバイスを工場出荷時にリセットする方法について詳しく説明します。 コンピューターを消去またはリセットすると、多かれ少なかれ一部のファイルを削除されることは誰もが知っています。個人的なファイルを保持することを選択できますが、アプリケーションやその他のデータが削除されることに変わりありません。
個人用フォルダー以外に、重要なアイテムを保存していたり、工場出荷時のリセット時にファイルを保存することを忘れたりした場合は、初期化する前にバックアップを作成しておくことを強くお勧めします。このような場合、Minitool ShadowMakerのような強力かつ信頼できるデータバックアップソフトウェアが必要です。このソフトは、ファイル/フォルダー、システム、パーティション/ボリューム、またはハードドライブ全体を数回のクリックで素早くバックアップできます。
MiniTool ShadowMaker Trialクリックしてダウンロード100%クリーン&セーフ
さらに、30日間無料でこのプログラムのほぼすべての機能を体験できます。さらに、Minitool ShadowMakerは、データを自動的にバックアップするためのスケジュール設定をサポートし、バックアップ時間とストレージスペースを節約するために変更されたファイルのみをインテリジェントにバックアップします。
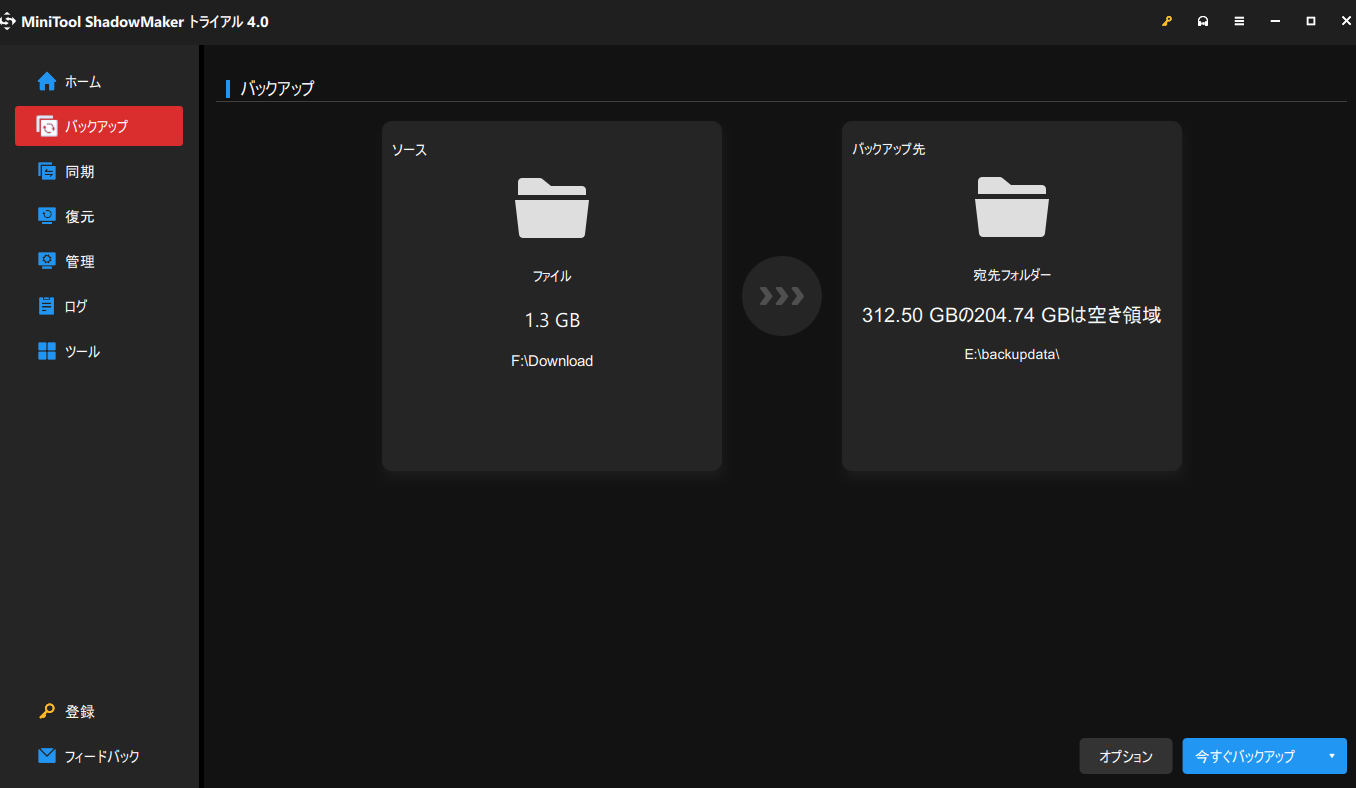
Windows設定でDellノートパソコンWindows 11のデータを消去する方法
まず、Windowsの設定アプリケーションの中に、Windows 11の初期化機能の入口を見つけます。次に、以下の手順を参照して、このプロセスを実行してください。
注意:お使いのデバイスが暗号化されている場合、コンピューターをリセットするにはBitLockerキーが必要です。また、BitLockerキーがわからない場合は、それを再取得してください。
1.「設定」>「システム」>「回復」に移動します。
2.「回復」ページで、「このPCをリセット」の後にある「PCをリセットする」ボタンをクリックします。
3.すると、「このPCをリセット」ウィンドウがポップアップ表示されます。最初の画面で、2つの初期化オプションのうち1つを選択してください。
- 個人用ファイルを保持する:アプリと設定を削除しますが、個人用ファイルは保持します。
- すべて削除する:個人用ファイル、アプリ、設定をすべて削除します。
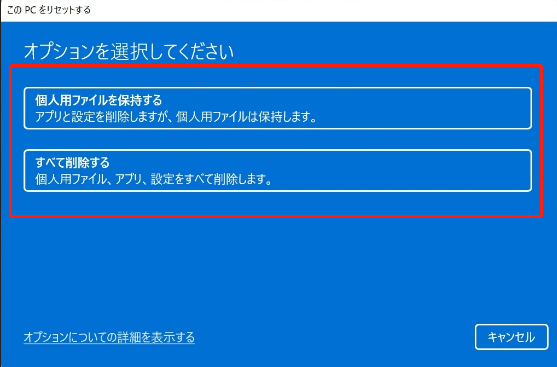
4.次に、Windows 11を再インストールするオプションを選択します。
- クラウドからダウンロード:クラウドから新しいシステムインストールコピーをダウンロードし、Windows 11を再インストールします。この場合、データ使用量が4GBを超える可能性があります。また、このオプションでは、メーカーが提供するオリジナルイメージのアプリケーションや構成を復元しません。
- ローカル再インストール:システム回復ドライブ/パーティション内のファイルなど、このデバイス上に既にあるファイルからWindowsを再インストールして、パソコンを初期状態にリセットします。Dell、Lenovo、Asus などのブランドデバイスの場合、工場出荷時のアプリケーション、設定、ドライバーも復元します。
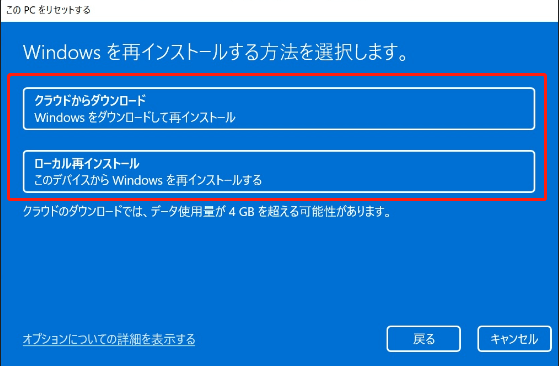
5.次に、再インストールのオプションを確認し、問題がなければ、「次へ」をクリックして確定します。または、「設定の変更」オプションをクリックして、いくつかの設定を変更します。
6.また、上記の手順で「すべて削除する」>「設定の変更」オプションを選択し、データ消去機能を有効にした場合、より詳細な設定をカスタマイズすることができます。
- データのクリーニング:このオプションは、Dellノートパソコンを売却する前にすべてを消去する場合にオンにすることをお勧めします。このオプションを使用すると、短時間でファイルを削除消去できますが、安全性は低くなります。Windows 11を再インストールするだけなら、デフォルトの初期化設定のままでいいです。
- すべてのドライブからファイルを削除:このオプションをオンにすると、Windows 11のインストールドライブだけでなく、使用中のコンピューターに接続されている他のドライブもすべて削除されます。このオプションを無効にすると、Windowsドライブのファイルのみが削除されます。
- Windowsをダウンロードする:このデバイスを有効にすると、システムの再インストールがローカルデバイスとクラウドダウンロードの間で変更します。
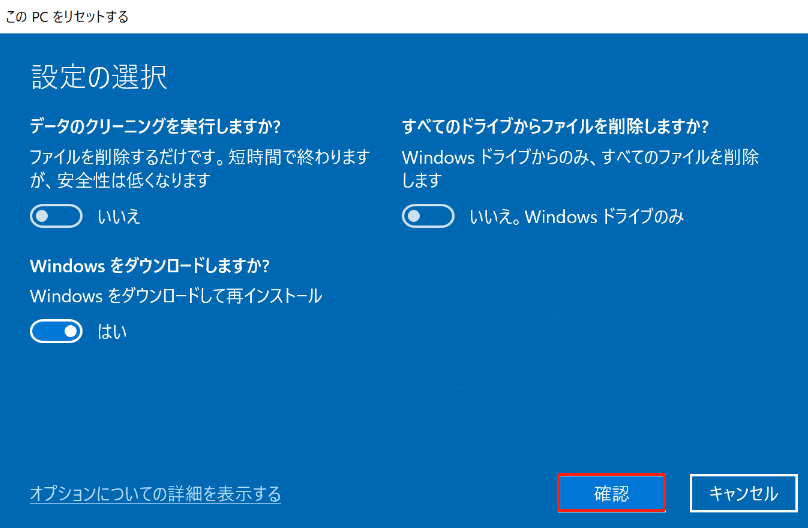
7.次に、この消去処理によって使用中のDellコパソコンに引き起こす変更について確認します。エラーがないことを確認したら、「リセット」ボタンをクリックして初期化プロセスを開始します。
DellノートパソコンのWindows 11システムの消去処理が完了したら、新しいシステムを楽に体験できます。
データ消去後、バックアップを使ってパソコンを以前の状態に戻す
システム障害が発生し、Dellノートパソコン Windows 11のデータを消去する必要があるものの、パソコンを初期化したくない場合、事前にシステムのバックアップイメージを作成しておけば、それを使って、Windows 11システムを以前の時点に復元することが可能です。
将来、同じような問題が発生した時にバックアップイメージを使えるように、パソコンが良好な状態のうちにバックアップを作成しておくとよいでしょう。より良い準備が、より良い未来を作るのです。イメージ作成方法も簡単で、上記のソフトウェア – MiniTool ShadowMakerを使用して、Windows 11、システムパーティション、またはシステムディスク全体のバックアップを作成することができます。
MiniTool ShadowMaker Trialクリックしてダウンロード100%クリーン&セーフ
このプログラムを使用して、システムのバックアップを作成したら、将来的にデル製ノートパソコンのWindows 11を初期化し、またはオペレーティングシステムを再インストールする必要がある状況に遭遇した場合、このツールを利用してWindows 11、システム設定、アプリケーション、個人ファイルなど、すべてバックアップしたものを復元することができます。
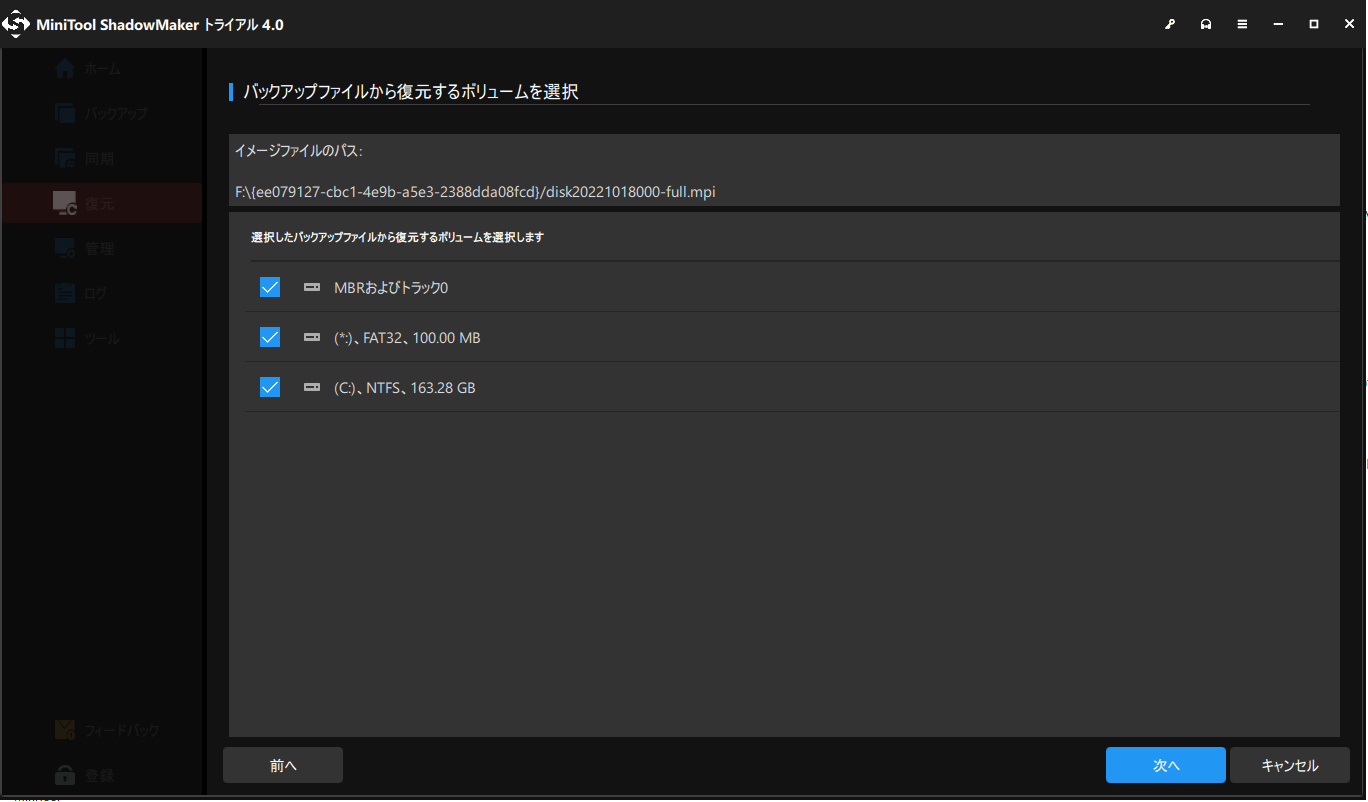
WinREでDellノートパソコンWindows 11を初期化する
または、コンピューターの起動時にWindows回復環境(Windows REまたはWinRE)に入り、Windows 11のデータ抹消を実行することも可能です。WinREに入るには、以下の3つの方法があります。
- 「設定」>「システム」>「回復」>「高度なスタートアップ」に移動し、「今すぐ再起動」をクリックします。
- 「Windows」ロゴキー+「L」を押して、ログイン画面を表示させます。その後、「Shift」キーを押しながら、右下の「電源」ボタン>「再起動」を選択します。
- コンピューターが3回起動に失敗すると、Microsoft WindowsはトラブルシューティングのステップとしてWinREを表示します。
Windows回復環境が表示されたら、引き続き以下のガイドラインを沿って操作してください。
1.「オプションを選択してください」ページで、「トラブルシューティング」をクリックします。
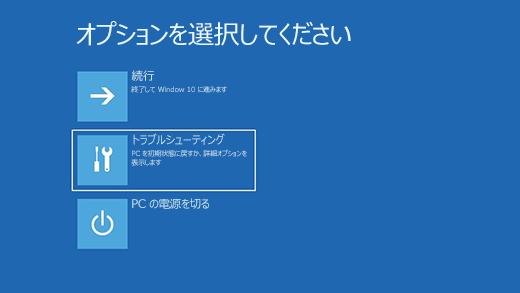
2.次に、「このPCを初期状態に戻す」を選択します。
3.このコンピューターをリセットする方法について、「個人用ファイルを保持する」または「すべて削除する」を選択します。
4.システムの再インストール先として、「クラウドダウンロード」または「ローカル再インストール」を選択します。
5.上記の手順と同じような画面の指示に従って、このデータ消去タスクを完了します。
Dellノートパソコンが起動しない場合の復元方法
前述の通り、復元イメージがあれば、Dellパソコンを以前の状態、または工場出荷時の状態に戻すことができます。ただし、上記で説明した方法は、障害発生後にも起動できるパソコンにのみ適用します。コンピューターが起動しない場合、どのようにシステムを復元すればよいですか?
この場合、起動可能なUSBメモリなどのブータブルメディアを使って、コンピューターを起動する必要があります。 Dellパソコンの場合、起動可能なUSBを故障したコンピューターに接続し、コンピューターの電源を入れ、Dell BIOSに入るまでF2を押し続けます。その後、起動可能なUSBを第一起動デバイスとして選択し、そこからコンピューターを起動します。
すると、WinREを起動します。続いて、「オプションの選択」ページから、「トラブルシューティング」>「詳細オプション」>「システムの復元」を順に選択し、システムの復元ポイントを選択して、OSを復元します。
では、ブータブルメディア、こんなに強力的なデバイスはどうやって作成するのでしょうか?幸い、MiniTool ShadowMakerのツールタブでメディアビルダー機能を使えば、手軽に起動可能なメディアを作成できます。
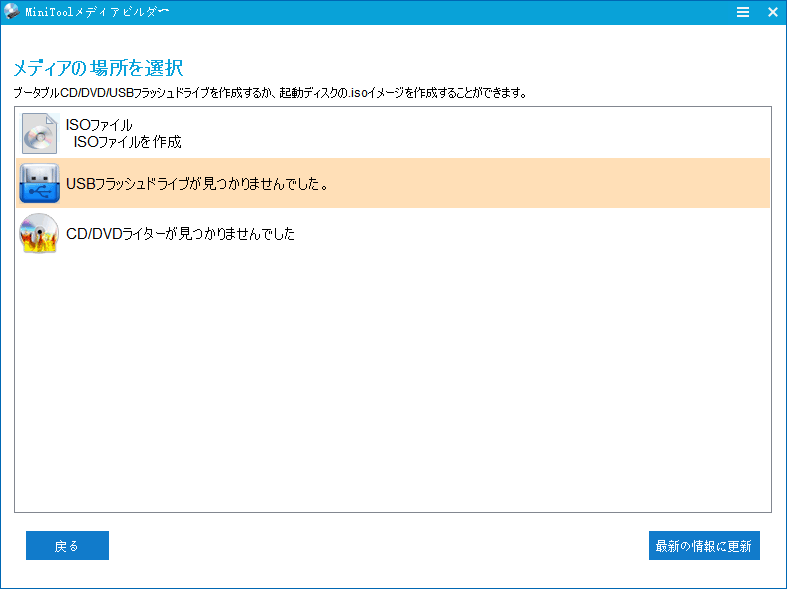
MiniTool ShadowMaker Trialクリックしてダウンロード100%クリーン&セーフ
DellノートパソコンにWindows 11を消去して再インストールした後、やるべきこと
初期化後、新しいWindows 11が得るので、システムソフトウェアリセットの後、以下のような操作が必要です。
#1 Windows 11のアップデートをチェック
データ消去を行い、Windows 11を再インストールした後に最初に行うべきことは、最新の更新プログラムがあるかどうかを確認することです。Windows 11のアップデートには、新機能、バグ修正、セキュリティパッチ、ドライバーの更新などが含まれる場合があります。したがって、Win 11を初期化した後にトラブルが発生した場合、システムを更新することで問題が解決します。「設定」>「Windows Update」で最新のアップデートを確認するといいです。
Windows 11アップデート後に何らかの問題が発生したという理由だけでDell PCを抹消する場合は、このセクションをスキップして次のセクションにお進みください。
#2 不足しているドライバーをチェックする
Windows 11のリセット後、いくつかのドライバーが見つからないことがあります。これらのドライバーをインストールし直さなければ、将来、プログラムが動作しない、USBデバイスが検出されない、ノートパソコンのモニターや画面のダブルバッファリングなど、コンピューターに問題が発生する可能性があります。
以下の手順に従って、紛失したドライバーを復元することができます。
1.Windows11の検索でデバイスマネージャーを検索し、開きます。
2.他のデバイスまたは類義の欄があるか確認し、展開するとドライバーのないデバイスが表示されます。
3.ドライバーがないデバイスが1つまたは複数ある場合は、メーカーのサポートサイトにアクセスし、最新のドライバーをダウンロードし、インストールしてください。
#3 必要なアプリを再インストール
最後に、Windows 11の再インストール後に必要なプログラムやツールの再インストールしてください。工場出荷時リセットの際、初期化によってすべてのアプリケーションや個人のインストールが削除されますので、リセット後に手動でそれらを再インストールする必要があります。
DellノートパソコンでWindows 11完全抹消する方法
Dellパソコンを売却、寄付、またはリサイクルする予定があり、再インストールせずにすべてのデータを消去したい場合は、MiniTool Partition Wizardなどの専門的で強力なコンピューター消去プログラムに頼る必要があります。MiniTool Partition Wizardは、すべてのデータ、特に個人の機密情報を完全に削除するのに役立ちます。そして、データ復元ソフトウェアは抹消したデータを回復できません。
MiniTool Partition Wizard Freeクリックしてダウンロード100%クリーン&セーフ
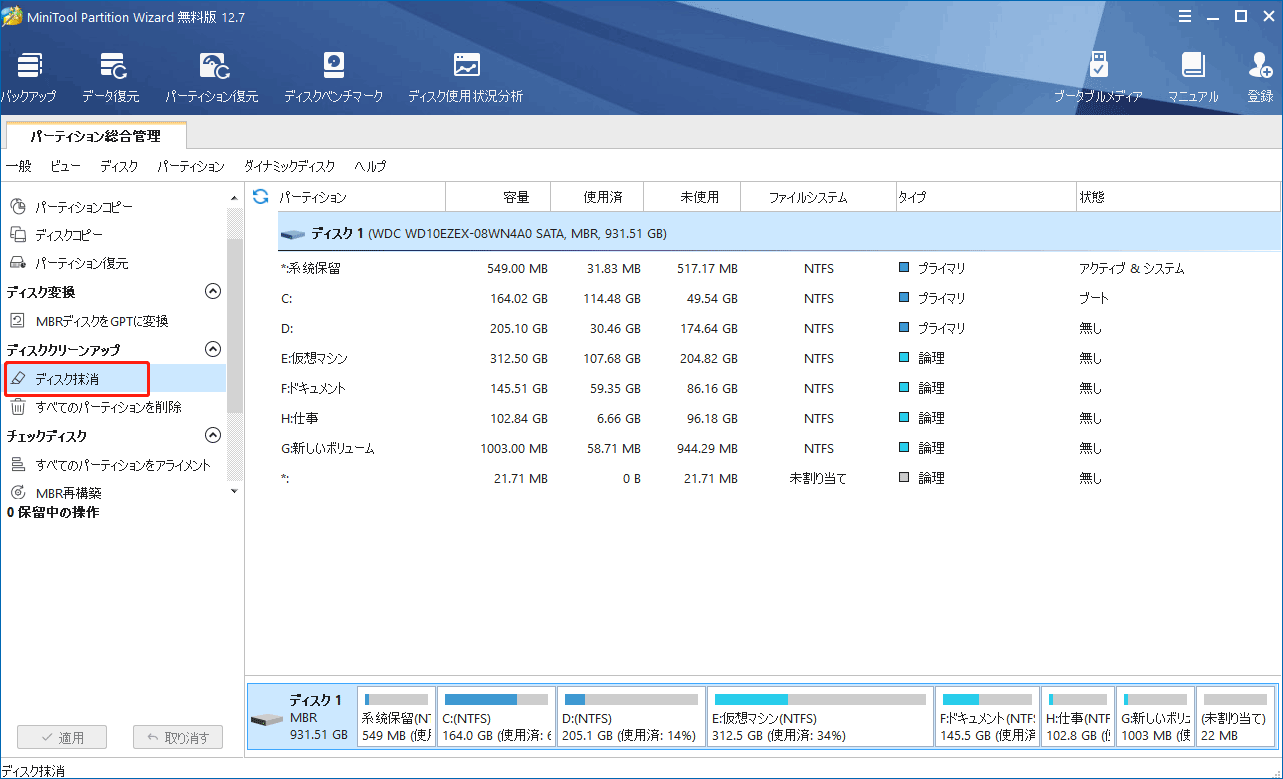
さらに、MiniTool Partition Wizardは、ハードディスクの初期化、Windows 11インストール用にMBRからGPTへの変換、新しいパーティションの作成、大容量Win11インストール用にシステムパーティションの拡張など、将来の使用に備えたパーティション作成を支援します。
以上、DellノートパソコンWindows 11を初期化する方法について説明しました。このトピックについて異なる意見、または共有したい情報がありましたら、以下のコメント欄にご記入ください。MiniToolソフトウェアに不具合が発生した場合は、弊社サポートチーム:[email protected]にお問い合わせください。