日常生活や仕事で、切り取り+貼り付けコマンドを使用した後、写真を失うことがよくあります。どのように切り取りした写真を復元できますか?この問題に直面している場合、この記事を読んで、解決策だけでなく、関連情報を学ぶこともできます。
パート1、切り取りと貼り付けで失われた写真を復元する必要がありますか?
どのように写真をドライブから別のドライブに転送しますか?これは難しい質問ではありません。
ほとんどの方は「切り取り+貼り付けコマンドまたはコピー+貼り付けコマンドを使用します。」というように答えます。切り取りコマンドは選択した写真を元の位置から削除できますが、コピーコマンドは選択した写真の複製を作成できます。
この二つの場合、選択した写真はクリップボードと呼ばれる一時保存ツールに保存されます。そして、クリップボードにあるこれらの写真は、後で貼り付けコマンドを発行した位置に挿入されます。
比較的に言えば、コピー+貼り付けコマンドは選択した写真の複製を作成するので安全です。切り取り+貼り付けコマンドを使うと、写真を失う可能性があります。実際の例を見てみましょう。
彼女はフラッシュドライブから写真を切り取ってフラッシュドライブに貼り付けましたが、転送は機能せず、再び貼り付けることはできません。それでは、切り取りしたファイルはどこに行くのでしょうか?これらの切り取りした写真を復元することは可能ですか?どうやって?www.overclock.net
実は、専門的な写真復元ソフトウェアがあれば、切り取りした写真を簡単かつ効果的に復元することができます。この状況では、MiniToolソフトがお役に立ちます。
以下のコンテンツでは、MiniToolソフトウェアを使って切り取りした写真を復元する方法をご紹介します。読み進めてください。
パート2、MiniTool ソフトウェアで切り取りした写真を復元する方法
どの方法で切り取りした写真を復元するにしても、切り取りした写真が上書きされないように、切り取りした写真が保存されているドライブに写真復元ツールをインストールしないようにご注意ください。
また、同じ理由で、そのドライブの使用をできるだけ早く停止する必要があります。
方法1、MiniTool Photo Recoveryで切り取りした写真を復元する
メモリカード、コンピュータのハードドライブ、USBディスク、デジタルカメラなどから切り取りした写真を復元するには、専門的な写真復元ソフトウェアを使用することをお勧めします。MiniTool Photo Recoveryは素晴らしい選択だと思います。
このMiniTool ソフトウェアはファイル復元ツールの一種で、コンピュータのハードドライブ、USBフラッシュドライブ、メモリカード、SDカードなど様々なストレージデバイスから紛失したり削除したりした写真、音声、動画を復元するために特別に設計されています。
そのため、切り取りと貼り付けで失われた写真を復元する要求を完全に満たすことができます。
このソフトを使ったことがなく、このソフトの機能性に疑問を持たれる方もいらっしゃるかもしれませんが、心配しないでください。このツールの無料版では、200 MBのファイルを復元することができます。ですから、まずこの無料ソフトウェアをダウンロードし、コンピュータにインストールして試してみてください。
MiniTool Windows Photo Recoveryクリックしてダウンロード100%クリーン&セーフ
次の内容では、切り取りした写真を復元する方法を説明します。
ステップ1、ソフトウェアを開き、メインインターフェイスに入ります。
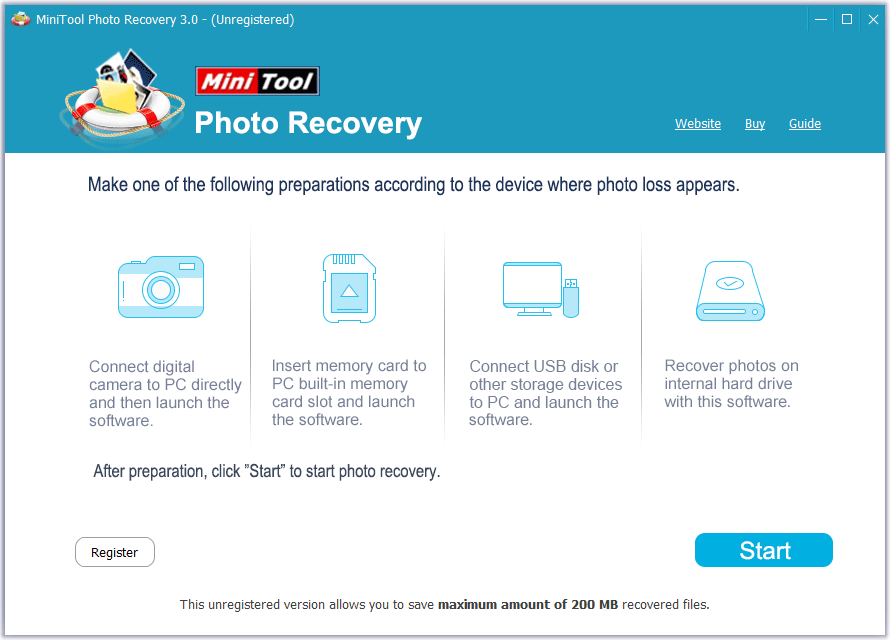
このソフトウェアは、コンピュータにさまざまな種類のストレージデバイスを接続する方法を紹介しています。実の状況に応じて、一つの方法を選択して、「Start」ボタンをクリックします。
ここでは、コンピュータの内蔵ハードドライブから切り取りした写真を復元することを例として取り上げます。
ステップ2、お使いのコンピュータのドライブで以下のインターフェイスが表示されます。復元したい写真の保存先(ドライブ文字と容量から識別できる)を選択します。
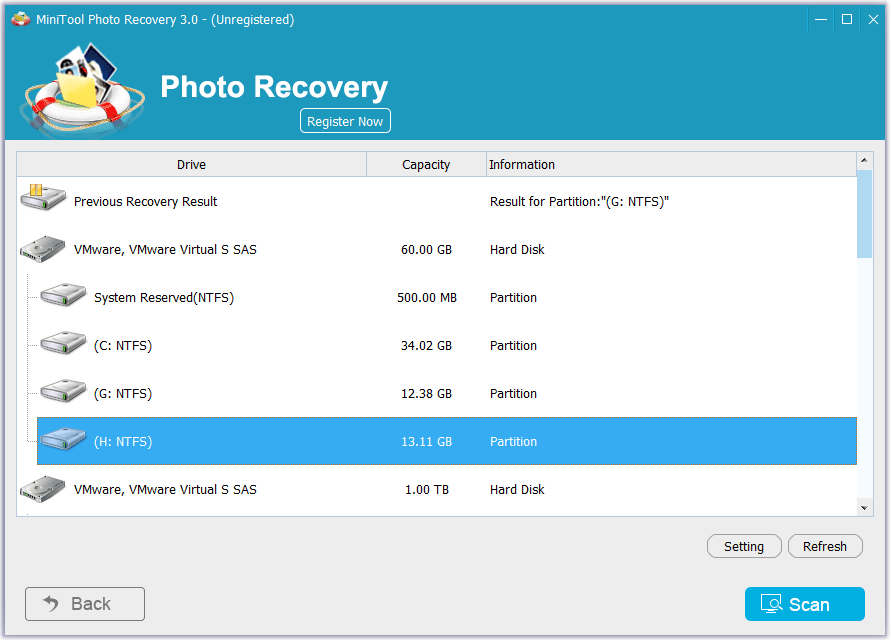
例えば、切り取りした写真が元々ドライブ(G:)に保存されている場合、そのドライブを選択する必要があります。そして、「Scan」ボタンをクリックして、スキャンプロセスを開始します。
また、このステップでは以下のことに注意する必要があります。
- ターゲットドライブがここに表示されない場合、「更新」ボタンをクリックして、このインターフェイスに表示されるまで、ソフトウェアにドライブの検出を再試行させることができます。
- 「Setting」ボタンは、復元したいデータのタイプを選択するために設計されています。特定のタイプの写真を復元したい場合、このボタンをクリックし、ポップアウトウィンドウで不要なタイプのチェックを外すことができます。そして、「OK」ボタンをクリックして、設定を確定します。
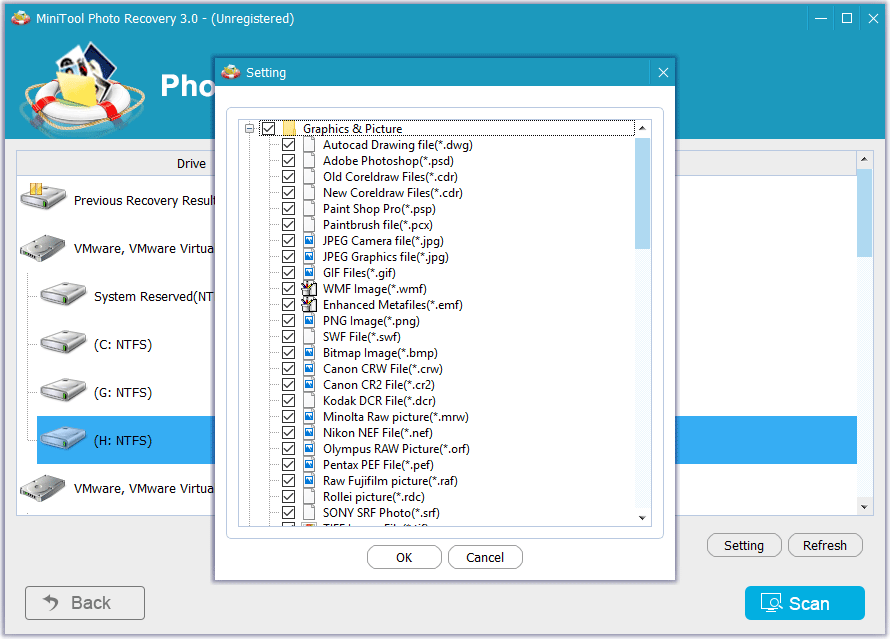
ステップ3、スキャンプロセスが終了すると、以下のようにスキャン結果のインターフェイスが表示されます。
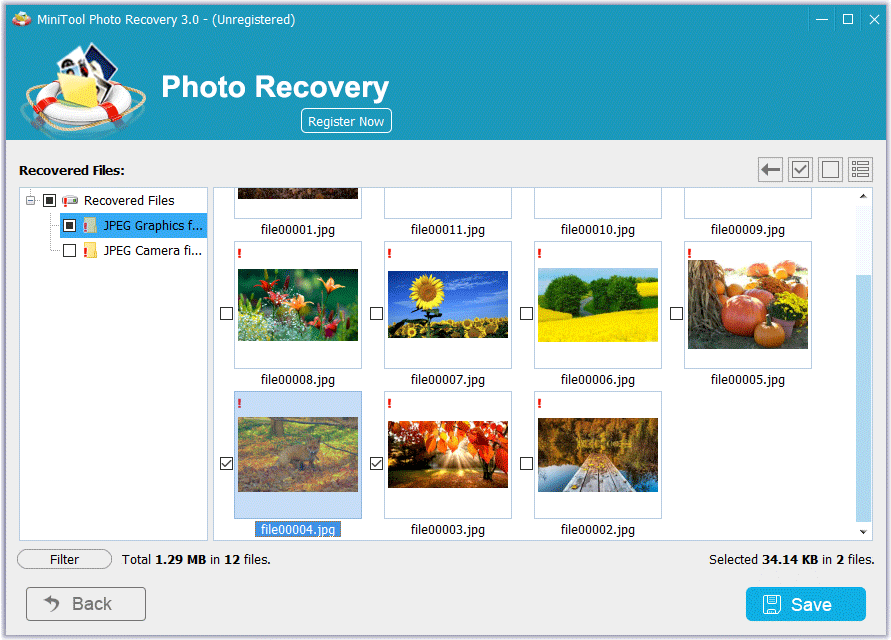
復元されたファイルのタイプは左のリストに表示されます。リストからタイプを選択し、その詳細な項目を表示することができます。写真に関しては、写真をダブルクリックして一つずつプレビューすることができます。
その後、復元したい写真をチェックし、「Save」ボタンをクリックして続行します。
スキャン結果のインターフェイスに「Filter」ボタンがあります。これはスキャンされた項目をフィルタリングするために使用されます。
「Filter」ボタンをクリックすると、ポップアウトウィンドウで、「By Filename/Extension」と「By Size」の2つのフィルタ方法が見つかります。ニーズに応じて選択してください。そして、「OK」ボタンをクリックして、このウィンドウを閉じます。
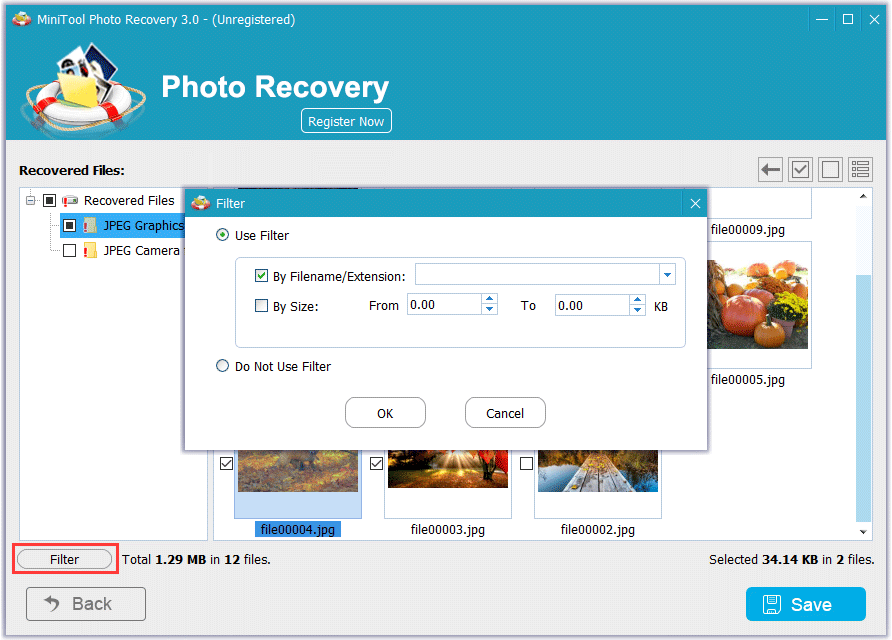
その後、このソフトウェアはフィルタリングされた写真のみを表示します。
ステップ4、その後、以下のようなファイル保存ウィンドウが現れます。
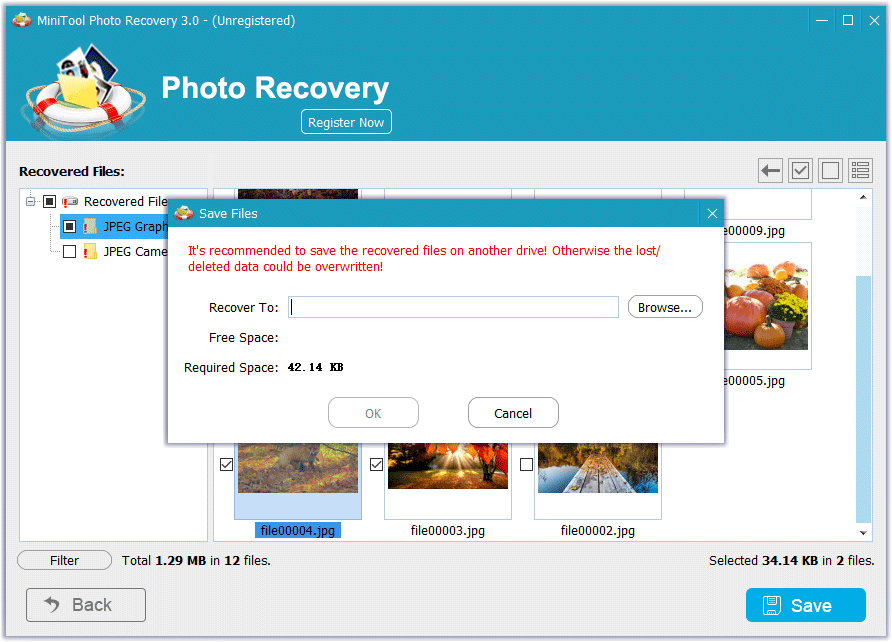
ここで、選択した写真を保存する適切なパスを選択してください。
しかし、選択した写真を元のドライブではなく、別のドライブに保存してください。そうしないと、失われた写真が上書きされてしまう可能性があります。
保存パスを選択するには、「Browse」ボタンをクリックしてください。
その後、保存するドライブを選択できるウィンドウが表示されます。保存先ドライブを選択した後、「Select Folder」ボタンをクリックして、このウィンドウを閉じます。
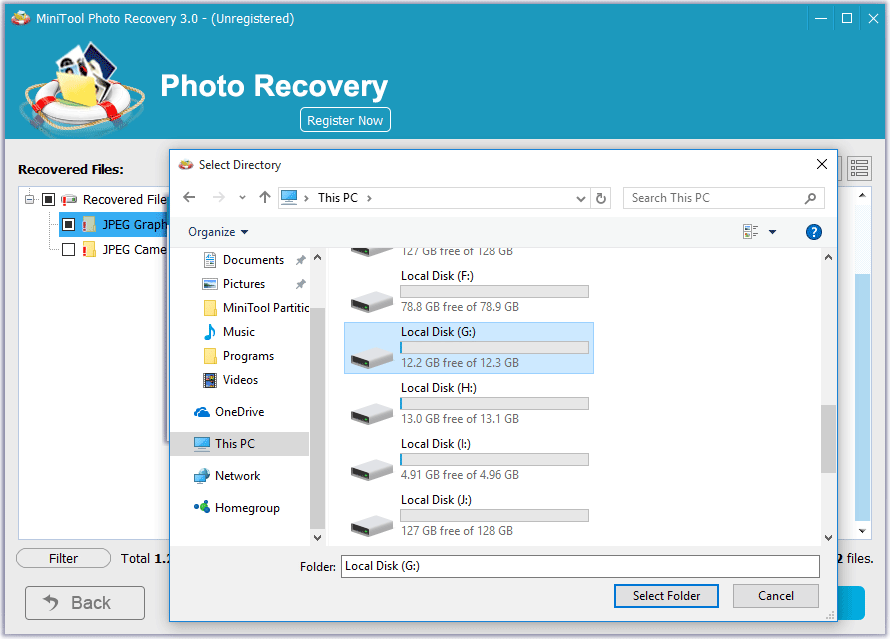
すると、指定した保存パスが表示されたファイル保存ウィンドウに戻ります。次に、「OK」ボタンをクリックしてこのウィンドウを終了します。
ステップ5、選択した写真が指定したストレージドライブに保存されたことを確認するポップアップウィンドウが表示されます。
ここで、「OK」ボタンをクリックしてこの小さなウィンドウを閉じます。または、このウィンドウで青いドライブ文字をクリックし、指定されたストレージパスを開き、復元された写真を確認することができます。
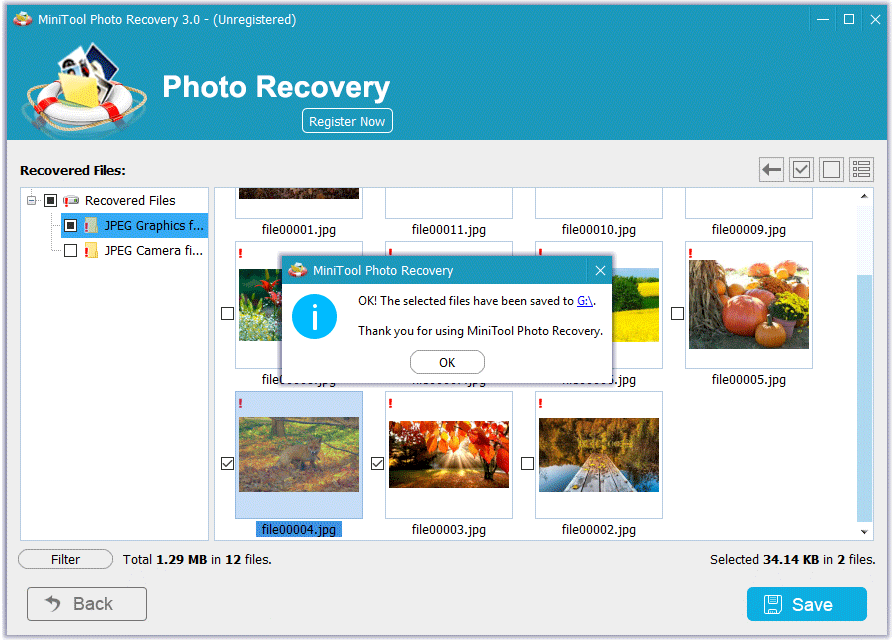
このソフトウェアを使用して、切り取りした写真を復元するのは本当に簡単でしょう。
このソフトウェアの無料版では、合計200MBの写真しか復元できません。この制限を解除してより多くの写真を復元したい場合は、MiniTool公式サイトからアドバンス版を入手してください。
ここで、アドバンスエディションを入手するつもりがある場合、スキャン結果のインターフェイスを閉じないことを強くお勧めします。
ライセンスキーを受け取った後、「Register Now」ボタンをクリックします。ポップアウトウィンドウのテキストボックスにライセンスをコピーし、「Register」ボタンをクリックすると、すぐに上級版に入ることができます。
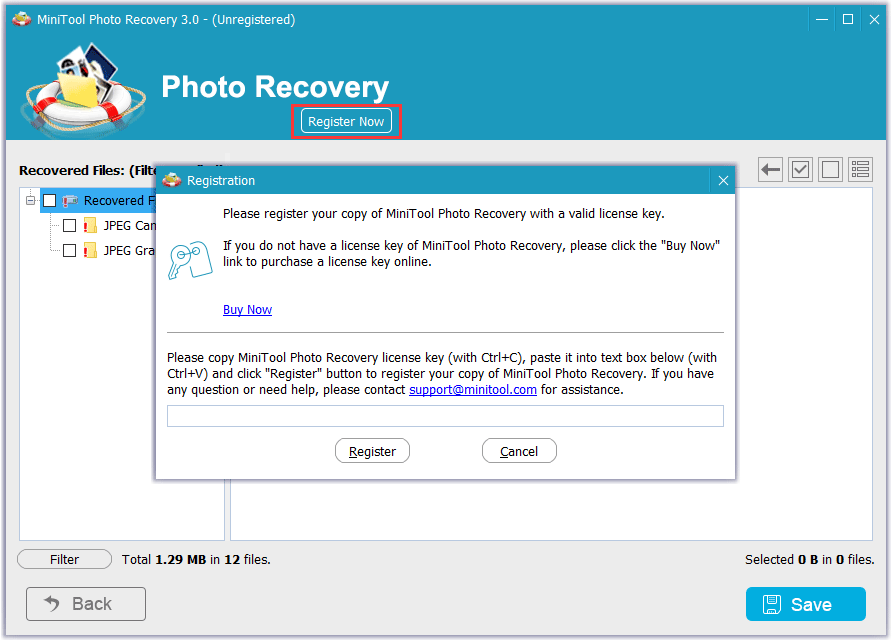
その後、スキャン結果のインターフェイスで直接写真を確認することができます。これにより、ターゲットドライブを再度スキャンする必要がなくなり、時間を大幅に節約できます。
Macコンピュータを使用している場合、Stellar Photo Recovery for Macに助けを求めることができます。ここでは、このソフトウェアでMacコンピュータから写真を復元する方法について、「Macの写真を簡単に復元できます」という記事をご覧ください。
MiniTool Photo Recoveryの他に、切り取りと貼り付けで失われた写真を復元できるもう一つのプログラムがあります。それはMiniTool Power Data Recoveryです。では、方法2の詳しい紹介をご覧ください。
方法2、MiniTool Power Data Recoveryで紛失した写真を復元する
無料ファイル復元プログラムとして、MiniTool Power Data Recoveryは内蔵ハードドライブ、外付けハードドライブ、USBフラッシュドライブ、メモリカード、SDカード、CD/DVDディスクなどから様々な種類のファイルを復元するために特別に設計されています。
このソフトウェアには「論理ドライブ」と「デバイス」の二つの復元モジュールがあります。
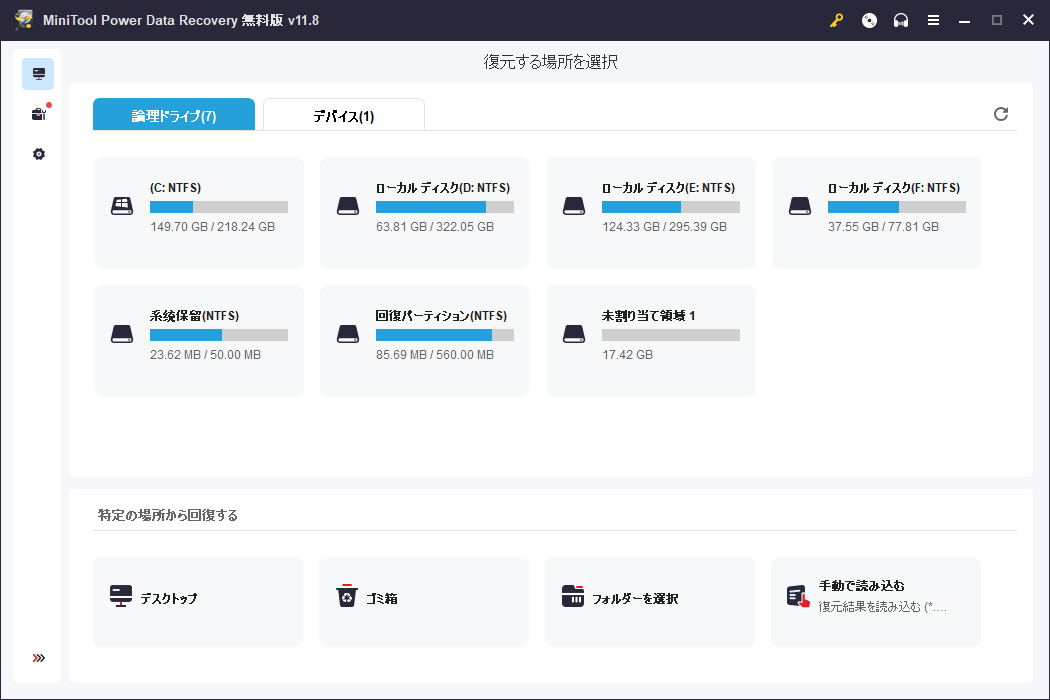
「論理ドライブ」はローカルPC、外付けハードディスク、リムーバブルディスクドライブを含め、このPCにあるすべてのパーティションを表示します。
「デバイス」はこのコンピュータに接続されているすべての内蔵および外付けハードドライブ、リムーバブルディスクドライブを表示します。
単一のパーティションまたは未割り当て領域をスキャンする場合は「論理ドライブ」を選択し、特定のストレージデバイス全体をスキャンする場合では「デバイス」を選択します。
では、まず、このソフトウェアの無料版を試しましょう。このソフトウェアにご満足いただけましたら、フルバージョンを使って必要な写真を復元することができます。
MiniTool Power Data Recovery Freeクリックしてダウンロード100%クリーン&セーフ
切り取りと貼り付けで失われた写真を復元するには、この2つの方法があります。お好みに合わせてお選びください。
パート3、安全な方法で写真を別のドライブに転送する方法
あるドライブから別のドライブへデータを転送するには、切り取り+貼り付けコマンドを使うのが簡単ですが、データ紛失の危険性があります。比較的に言えば、コピー+貼り付けコマンドはデータ転送に安全です。しかし、大量のファイルを転送する場合、時間がかかります。
これにより、MiniTool Partition Wizardを使って、大きなサイズの写真を高速で別のドライブにコピーする方法を紹介したいと思います。
MiniTool Partition WizardはOSをSSD/HDに移行、パーティションの移動/サイズ変更、ディスクコピー、パーティションコピーなど多くの便利な機能を持っている専門的なパーティション管理プログラムです。
写真が一つのパーティションに保存されている場合、このソフトの「パーティションコピー」機能を使って、これらの写真を保存先のパーティションに素早く転送することができます。幸い、この機能はこのソフトの無料版で利用できます。では、この機能を楽しむためにダウンロードしてください。
MiniTool Partition Wizard Freeクリックしてダウンロード100%クリーン&セーフ
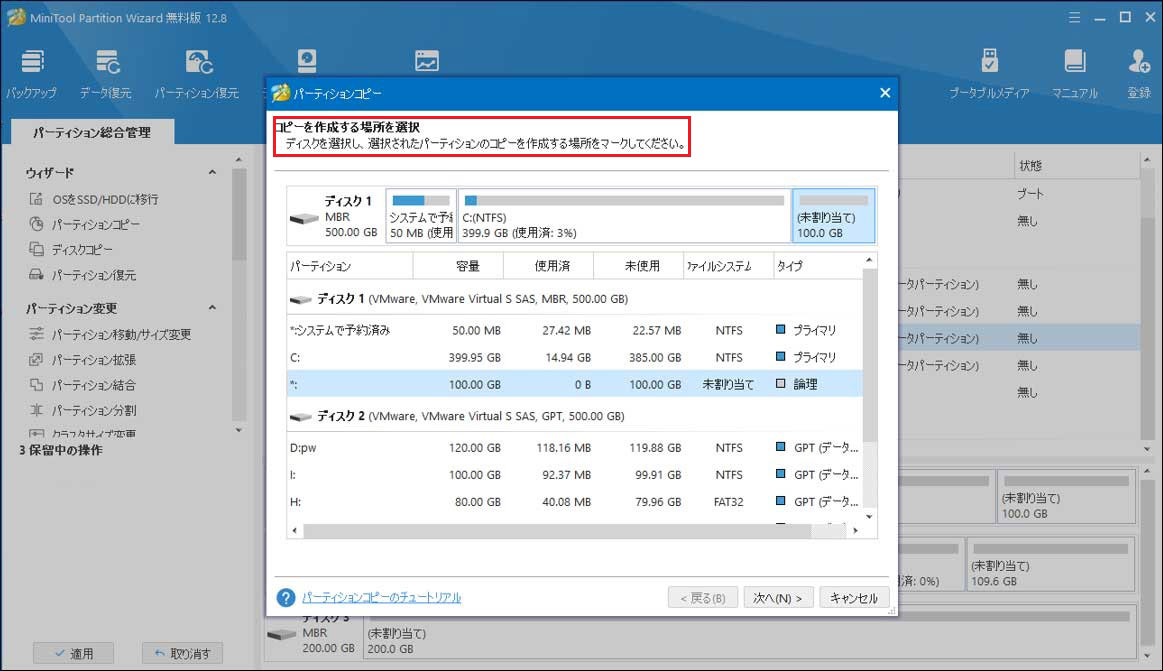
もちろん、この機能を使って大切な写真を安全にバックアップすることもできます。
パート4、結論
この記事を読んで、MiniToolソフトウェアで切り取りした写真を復元する方法がわかりましたでしょう。次回、切り取りした写真の復元問題に直面したら、これらのソフトウェアを試してみましょう。
MiniToolソフトウェアを使用する際に何か質問があれば、以下のコメントゾーンにメッセージを残すか、[email protected]にメールを送信してください。もちろん、良いアイデアや提案も歓迎します。


