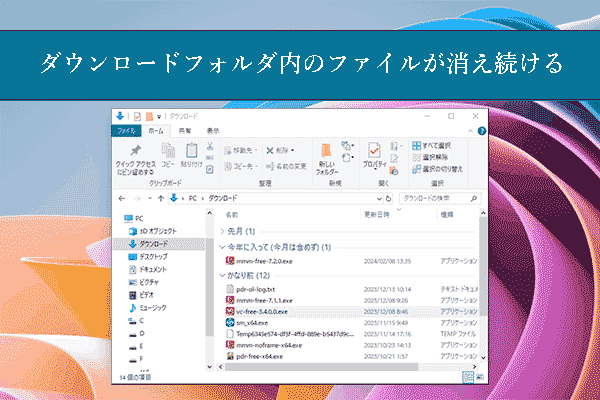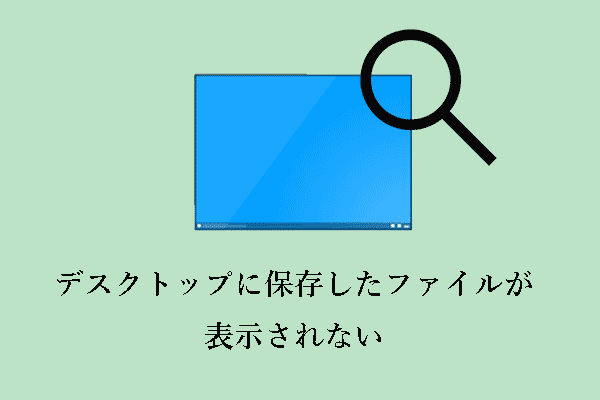ダウンロードがダウンロードフォルダに表示されない?ダウンロードしたファイルを見つけるには?ダウンロードしたファイルが見つからず、再度ダウンロードできない場合、どのように復元できますか?MiniToolのこの記事を読んで、詳しいガイダンスをご覧ください。
ダウンロードがダウンロードフォルダに表示されない
ダウンロードフォルダは、インターネットからダウンロードしたファイル、インストーラ、その他のコンテンツを保存するコンピュータ上の場所です。通常、ダウンロードしたファイルの保存場所を手動で選択しない限り、インターネットからダウンロードまたは保存したものはすべて自動的にダウンロードフォルダに保存されます。
しかし、一部のユーザーが「ダウンロードしたファイルがダウンロードフォルダに入らない」問題を報告しました。この問題に直面すると、「なぜダウンロードが表示されないのか」と疑問に思うかもしれません。
「ダウンロードしたファイルがダウンロードフォルダに表示されない」という問題は、誤って削除してしまったり、ダウンロードフォルダのデフォルトの場所を変更してしまったりすることで発生する可能性があります。
ダウンロードしたファイルを取り戻し、この問題に対処するにはどうすればよいでしょうか?続きをお読みください。
ダウンロードがダウンロードフォルダに表示されない場合の対処法
対処法1、ブラウザからダウンロードしたファイルを探す
ダウンロードしたファイルがダウンロードフォルダに表示されない場合、Google ChromeやMicrosoft Edgeなどのブラウザを開いて、ダウンロードしたファイルのデフォルトの保存場所を確認することができます。
ここではChromeを例に説明します。
ステップ1、Chromeを開きます。右上の三点アイコンをクリックし、「設定」を選択します。
ステップ2、「ダウンロード」タブに移動し、右パネルの「変更」ボタンをクリックします。
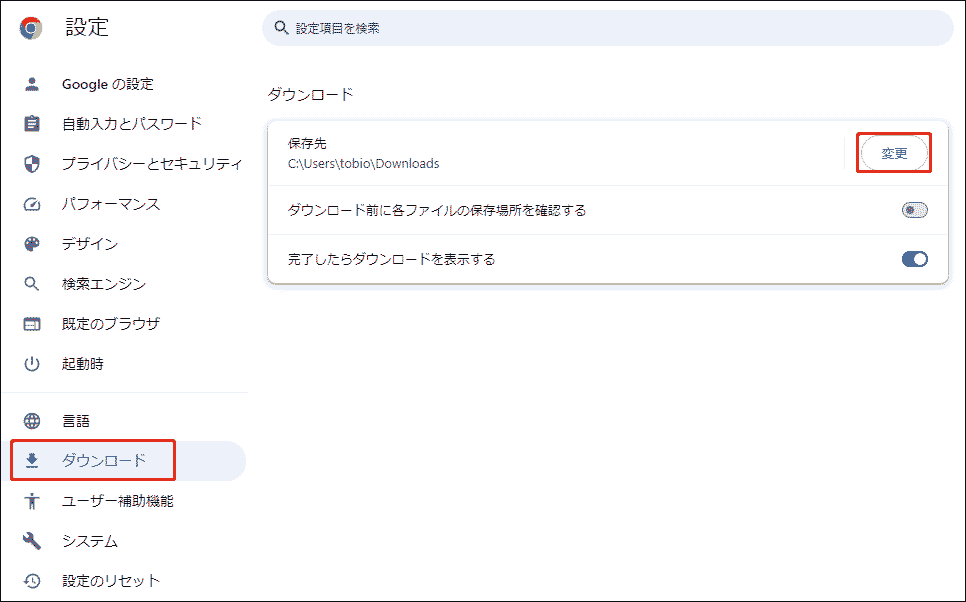
ステップ3、ポップアップウィンドウで、Chromeからダウンロードしたファイルを保存する場所を選択します。また、「ダウンロード前に各ファイルの保存場所を確認する」オプションを自分のニーズに応じてオンまたはオフにします。
対処法2、ダウンロードフォルダからダウンロードしたファイルを復元
パソコンやブラウザからダウンロードしたファイルが見つからない場合、専門的なデータ復元ソフトを使って復元することができます。MiniTool Power Data Recoveryは試す価値のある最高の無料データ復元ソフトです。
MiniTool Power Data Recoveryは画像、ビデオ、音声、ドキュメント、電子メールなど複数のタイプのファイルの復元をサポートします。
ほとんどすべてのデータストレージデバイスをカバーします。例えば、HDDデータ復元、SSDデータ復元、外付けハードドライブのデータ復元、メモリカードファイルの復元、USBフラッシュドライブファイルの復元などに効果的です。
それに、MiniTool Power Data RecoveryはWindows 11/10/8/7と完全に互換性があります。たった三つのステップで、削除または紛失したダウンロードを取り戻すことができます。
ステップ1、ターゲットドライブまたはデバイス全体をスキャンし、ダウンロードしたファイルを探します。
MiniTool Power Data Recoveryをダウンロード、インストール、実行します。
MiniTool Power Data Recovery Freeクリックしてダウンロード100%クリーン&セーフ
この安全なデータ復元サービスのメインインターフェイスでは、「論理ドライブ」タブで、紛失したダウンロードファイルを含むスキャン対象ドライブを選択します。ダウンロードされたファイルがどこに存在するかわからない場合は、「デバイス」タブに移動し、スキャンするディスク全体を選択することができます。この場合、より多くの時間がかかります。
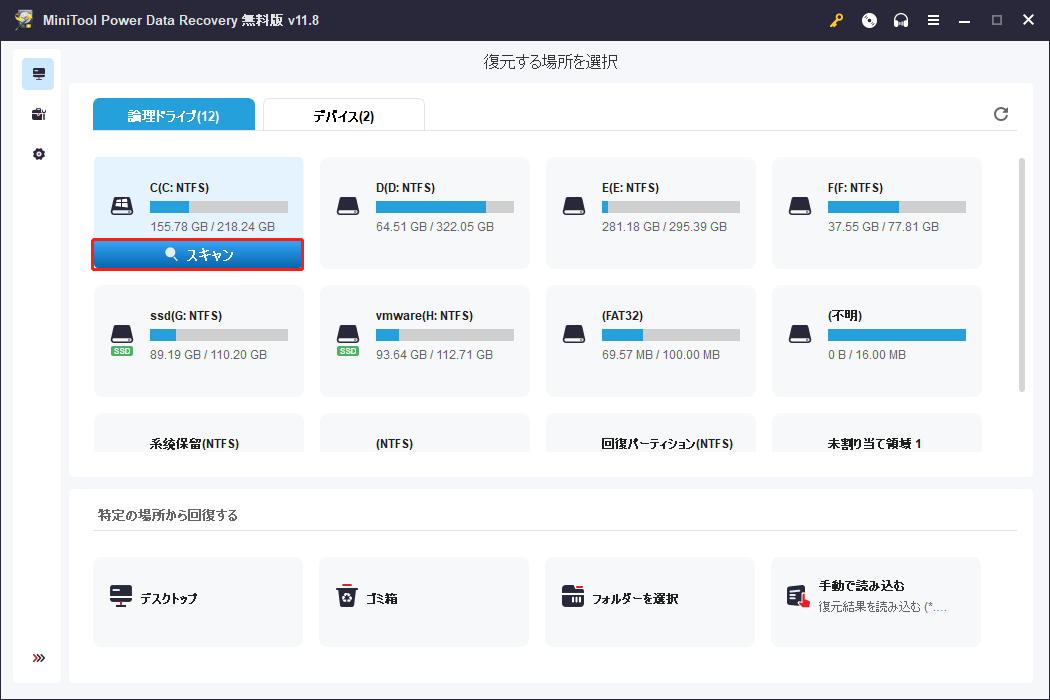
最高のデータスキャンと復元効果を得るために、スキャンプロセスが完了するまで辛抱強く待つことをお勧めします。
ステップ2、見つかったファイルをプレビューします。
スキャン後、MiniTool Power Data Recoveryは見つかったファイルをリストアップします。目的のファイルをより速く見つけるために、ファイルサイズ、ファイルタイプ、ファイルカテゴリー、ファイル更新日時でファイルをフィルタリングすることができます。例えば、ダウンロードした写真やビデオを復元する場合、「ファイルタイプ」ドロップダウンメニューからこれらのファイルタイプのみを選択できます。
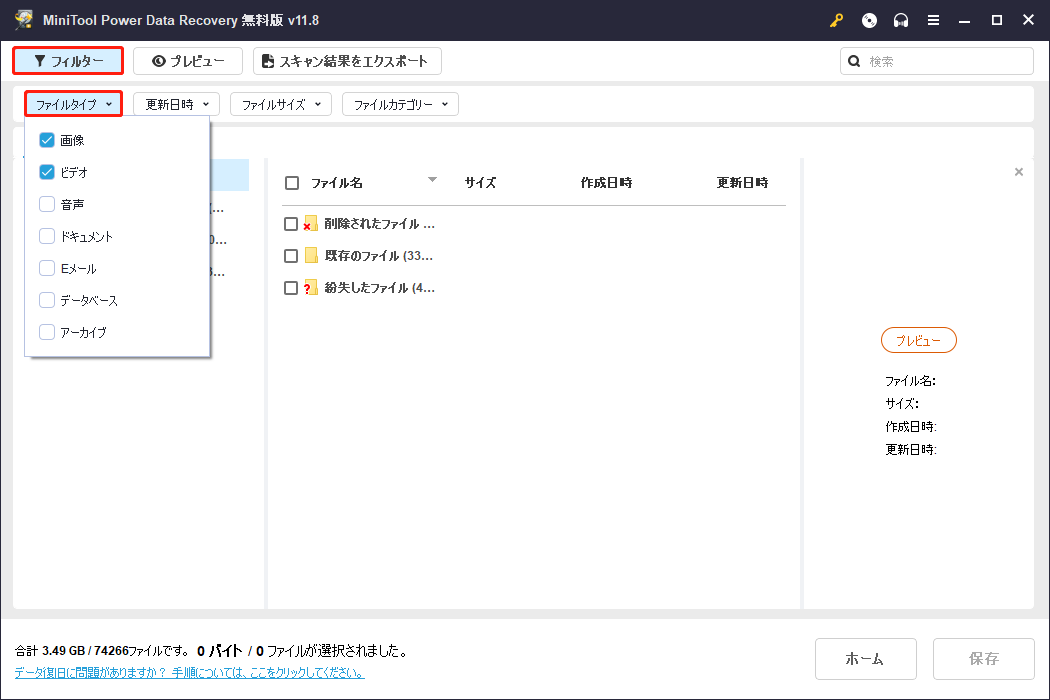
検出されたファイルが目的のファイルかどうかを判断するために、「プレビュー」ボタンをクリックするか、ファイルをダブルクリックしてプレビューすることができます。
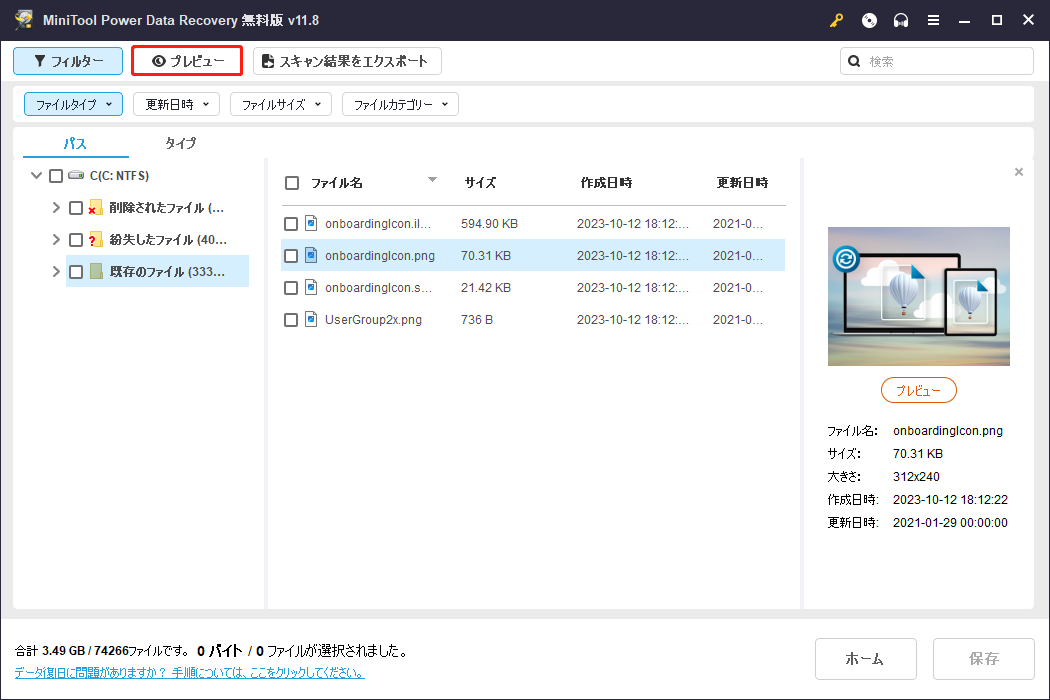
ステップ3、必要なファイルを保存する場所を選択します。
必要なファイルをすべてチェックし、「保存」ボタンをクリックして保存します。ファイルの保存場所は自由に選択できますが、データの上書きを避けるため、別のドライブを選択することをお勧めします。
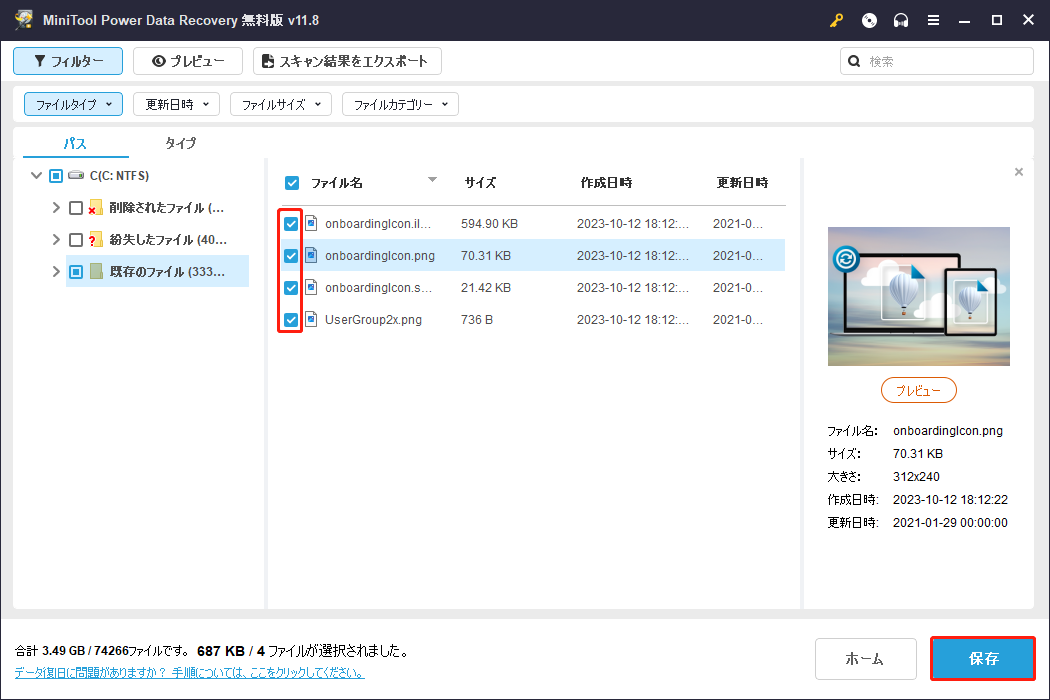
対処法3、ダウンロードフォルダの場所をデフォルトに戻す
現在のダウンロードパスが正しくない、または利用できなくなった場合、「ダウンロードがダウンロードフォルダに表示されない」という問題を解決するには、ダウンロードフォルダの場所をデフォルトに戻すことができます。
ステップ1、ダウンロードフォルダを右クリックし、「プロパティ」を選択します。
ステップ2、「場所」タブに移動し、「標準に戻す」ボタンをクリックし、「OK」をタップします。
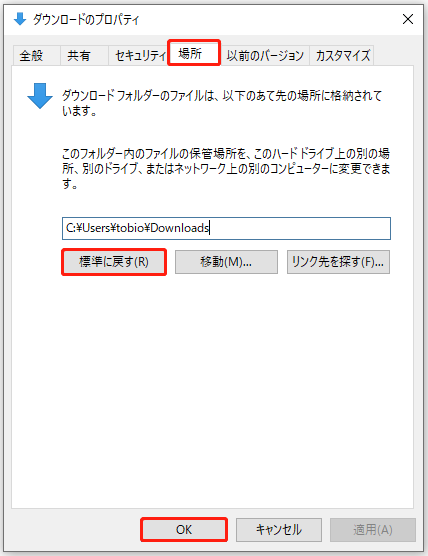
別の問題‐ダウンロードしたファイルがデスクトップに表示されない
次に、ダウンロードしたファイルに関連するもう1つの問題、「ダウンロードしたファイルがデスクトップに表示されない」を見てみましょう。
この状況の原因として最も考えられるのは、デスクトップアイコンが非表示になっていることです。このため、この問題を解決する手順は簡単です。
デスクトップ上の何もない場所を右クリックして、「表示」オプションを選択し、「デスクトップアイコンの表示」にチェックを入れます。
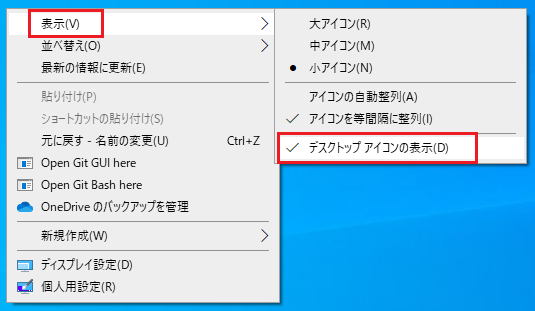
その後、デスクトップアイコンを更新し、すべてのダウンロードが表示されているか確認してください。表示されていない場合は、再ダウンロードをお試しください。再ダウンロードができない場合は、MiniTool Power Data Recoveryを試してみてください。
MiniTool Power Data Recovery Freeクリックしてダウンロード100%クリーン&セーフ
まとめ
この記事では「ダウンロードフォルダにダウンロードしたファイルが表示されない」という問題に焦点を当て、ダウンロードしたファイルを見つけ、復元するための一部の効果的な解決策を提供します。
もし、この問題に対する他の有用なヒントを見つけた場合は、次のコメントゾーンで共有することを歓迎します。
MiniTool Power Data Recoveryに関する問題がございましたら、[email protected]までお問い合わせください。