最近では、多くの人がOneDriveなどのクラウドストレージにデータを保存しています。これにより、さまざまなデバイスから制限なくファイルにアクセスできます。しかし、OneDriveからファイルが消えたことに気づく人もいます。どうすれば元に戻るのでしょうか?MiniToolのこの投稿は一部の解決策をご紹介します。
Microsoft OneDriveは、ファイルの保存、共有、同期を可能にするファイルホスティングサービスです。Windows、Mac、携帯電話のユーザーに広く利用されているが、問題も多いです。最近、多くの人がOneDriveからファイルが消えたことに気づきました。
OneDriveのファイル紛失‐すべてのフォルダとサブフォルダはそのままですが、空です。
大切なトレイルカムのアーカイブフォルダには、撮影したビデオを整理するサブフォルダがあります。しかし、すべてのフォルダのすべてのファイルが消えました。すべてのフォルダは無傷ですが、その中のすべてのファイルがありません。いろいろ試しましたが、何百ものファイルが見つかりません。助けてください!この4年間で最高のキャプチャーに関わることなんです。‐James Rohen (FläktGroup)answers.microsoft
OneDriveから消えたファイルを復元する方法
方法1、OneDriveのごみ箱からファイルを見つける
おそらく、紛失したファイルがOneDriveから誤って削除されたのでしょう。削除されたファイルはOneDriveのごみ箱に保存されます。そこでまず、ごみ箱を確認します。
ステップ1、OneDriveのウェブサイトにアクセスし、アカウントでサインインします。
ステップ2、左サイドバーの「ごみ箱」タブをクリックします。
ステップ3、ファイルリストをスクロールして、目的のファイルを見つけます。見つけたら、その前にチェックマークを付け、このページの上部にある「復元する」ボタンをクリックします。
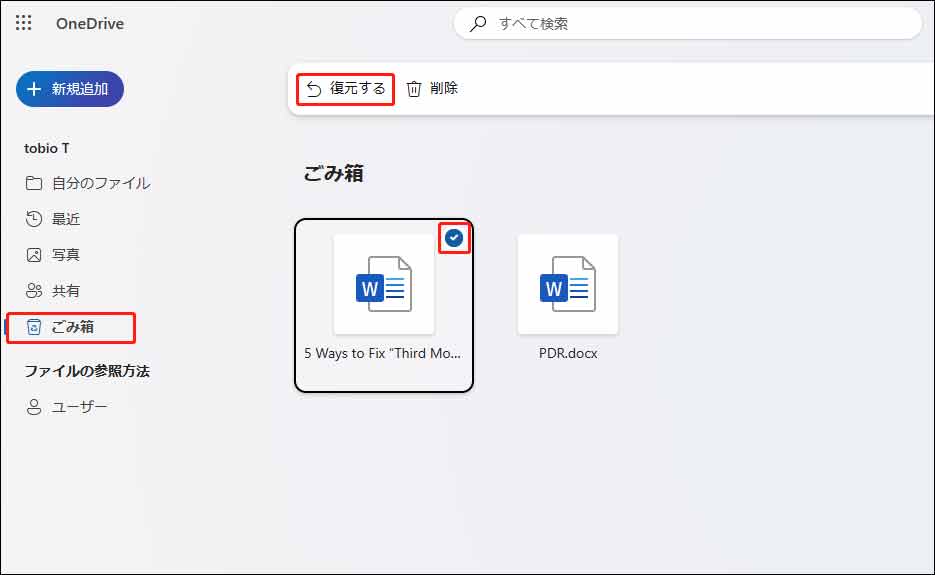
目的のファイルが見つからない場合は、他の方法をお試しください。
方法2、OneDriveアカウントを変更する
OneDriveに複数のアカウントを持っている場合、ファイルのバックアップに使用したアカウントを確認する必要があります。もしかしたら、他のアカウントにファイルをアップロードしている可能性があります。アカウントを切り替えて確認してください。
ステップ1、右上の「プロファイル」アイコンをクリックします。
ステップ2、「別のアカウントでログインする」をクリックして、別のアカウントにログインします。
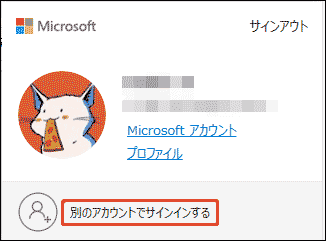
方法3、OneDrive同期リストのファイルをチェックする
OneDriveからファイルが見つからないもう一つの原因として、同期保留などの同期の問題が考えられます。同期プロセスでファイルがスタックしている場合、OneDriveフォルダでもファイルを見つけることができません。この問題を解決する方法をご紹介します。
方法1、ストレージ容量を確認する
ステップ1、システムトレイの「OneDrive」アイコンを右クリックします。
ステップ2、メニューから「設定」を選択します。
ステップ3、「ストレージ」に関する詳細情報が左隅に表示されます。
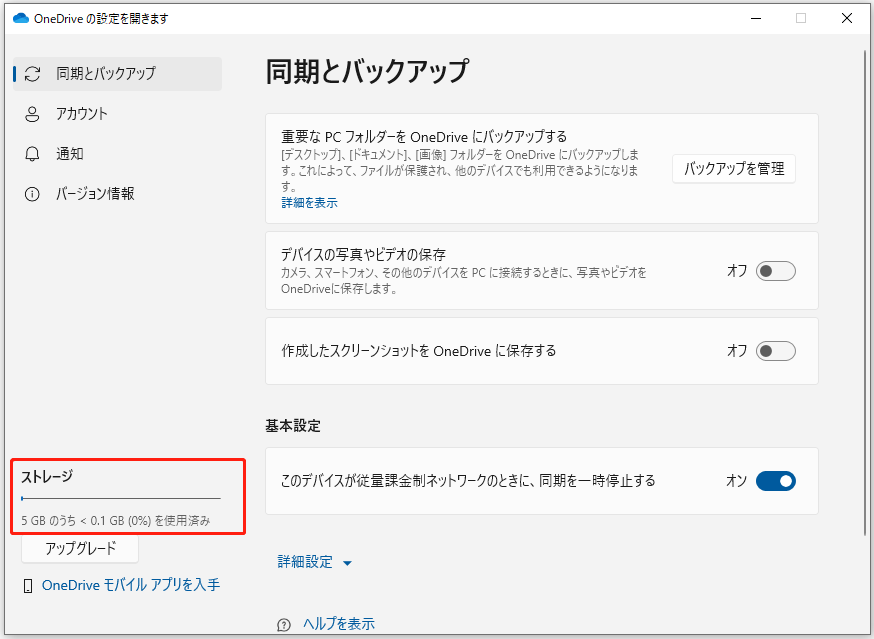
ストレージ容量が不足しそうな場合は、一部のファイルをクリアするか、アカウントを更新する必要があります。
方法2、同期の一時停止と再開
ステップ1、システムトレイの「OneDrive」アイコンを右クリックします。
ステップ2、メニューから「同期の一時停止」を選択し、「2時間」を選択します。
ステップ3、「歯車」アイコンをクリックし、「同期の再開」を選択してプロセスを再開します。
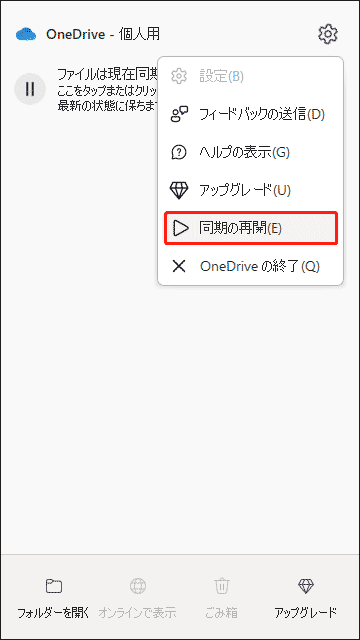
この問題を解決する他の方法については、Windows 10のOneDriveは同期しない問題を修正するという記事を読みください。
方法4、個人用保管庫を確認する
個人用保管庫はOneDriveの特別なフォルダで、重要なプライベートファイルを保護するために作成され、2段階目の本人確認が行われます。他のフォルダからファイルが見つからない場合は、個人用保管庫を確認します。
OneDrive公式サイトでアカウントにサインインし、個人用保管庫フォルダをクリックして本人確認を行います。
方法5、インデックスされた場所にOneDriveフォルダを追加する
インデックスという用語は、コンピュータ上のファイルやその他の情報を検索するプロセスを表しています。これにより、検索結果を迅速かつ正確に得ることができます。OneDriveフォルダがインデックスされた場所から削除されると、そこからファイルを見つけることができなくなります。そのため、OneDriveファイルが消えてしまう可能性があります。
ステップ1、「Win + S」キーを押し、検索ボックスに「インデックスのオプション」と入力します。
ステップ2、「Enter」を押して、「インデックスのオプション」のウィンドウを開きます。
ステップ3、「変更」ボタンをクリックし、「インデックスが作成された場所」ウィンドウを開きます。
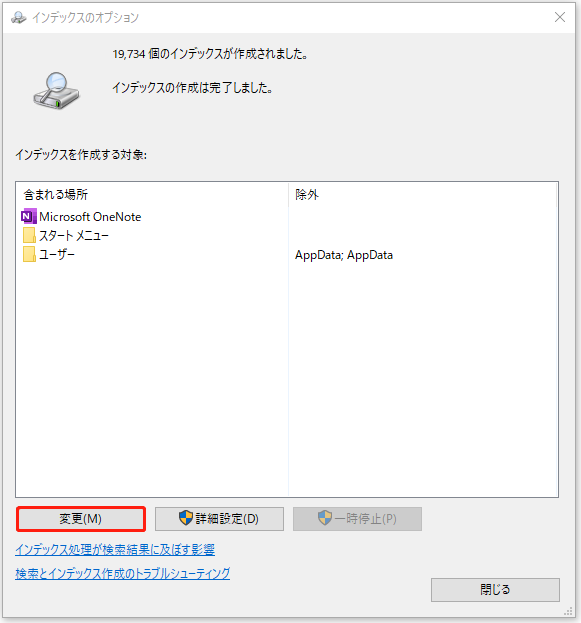
ステップ4、「ユーザー」>「ユーザー名」に移動します。
ステップ5、リストから「OneDrive」を見つけて選択し、「OK」をクリックしてインデックスが作成された場所に追加します。
方法6、MiniTool Power Data Recoveryでファイルを復元する
上記の方法を使っても必要なファイルが見つからない場合、最後の方法はMiniTool Power Data Recoveryのような専門的なデータ復元ソフトウェアの助けを借りることです。
MiniTool Power Data Recoveryは完全に削除されたファイルも復元できるように設計されています。メモリカード、SDカード、外付けハードドライブ、内蔵ハードドライブなど、多数のデータストレージデバイスから写真、ビデオ、オーディオ、ドキュメント、その他のタイプのファイルを復元することができます。
MiniToolは、あなたの要求を満たすために一部のエディションを提供します。各エディションの相違点や機能については、このページをご覧ください。OneDriveから消えたファイルを復元するには、まずMiniTool Power Data Recovery無料版をダウンロードしてインストールすることをお勧めします。この無料版は選択したパーティション/ディスクを深くスキャンし、1GB以下のファイルを復元できます。
MiniTool Power Data Recovery Freeクリックしてダウンロード100%クリーン&セーフ
OneDriveで消えたファイルを見つけるステップ・バイ・ステップガイド
ステップ1、MiniTool Power Data Recoveryをダウンロードしてインストールした後、ソフトウェアを起動してメインインターフェイスに入ります。ここには2つのタブがあります。
- 論理ドライブ:このセクションには、接続されたデバイスを含む、コンピュータのすべてのパーティションが表示されます。パーティションを選択し、「スキャン」ボタンをクリックしてスキャンプロセスを開始できます。
- デバイス:このセクションには、コンピュータに接続されているすべてのデバイスが表示されます。ディスク全体をスキャンすることもできます。
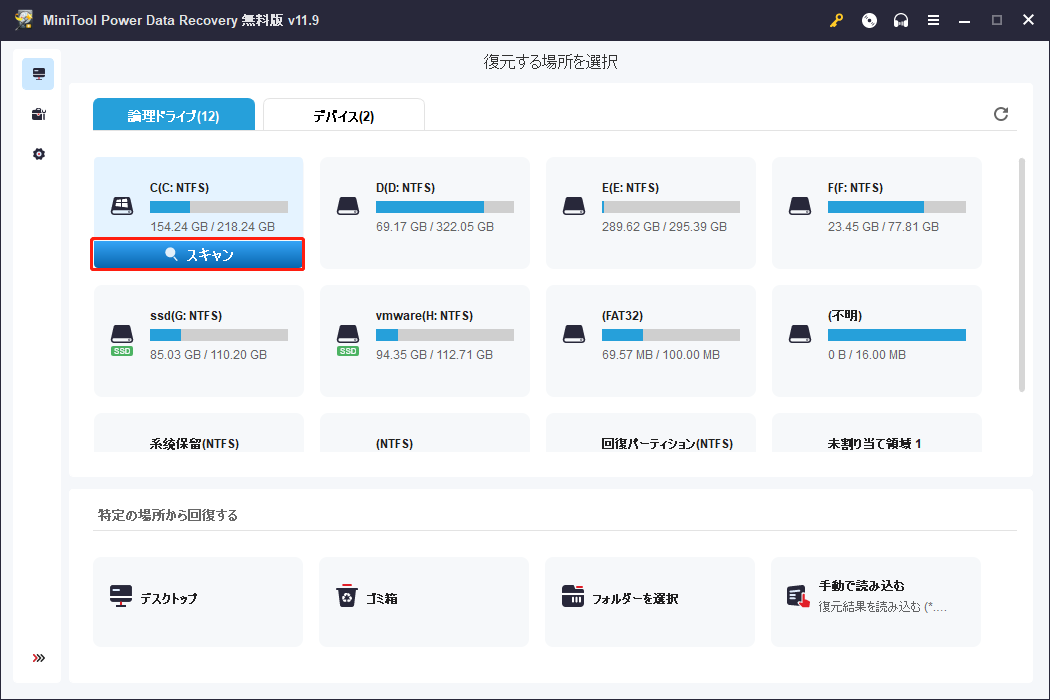
ステップ2、失われたファイルと削除されたファイルをすべて見つけるために、完全スキャンが完了するまで辛抱強くお待ちください。結果ページでは、異なるフォルダパスを展開することでファイルリストに目を通すことができます。または、「タイプ」カテゴリーリストに変更して、異なるタイプに従ってファイルを見つけることができます。その他、実用的な機能を一部ご紹介します。
- フィルター:ファイルサイズ、ファイルカテゴリー、ファイルタイプ、更新日時を設定することにより、不要なファイルをフィルターします。
- 検索:検索ボックスに入力したファイル名の一部または全部に一致するファイルをリストアップします。
- プレビュー:選択したファイルが正しいかどうかを確認します。ファイル、写真、ビデオ、音声ファイルをプレビューできます。しかし、プレビューされるビデオや音声のサイズは2GBを超えてはいけません。
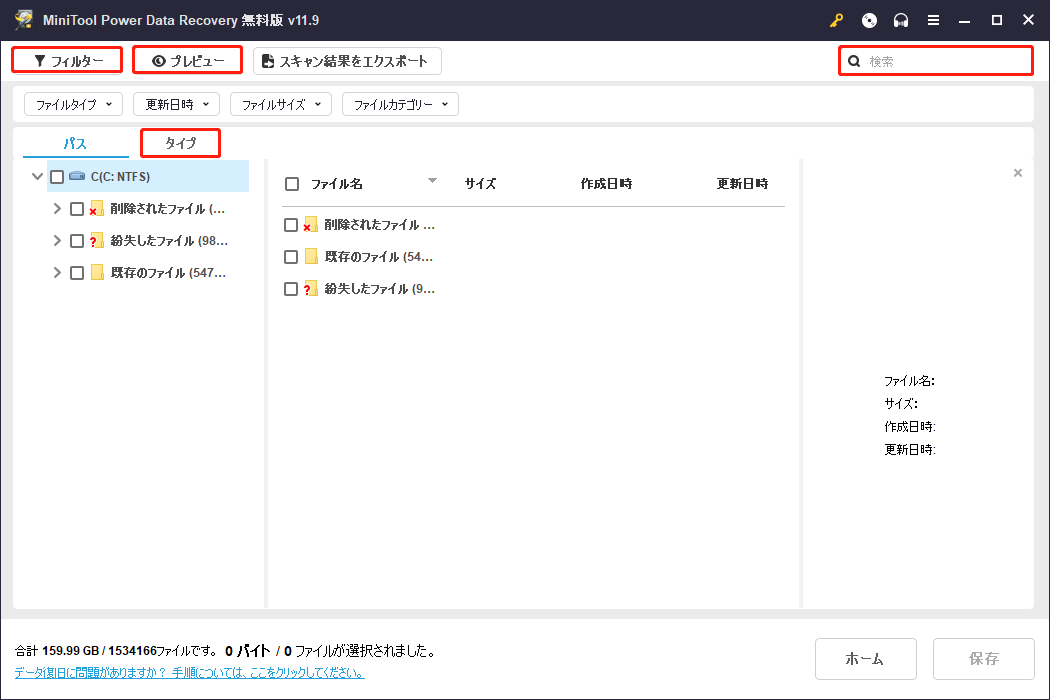
ステップ3、必要なファイルをすべて選択し、「保存」ボタンをクリックします。プロンプトウィンドウで、適切なパスを選択してこれらのファイルを保存します。
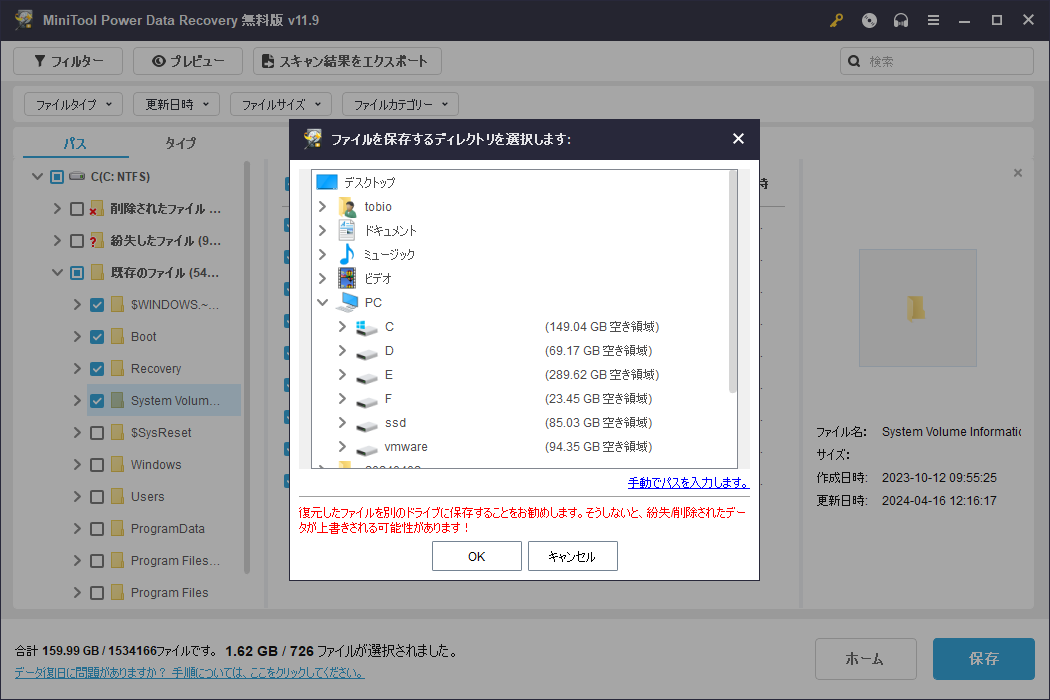
データ復元プロセスが終了したら、選択した保存先に移動して復元されたファイルを確認することができます。
ファイルの紛失を防ぐ方法
ファイルを安全に取り出す方法もあるが、ファイルの紛失をいかに防ぐかが最大の関心事である。OneDriveにファイルを保存することはまだ実現可能な方法ですが、データの安全性を保証するために、より多くのアクションを取る必要があります。
方法1、手動でOneDriveにファイルをバックアップする
自動バックアップが突然中断され、バックアップに失敗することがあります。この場合、手動でファイルをバックアップすることができます。
ステップ1、システムトレイの「クラウド」アイコンを右クリックし、コンテキストメニューから「設定」を選択します。
ステップ2、「同期とバックアップ」タブで、右ペインの「バックアップを管理」オプションをクリックします。
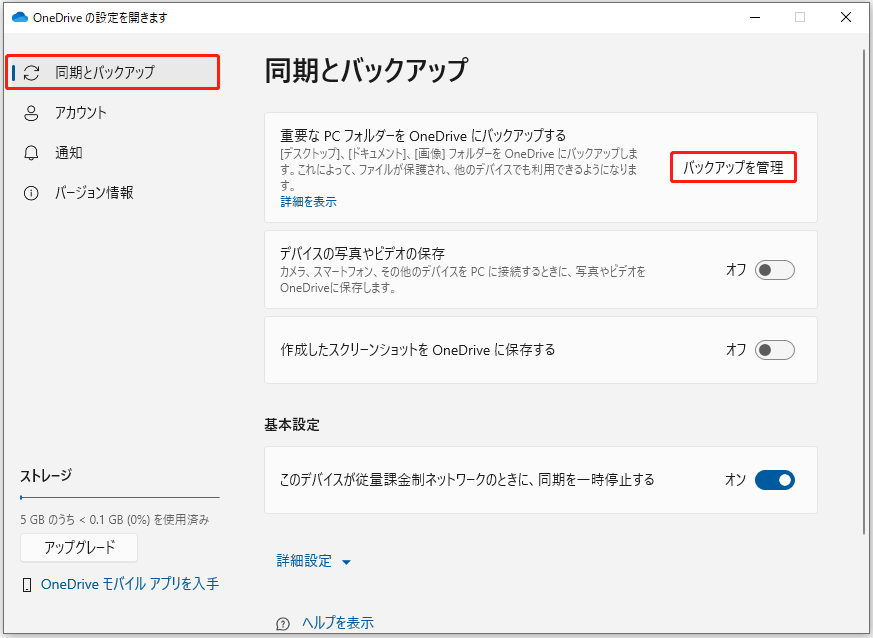
ステップ3、バックアップが必要なフォルダを選択し、「変更の保存」をクリックします。
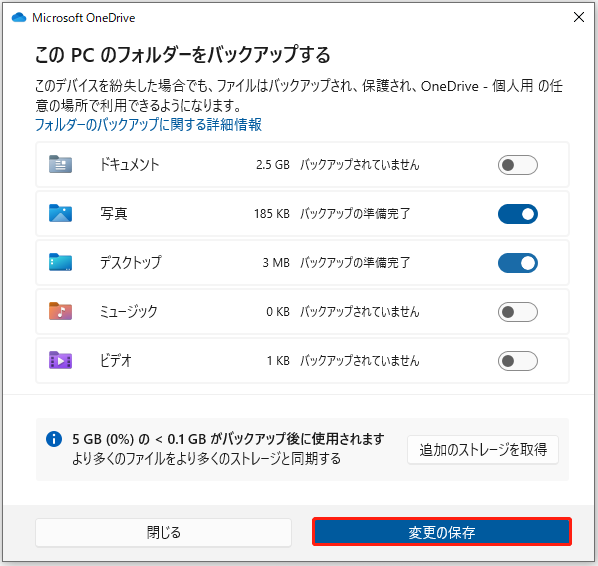
同期プロセスが自動的に開始されます。プロセスが終了したら、OneDriveフォルダ内のすべてのファイルを確認できます。
方法2、OneDriveの同期プログラムが正しく動作することを確認する
前述のように、OneDriveからファイルが見つからないのは、同期プログラムが正しく動作していないことが原因かもしれません。この問題に行き詰まった場合、OneDriveで同期プロセスが正常に動作するかどうかを確認する方法をご紹介します。
#1、ローカルグループポリシーエディターを確認する
ローカルグループポリシーエディターで対応するポリシーの設定を変更することができます。しかし、ローカルグループポリシーエディターはWindowsホームバージョンでは利用できないので注意してください。このWindowsバージョンを使用している場合は、次の方法に進んでください。
ステップ1、「Win + R」キーを押して、「ファイル名を指定して実行」ウィンドウを開きます。
ステップ2、「gpedit.msc」と入力し、ローカルグループポリシーエディターを開くために「Enter」キーを押します。
ステップ3、「コンピューターの構成」>「管理用テンプレート」>「Windowsコンポーネント」>「OneDrive」に移動します。
ステップ4、右ペインの「従量制課金接続でOneDriveファイルが同期されないようにする」オプションをダブルクリックします。
ステップ5、プロンプトウィンドウで「未構成」または「無効」を選択します。
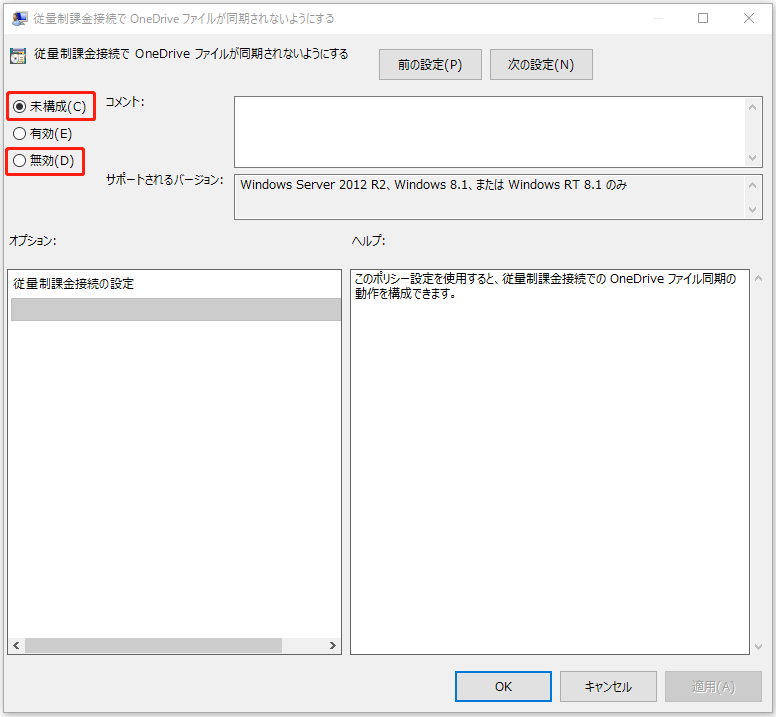
ステップ6、「適用」>「OK」をクリックして変更を保存します。
変更を完全に適用するには、コンピュータを再起動する必要があります。その後、同期の問題が解決されたかどうかを確認できます。
#2、OneDriveをリセットする
ポリシーを変更してもOneDriveがファイルを同期できない場合、OneDriveをリセットして試してください。
ステップ1、「Win + R」キーを押して、「ファイル名を指定して実行」ウィンドウを開きます。
ステップ2、次のコマンドをコピーしてテキストボックスに貼り付け、「OK」オプションをクリックしてOneDriveをリセットします。
%localappdata%¥Microsoft¥OneDrive¥onedrive.exe /reset
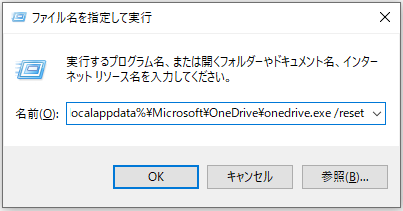
ステップ3、リセット後、OneDriveを開いてファイルの同期を再開します。「ファイルを指定して実行」ボックスに「%localappdata%¥Microsoft¥OneDrive¥onedrive.exe」をコピー&ペーストします。「Enter」を押して、OneDriveを開きます。
方法3、専門的なデータバックアップソフトウェアを使う
もう一つの解決策は、バックアップを増やすことです。ファイルを管理するために、信頼できるプロのデータバックアップツールを選択します。データバックアップソフトウェアの中で、MiniTool ShadowMakerをお勧めします。
この無料データバックアップソフトウェアはフォルダ、パーティション、ディスク、ファイルをバックアップすることができます。差分バックアップ、増分バックアップ、スケジュールバックアップの3つの異なるバックアップタイプを実行できます。それに、異なるハードドライブにシステムを復元することもできます。その他にも、多くの実用的な機能が含まれています。ソフトウェアをダウンロードしてインストールすれば、それらを体験できます。トライアル版は30日間無料で使用できます。
MiniTool System Booster Trialクリックしてダウンロード100%クリーン&セーフ
ステップ1、MiniTool ShadowMakerをダウンロードしてインストールします。
ステップ2、ソフトウェアを起動し、左側のサイドバーからバックアップを選択します。
ステップ3、「ソース」セクションをクリックし、バックアップする内容(「フォルダーとファイル」または「ディスクとパーティション」)を選択します。そして、コンテンツを選択して「OK」ボタンをクリックします。
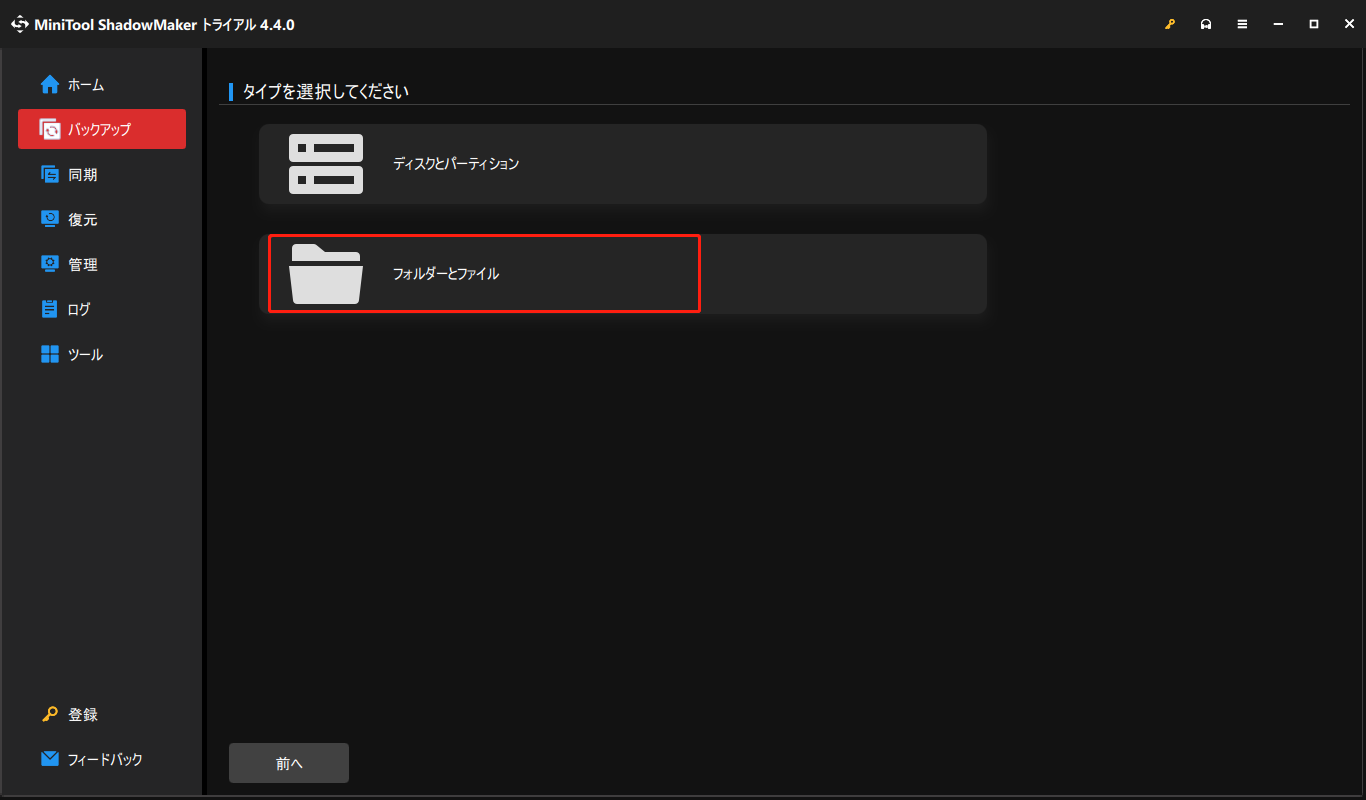
ステップ4、バックアップインターフェイスに戻った後、「バックアップ先」を選択してファイルの保存先を選択し、「OK」をクリックします。
ステップ5、「今すぐバックアップ」ボタンをクリックしてバックアッププロセスを開始します。下矢印のアイコンをクリックして「後でバックアップ」を選択し、「管理」タブでこのバックアップの選択を制御できます。
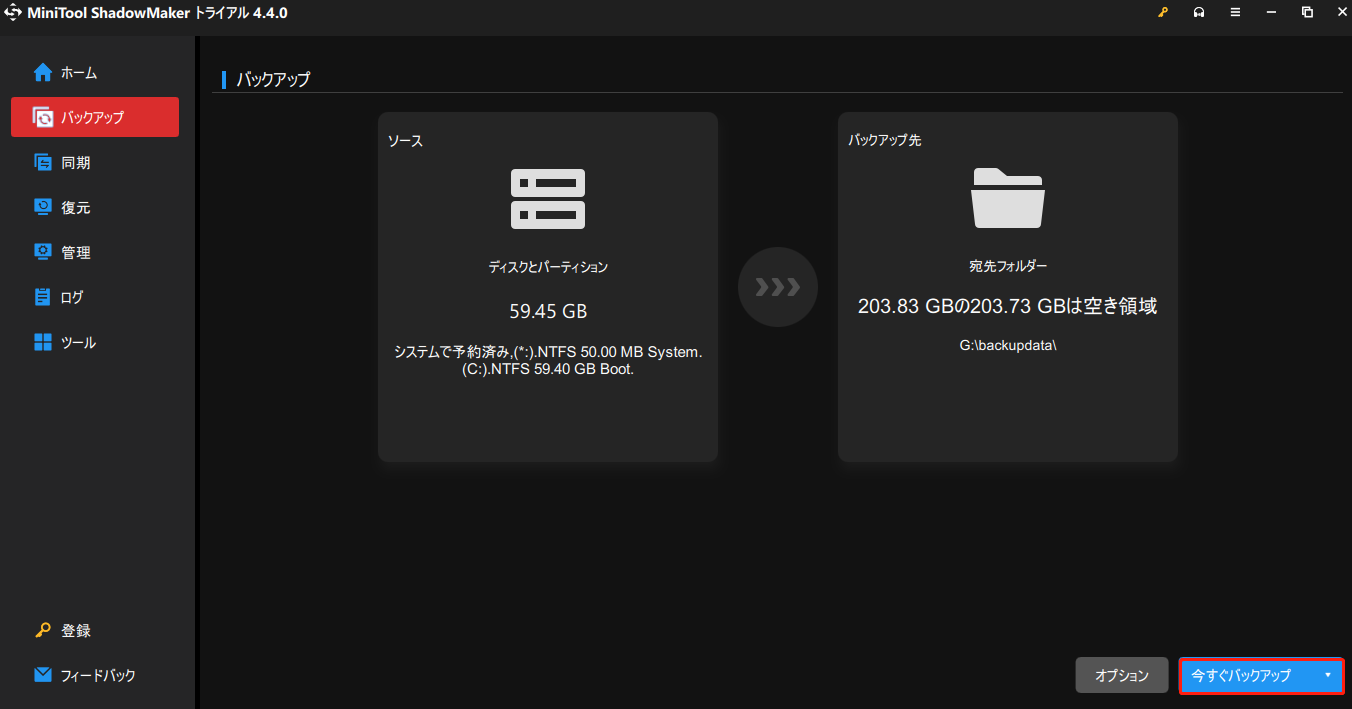
MiniTool ShadowMakerは総合的なデータバックアップソフトウェアです。無料期間終了後、必要に応じてこのページからプレミアム版を入手することができます。
結語
以上、OneDriveから消えたファイルを復元する方法についてご紹介しました。これらの方法を1つずつ試すことができますが、データ復元の効率と精度を考慮すると、MiniTool Power Data Recoveryの使用を強くお勧めします。このソフトはOneDriveの消えたファイルを見つけるだけでなく、外付けハードドライブの復元、SDカードの復元などもできます。
MiniTool Power Data Recovery Freeクリックしてダウンロード100%クリーン&セーフ
MiniToolソフトウェアに何か問題がありましたら、お気軽に[email protected]までお問い合わせください。
