この記事では、Windows 10でpng・jpg画像ファイルが開かない原因と対処法に加え、消えたpng・jpg画像ファイルなどを復元する無料データ復元ソフトMiniTool Power Data Recoveryも紹介されます。
Windows10でJPG・PNGファイルを開けない原因
- ウイルス/マルウェアに感染しています。
- パソコンは最新の更新プログラムをインストールしていません。
- 「フォト」アプリが古いか、問題があります。
- パソコンにファイルシステムエラーがあります。
- パソコンのシステムファイルが破損しています。
- JPG・PNGファイルが壊れています。
- もっと
Windows 10でJPGファイルを開けない場合は、以下の11の対処法を試してください。
方法1.JPG・PNGファイルの名前を変更する
まず、JPGまたはPNGファイルの拡張子を変えずに、ファイル名を変更してみてください。そして、ファイルが再び開けるかどうかを確認してください。
方法2.ウイルススキャンを実行する
JPGファイルのウイルススキャンを実行し、パソコンのフルスキャンを実行して、原因となるマルウェアやウイルスを除去します。
ファイルを破損・復元したい場合は、以下の記事を参照してください。
方法3.「フォト」アプリをリセット・修復する
- Windows+Iキーを押して「設定」を開きます。
- 「アプリ」->「アプリと機能」をクリックします。
- 下にスクロールして「Microsoft フォト」アプリをクリックし、「詳細オプション」をクリックします。
- 「リセット」セクションで、「リセット」ボタンをクリックします。
- 「フォト」アプリが正しく機能しない場合は、「修復」ボタンをクリックすると、データに影響を与えずに修復をします。その後、Windows10がJPG・PNGファイルを開けない問題が解決されるかどうかを確認します。
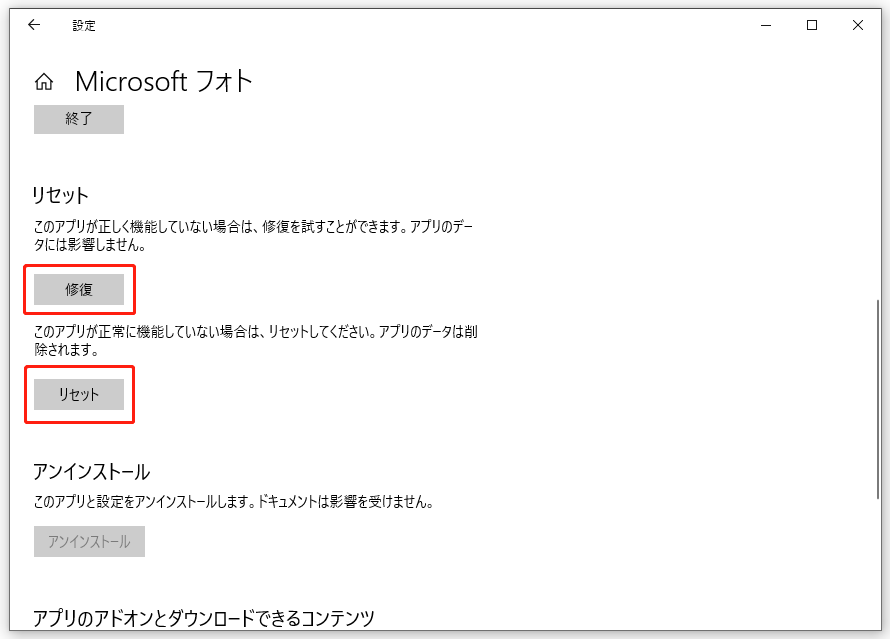
MiniTool Power Data Recovery Freeクリックしてダウンロード100%クリーン&セーフ
方法4.「フォト」アプリを更新する
- 「スタート」メニューをクリックし、「Microsoft Store」と入力し、「MicrosoftStoreアプリ」をクリックして開きます。
- 右上隅にある3つの水平ドットをクリックし、「ダウンロードと更新」を選択します。
- 「フォト」アプリが利用可能な更新プログラムをチェックし、「更新プログラムの取得」ボタンをクリックし、「Microsoftフォト」アプリを自動的に更新します。「フォト」アプリで目的のJPG・PNGファイルをもう一度開いてみてください。
方法5.Windows 10を最新バージョンに更新する
Windowsをアップデートすると、システムやソフトウェアの不具合が修正されることがあり、システムアップデートと同時に、利用可能な「フォト」アプリの更新プログラムも自動的にインストールされます。
- 「スタート」->「設定」->「更新とセキュリティ」->「Windows Update」の順にクリックします。
- 「更新プログラムのチェック」ボタンをクリックして、最新の更新プログラムをインストールします。
方法6.サードパーティ製の画像ビューアを使用する
サードパーティの画像ビューアをインストールし、JPG・PNG画像ファイルを右クリックし、XnViewなどの別の画像ビューアを選択してファイルを開きます。サードパーティ製の画像ビューアで目的の画像ファイルを開ける場合は、「フォト」アプリに問題があるを意味します。
方法7.CHKDSKでファイルシステムエラーを修正する
Windows 10パソコンで目的のJPG・PNGファイルを開こうとすると、「xxx.jpgファイルシステムのエラーです」または「xxx.pngファイルシステムのエラーです」と出てきたら、CHKDSKを実行してファイルシステムエラーを修復する必要があります。
- 「スタート」をクリックし、cmdと入力して、「コマンド プロンプト」を右クリックし、「管理者として実行」を選択します。
- 「コマンド プロンプト」ウィンドウで、目的のJPG・PNGファイルを含んでいたドライブのドライブ文字を指定し、chkdsk /f /rコマンドを入力します。たとえば、ドライブ文字はCの場合は、chkdsk C:/f /rを入力します。そして、Enterキーを押し、ファイルシステムエラーを見つけて修正し、ドライブの不良セクタをマークします。
方法8.SFCコマンドで破損したシステムファイルを修復する
システムファイルが破損していると、「フォト」ビューアアプリが機能しなくなる可能性があります。この場合、SFCスキャンを実行して、破損しているシステムファイルを修復してください。その後、JPG・PNGファイルをもう一度開いてみてください。
- 「スタート」をクリックし、cmdと入力して、「コマンド プロンプト」アプリを右クリックし、「管理者として実行」をクリックします。
- 「コマンド プロンプト」ウィンドウで、コマンド:sfc /scannowと入力し、Enterキーを押し、検出された破損したシステムファイルを自動的にスキャンして修正します。
方法9.トラブルシューティングを実行する
トラブルシューティングを実行して、Microsoft Storeアプリが正しく機能しない可能性のある問題をトラブルシューティングします。「フォト」アプリがMicrosoft Storeから入手した場合は、ぜひこの方法をお試しください。
- Windows+Iキーを押します。
- 「更新とセキュリティ」->「トラブルシューティング」の順にクリックします。
- 下にスクロールしてWindows Store APPをクリックして、「トラブルシューティングツールの実行」ボタンをクリックします。
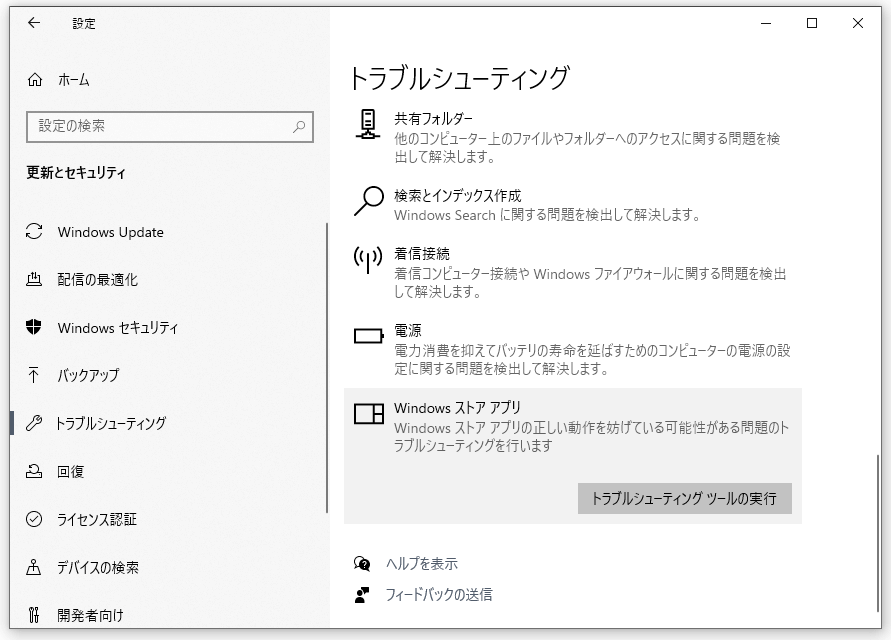
方法10.「フォト」アプリを再インストールする
「フォト」アプリの不具合によってJPG・PNGファイルが開かない問題を引き起こすこともありますから、 PowerShellを使用してフォトアプリを再インストールしてみてください。手順は以下を参照してください。
- Windows + Xキーを押し、Windows PowerShell(管理者)を選択して、PowerShellを開きます。
- コマンドを入力してEnterキーを押します。
- これで、「フォト」アプリがアンインストールされます。次に、Microsoft StoreにアクセスしてMicrosoft フォトを検索し、ダウンロードして再度インストールします。
関連記事:Windows 10でMicrosoft Photosアプリをダウンロード・再インストールする
方法11.破損したJPG・PNGファイルを修復する
ファイルの破損により、JPG・PNGファイルがWindows 10で開かないこともあります。この場合、専門的な写真修復ソフトを使用して、破損したJPG・PNGファイルを修復してください。
Stellar Photo Repair、File Repair、Picture Doctor、JPEG Repair Toolkitなどはいい選択です。
追加:写真を無料で復元する方法
MiniTool Power Data Recoveryは、Windows向けのデータ復元フリーソフトです。Windows PC、ノートパソコン、メモリカード、USBフラッシュ/ペンドライブ、外付けハードドライブ、SSDなどから削除・消えた写真、ビデオ、その他のファイルを復元するために用いられます。
それでは、下記のダウンロードボタンから、この写真復元ソフトを取得して、写真を復元し始めましょう。
MiniTool Power Data Recovery Freeクリックしてダウンロード100%クリーン&セーフ
ステップ1.MiniTool Power Data Recoveryを開きます。ローカルディスクから写真を復元する場合、「論理ドライブ」モジュールのリストから目的のディスクを選択し、外部ディスクから写真を復元する場合、「デバイス」モジュールのリストから目的のディスクを選択します。そして、「スキャン」をクリックします。
ステップ2.スキャンプロセスが終了すると、スキャン結果から必要なファイルを見つけ、「保存」ボタンをクリックし、ファイルを新しい場所に保存します。
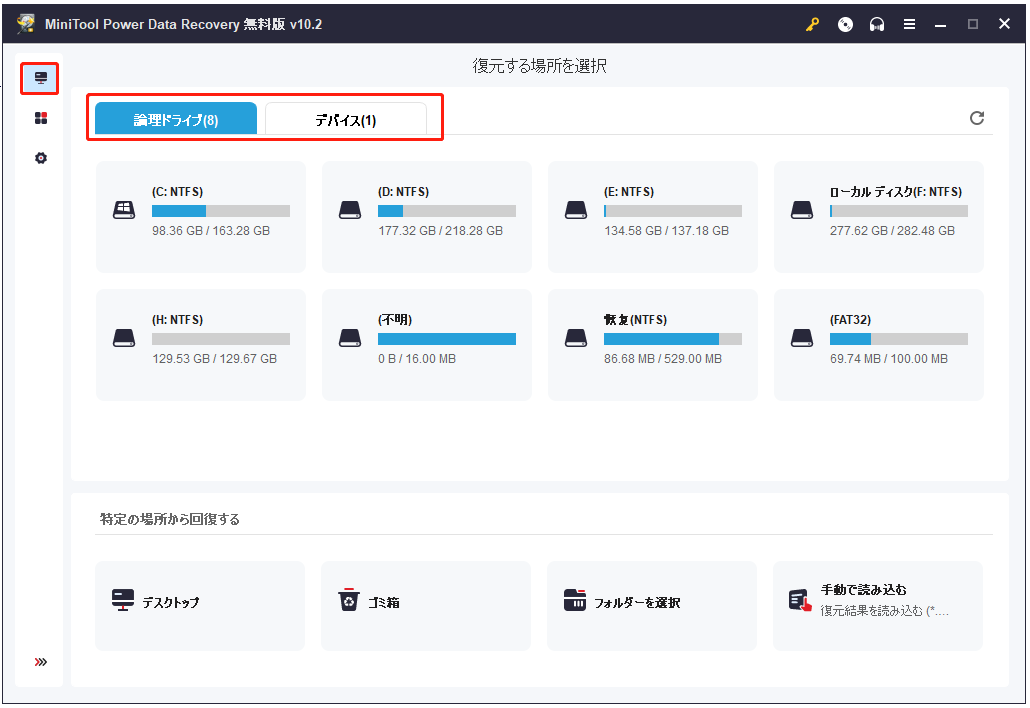
まとめ
Windows10でJPG・PNGファイルを開けない場合は、この記事で紹介した11の対処法を試してください。Windows 10 PCから削除・紛失した写真やその他のファイルを無料で復元するには、MiniTool Power Data Recoveryを使用することをお勧めします。それは外付けハードディスク、メモリーカード、USBメモリー、SSDなどからのデータ復旧にも対応しています。
MiniToolソフトウェア製品の使用中に何か問題が発生したら、遠慮なく[email protected]までご連絡ください。

