この記事では、MiniToolソフトウェアがDドライブとは何か、なぜDドライブにアクセスできないのか、アクセスできないDドライブからデータを復元する方法、そしてこのような状況に対処する際にユーザーが知っておくべき重要な情報について詳しく説明します。
Dドライブにアクセスできない場合、この記事で紹介する方法を参考にして、アクセスできないDドライブからデータを復元し、さまざまな方法で正常な状態に戻すことができます。
WindowsのDドライブとは?
Dドライブは、しばしばローカルディスク(D:)と表示され、コンピュータのハードドライブ上のパーティションです。通常、オペレーティングシステムやプログラムファイルが格納されているCドライブとは区別されます。Dドライブは、データファイル、ドキュメント、ピクチャ、ビデオなどの保存によく使用されます。Dドライブは、個人データをシステムファイルから分離する便利な方法であり、情報の管理と保護を容易にします。
Dドライブにアクセスできない
Dドライブは、コンピュータの他のストレージパーティションと同様、データの整理と保存に重要な役割を果たしています。しかし、「D:¥にアクセスできません」というエラーに遭遇したらどうしますか?続きをお読みください。
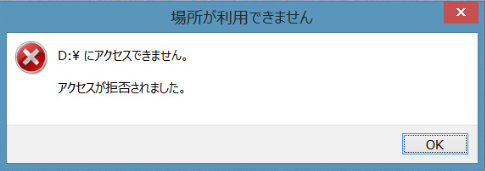
ローカルディスクDにアクセスできない原因
ローカルディスクDにアクセスできない場合、以下の原因が考えられます。
- ファイルシステムの破損:突然の停電、不適切なシャットダウン、マルウェア攻撃によりファイルシステムが破損し、ドライブが読めなくなることがあります。
- 物理的な故障:不良セクタや機械的な故障などのハードドライブの問題により、Dドライブにアクセスできなくなることがあります。
- ドライブ文字の競合:同じ文字指定のドライブが複数あると、システムが混乱し、アクセスできなくなることがあります。
- アクセス許可の問題:ユーザーアカウントのパーミッションが不十分な場合、Dドライブにアクセスできなくなることがあります。
- ソフトウェアまたはドライバの競合:互換性のないソフトウェアやドライバの問題により、Dドライブとの通信が妨げられ、アクセスできなくなることがあります。
Dドライブ上のファイルを保護するため、問題を解決する前に、アクセスできないDドライブからデータを復元することをお勧めします。次のパートでは、アクセスできないDドライブからデータを復元する方法を紹介します。
アクセスできないDドライブからデータを復元するには?
Dドライブデータ復元用ソフトウェア
Dドライブからデータを復元するのに最適な無料データ復元ソフトをお探しなら、MiniTool Power Data Recoveryをお試しください。
このデータ復元ツールは、コンピュータの内蔵ハードドライブ、外付けハードドライブ、SSD、USBフラッシュドライブ、メモリカード、SDカードなどからファイルを見つけて復元することができます。様々な状況に対応できます。
- ファイルとフォルダの削除
- ストレージドライブのフォーマット
- ハードドライブの故障
- ハードドライブのアクセス不能
- OSのクラッシュ
- など
このソフトウェアが必要なファイルを見つけることができるかどうかわからない場合は、まずこのソフトウェアの無料版を試してみてください。無料版は1GBのファイルを無料で復元できます。
MiniTool Power Data Recoveryを使ってアクセスできないDドライブからデータを復元するには?
アクセスできないDドライブからファイルを復元するには、次のステップを実行します。
ステップ1、MiniTool Power Data Recovery無料版をPCにダウンロードしてインストールします。
MiniTool Power Data Recovery Freeクリックしてダウンロード100%クリーン&セーフ
ステップ2、ソフトウェアを開き、メインインターフェイスに入ります。コンピュータ上で検出されたすべてのパーティションを見ることができます。そして、Dドライブを見つけて選択します。「スキャン」ボタンをクリックしてドライブのスキャンを開始します。
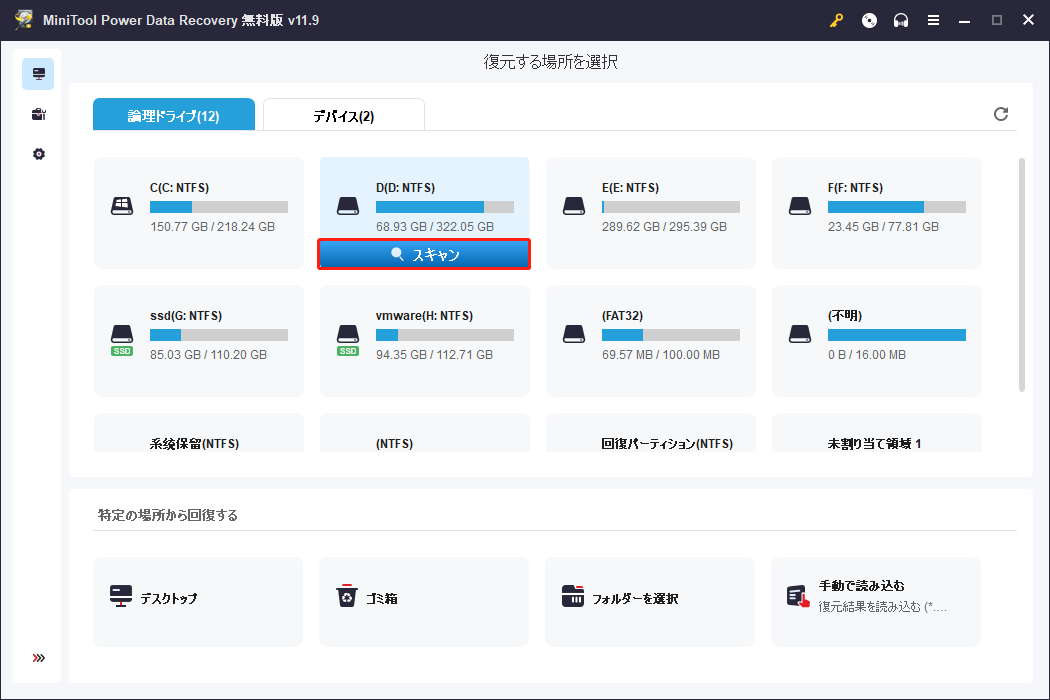
ステップ3、スキャン後、「削除されたファイル」, 「紛失したファイル」, 「既存のファイル」の3つのパスに分類されたスキャン結果を見ることができます。それぞれのパスから必要なファイルを見つけることができます。また、「タイプ」に切り替えて、タイプ別にファイルを検索することもできます。
復元したいファイルの名前をまだ覚えている場合は、検索ボックスにファイル名を入力して「Enter」キーを押すと、そのファイルを直接見つけることができます。
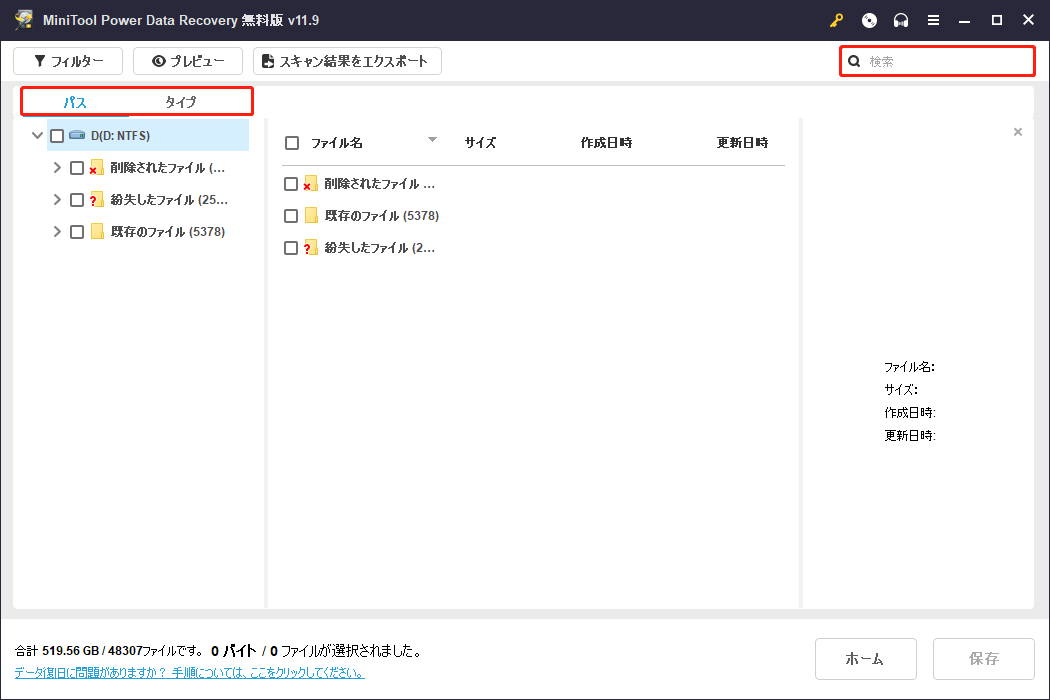
さらに、このソフトウェアは、ビデオ、オーディオ、画像、Word、Excel、PowerPoint、PDF、ノート、電子メールなどを含む複数の種類のファイルをプレビューすることができます。必要に応じて、選択したファイルをプレビューして確認することができます。
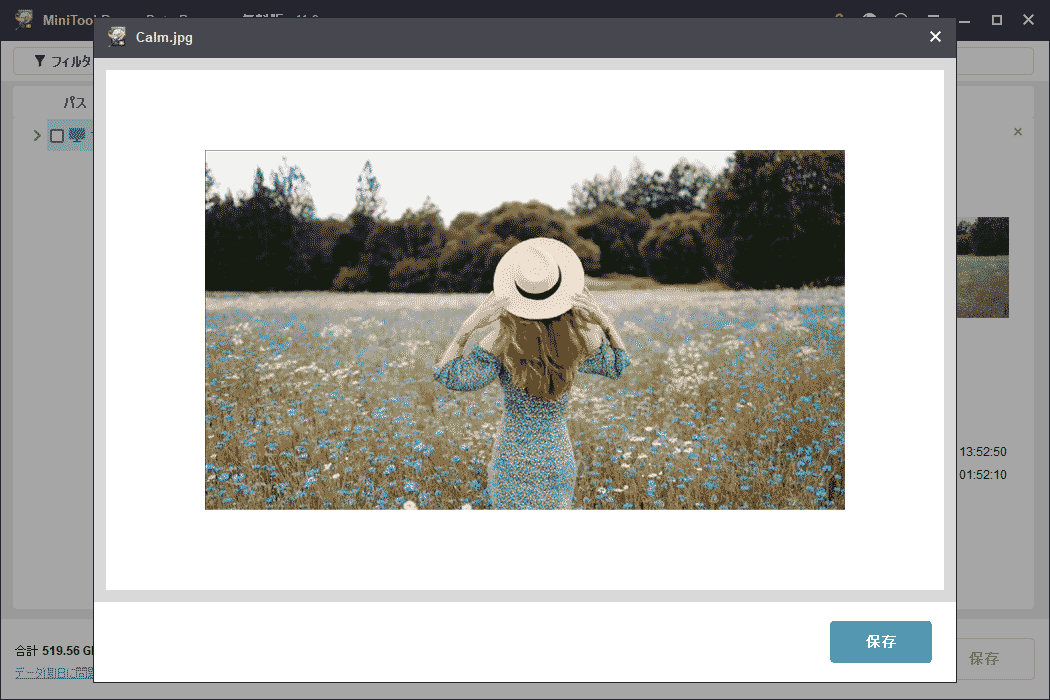
ステップ4、復元したいファイルを選択し、「保存」ボタンをクリックします。適切な場所を選択してこれらのファイルを保存します。しかし、保存先は元のDドライブではありません。
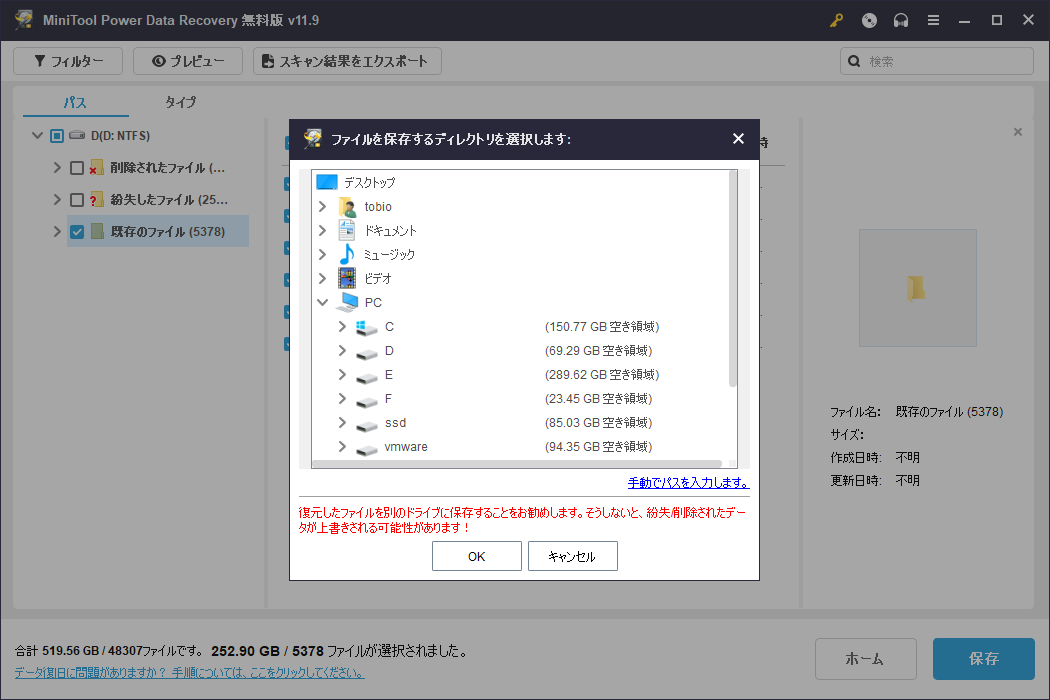
このソフトウェアが必要なファイルを見つけ、復元することができることを確認した場合、無制限のファイルを復元するために高度なエディションにアップグレードすることができます。個人ユーザーには、1つのライセンスを3台のPCで使用でき、生涯無料アップグレードを楽しめる個人アルティメットエディションが最も費用対効果の高いオプションです。
Dドライブにアクセスできない場合、まずMiniTool Power Data Recoveryを使ってデータを復元し、その後この記事の方法で問題を解決することができます。Twitterでシェア
スキャンの時間を節約するための2つのトリックを紹介しよう。
- すぐにソフトウェアのライセンスキーを取得する予定がある場合、スキャン結果のインターフェイスにとどまることができます。ライセンスキーを取得した後、「キー」アイコンをクリックし、登録用のライセンスキーを入力します。Dドライブを再度スキャンする必要はありません。
- また、「スキャン結果をエクスポート」ボタンをクリックすると、現在のスキャン結果を.rssファイルにエクスポートすることができます。
これでデータは安全です。Dドライブにアクセスできない問題を自由に修復することができます。
アクセスできないDドライブを修復する方法
アクセスできないDドライブを修復する方法は、さまざまな原因によって異なります。ここでは、簡単で効果的な方法を一部紹介します。
解決策1、Dドライブへのアクセス許可を取得する
Dドライブのアクセス許可を取得していない場合、ドライブを開こうとすると「Dドライブにアクセスが拒否されました」というエラーが表示されます。この問題を解決するには、Dドライブのアクセス許可を取得する必要があります。以下はその手順です。
ステップ1、「WindowsとE」キーを押してファイルエクスプローラーを開きます。
ステップ2、Dドライブを右クリックし、「プロパティ」を選択します。
ステップ3、「セキュリティ」タブに切り替え、「詳細設定」ボタンをクリックして続行します。
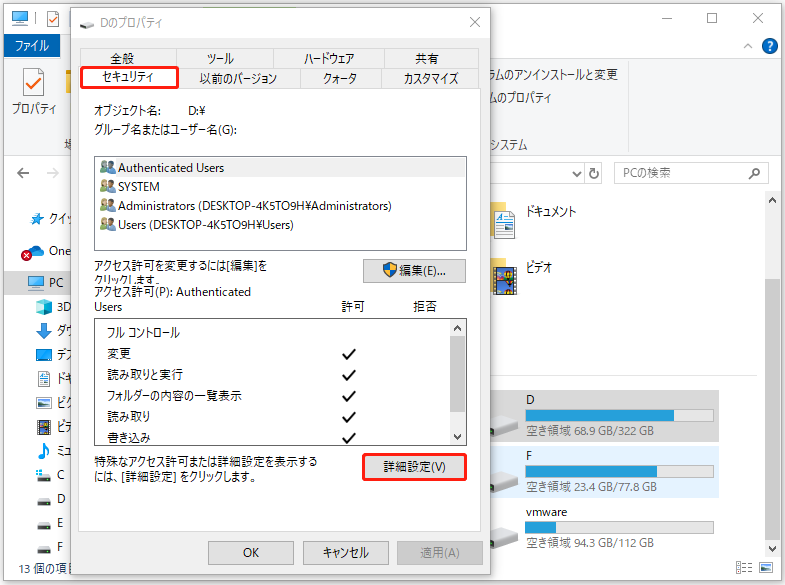
ステップ4、「所有者」の隣にある「変更」リンクをクリックして続行します。
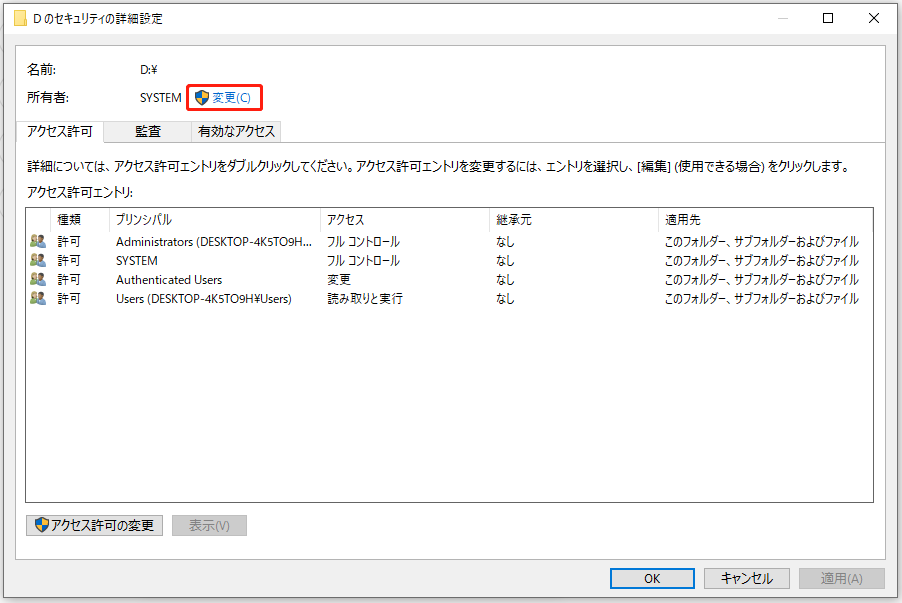
ステップ5、次のページで、ユーザーアカウントを入力します。「名前の確認」>「OK」をクリックします。「詳細設定」ボタンをクリックします。ドロップダウンリストからユーザーアカウントを選択し、「OK」をクリックします。
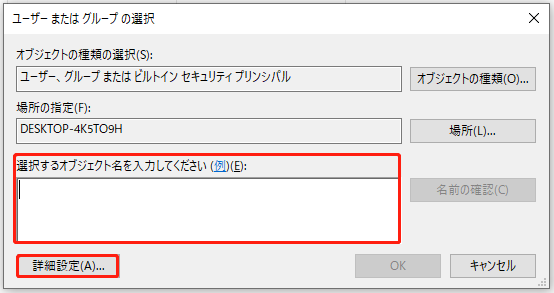
ステップ6、ファイルエクスプローラー以外のすべてのウィンドウを閉じます。次に、Dドライブを右クリックし、「プロパティ」>「セキュリティ」>「編集」と進みます。
ステップ7、「グループ名またはユーザー名」でユーザーアカウントを選択します。「アクセス許可」で「フルコントロール」の「許可」チェックボックスを選択します。これで、Dドライブを完全に制御できるようになります。
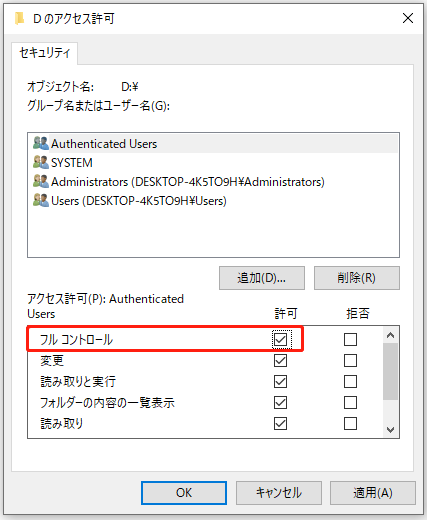
ステップ8、「適用」をクリックし、「OK」をクリックします。
この方法でDドライブにアクセスできない問題が解決しない場合は、次の解決策を続行します。
解決策2、DドライブをCHKDSKする
ChkdskはWindowsに内蔵されているユーティリティで、ボリュームのファイルシステムとファイルシステムのメタデータに論理エラーと物理エラーがないかチェックします。パラメータなしで使用する場合、chkdskはボリュームのステータスのみを表示し、エラーは修正しません。ボリュームのエラーを修正するには、/f、/r、/x、または /bのパラメータを指定して使用する必要があります。
chkdskを使用してアクセスできないDドライブを修復するには、以下の手順を実行してください。
ステップ1、タスクバーの検索ボックスまたは検索アイコンをクリックし、「CMD」を検索します。
ステップ2、「コマンドプロンプト」を右クリックし、「管理者として実行」を選択して続行します。
ステップ3、コマンドプロンプトに「chkdsk /f /x D:」と入力し、「Enter」キーを押します。もちろん、「chkdsk /f /r D:」、「chkdsk /f D:」、または他のパラメータを組み合わせて実行し、アクセスできないドライブDを修復することもできます。
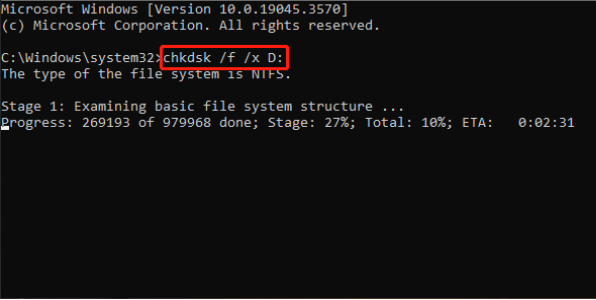
チェックプロセスが終了するまで待ちます。その後、Dドライブに正常にアクセスできるかどうかを確認します。
この方法がうまくいかない場合は、次の方法をお試しください。
解決策3、Dドライブにドライブ文字を再割り当てする
Dドライブにドライブ文字を割り当て直すことで、アクセスできないドライブを修復するユーザーもいます。
ステップ1、「スタート」アイコンを右クリックし、WinXメニューから「ディスクの管理」を選択して開きます。
ステップ2、Dドライブを右クリックし、コンテキストメニューから「ドライブ文字とパスの変更」を選択します。

ステップ3、「変更」ボタンをクリックして続けます。
ステップ4、ドライブのドライブ文字を選択します。

ステップ5、「OK」をクリックして変更を保存します。
これで、ドライブを開けるかどうかを確認できます。
ただし、上記の解決策を試してもDドライブにアクセスできない場合は、ドライブを正常の状態にフォーマットする必要があります。
解決策4、Dドライブを正常にフォーマットする
ドライブをフォーマットすると、ドライブ上のすべてのファイルが削除され、特にフルフォーマットするとすべてのデータが消去されます。これにより、先に進む前に、アクセスできないDドライブからデータを復元することを確認してください。
ハードドライブをフォーマットする方法はたくさんあります。
- ファイルエクスプローラーを使用します。
- ストレージ設定を使用します。
- ディスクの管理を使用します。
- diskpartを使用します。
- MiniTool Partition Wizardを使用します。
MiniTool Partition Wizardはサードパーティ製の無料パーティションマネージャーです。ハードドライブ、SSD、USBフラッシュドライブ、SDカード、メモリカードなどのリムーバブルドライブを管理するのに役立つ多くの便利な機能が含まれています。
例えば、パーティションの作成と削除、パーティションの結合と分割、パーティションの拡張とサイズ変更/移動、OSの別ドライブへの移行などが可能です。このソフトウェアの無料版では、多くの機能が利用可能です。
MiniTool Partition Wizard Freeクリックしてダウンロード100%クリーン&セーフ
Dドライブをフォーマットした後は、通常どおり使用できます。
Dドライブを保護するために知っておくべきこと
定期的なバックアップ
定期的に外付けドライブにデータをバックアップして、データ損失を防ぎましょう。こうすることで、Dドライブにアクセスできなくなった場合でも、重要なファイルのコピーが残ります。
MiniTool ShadowMakerを使用して、Dドライブの完全バックアップを取ることができます。これは、ファイル、フォルダ、パーティション、ディスク、システムを外付けハードドライブ、SDカード、SSDなどのストレージデバイスにバックアップできるプロ仕様のバックアップソフトウェアです。
このWindowsバックアップソフトは完全、差分、増分バックアップスキームをサポートし、様々な状況での要求を完全に満たすことができます。
MiniTool ShadowMaker Trialクリックしてダウンロード100%クリーン&セーフ
ファイルとフォルダのアクセス許可
ユーザーアカウントがDドライブにアクセスするのに必要な権限を持っていることを確認します。必要に応じて、ファイルとフォルダのアクセス許可を調整します。
突然の停電を避ける
予期せぬ停電によるデータの破損を防ぐため、無停電電源装置(UPS)に投資しましょう。
予防策
オペレーティングシステムとソフトウェアを定期的に更新し、Dドライブにアクセスできなくなる可能性のある競合や非互換性の問題を最小限に抑えます。
結論
アクセスできないDドライブは、フラストレーションと不安の原因となり得ます。しかし、正しい知識とツールがあれば、多くの場合、データを復元し、ドライブの機能を回復することができます。本記事で紹介するソリューションがまさにあなたに必要なものです。
また、今後データを保護するための予防措置も忘れないでください。深刻な場合には、アクセスできないハードドライブ上の貴重な情報を専門家に相談してください。
MiniToolソフトウェアの使用中に問題が発生した場合は、[email protected]までお問い合わせください。