フォルダーを開くことができなければ、その中にあるファイルを使うことができません。この問題を解決するにはどうすれば良いでしょうか?MiniToolソフトウェアのこの記事で、簡単かつ効果的な解決策をご紹介します。データを保護するために、MiniTool Power Data Recoveryを使ってこのフォルダー内のファイルを救出することをおすすめします。
Windows 10/11でフォルダーが開かない
フォルダーとは、コンピューター上でファイルや他のフォルダー、ショートカットなどを格納する場所を確保するために、ユーザーが作成するディレクトリのことです。フォルダーは、さまざまなファイルやフォルダーを分類して保存するのに役立ちます。フォルダーの中には大抵ファイルやフォルダーが入っているので、中身を見るためにはまずフォルダーを開かなければなりません。
>> 関連記事:Windows 11で新しいフォルダーを作成する方法
Windows 10/11でフォルダーを開く方法
フォルダーを開くのは非常に簡単です。
- ダブルクリックで開きます。フォルダーはシングルクリックでは開けないので、必ずダブルクリックして下さい。
- あるいは、フォルダーを右クリックし、「開く 」を選択します。
- フォルダーを新しいウィンドウで開く場合は、Ctrlキーを押しながらダブルクリックします。
簡単にできることがお分かりかと思います。しかし、ダブルクリックしてもフォルダーを開けない、外付けハードディスクでフォルダーが開かないという報告が一部のユーザーから寄せられています。
これは珍しい問題ではなく、インターネットで検索すると、多くのユーザーが悩まされていることが分かります。フォルダーを開けない状況には、次のようなものがあります。
- Windows 10でフォルダーを開けない
- クリックしてもフォルダーが開かない
- 外付けハードドライブでフォルダーが開かない
- デスクトップのフォルダーが開かない
- ファイルエクスプローラーでフォルダーが開かない
- ダブルクリックでフォルダーを開けない
もちろん、他にもいろいろな状況がありますが、ここでは割愛します。
Windows 10/11でフォルダーを開けない主な原因
これは、PCのシステムファイルに何らかの問題がある場合に必ず起こります。また、コンピューターに変更を加えた後にも発生することがあります。この記事では、問題を解決するために役立つ方法をまとめました。
そのフォルダー内のファイルを保護するために、事前に復元しておくことをおすすめします。次のパートでは、Windows 7/8/8.1/10/11向けのデータ復元ソフトでフォルダーからファイルを復元する方法をご紹介します。
開けないフォルダーからデータを復元する
Windowsコンピューターのフォルダーからファイルを復元するには、MiniTool Power Data Recoveryをお試し下さい。データストレージデバイスから画像、動画、音楽、映画、文書などのファイルを復元するために特別に設計された無料のファイル復元ツールで、さまざまな状況で活躍します。
例えば、
- 誤ってファイルを完全に削除してしまった場合に、これを使って取り戻します。
- ドライブにアクセスできない場合に、これを使ってファイルを救出してから、ドライブを正常な状態にフォーマットします。
- Windowsコンピューターが正常に起動しない場合に、このソフトのブータブル版を使用して起動し、ファイルを救出します。その後、データを失わずにシステムを修正するための作業を行います。
- メモリカード、SDカード、USBメモリ、ペンドライブ、SSD、外付けハードドライブなど、あらゆるリムーバブルドライブからデータを復元します。Windows PCにドライブを接続し、このソフトを実行してファイルをスキャンし、適切な場所に復元します。
- Windows 10/11の更新後にファイルを紛失・削除した場合、新しいデータで上書きされていない限り、MiniTool Power Data Recoveryでファイルを取り戻すことができます。
- デスクトップ、ごみ箱、指定したフォルダーなど、特定の場所からデータを復元することができます。特定のフォルダーからデータを回復したい場合に最適なツールです。
>> 関連記事:
このソフトで初めてデータを復元する方は、まず無料版をお試し下さい。無料版では、データを復元したいドライブをスキャンして、必要なデータを見つけられるかどうかを確認することができます。もしそうであれば、フル版にアップグレードして、復元が必要なファイルを選択します。
以下のボタンを押して、MiniTool Power Data Recovery無料版をPCにダウンロード・インストールしてお試し下さい。
MiniTool Power Data Recovery Freeクリックしてダウンロード100%クリーン&セーフ
わずか数クリックでWindows 10/11上のファイルを復元できる、使いやすいソフトです。
それでは、このソフトを使ってフォルダーからファイルを復元する方法について解説します。
ステップ1: ソフトを起動してメインインターフェースに入ります。検出されたドライブがすべて表示されます。
ステップ2: フォルダーが保存されているドライブを見つけて、カーソルを合わせます。次に、「スキャン」ボタンをクリックすると、そのドライブのスキャンが開始されます。スキャンしたいフォルダーだけを選択する場合は「特定の場所から回復する」→「フォルダーを選択」をクリックし、対象のフォルダーを選択します。
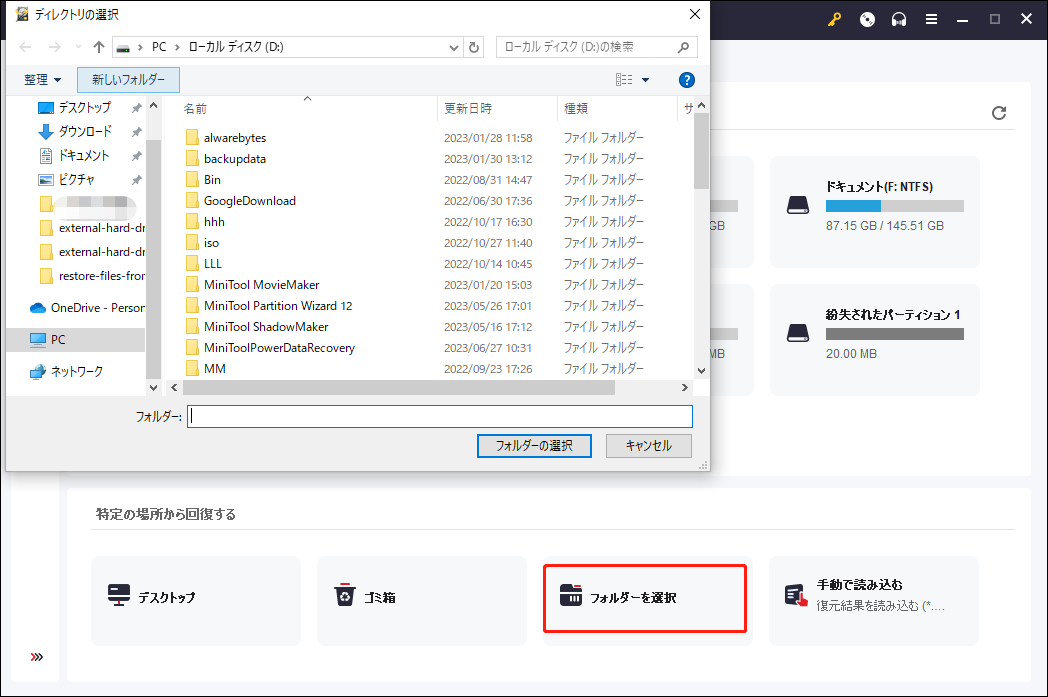
ステップ3: 場所のサイズによっては、ドライブ全体またはフォルダーのスキャンが終了するまでに時間がかかります。すべてのプロセスが終了するまで、気長にお待ち下さい。
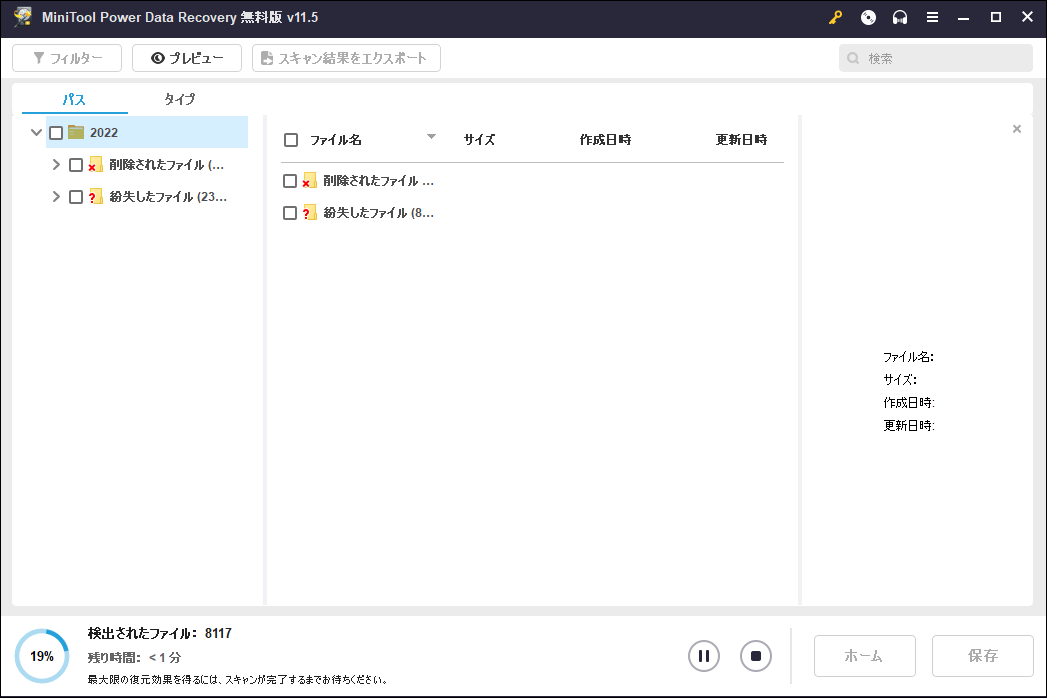
ステップ4: スキャンが終わると、デフォルトでパス別に分類されたスキャン結果が表示されます。スキャンされたファイルには、紛失されたファイル、削除されたファイル、存在するファイルの3種類があります。復元したいファイルがあるパスを開きます。「種類」に切り替えると、種類別にファイルを検索できます。
スキャン結果をすばやく見つけて確認するために、次の作業を行います。
1.ファイル名を覚えている場合は、「検索」ボタンをクリックしてファイル名を入力し、その名前でファイルを探します。
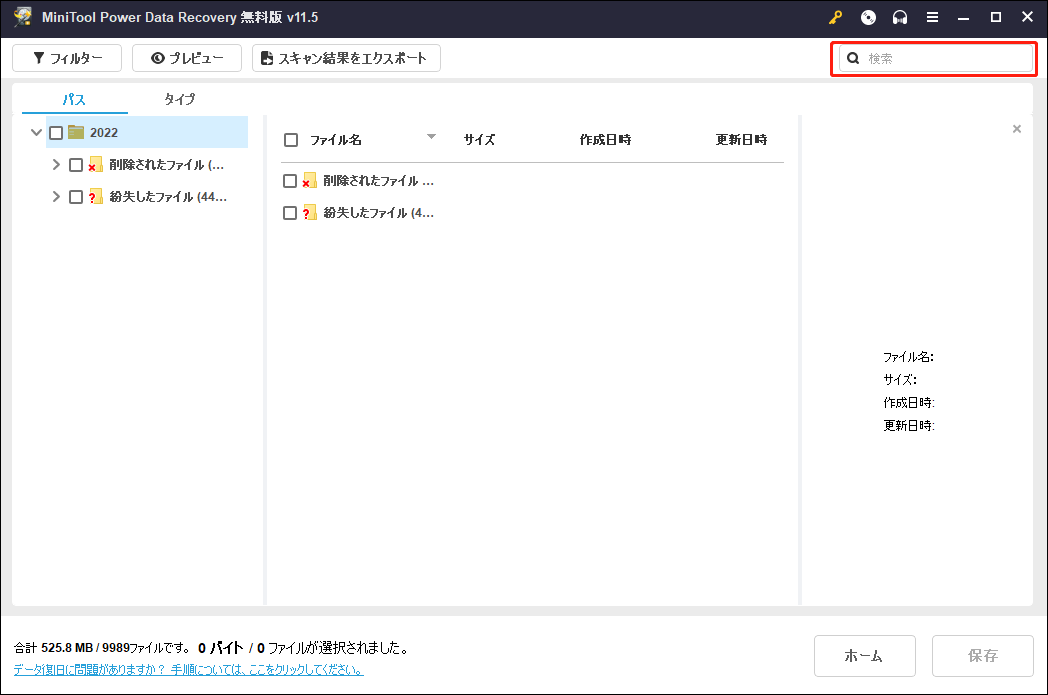
2.このソフトは、70種類のファイルのプレビュー.に対応しています。これにより、検出されたファイルが目的のファイルかどうかを確認できます。ただし、無料版にはファイルプレビューアがプリインストールされていません。「プレビュー」ボタンをクリックした後、ポップアップウィンドウで「はい」をクリックしてファイルプレビューアパッケージをインストールすると、ファイルを正常にプレビューできるようになります。
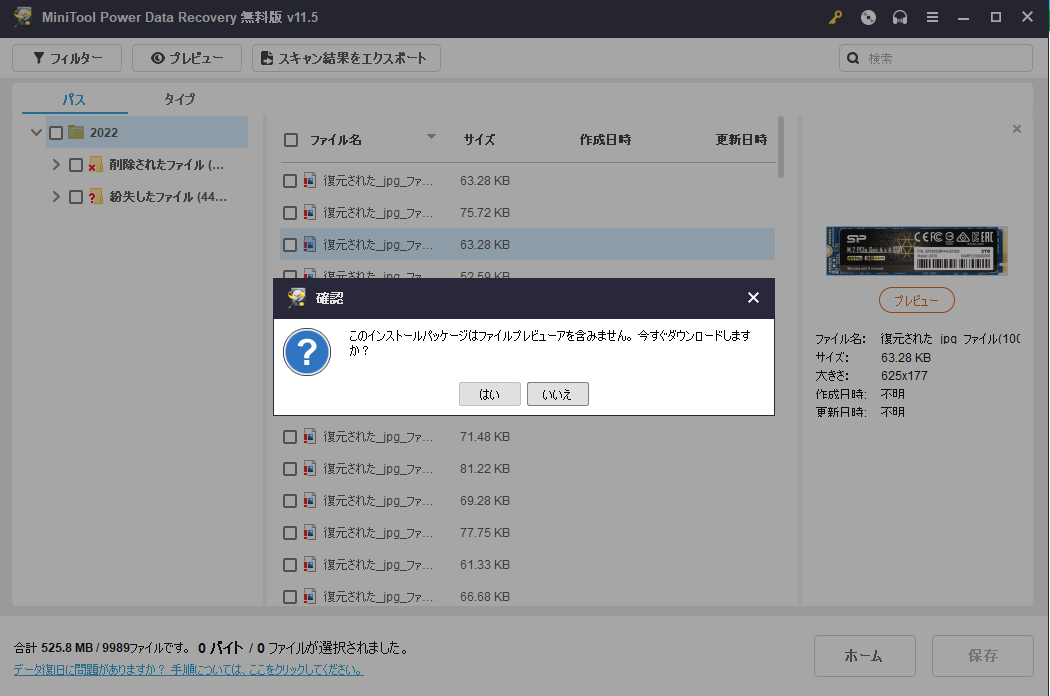
3.「スキャン結果のエクスポート」ボタンをクリックして、ポップアップウィンドウから適切な場所を選択し、スキャン結果を.rssファイルとして保存します。このファイルを使うことで、時間を大幅に短縮することができます。このソフトは、スキャン結果を直接インポートして、ファイルをすぐに表示します。ソフトを閉じた後、再度スキャン結果を利用したい場合に最適です。
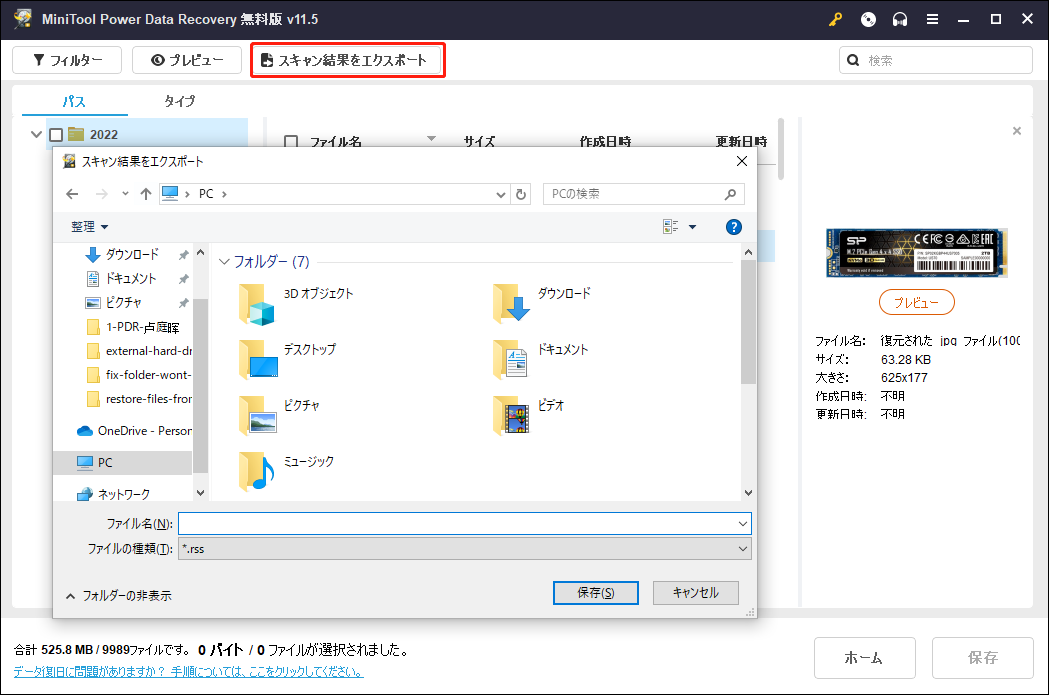
ステップ5: 無料版ではファイルの復元を1GBしかできないため、フル版にアップグレードする必要があります。その際にスキャン結果画面を閉じる必要はありません。ライセンスキーを取得したら、トップメニューから鍵のアイコンをクリックし、ライセンスキーを入力してソフトを登録します。
ステップ6: 復元したいファイルを選択し、「保存」 ボタンをクリックします。選択したファイルの保存先を選択するウィンドウが表示されます。
Windows 10/11でフォルダーが開かない問題を解決する
開かないフォルダーの中のファイルはもう安全なので、安心して問題解決に取り組めます。このパートで簡単な方法をご紹介します。それを参考に、問題解決に役立てて下さい。
解決策1: システムメンテナンスのトラブルシューティングツールを実行する
ステップ1: タスクバーから検索アイコンをクリックします。次に、「コントロールパネル」を検索し、検索結果から「コントロールパネル」を選択して開きます。
ステップ2: 「トラブルシューティング」を選択して続行します。
ステップ3: 次のページで、左パネルの「すべて表示」をクリックして続行します。
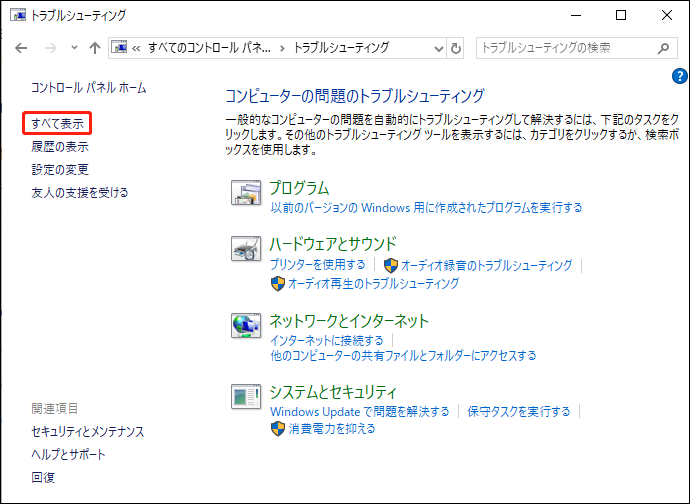
ステップ4: 次のページに利用可能なすべてのトラブルシューティングツールが表示されるので、「システムメンテナンス」をクリックし、「次へ」ボタンをクリックして実行します。画面の指示に従って、問題を発見・解決して下さい。
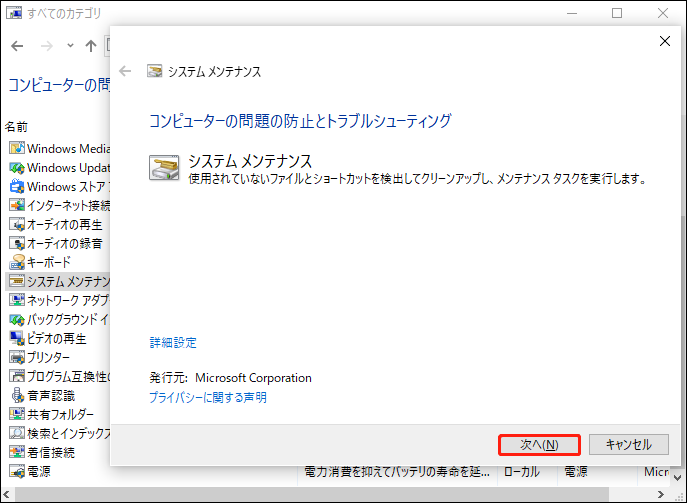
問題が解決されない場合は、次の方法をお試し下さい。
解決策2: システムファイルチェッカーの実行
システムファイルチェッカーツールは、欠落・破損したシステムファイルを修復するのに役立つものです。このツールを実行することで、フォルダーの問題を解決できます。
ステップ1: タスクバーにある検索バーをクリックして、「cmd」を検索します。
ステップ2: 検索結果にある「コマンドプロンプト」を右クリックし、「管理者として実行」を選択します。
ステップ3: Windows 10/11では、システムファイルチェッカーを実行する前に、まずDISM(Deployment Image Servicing and Management)ツールを実行します。次のコマンドをコマンドプロンプトで実行します:
DISM.exe /Online /Cleanup-image /Restorehealth
Windows 7/Vistaではこれを省略し、次に進みます。
ステップ4: コマンドプロンプトに「sfc /scannow」と入力し、 Enterを押してコマンドを実行します。
以上の手順で、フォルダーを正常に開くことができるようになります。
ドキュメントフォルダーを開けない
このパートでは、ドキュメントフォルダーを開けないという具体的な状況を説明します。
デスクトップでドキュメントフォルダーを開けないのにエラーメッセージが表示されない、または以下のようなエラーメッセージが表示されて開かないことがあります。
- 指定されたデバイス、パス、またはファイルにアクセスできません。 これらの項目にアクセスするための適切なアクセス許可がない可能性があります。
- 共有名が見つかりませんでした。正しく入力されていることを確認してください。
- 要求した場所はターゲットとしては使用できません。新しい場所を選択してください。
ドキュメントフォルダーが開かない原因
この問題は、マイドキュメントフォルダーがネットワーク共有にリダイレクトされ、使用できなくなった場合に必ず発生するものです。
これを解決するためには、ネットワーク共有が利用可能かどうかを確認し、その共有に再接続します。
開けないドキュメントフォルダーを修正する
ステップ1: 「ドキュメント」アイコンを右クリックし、「プロパティ」を選択します。
ステップ2: 「共有」タブに切り替え、場所をネットワーク共有からローカルフォルダーに変更します。
ステップ3: 「OK」をクリックして変更を保存します。
これで、ドキュメントフォルダーを開くことができるようになります。
最後に
Windows PCでフォルダーを開くことができなくなったら、この記事にある方法で問題を解決して下さい。データを失わないように、専門のデータ復元ソフトであるMiniTool Power Data Recoveryを使って、ファイルを取り出してから問題を解決しましょう。 他に良い方法がございましたら、コメント欄にお寄せいただくか、[email protected]までご連絡下さい。