このMiniTool Softwareの記事では、Macが白い画面から進まない時の対処方法をいくつか紹介します。それに、白い画面によって紛失したMacファイルを復元する方法も説明します。
Macの白い画面とは
Macの白い画面は、Macの一般的な問題の一つであり、Macの白い死の画面とも呼ばれ、Macが突然白い画面で起動しなくなり、一般的に画面がAppleロゴやその他のアイコン、または単に白い画面が表示されます。
この問題は、MacBook Air、MacBook Pro、iMac、iMacProなど、すべてのモデルのMacで発生しやすいです。問題によって、Macを起動することができません。
次では、MacBookの白い画面を修正するためのいくつかの効果的な方法を紹介していきます。これらの方法はすべてのMacで利用可能です。
対処法1:Macを強制的に再起動します
時には、iMac/iMac Pro/MacBook Air/MacBook Proが白い画面から動かなくなる問題は、お使いのMacの一時的な問題によって引き起こされるだけです。この場合、Macを強制的に再起動する必要があります。
おすすめ記事:なぜパソコンを再起動すると問題が解決するのでしょうか
白い画面のままフリーズするMacを強制的に再起動する方法:
電源ボタン(またはMacモデルによってはTouch ID /イジェクトボタン)を押してから、Command+Controlキーを押します。Macの画面が真っ白になると、2つのキーを離します。
そして、Macが正常に起動できるかどうかを確認します。そうでない場合は、次の方法を試してみてください。
対処法2:接続されているハードウェアを確認する
接続された外部デバイスもMacの白い画面を引き起こす可能性がありますから、Macからすべての外部デバイスを切断してから、Macを起動して、問題が解消されるかどうかを確認してください。
これで、Macが正常に起動できるようになったら、iMac / iMac Pro / MacBook Air / MacBookProが白い画面で動かなくなる原因となる外部デバイスを見つけるまで、1 つずつ再接続してください。
故障したデバイスが見つかったら、使用を中止するか、新しいものと交換してください。
対処法3:セーフモードを使用する
上記の両方の方法で問題を解決できない場合は、Macにソフトウェアの問題がある可能性があります。セーフモードにアクセスして、ソフトウェアの問題を見つけて修正する必要があります。
Macでセーフモードにアクセスする方法は、Macで使用しているプロセッサによって異なります。
2020年後半に発売された一部のMacモデルは、AppleがIntelプロセッサからAppleシリコンに移行していきます。現在までに、MacBook Pro(13インチ、M1、2020)、MacBook Air(M1、2020)、およびMac mini(M1、2020)はAppleシリコンを使用しています。その他の機種は、まだインテルプロセッサを使用しています。
IntelベースのMacに適するガイド:
- Macの電源ボタンを完全にシャットダウンするまで押します。
- 約10秒待ちます。次に、電源ボタンを押した後、Shiftキーをすぐに押し続けます。
- ログイン画面が表示されると、Shiftキーを放します。画面の右上に赤いセーフモードが表示されます。
Appleシリコンを搭載したMacに適するガイド:
- Macの電源ボタンを完全にシャットダウンするまで押します。
- 約10秒を待ってから、起動オプションのウインドウが表示されるまで、電源ボタンを押し続けます。
- Shiftキーを押したまま、「セーフモードで続行」をクリックします。
セーフモードでは、Macのソフトウェアの問題を自動的に検出して解決します。すべてが終わった後、Macを再起動して、Macの白い画面の問題が解消されるかどうかを確認します。
それでも解決しない場合は、次の解決策に進んでください。
対処法4:PRAM/NVRAMをリセットする
パラメータRAM(PRAM)と不揮発性RAM(NVRAM)は、音量、ディスプレイの解像度、起動ディスクの選択、タイムゾーン、最近のカーネルパニック情報に関する設定を保存するためのメモリです。
Macが白い画面で動かなくなる場合は、PRAM/NVRAMをリセットして試してみてください。
方法:
1.Macが完全にシャットダウンするまで電源ボタンを長押します。
2.電源ボタンを押してから、すぐにOption+Command+P+Rの4つのキーを同時に押し続けます。
3.20秒後にボタンを離すと、Macは自動的に再起動します。
次のようなときは、すぐに4つのキーを離します:
- 起動音が鳴るMacでは、2回目の起動音が聞こえたら、すぐにキーを放してください。
- Apple T2セキュリティチップ搭載するMacでは、Appleロゴが2回目に表示されたり消えたりした後、キーを放してください。
最後、Macが正常に起動できるかどうかを確認します。
対処法5:ディスクユーティリティを使用する
ディスクユーティリティを使用して、Macのドライブを修復する
Macのドライブに何か問題がある場合、死の白画面も発生する可能性がありますから、ディスクユーティリティを使用して、Macのドライブをチェックして修復する必要があります。
Macが正常に起動できないため、Macリカバリモード(MacOSユーティリティ)に入ってからディスクユーティリティを開きます。
- Macが完全にシャットダウンするまで電源ボタンを長押しします。
- 電源ボタンを押し、起動音が聞こえると、Command+Rキーを押したままにします。
- Appleのロゴが表示されると、この2つのキーを離します。
- macOSユーティリティで「ディスクユーティリティ」を選択します。
- 修復したいドライブを探し、「First Aid」を選択します。ディスクユーティリティがドライブで見つかったエラーのチェックと修復が行われます。チェックと修復が完了すると、ドライブのステータスが表示されます。
これで、Macのドライブがうまくいくことになります。Macを再起動してみてください。
しかし、ステータスがMacのドライブがすぐに故障することを示している場合は、ドライブを再フォーマットする必要があります。
ディスクユーティリティを使用してMacドライブを再フォーマットする
Macのドライブを再フォーマットすると、ドライブ内のすべてのファイルが削除されます。事前に重要なファイルをバックアップすることをお勧めします。では、起動しないMacからデータをバックアップする方法は?Stellar Data Recovery for Mac起動版を使う必要があります。
MacBookが白い画面のままフリーズする場合、どのようにデータを救出しますか?
Stellar Data Recovery for Macは専門的なMacデータ復元ソフトの起動版を利用することが可能です。
ただし、起動可能なドライブを作成し、ドライブからMacを起動させるために、プロ版またはより高度なエディションを使用する必要があります。では、MiniTool Softwareの公式ストアで適切なエディションを選択してMacのデータを救出しましょう。
ステップ1:起動可能なドライブを作成する
起動ドライブの作成には8gb以上のUSBドライブを使用する必要があります。起動ドライブの作成でUABドライブ内のすべてのファイルが削除されますので、USBドライブは空か重要なファイルがないことを確認してください。
1.USBドライブを正常に動作するMacに接続します。
2.MacにStellar Data Recovery for Macをインストールします。
3.ソフトウェアを開き、電子メールで受け取ったライセンスキーで登録します。
4.左下にある「ここをクリック」のリンクをクリックします。
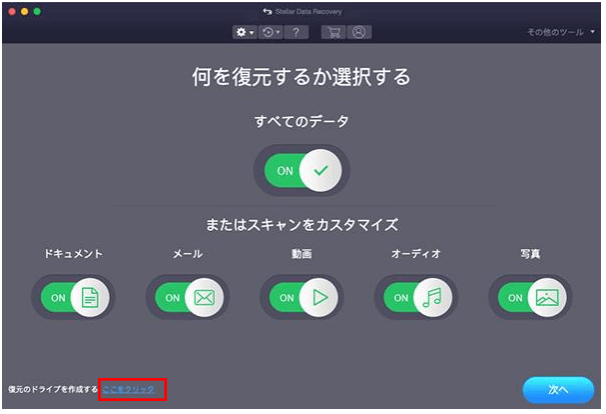
5.接続したUSBドライブを選択し、「リカバリードライブの作成」をクリックすると作成が開始されます。
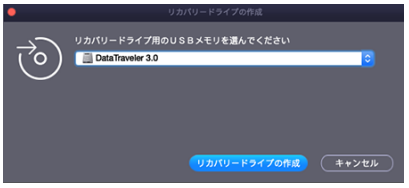
6.作成プロセスが終了すると、ソフトから通知されます。OKをクリックします。
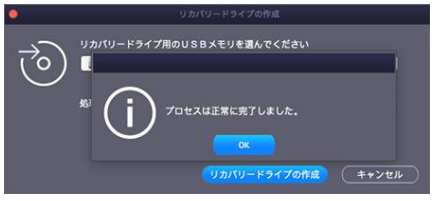
ステップ2:Macのファイルを救出する
Macのファイルを保存するのに十分な容量のある外付け記憶装置を用意し、問題があるMacに接続する必要があります。
1.USBドライブを正常に動作しているMacから取り外し、問題があるMacに接続します。
2.電源ボタンを押してから、すぐにOptionキーを長押しします。
3.スタートアップマネージャーの画面が表示されたら、キーを離します。
4.作成された起動ドライブを選択してMacをStellar Data Recovery for Macから起動させます。
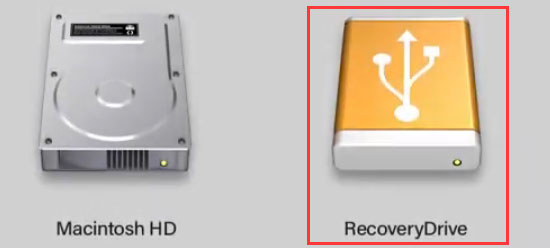
5.macOSユーティリティに入り、「StellarDataRecovery」を選択し、「続ける」をクリックします。
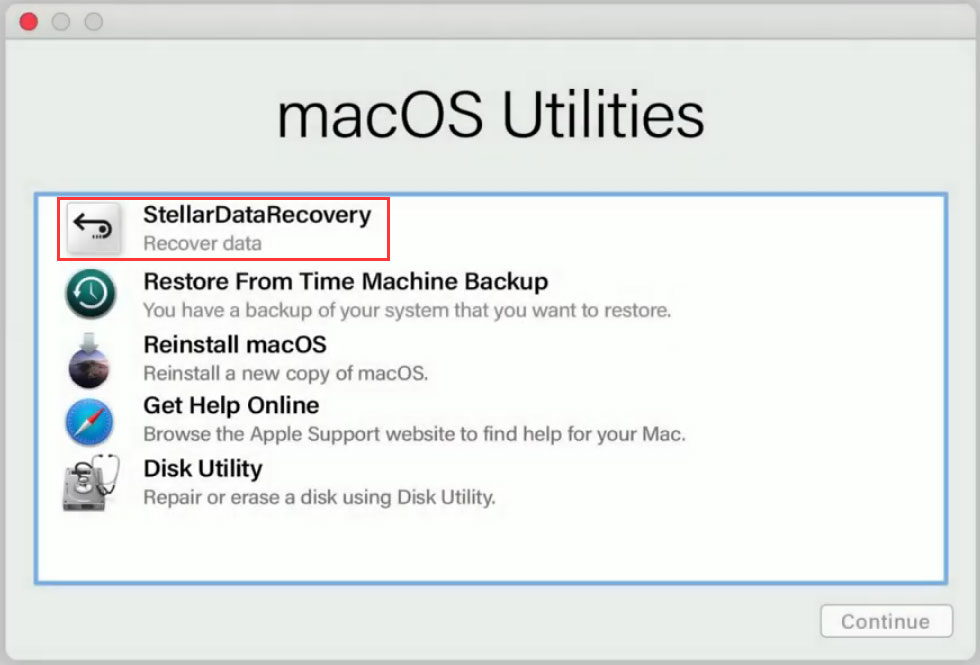
6.さて、ソフトに入り、必要なデータの種類を選択し、「次へ」をクリックします。
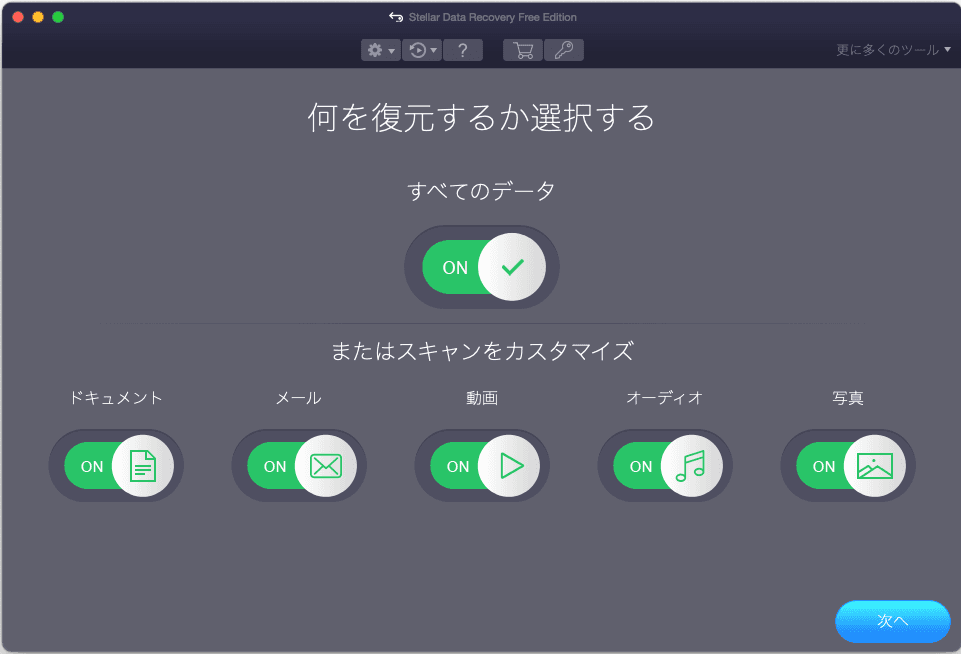
7.データを復元したいドライブを選択し、フルスキャンを実行したい場合、左下側にある「詳細スキャン」をオンにしてください。そして、「スキャン」をクリックします。
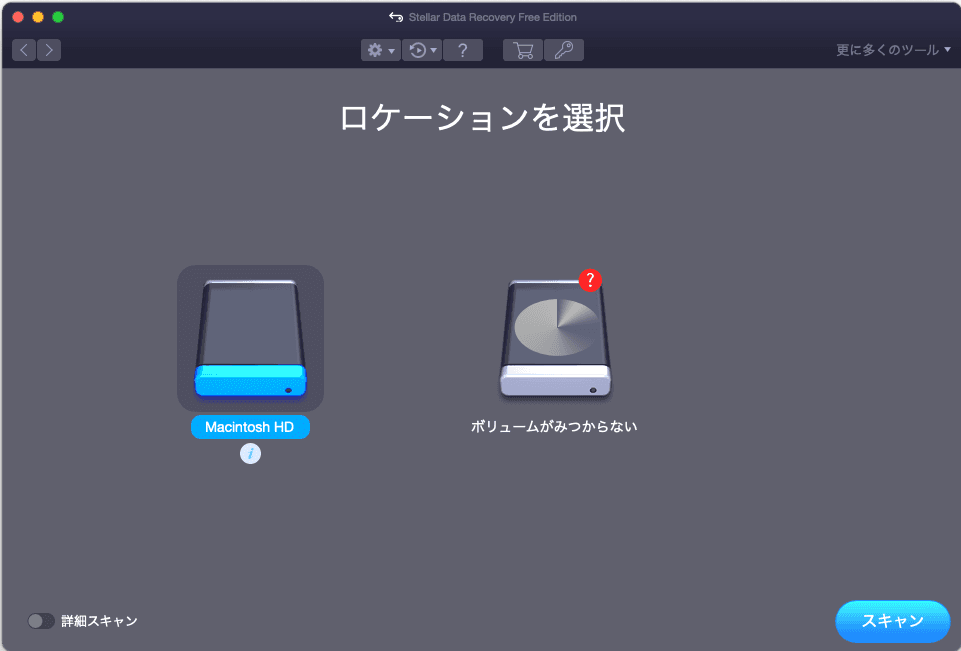
8.スキャン結果から必要なファイルをチェックし、「復元」をクリックします。
9.そして、ポップアップしたインターフェイスで「ブラウズ」をクリックし、接続されている外部記憶装置を選択しします。
10.「保存」をクリックします。
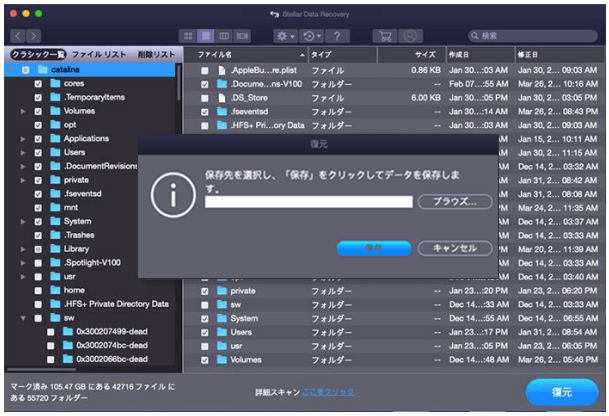
これで、ドライブを再フォーマットして白い画面を修正できます。
Macドライブを再フォーマットする
まず「ディスクユーティリティを使用して、Macのドライブを修復する」で述べた方法に従って「ディスクユーティリティ」に入ります。そして、ターゲットドライブを選択し、「消去」をクリックします。
対処法6:macOSを再インストールする
この方法は、最後の選択となります。上記の対処法で解決できないソフトウェアの問題を解決することができます。macOSを再インストールするについては、macOS を再インストールする方法を参照してください。
まとめ
この記事で紹介した方法が、MacBookが白い画面で動かなくなる問題を解決するのに役立つことを願っています。何かご不明な点がございましたら、ご遠慮なくコメント欄でお問い合わせください。また、[email protected]までご連絡お願い致します。