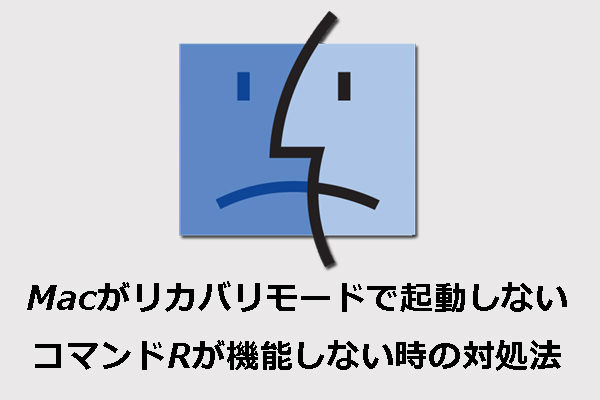macOSを再インストールする際「復旧サーバに接続できませんでした」などのエラーに遭遇したユーザーも多いと思います。このMiniToolソフトウェアの記事では、エラーが発生した原因と、さまざまな修正方法をご紹介します。
「復旧サーバーに接続できませんでした」エラーの原因
「復旧サーバーに接続できませんでした」エラーメッセージは、macOS High Sierra 10.13/macOS Mojave 10.14/macOS Catalina 10.15/macOS Big Sur 11をリカバリモードで再インストールするか、macOSを更新するときによく表示されます。エラーを表示するインターフェイスは次のようです。この問題により、macOSをインストールできなくなります。
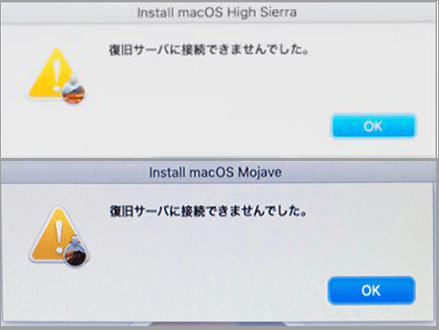
「復旧サーバーに接続できませんでした」エラーの原因
macOSのインストールプロセス中に、パソコンはApple復旧サーバーを接続する必要があります。Macで「復旧サーバーに接続できませんでした」というエラーが表示されると、通常、パソコンとApple復旧サーバー間の接続が成功していないことを意味します。
主な原因:
- Macがネットワークに接続されていないか、ネットワーク接続が不安定であるか、ネットワーク接続に不具合があるなどのネットワーク問題です。
- Macの日付と時刻が、Apple復旧サーバーと正しく同期されていません。
- あまりにも多くのユーザーがお使いMacと同時にmacOSをインストールし、Apple復旧サーバーが過負荷になっています。
- もっと…
インターネットでこの問題の対処法を検索すると、同じような疑問を持った人が何人もいることがわかります。つまり、それは一般的な問題です。
ここでは、いくつかの効果的な対処法をまとめました。問題の原因がわからない場合は、これらすべての対処法を一つずつ試してください。
ヒント:
macOSを初期化・再インストールするときに他の発生しやすい問題(次のとおり)を示します。お役に立てば幸いです。
方法1:ネットワークの接続をチェックする
まず、Macのネットワークアクセスをチェックしてください。
Macが利用可能なネットワークに接続されていますか
- 上のWi-Fiアイコンをクリックして、利用可能なネットワークのリストを展開します。
- Wi-Fiがオフになっている場合は、Wi-Fiをオンにしてください。そして、Macが利用可能なWi-Fiに接続されているかどうかを確認してください。そうでない場合は、手動で追加する必要があります。
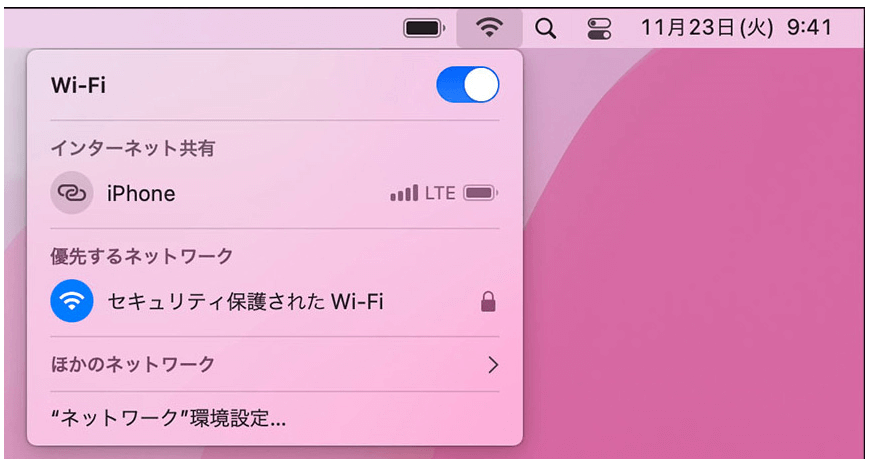
ネットワーク接続が安定していますか
ネットワーク接続が不安定して、信号が弱いことによって、「復旧サーバーに接続できませんでした」エラーを引き起こす可能性もありますから、接続が安定しているかどうかを確認する必要があります。
確認方法は簡単です。キーボードのOptionキーを押しながら、Wi-Fiアイコンをクリックします。これで、Wi-Fiネットワークのデシベル単位で信号強度を確認できます。
ネットワーク接続に問題がありますか
Wi-Fiをオンにしてもネットワークに接続できない場合は、ネットワーク接続に何か問題がある可能性があります。記事:「Mac が Wi-Fi 経由でインターネットに接続できない場合」を参照して問題を解決してください。
方法2:Macで日付と時刻を確認する
Macの日付と時刻がApple復旧サーバーに正しく同期されていない場合は、次の手順に従って同期してください。
1.「OK」ボタンをクリックしてエラーインターフェイスを閉じると、「macOSユーティリティ」インターフェイスに戻ります。
2.上部のAppleメニューバーから「ユーティリティ」をクリックし、「ターミナル」を選択します。
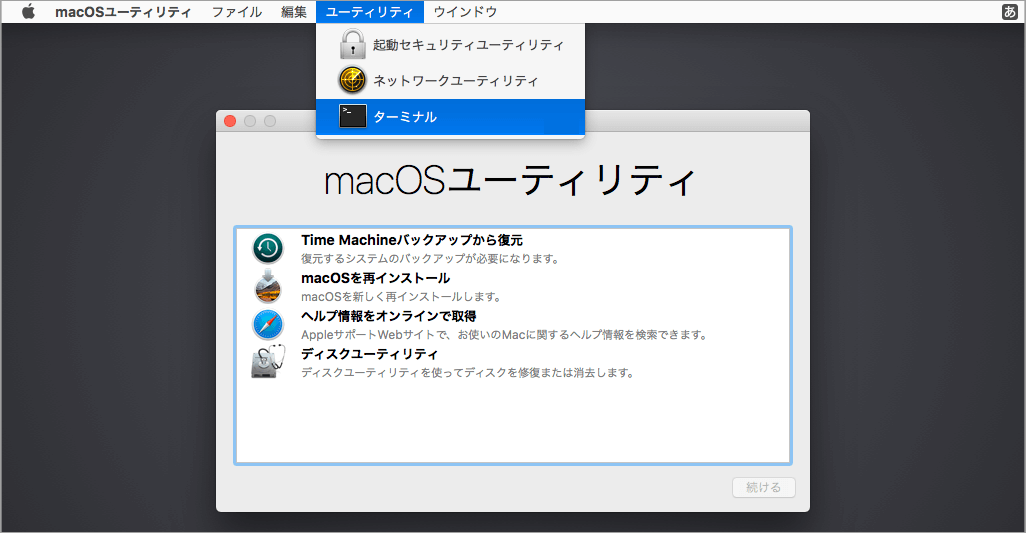
3.ntpdate -u time.apple.comと入力して、Enterキーを押します。
プロセスが終了するまでしばらく待ってください。その後、macOSを再インストールして、問題が解決したかどうかを確認します。
上記のコマンドが機能しない場合は、他のコマンドを試してください。
- 上記の方法を使用して、Macで「ターミナル」を開きます。
- dateと入力して、Enterキーを押して、Macの日付を表示させます。
- 日付と時刻が間違っている場合は、コマンドdatemmddhhssyyを使用して現在の時刻を入力してください。例えば:現在が2022年2月03日午前10時10分の場合、入力すべき日付は0222101021となります。
- Enterキーを押します。
そして、Mac「ターミナル」を終了し、macOSを再インストールしてみてください。
方法3:macOSインストーラを使用する
Mojave/High Sierra/Catalina/Big Surが復旧サーバーに接続できませんことを避けるために、macOSインストーラのフルバージョンから(「macOSユーティリティ」ではない)macOSを再インストールしてください。
まずmacOSの起動可能なインストーラを作成し、作成されたインストーラでmacOSを再インストール・更新してください。詳しくは、記事:「macOS の起動可能なインストーラを作成する方法」をご覧ください。
方法4:後で再試行する
macOSの最新版がリリースされたばかりの時、多くのユーザーからの更新によってAppleのリカバリーサーバーに負荷をかけることがあるため、別のタイミングで更新・再インストールを試してみるのもよいでしょう。
方法5:Macを消去する
上記のすべての方法で問題を解決できない場合、Macを消去してから、リカバリーモードでmacOSを再インストールしてみてください。
- Time Machineを使用してMac をバックアップします。
- Macを閉じます。
- 電源ボタンを押し、すぐにCommand+Rキーを長押しして、Macをリカバリーモード(macOSユーティリティ)で起動します。
- 「ディスクユーティリティ」でMacのディスク(多くの場合:Macintosh HDボリューム)を消去します。
- リカバリーモードに戻り、「macOSを再インストール」をクリックします。
これで、macOSを無事に更新できるはずです。
以上、Macパソコンでリカバリーサーバーに連絡できない時の有効な解決方法です。あなたの状況に適した方法があるはずです。
私はずっと復旧サーバーに接続できませんでしたの問題で困っていますが、この記事に書かれている解決策でようやく解決しました!同じ問題がある方にとって絶対に見逃しない!Twitterでシェア
Macの失われたデータを復元する
Macの問題を解決するとき、重要なMacファイルが失われたら、すぐに無料のMacデータ復元ソフトStellar Data Recovery for Macでデータを復元することをお勧めします。
このソフトウェアは、Macの内蔵ハードディスク、外付けハードディスク、SDカード、メモリカードなどからデータを復元するために用いられます。スキャンする前に、復元するデータの種類やフルスキャンを行うかどうかを選択できます。
まずソフトウェアの試用版で失われたMacのドライブをスキャンして、必要なファイルを見つけることができるかどうかを確認します。もし見つかったら、制限なしにファイルを復元するために、ソフトを試用版からバージョンアップしてください。さて、MiniTool公式ダウンロードセンターにアクセスこの無料的なソフトをダウンロードしましょう。
以下では、このソフトを使用して、Macの紛失・削除されたファイルをスキャンする方法を詳しく紹介していきます。
1.ソフトを開きます。
2.必要に応じて、復元したいデータの種類を選択します。すべての種類のファイルを復元したい場合は、「すべてのデータ」のボタンをオンにする必要があります。
3.「次へ」をクリックします。
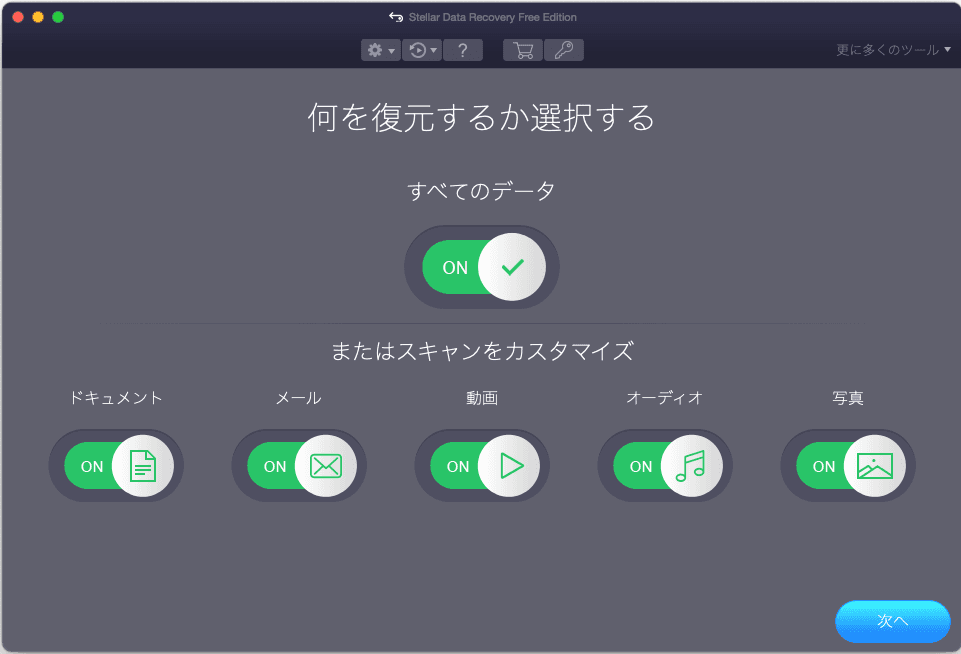
4.次のインタフェースで、データを復元したいディスクを選択します。「詳細スキャン」をオンにすると、より多くのデータを見つけることができますが、スキャンプロセスもより長くなります。
5.「スキャン」ボタンをクリックして、選択されたディスクのスキャンを開始します。
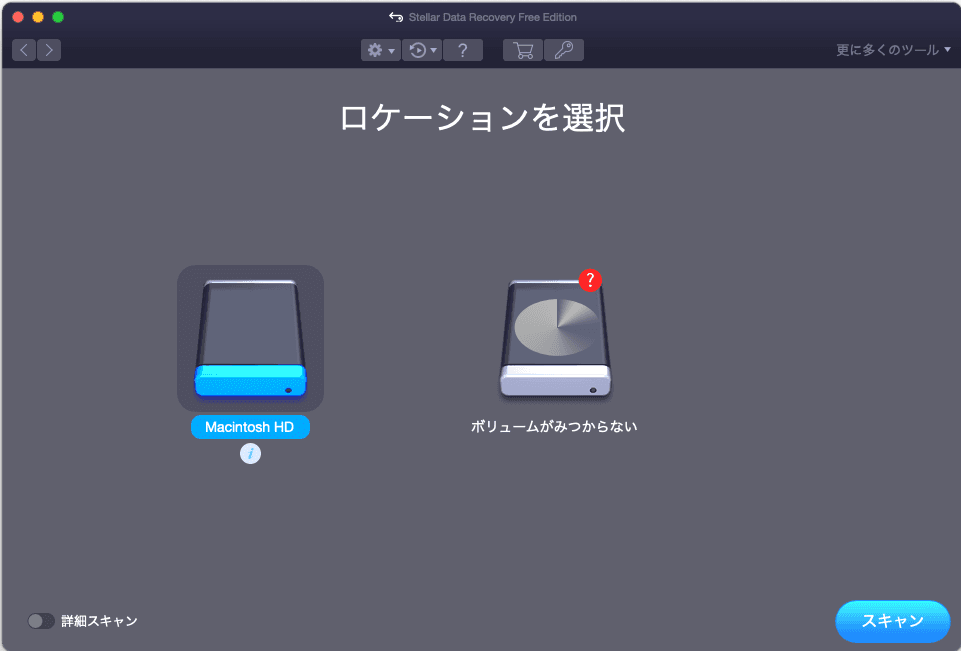
6.スキャンプロセスが終了すると、スキャン結果がデフォルトで「クラシック一覧」で表示します。また、必要に応じて、「ファイルリスト」または「削除リスト」に切り替えて、必要なファイルを見つけましょう。
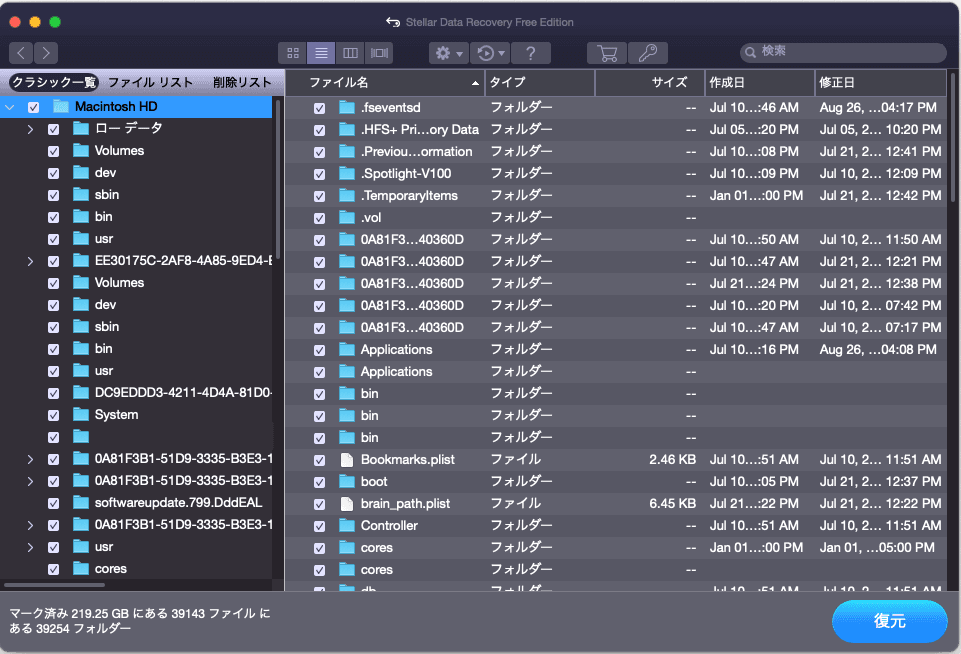
7.スキャンの結果が復元したいファイルかどうかわからない場合は、特定のファイルをダブルクリックしてプレビューして確認してください。
8.このソフトを使って、Macでファイルを復元したい場合、MiniToolのサイトで、必要に応じて適切なエディションを選択してバージョンアップしてください。
まとめ
この記事を読んだ後、「復旧サーバーに接続できませんでした」エラーを修正する方法が知っているでしょう。もし、間違った修正操作で、macデータを失ってしまったら、心配しないで、専門的なmacデータ復元ソフトStellar Data Recovery for Macでデータを復元してみてください。
もし他のMacの問題で困っていて、解決方法がわからない場合は、コメントに残すか、[email protected]までメールを送ってください。