「セマフォのタイムアウト期間が切れました」のさまざまな状況
Windows 10の「セマフォのタイムアウト期間が切れました」という問題については、ご存じでない方が多いかもしれません。しかし、これはさまざまな状況で起こり得る問題です。
ケース 1: ハードドライブ・USBドライブの場合
USBでコンピューターに接続されている外付けハードディスクやフラッシュドライブにアクセスできず、このエラーメッセージが表示されます。
USBメモリ内のファイルを開くことができない場合もあります。
これは、特に外付けハードドライブやUSBフラッシュドライブのファイルをすぐに使いたいときには、悩ましい問題です。
ここでは「場所が利用できません」いうエラーが発生する7つの状況と、その解決策について説明しています。詳しくはこちらの記事をご覧下さい。
ケース 2: ファイルコピーの場合
大容量のファイルをネットワーク経由でコピーすると、必ずこの問題が発生します。そして、「エラー 0x80070079:セマフォのタイムアウト期間が切れました」というメッセージが表示されます。
このエラーコードを検索すると、こちらにたどり着きます。
関連記事:ファイルまたはフォルダのコピーエラー:エラーを特定できません
ケース 3: バックアップに失敗した場合
Windows内蔵ツールでシステムイメージを作成中、「セマフォのタイムアウト期間が切れました (0x80070079)」が表示されてバックアップが中断されることがあります。
以上が、「セマフォのタイムアウト期間が切れました」の原因としてよくある3つのケースです。この問題に悩まされている場合、どのように解決するかご存知ですか?以下のコンテンツでその方法をご紹介します。
解決策 1: CHKDSKで不良セクタとディスクエラーをチェック・修復する
不良セクタやディスクエラーは「セマフォのタイムアウト期間が切れました」に繋がることがあります。その場合はCHKDSKを使ってチェックし、不良セクタをシールドしたり、ディスクエラーを修正したりします。
- スタート→検索と進みます。
- 検索ボックスに「cmd」と入力し、検索結果の一番上を右クリックして「管理者として実行」を選択し、コマンドプロンプトを開きます。
- chkdsk *:/f /r と入力してEnterを押します。*はターゲットディスクのドライブレターに置き換えて下さい。
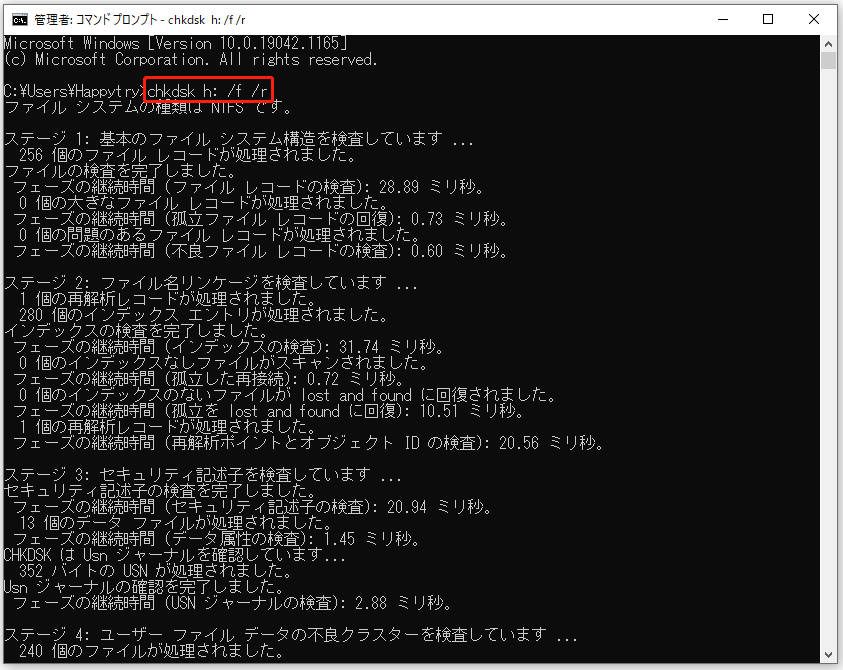
このプロセスが完了すると、CHKDSKは検出されたエラーを自動的に修正し、不良セクタをシールドします。
その後、「セマフォのタイムアウト期間が切れました」が消えたかどうかを確認します。そうでない場合は、次の解決策をお試し下さい。
解決策 2: システムファイルチェッカーを実行して、失われた・破損したシステムファイルを修復する
システムファイルチェッカーツールを使用して問題を解決しているユーザーもいるので、この方法を試す価値はあります。
1.コマンドプロンプトを開きます。
2.Windows 10/8.1/8をお使いの方は、以下のコマンドラインを入力してEnterを押します。
DISM.exe /Online /Cleanup-image /Restorehealth
Windows 7/Vistaをお使いの方は、次のステップに進みます。
3.sfc /scannowを入力してEnterを押します。
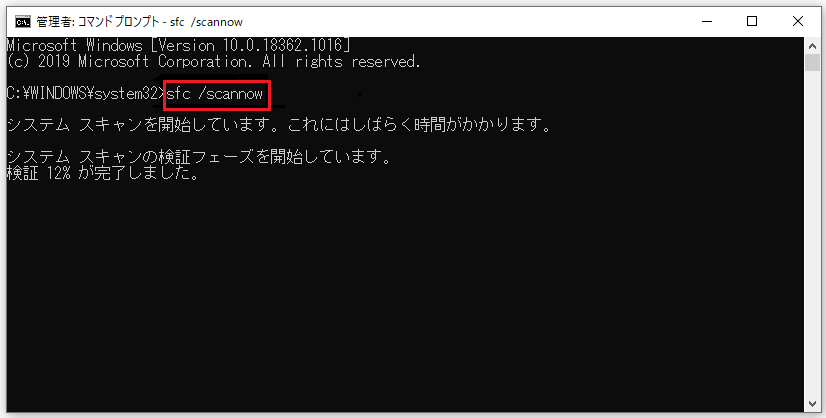
問題が無事に解決したかどうかを確認します。
解決策 3: ウイルス対策とファイアウォールを一時的に無効にする
ファイルを転送しようとすると、ウイルス対策ソフトやWindowsファイアウォールが転送処理をブロックするため「セマフォのタイムアウト期間が切れました 0x80070079」というエラーメッセージが表示されることがあります。
この場合はウイルス対策ソフトとWindowsファイアウォールを無効にしてみて下さい。
1.検索ボックスに「コントロールパネル」と入力し、一番上の結果を選択します。
2.検索ボックスに「Windowsファイアウォール」と入力してEnterを押します。
3.「Windows Defender ファイアウォールの有効化/無効化」を選択します。
4.「Windows Defender ファイアウォールを無効にする」の2つのオプションにチェックを入れます。
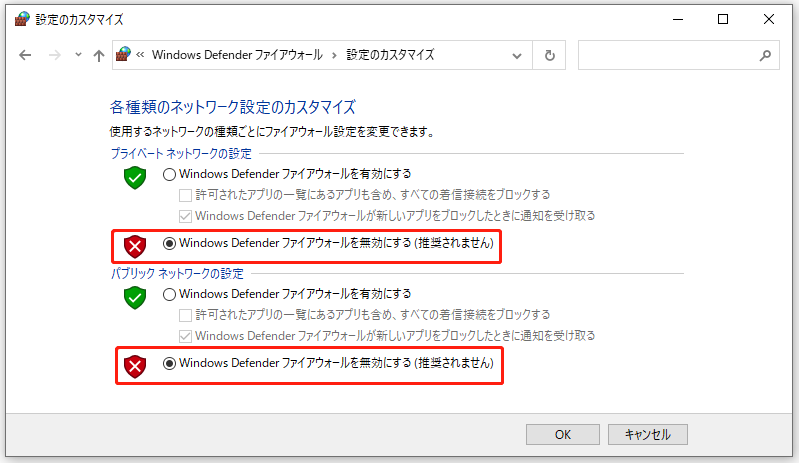
5.「OK」をクリックします。
次に、サードパーティ製のウイルス対策ソフトを手動で無効にします。
この方法でも解決しない場合は 次の方法をお試し下さい。
解決策 4: ワイヤレスネットワークアダプターの更新
これを行うには以下の手順に従って下さい。
1.検索ボックスに「デバイスマネージャー」と入力し、一番上の検索結果を選択します。
2.ネットワークアダプターを展開し、関連するアダプターを右クリックします。「ドライバーの更新」を選択します。
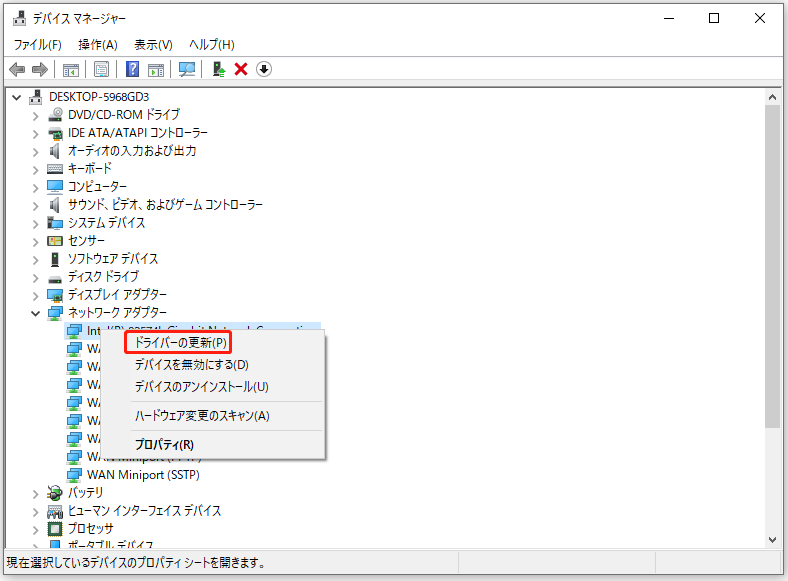
3.「ドライバーを自動的に検索」を選択します。
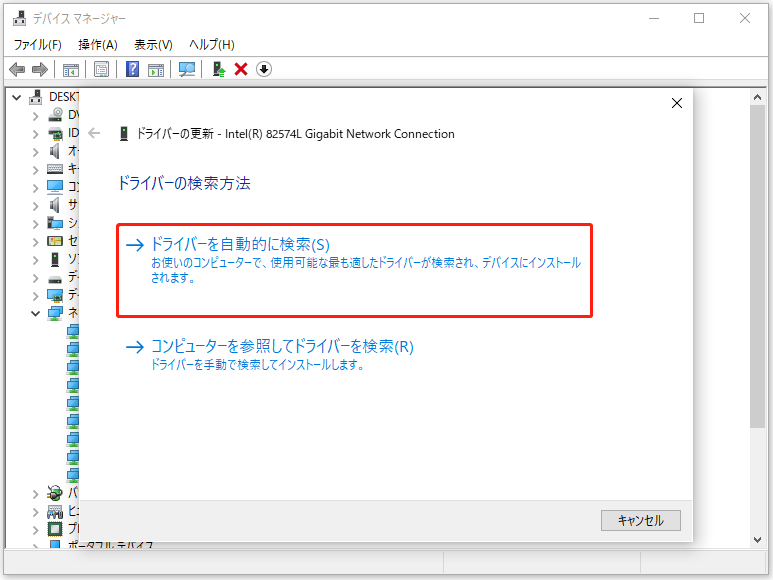
4.更新プロセスが終了するまでお待ち下さい。
解決策 5: クリーンブートの実行
クリーンブートはWindowsの高度な問題を診断・トラブルシューティングします。詳しい手順についてはMicrosoftの公式記事をご覧下さい。Windowsでクリーンブートを実行する方法
解決策 6: FAT32からNTFSへの変換
4GB以上のファイルを転送するには、転送先のドライブがNTFSである必要があります。そうでない場合は、「ファイルが宛先ファイルシステムに対して大きすぎます 」または「セマフォのタイムアウト期間が切れました」というエラーメッセージが表示されます。
USBフラッシュドライブ、メモリーカード、SDカードなどの外付けUSBドライブがデフォルトでFAT32になっていると、大きなファイルをコピーしようとしたときに必ずこの問題が発生します。
そのため、保存先のドライブがFAT32であるかどうかを確認します。FAT32になっている場合は、NTFSに変換して下さい。
Windowsの内蔵ツールを使ってドライブをNTFSにフォーマットすると、当然のことながらすべてのファイルが消去されてしまいます。しかし、こちらのパーティション・マネージャー「MiniTool Partition Wizard」を使用すると、データを失わずにこの作業を行うことができます。
このソフトウェアでは、FATからNTFSへの変換を無料で行うことが可能です。次のボタンをクリックして、MiniTool Partition Wizard Free Editionを入手して下さい。ドライブ上のデータが削除されることはありません。
MiniTool Partition Wizard Freeクリックしてダウンロード100%クリーン&セーフ
1.USBメモリをコンピューターに接続し、ソフトウェアを起動します。
2.パソコン上のすべてのディスクが表示されます。
3.対象となるUSBドライブを右クリックして、「FATをNTFSに変換」を選択します。
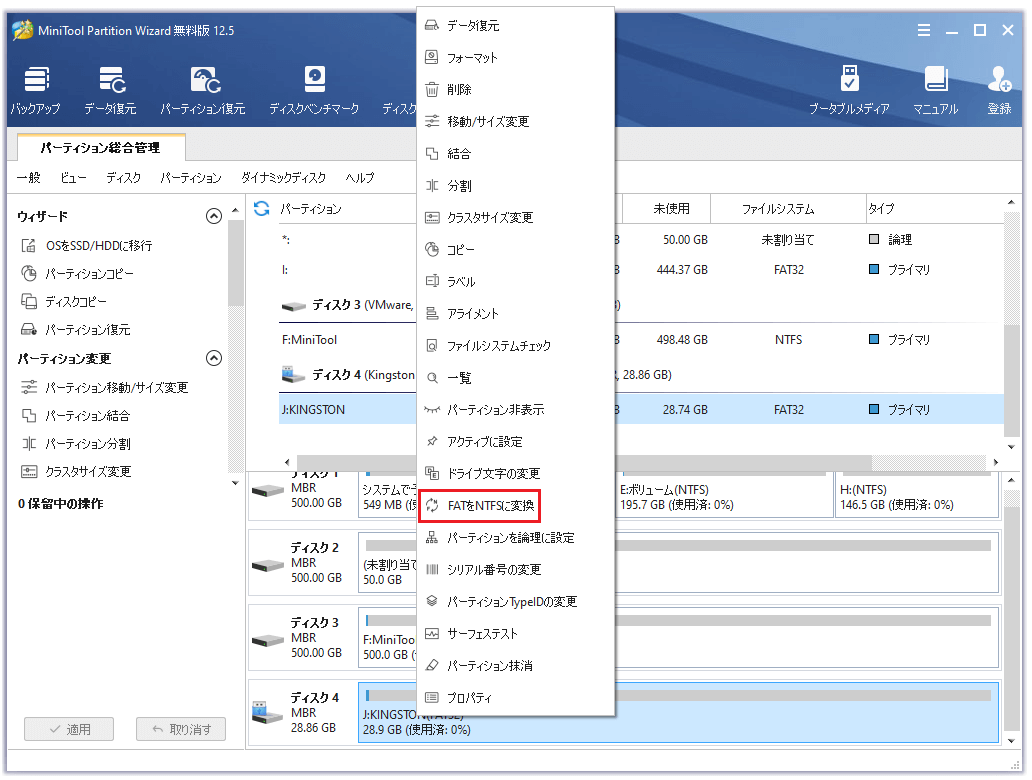
4.「開始」をクリックすると変換プロセスが開始されます。
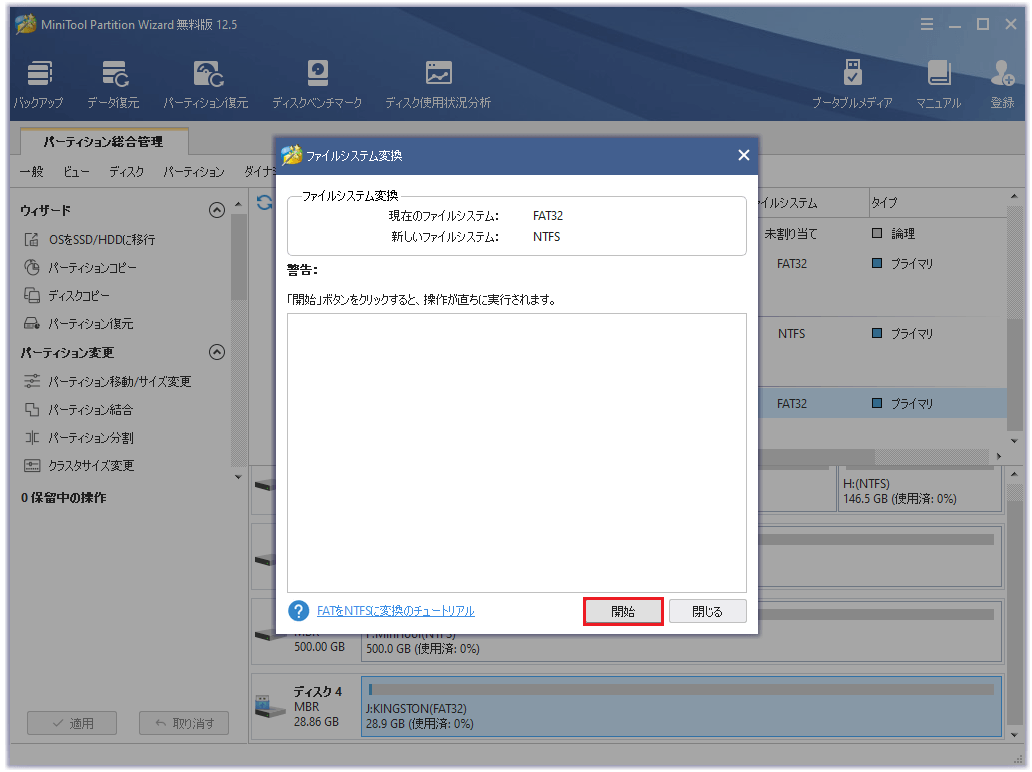
5.プロセスが終了したら「閉じる」をクリックしてメインインターフェースに戻ります。
6.ソフトウェアを終了します。
その後、大きなファイルをうまく転送できるかどうか確認します。
解決策 7: サードパーティ製ソフトウェアでシステムイメージを作成する
システムイメージの作成には、本格的なバックアップソフトであるMiniTool ShadowMakerをお勧めします。
このソフトウェアは、コンピューター上のWindowsシステム、ファイルとフォルダ、ディスク、パーティションをバックアップするために使用します。
システムイメージ作成の代替ツールとして使用する方法については、こちらの記事をご覧下さい。
今すぐWindows 10のイメージバックアップを簡単&無料で作成する – MiniTool
解決策 8: アクセスできないドライブからファイルを復元し、正常な状態にフォーマットする
ほとんどの場合、上記の方法を実行することで、セマフォのタイムアウト期間が終了してドライブにアクセスできない問題を解決できます。それでも解決しない場合は、ドライブをフォーマットして正常な状態に戻す必要があります。
まず最初に、無料データ復元ソフトであるMiniTool Power Data Recoveryで重要なファイルを復元します。
ドライブ内のデータを気にしない方は、操作2に進んでドライブを直接フォーマットします。
操作1: ドライブからデータを復元
MiniTool Power Data Recoveryは、コンピューターのハードドライブ、USBフラッシュドライブ、メモリーカード、SDカードなどからさまざまな種類のファイルを復元するソフトウェアです。
まずはトライアル版を使用して、復元したいデータを探してみましょう。以下のボタンからダウンロードできます。
MiniTool Power Data Recovery Trialクリックしてダウンロード100%クリーン&セーフ
以下のガイドでは、アクセスできなくなったUSBメモリーからファイルを復元する方法について説明します。他の種類のドライブからのファイルを復元する場合でも、同様の操作を行います。
1.USBメモリをコンピューターに接続し、ソフトウェアを起動します。
2.次に、「論理ドライブ」セクションには、コンピューター上のすべてのパーティションがリストアップされていることがわかります。
3.対象となるUSBドライブが表示されない場合は「デバイス一覧を更新する」ボタンを押してソフトウェアに認識させます。
4.USBドライブからファイルを復元するには、対象となるUSBドライブにカーソルを合わせて「スキャン」をクリックします。
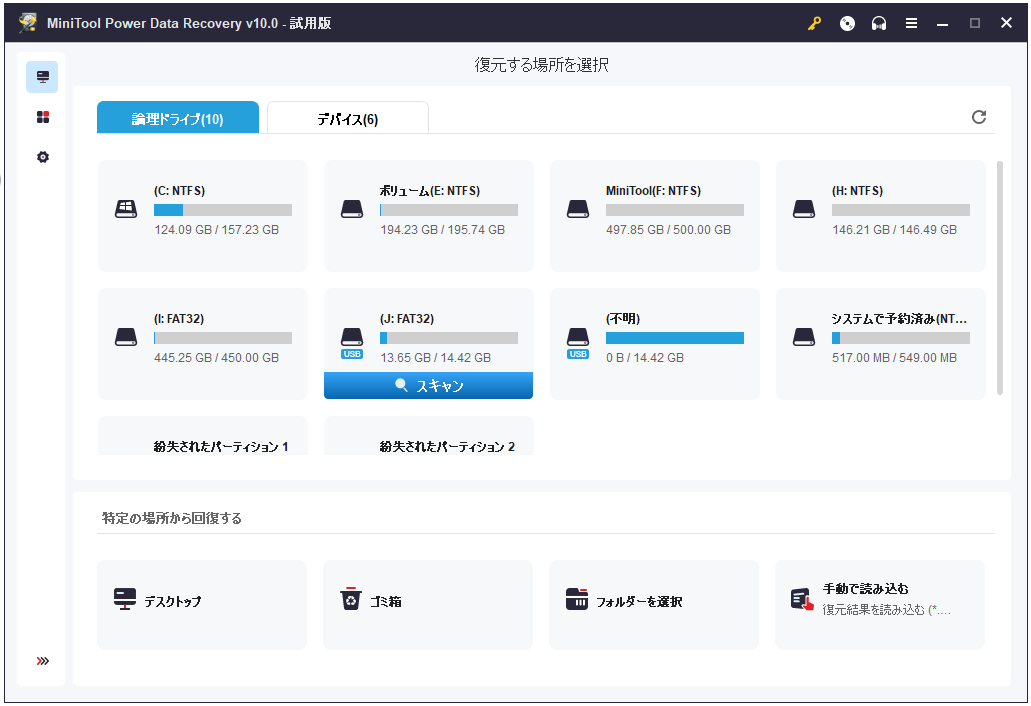
5.スキャン プロセスが終了すると、削除されたファイルと残っているファイルの両方のスキャン結果が表示されます。
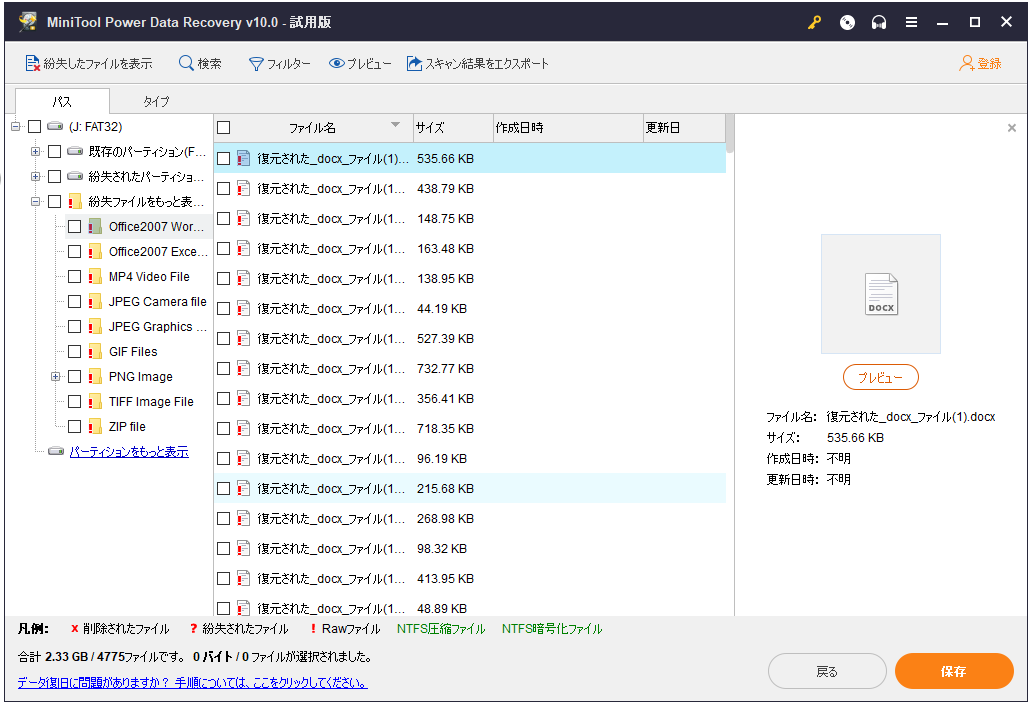
6.スキャンされたファイルはパスごとに一覧表示されるので、各パスを展開して復元したいファイルを探します。
7.「タイプ」から必要なファイルをタイプ別に探したり、「検索」機能でファイル名を検索して探すこともできます。
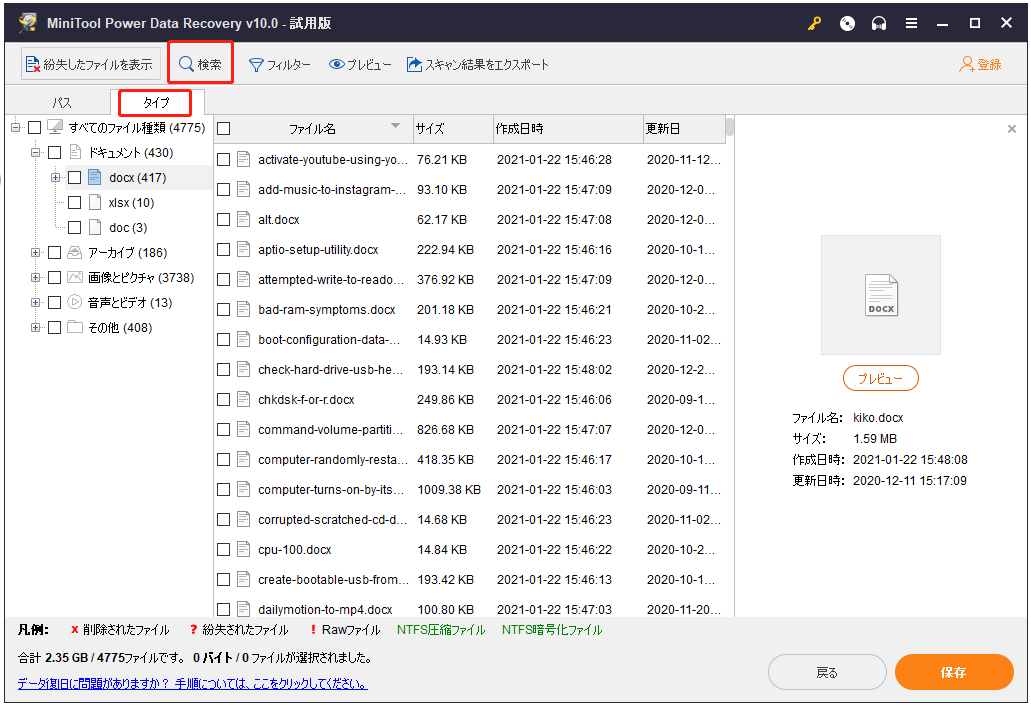
8.ファイルをプレビューして、復元したいファイルかどうかを確認します。
このソフトウェアでは70種類のファイルのプレビューに対応しています。例えば、PDFファイルをプレビューするには、そのファイルを選択して「プレビュー」ボタンをクリックします。マウスホイールをスクロールして拡大・縮小することもできます。
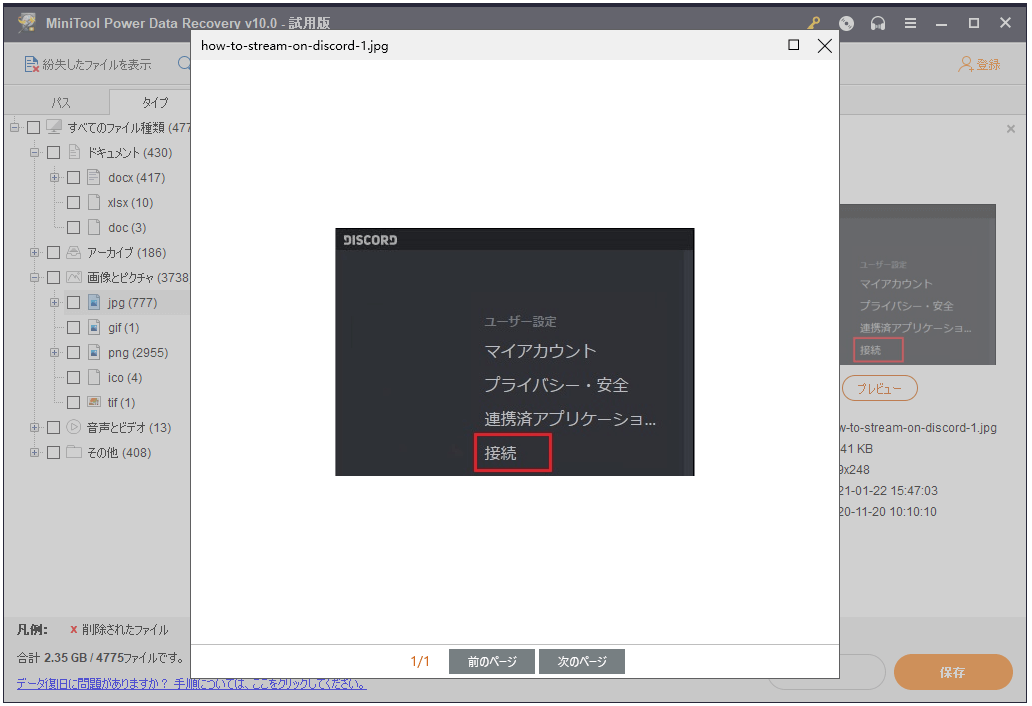
9.復元したいファイルをお好みの場所に保存します。
MiniTool Power Data Recovery トライアル版ではファイルの復元はできません。上級版にアップグレードした後で、復元したいファイルを確認して「保存」ボタンをクリックし、指定した場所にファイルを保存します。
これで、必要なファイルはすべて安全な場所に復元されました。次に、ドライブをフォーマットして正常な状態に戻します。
操作2: ドライブを正常な状態にフォーマットする
パーティションのフォーマットはMiniTool Partition Wizardの無料機能で、USBデバイスを正常な状態にフォーマットするために使われます。
MiniTool Partition Wizard Freeクリックしてダウンロード100%クリーン&セーフ
1.ソフトウェアを起動し、メインインターフェースに入ります。
2.対象となるパーティションを右クリックして「フォーマット」を選択します。
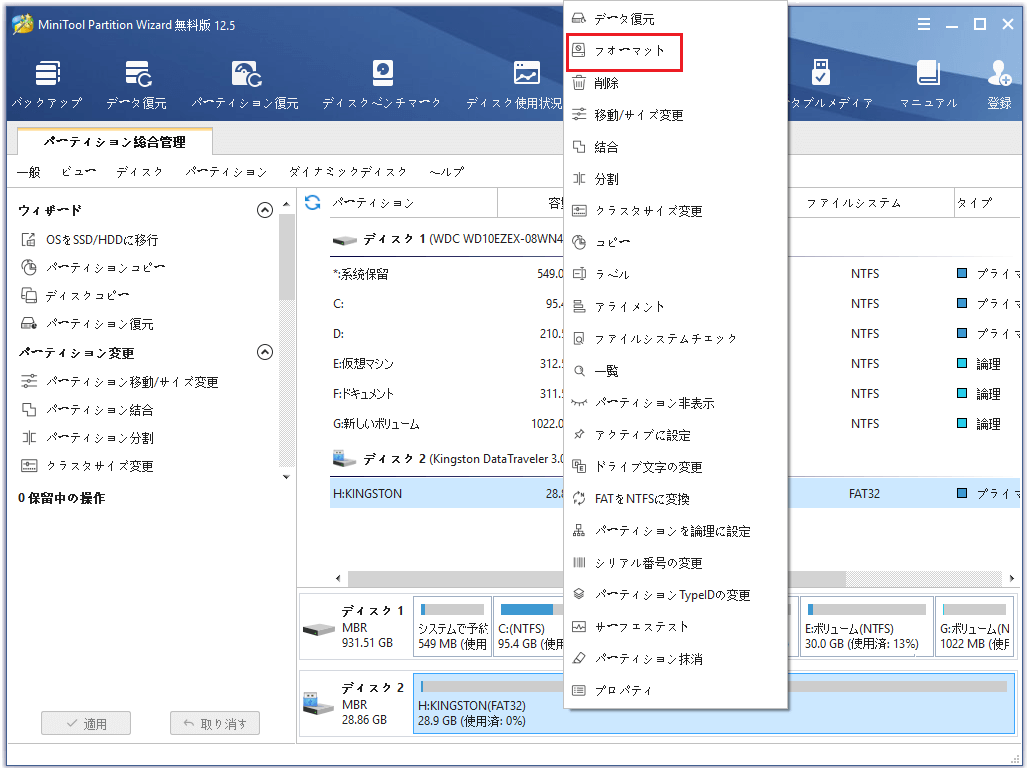
3.お好みのパーティションラベル、ファイルシステム、クラスターサイズを定義します。
4.「OK」をクリックして、ソフトウェアのメインインターフェースに戻ります。
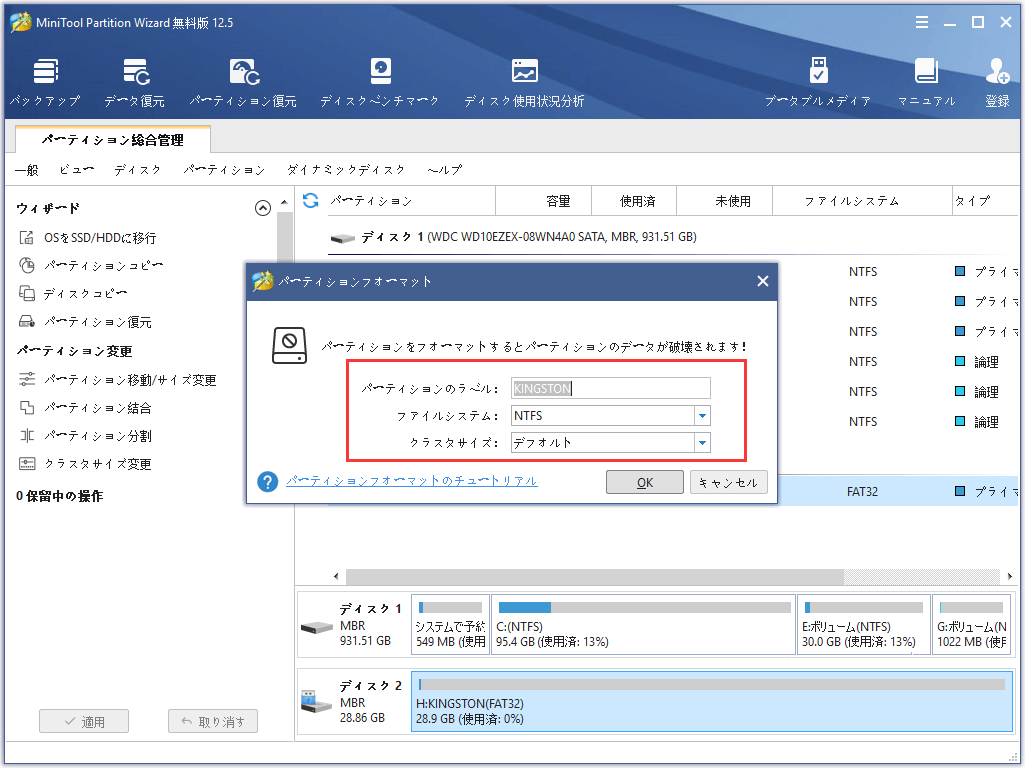
5.「適用」をクリックするとフォーマットが実行され、変更内容が保持されます。
フォーマット後、問題がなければ通常通り使用することができます。
最後に
「セマフォのタイムアウト期間が切れました」という問題を解決するには、この記事で紹介されている解決策を1つずつ試してみて下さい。
この問題やMiniToolデータ復元ソフトウェアについてご質問がある場合は、[email protected]メールでお問い合わせいただくか、コメント欄にお寄せ下さい。ご提案もお待ちしております。
「セマフォのタイムアウト期間が切れました」についてよくある質問
- ドライブを正常な状態にフォーマットする
- ドライブのパーティションテーブルを修復する
- CHKDSKの実行