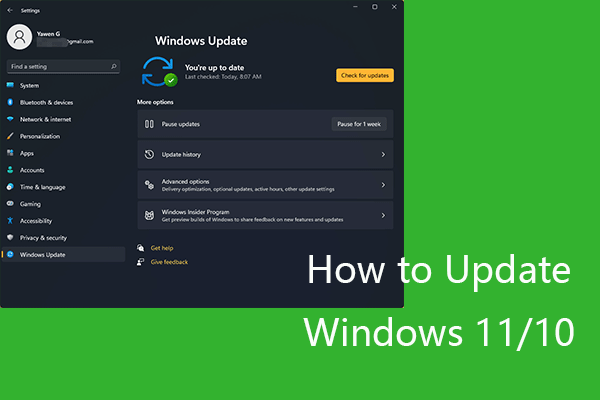Windows 11をUSBから起動する場合
Windows 11のPCが起動しない場合、Windows 11起動用USBメモリーからPCを起動し、詳細スタートアップのオプション(WinRE)にアクセスし、USBからWindows 11を修正するのに適したオプションを選択することができます。また、起動用USBメモリーを使用してWindows 11を再インストールすることもできます。
もちろん、Windows 11をUSBから起動する必要がある他の状況もあります。例えば、プロフェッショナルデータ復元ソフトを使って起動しないWindows 11からデータを復元したい場合、まず、MiniTool Power Data RecoveryでMiniToolの起動用USBドライブを作成し、そのUSBドライブからPCを起動し、ファイルを救出する必要があります。
MiniTool Power Data Recovery Trialクリックしてダウンロード100%クリーン&セーフ
Windows11がUSBから起動しない!
Windows 11がUSBから起動しない、または、Windows 11のインストールメディアが起動しないことがあります。この問題は、デスクトップとノートパソコンの両方で発生する可能性があります。この問題が発生すると、Windows 11にサイインできなくなるので、この場合、Windows 11が起動しない原因とそれに対応する解決策を見つける必要があります。
Windows 11がUBSから起動しない理由
このパートでは、Windows 11がUSBから起動しない、またはWindows 11の起動用USBドライブが動作しない主な理由をまとめます。
理由1:USBメモリーが起動用ドライブではない
すべてのUSBドライブが起動用USBとして使用できるわけではありません。通常のUSBドライブからシステムを起動することはできません。Windows 11のPCからUSBドライブを起動する場合は、通常のUSBドライブを起動用USBとして作成する必要があります。そうしないと、そのUSBドライブからPCを起動するように設定しても、PCは起動しません。
理由2:起動用USBドライブがBIOSに表示されない
起動用USBドライブからWindows 11を起動したい場合、PCをBIOSで起動し、起動用USBドライブから起動するように設定する必要があります。しかし、BIOSにそのUSBドライブが表示されないことがあります。
このような状況は、USBポートやケーブルの損傷、USBドライブの損傷などによって引き起こされる可能性があります。
理由3:USBドライブが古すぎる
古いUSBドライブ(USB1.0やUSB2.0など)を使用している場合、Windows 11がUSBドライブで起動しない、またはWindows 11のインストールメディアが起動しない可能性があります。これは、お使いのWindows 11コンピューターが古いUSBデバイスをサポートしていないためです。
理由 4:起動用USBドライブが誤って破損している
起動用USBドライブをWindows 11の起動ドライブとして設定しても動作しない場合、USBドライブが誤って破損している可能性があります。この場合、「起動可能なデバイスが見つかりませんでした」、「起動デバイスが見つかりません」、「選択したデバイスから起動できませんでした」、「Bootable Device was not found」というエラーメッセージが表示されることがあります。
理由5:USBドライブのフォーマットがサポートされていない
パソコンがLegacy BIOSモードを使用している場合、起動用USBドライブはNTFSファイルシステムでフォーマットされている必要があります。それに対して、PCがUEFIモードを使用している場合、USBドライブはFAT32でフォーマットされている必要があります。起動用USBドライブのフォーマットが上記の要件を満たしていない場合、Windows 11のパソコンは、この起動用USBドライブから起動することはできません。
理由6:PCの起動順序を変更していない
USBドライブから起動するには、USBドライブをPCに接続し、PCの電源を正常に入れ、BIOSメニューでPCを起動し、起動可能なUSBドライブを起動順位の1位に移動させ、設定を保存して終了する必要があります。それによって、Windows 11はUSBから起動します。そうでない場合は、USBからWindows 11を起動することはできません。
それでもUSBドライブからWindows 11を起動しない場合は、問題を解決するための対策を講じる必要があります。次に、いくつかの効果的な対処法をまとめます。デスクトップやノートパソコンがUSBでWindows 11 UEFI/BIOSから起動できない場合、ぜひ試してみてください。
対処法1: USBドライブが起動可能かどうかを確認する
Windows 11がUSBドライブから起動できない場合、USBドライブが起動可能かどうかを確認する必要があります。
確認する方法は以下のようです。
ステップ1:ファイルエクスプローラーでUSBドライブを確認する
ファイルエクスプローラーで、USBドライブのアイコンの外観を確認します。通常、手動で変更しない限り、起動可能なUSBドライブのアイコンは、青いモニターの形と曲がった下向き矢印(次のスクリーンショットのようなもの)が表示されるはずです。
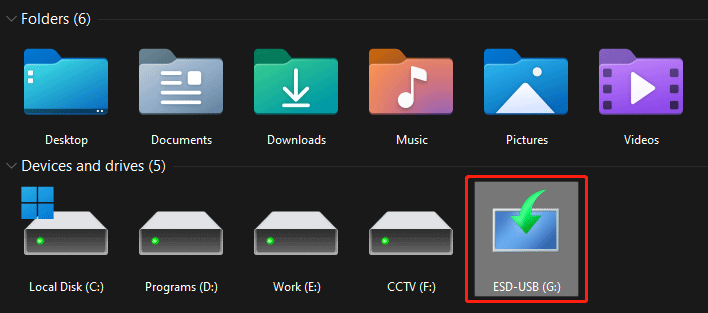
ステップ2:クイックブートメニューからWindows 11を起動する(デバイスの使用)
起動可能なUSBドライブからWindows 11を素早く起動する方法があります。
1.タスクバーの「スタート」ボタンをクリックし、「電源」を選択します。
2.Shiftキーを押しながら、「再起動」をクリックします。
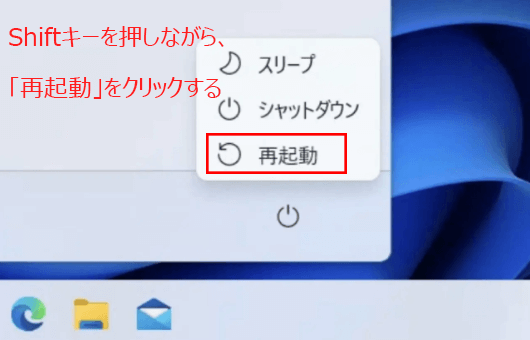
3.Windows 11が再起動し、次のような「オプションの選択」画面が表示されます。次に、「デバイスの使用」をクリックします。
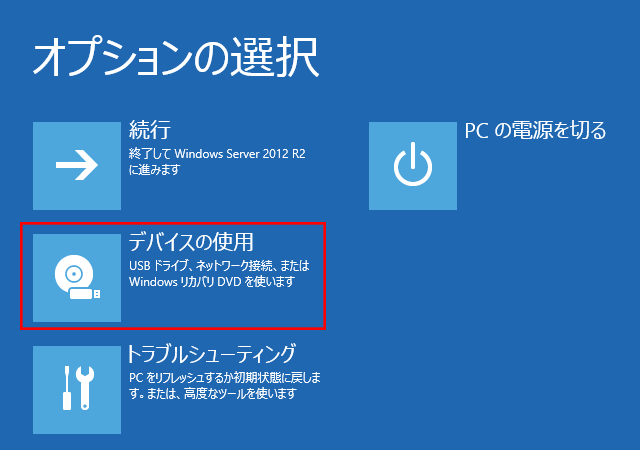
4.目的の起動用USBドライブを選択し、そのUSBドライブからPCが起動できるかどうかを確認します。
この方法でUSBドライブから正常に起動できない場合は、通常、USBドライブが起動用デバイスでないことを意味します。この場合、Windows 11用の起動可能なUSBドライブを作成する必要があります。Windows 11の起動用USBメモリの作成方法は、以下のとおりです。
ステップ3:Windows 11用の起動可能なUSBドライブを作成する
方法1:MiniToolの起動可能なUSBドライブを作成する
MiniTool Power Data Recoveryは、Windows用の無料データ復元アプリケーションです。Windows PCやノートパソコン、USBフラッシュドライブ、SD/メモリーカード、外付けハードドライブ、SSDなどから、削除・紛失したファイル、写真、動画などを復元するために用いられます。
このデータ復元ソフトは試用版を提供しています。では、以下のボタンから、このソフトの試用版を取得し、データを復元したいドライブをスキャンし、復元したいファイルが見つかるかどうかを確認しましょう。
MiniTool Power Data Recovery Trialクリックしてダウンロード100%クリーン&セーフ
Windows 11が起動できなくなった場合、このソフトウェアのフルエディションを使用して起動用USBドライブを作成し、このUSBからPCを起動してデバイスのファイルを救出することができます。
ここでは、本ソフトウェアを使用してMiniToolの起動可能なUSBを作成する方法を紹介します。
1.USB ドライブをPCに接続します。
2.MiniTool公式ストアからMiniTool Power Data Recoveryのフルエディションを入手します。
3.ソフトウェアをPCにダウンロードします。
4.ソフトウェアを開き、受け取ったライセンスキーを使ってソフトウェアを登録します。
5.上部ツールバーのディスクアイコン(鍵のアイコンとヘッドフォンのアイコンの間)をクリックします。「MiniTool Media Builder」ウィンドウがポップアップ表示されます。「MiniToolプラグインを搭載したWinPEベースのメディア」をクリックします。
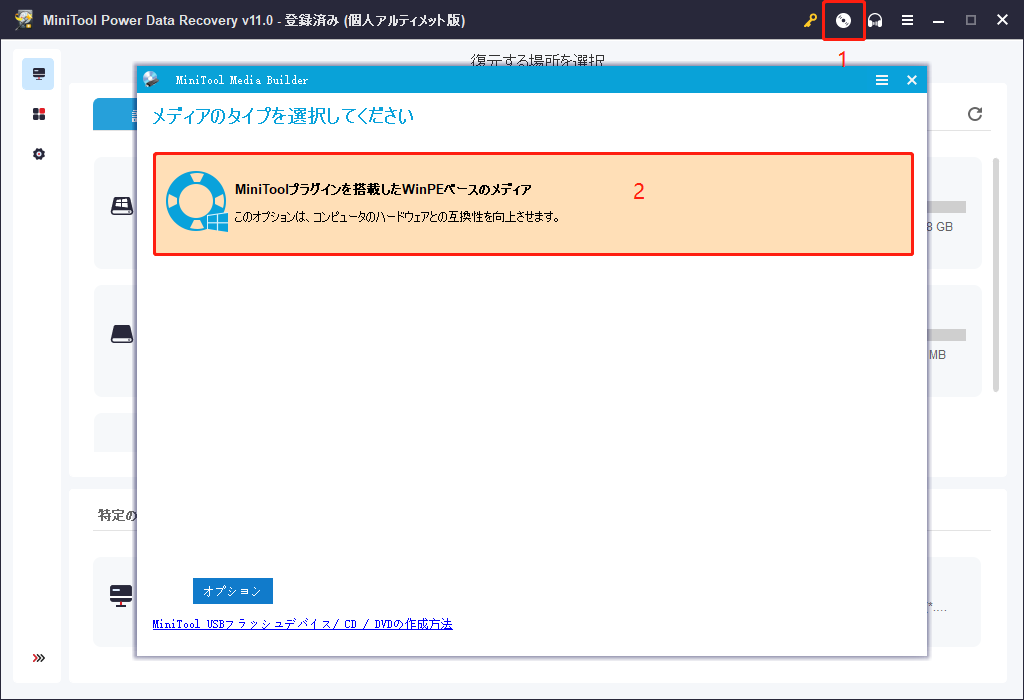
6.接続されたUSBドライブが次のページに表示されます。目的のUSBドライブを選択すると、「USBディスク上のデータは廃棄されます。USBブートディスクを作成してもよろしいですか?」というメッセージがポップアップ表示されます。「はい」をクリックします。
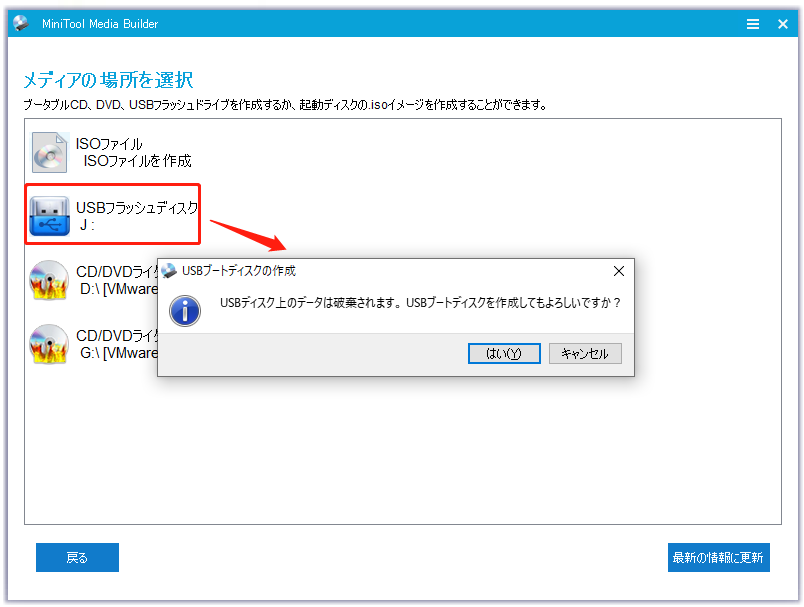
7.MiniTool Media Builderが起動用USBドライブの構築を開始します。全プロセスは数分間続きます。全プロセスが完了するまで待ってください。
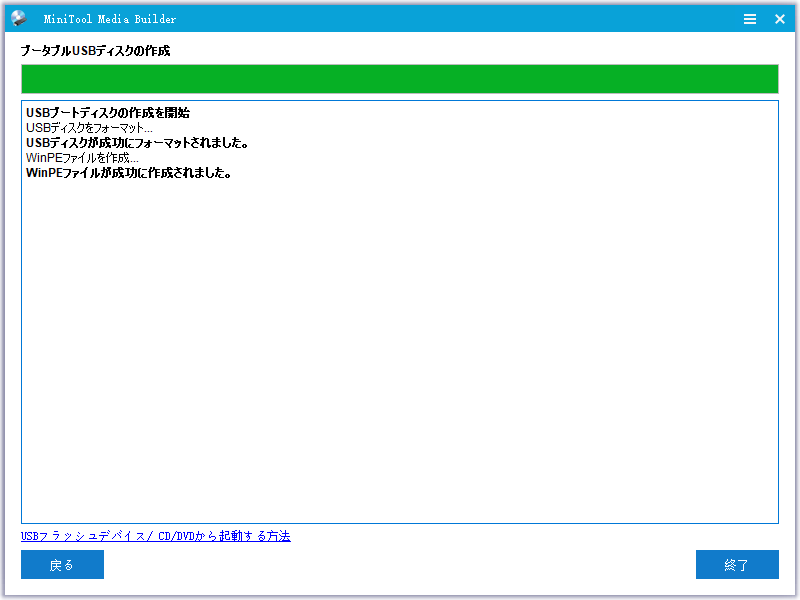
起動用USBドライブを使用してファイルを救出する
これで、起動可能なUSBドライブを作成します。それを使用し、起動できないWindows 11からデータを救出することができます。
- USBドライブをPCに接続します。
- Windows 11のパソコンをBIOSに起動し、起動可能なUSBドライブから起動するように設定します。
- 通常、このデータ復元ソフトは自動的に表示されます。次に、目的のドライブを選択してスキャンし、必要なファイルを外付けデータストレージドライブに保存することができます。
私はこの記事の方法に従って、起動可能なUSBドライブを作成し、それを使って、パソコンを無事に起動し、失われたファイルを救出しました!同じように困っている方は、ぜひお見逃しなくTwitterでシェア
方法2:Windows 11メディア作成ツールでWindows 11のインストール用USBドライブを作成する
Windows 11のインストールDVDがない場合は、Windows 11インストール用のUSBメモリがおすすめです。インストール用USBメモリによって、Windows 11を再インストール/インストールしたり、システムが正常に起動しない場合にWindows 11の問題を修復したり、更新プログラムをアンインストールしたり、以前の復元ポイントからシステムを復元したりすることができます。
Windows 11インストール用のUSBドライブを作成するには、Windows 11のメディア作成ツールを使用するのが最も簡単です。操作手順は以下のようです。
1.MicrosoftのWindows 11ソフトウェアのダウンロードページにアクセスします。
2.「Windows 11インストールメディアを作成する」セクションの下にある「今すぐダウンロード」ボタンをクリックします。
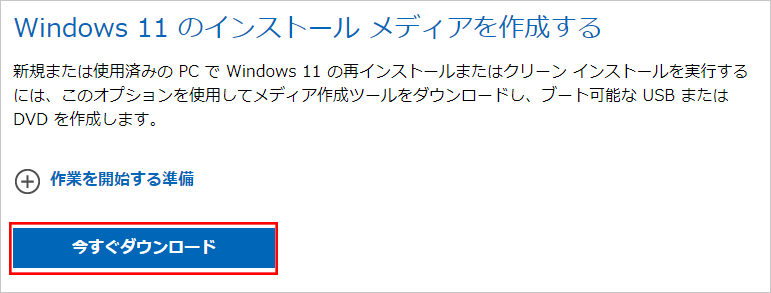
3.USBドライブを差し込みます。
4.ダウンロードしたWindows 11メディア作成ツールを開き、画面上のガイドに従って、Windows 11インストール用USBメディアを作成します。
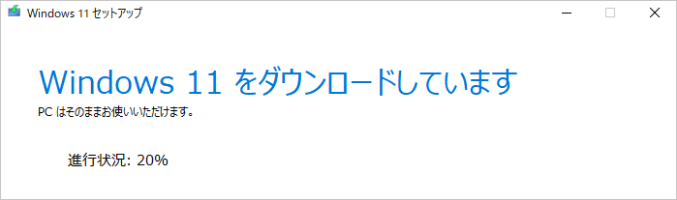
Windows 11インストールUSBメディアを作成した後、PCをシャットダウンし、BIOSで起動し、USBドライブを起動ドライブとして設定します。以下のようなWindowsセットアップの画面が表示されたら、「次へ」をクリックします。
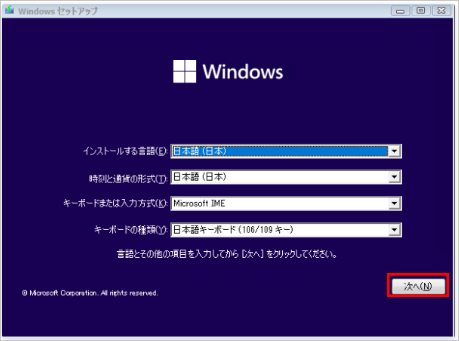
次のページで、Windows 11を再インストール/インストールする場合は、「今すぐインストール」をクリックし、画面の指示に従ってWindows 11をインストールします。
Windows 11を修復したい場合は、「コンピューターを修復する」リンクをクリックし、「トラブルシューティング」に移動し、問題を解決するための適切なオプションを選択します。
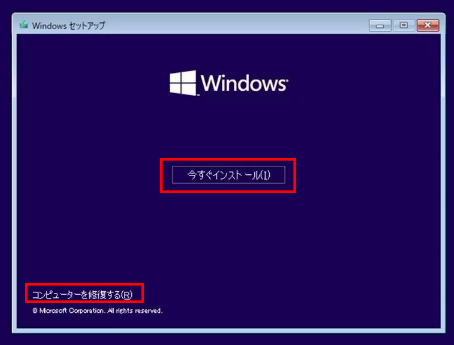
対処法2: コンピューターの別のUSBポートを試す
お使いのUSBポートが壊れている場合、USBドライブは動作しません。この場合、別のUSBポートに切り替え、再度USBから起動し、問題が解消されるかどうかを確認します。
対処法3: 新しいUSBドライブを使用する
お使いのUSBドライブが古すぎる場合は、新しいものに交換することを検討する必要があります。USB 1.0やUSB 2.0ドライブは、起動可能なUSBドライブとして適していません。
対処法4: USBドライブが破損しているかどうかを確認する
Windows11をUSBメモリーで起動しない場合、USBドライブを動作中のPCに接続し、アクセスしてみてください。アクセスできない場合は、USBが破損していることを意味しますので、修復を試みてください。修理ができない場合は、他の正常に機能するUSBドライブに交換してください。
対処法5: USBドライブのファイルシステムを変更する
Windows 11がUSBから起動しない原因」のパートで述べたように、USBドライブのフォーマットも考えられる原因です。USBドライブのファイルシステムが正しくない場合、フォーマットを適切なものに変更する必要があります。
Windows内蔵のツールでフォーマットを変更する場合は、USBドライブをフォーマットする必要があります。データを損失することなくフォーマットを変更したい場合は、サードパーティのディスク管理ツール「MiniTool Partition Wizard」が必要です。
MiniTool Partition Wizardは、PCのディスクを総合的に管理できるWindows向けの無料ディスク管理ソフトウェアです。FAT32とNTFSの変換、MBRとGPTの変換、OSのHD/SSDへの移行などの機能が備えています。これらの機能により、データを失うことなくフォーマットを変更することができます。
必要な方は、以下のボタンからソフトを無料で取得してください。
MiniTool Partition Wizard Freeクリックしてダウンロード100%クリーン&セーフ
対処法6: USBドライブからWindows 11を起動するように設定する
最後の必要なことは、USBドライブから起動するようにWindows 11を設定することです。このステップは自動的ではなく、手動で行う必要があります。詳細については、記事:「USBフラッシュドライブから起動する方法」を参照してください。
最後に
Windows 11がUSBから起動しない場合はどうすればいいでしょうか。この記事では、この問題の対処方法について徹底的に説明します。その他の問題がある場合は、コメント欄でお知らせください。また、[email protected]からもご連絡いただけます。