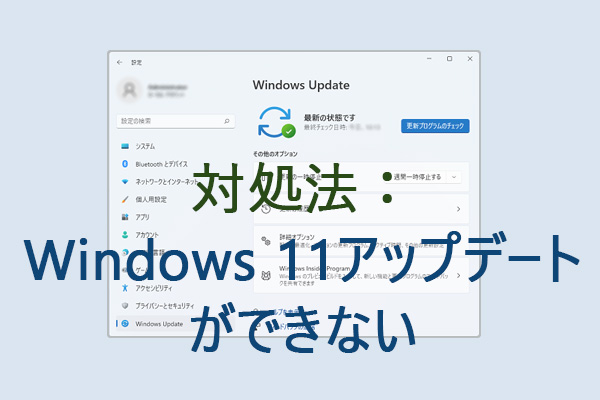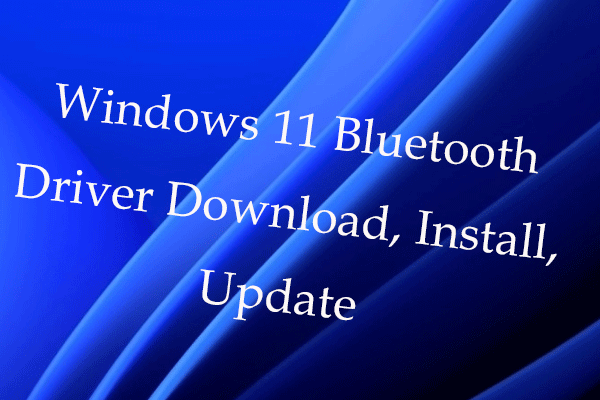この記事は、ほとんどのWindows 11/10の不具合に適用される修正方法を提供しています。Windows 11/10で問題が発生した場合は、これらの修正方法を試してみてください。MiniTool Softwareは、PCのさまざまな問題の解決策を提供するだけでなく、いくつかの便利なパソコンの製品も提供しています。
以下では、Windows 11/10の不具合を修正するための10つの修正方法を紹介します。パソコンに何か問題が発生したときに、以下の方法を参考にしてください。
修正1.パソコンを再起動する
PCを再起動すると、パソコンの一時的なエラーはすべて修正されます。したがって、パソコンに問題があるときは、まず「スタート」→「電源」→「再起動」をクリックしてを再起動してください。
修正2.Windowsトラブルシューティングツールを実行する
再起動してもパソコンの問題が解決しない場合は、内蔵のWindowsトラブルシューティングツールを実行してください。Windowsトラブルシューティングツールは、Windows Updateの問題、Windowsストアアプリの問題、ネットワーク接続、Bluetooth、プリンタの問題など、パソコンのさまざまなハードウェアやデバイスの問題をチェックして修正するのに役に立ちます。
Windows 11では、「スタート」→「設定」→「システム」→「トラブルシューティング」→「その他のトラブルシューティングツール」の順にクリックします。問題のあるハードウェアまたはデバイスの横にある「実行」ボタンをクリックすると、すぐにトラブルシューターが実行されます。
Windows 10では、「スタート」→「設定」→「更新とセキュリティ」→「トラブルシューティング」の順にクリックします。問題のあるターゲットデバイスまたはハードウェアを見つけてクリックし、「トラブルシューティングツールの実行」ボタンをクリックします。
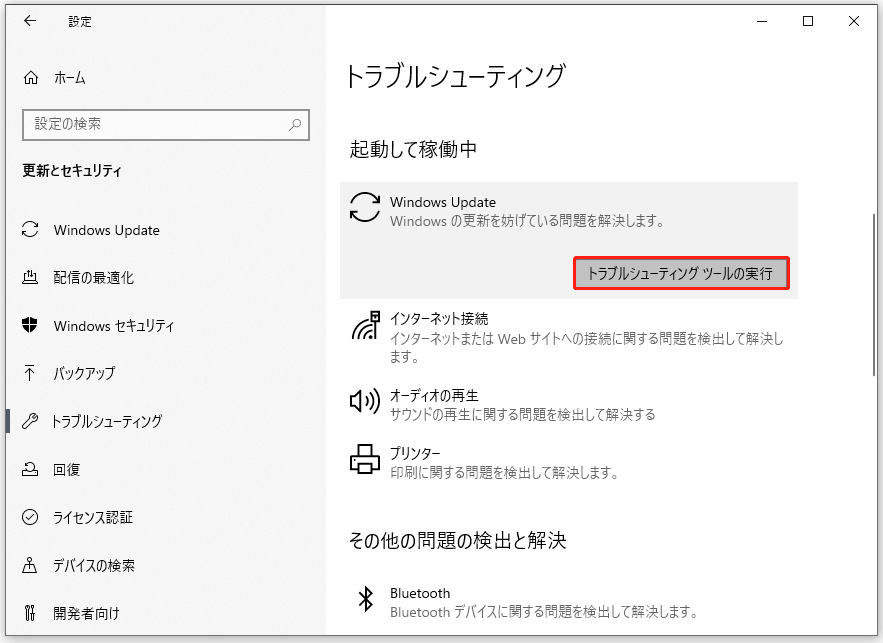
Windows 11/10には、問題のあるデバイス/ハードウェアを自動的に検出して修正するトラブルシューティングツールが内蔵されています。Windows Updateで問題が発生した場合、Windows updateを選択し、Windows 11/10 でUpdateのトラブルシューティングを実行して問題を修正してみてください。
修正3.Windows 11/10のスタートアップの問題を修正する
Windows 11/10のパソコンが起動しない場合、Windowsに搭載されている「スタートアップ修復」機能でWindowsの起動問題を修復してみてください。Windowsスタートアップ修復を実行する手順は以下のとおりです。
- 「スタート」メニューをクリックし、「電源」オプションをクリックします。
- Shiftキーを押しながら、「再起動」をクリックします。パソコンがWindows回復環境に再起動されます。
- 「トラブルシューティング」→「詳細オプション」をクリックします。
- 「スタートアップ修復」オプションをクリックすると、Windowsのスタートアップの問題が自動的に検出されます。
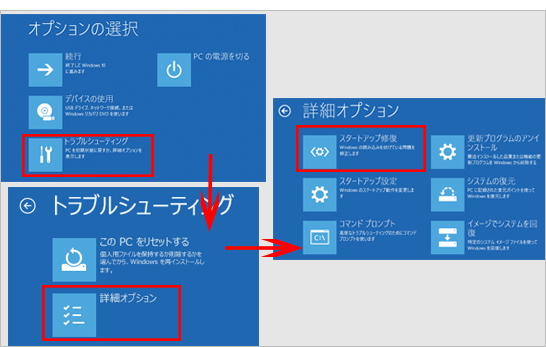
「スタートアップ修復」機能がWindows 11/10の起動の問題を修正しない場合、次の解決策に進んでください。
修正4.コマンドプロンプトでWindows 11/10の問題を修正する
Windowsには、CHKDSK、SFC、DISMなどのコマンドラインツールも内蔵されています。これらのツールを使って、PCの問題を解決してみてください。例えば、CHKDSKを使用してディスクエラーを修復し、SFC/DISMを使用して破損したシステムファイルを修復する、などです。以下では、これらのツールの使用方法について説明します。
- Windows + Rキーを押し、cmdと入力し、Ctrl + Shift + Enterキーを押し、「コマンド プロンプト」を開きます。
- chkdsk C: /f /rコマンドと入力して Enter キーを押すと、CHKDSKツールが実行され、ファイル システム エラーなどのハード ディスク エラーを自動的にチェックして修正し、ハード ドライブの不良セクタをマークします。必要に応じて、コマンドの”C”を目的ドライブのドライブ文字に置き換えます。
- DISM /Online /Cleanup-Image /RestoreHealthコマンドを入力し、Enterキーを押し、破損したシステムイメージを修復します。
- sfc /scannowと入力し、Enterキーを押してSFCツールを実行し、パソコン内の破損したシステムファイルを自動的にチェックし修復します。
修正5.回復オプションでWindows 11/10エラーを修復する
システムに問題が発生した場合、Windowsの回復オプションを試して問題を修復してみてください。
- 「スタート」をクリックし、電源をクリックします。Shiftキーを押しながら、「再起動」をクリックします。
- WinREの画面になったら、「トラブルシューティング」→「詳細オプション」の順にクリックします。
- 次の画面では、いくつかのWindowsの修復オプションが提供されます。「スタートアップ修復」機能のほか、「システムの復元」、「イメージでシステムを回復」、「更新プログラムのアンインストール」、「スタートアップ設定」などのオプションが用意されています。
- 「システムの復元」を選択すると、PCを以前の正常な状態に復元することができます。「更新プログラムのアンインストール」を選択すると、問題のある更新プログラムをアンインストールできます。「イメージでシステムを回復」を選択すると、特定のシステムイメージファイルを使ってWindowsを復元できます。「スタートアップ設定」を選択すると、Windowsをセーフモードで起動し、Windowsの問題のトラブルシューティングを実行することができます。
修正6.Windows 11/10でディスクの空き容量を増やす
パソコンをしばらく使っていると、空き領域が少なくなり、パソコンの動作が重くなります。このとき、ディスク領域を解放する必要があります。
不要なファイル、フォルダー、プログラムを削除したり、ディスクファイルを無料のクラウドサービスにアップロードするのも良い方法です。
または、MiniTool Partition Wizardの「ディスク使用状況分析」機能を使ってディスクをスキャンします。これで、ディスク上のすべてのファイルが大きいものから順次並べ替えられ、不要な大きなファイルを選択して削除することで、ディスク容量を増やすことができます。
MiniTool Partition Wizardは、PCの使用状況を無料で分析するだけでなく、ディスクを総合的に管理できます。パーティションの作成、削除、拡張、サイズ変更、フォーマット、抹消に用いられ、ハードディスクの速度テスト、OSの移行などの機能も備えています。
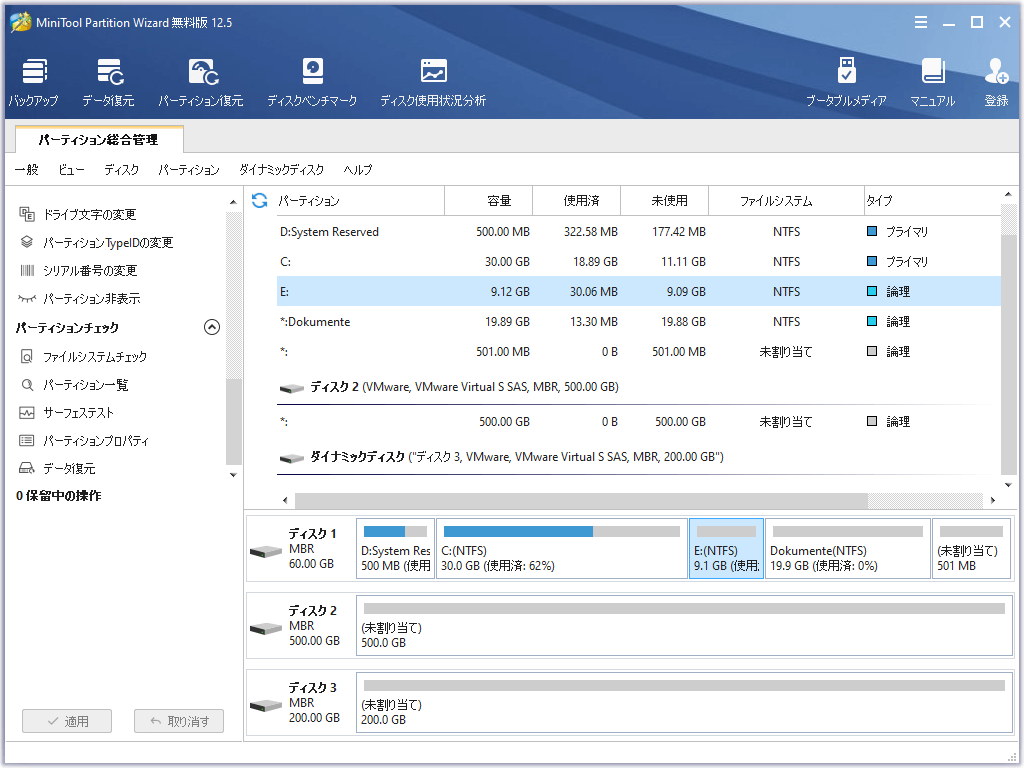
MiniTool Partition Wizard Freeクリックしてダウンロード100%クリーン&セーフ
修正7.Windows 11/10から削除/紛失されたファイルを復元する
パソコン内のファイルを紛失したり、誤って削除してしまった場合は、データ復元アプリを使用して、削除したファイルを復元してください。
MiniTool Power Data Recoveryは、Windows 11/10/8/7用の無料データ復元アプリケーションです。Windows PCやノートパソコン、USBフラッシュドライブ、SD/メモリーカード、外付けハードドライブ、SSDなどから、削除・紛失したファイル、写真、動画などを復元するために用いられます。このアプリは、ハードドライブの故障、マルウェア/ウイルス感染、システムクラッシュなどの状況によって紛失されたデータの復元に対応します。
以下のボタンからMiniTool Power Data Recoveryを取得し、以下のガイドに従って、データを復元して始めましょう。
MiniTool Power Data Recovery Trialクリックしてダウンロード100%クリーン&セーフ
- MiniTool Power Data Recoveryを開きます。
- スキャンするドライブまたはデバイスを選択します。「論理ドライブ」で目的のドライブをクリックするか、「デバイス」でドライブ全体を選択します。そして、 「スキャン」をクリックします。
- スキャンプロセスが完了した後、スキャン結果から必要なファイルを見つけてチェックし、「保存」をクリックします。データの上書きを避けるために、復元されたたファイルを新しいデバイスまたは宛先に保存してください。
特定の種類のファイルだけをスキャンしたい場合、左バーの「スキャン設定」アイコンをクリックし、スキャンするファイルの種類を指定します。
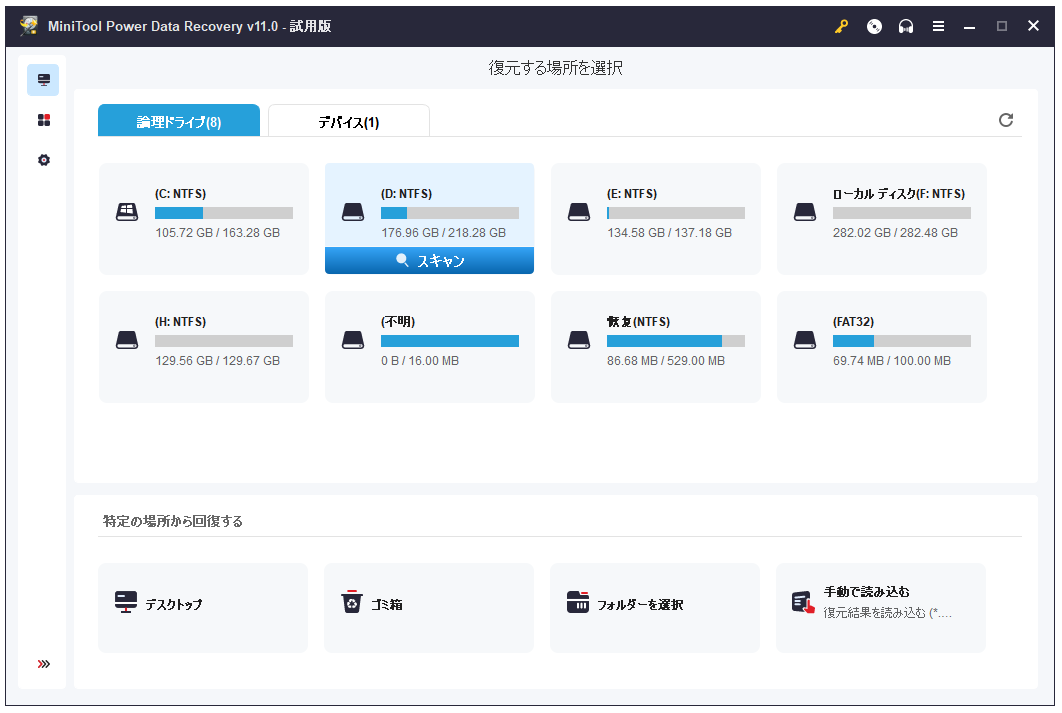
修正8.PCをリセットする
システムに不具合が発生し、パソコンが正常に動作しない場合は、「このPCリセットする」機能を使って、パソコンをリセットしてください。手順は次のとおりです。
- 「スタート」->「設定」->「更新とセキュリティ」->「回復」の順に進みます。
- 「このPCを初期状態に戻す」の下にある「開始する」ボタンをクリックします。
- 「個人用ファイルを保持する」または「すべて削除する」を選択します。
- 「リセット」をクリックします。
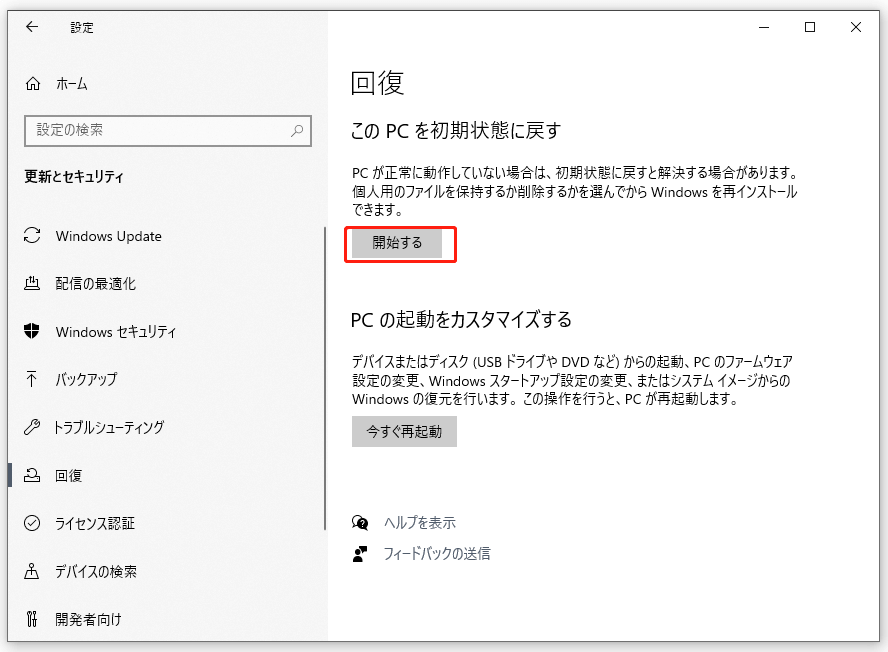
修正9.Windowsシステムのバックアップと復元
システムクラッシュ、マルウェア/ウイルス感染によるデータ損失を避けるために、必要なデータとWindowsシステムのバックアップを作成することを強くお勧めします。
MiniTool ShadowMakerは、外付けハードドライブ、USBフラッシュドライブ、ネットワークドライブにファイルやフォルダを簡単にバックアップするために使用される優れた無料のPCバックアップソフトウェアです。また、パーティションやディスク全体のバックアップも可能です。自動バックアップ、増分バックアップ、ファイル同期などの機能も搭載しています。このソフトウェアで、Windowsシステムを簡単にバックアップと復元することができます。
以下のボタンからこの無料バックアップソフトを取得し、PCにインストールし、以下の手順に従って、データをバックアップして始まりましょう。
MiniTool ShadowMaker Trialクリックしてダウンロード100%クリーン&セーフ
- MiniTool ShadowMakerを開き、メインUIに入ります。
- 「バックアップ」 モジュールをクリックします。
- 「ソース」 セクションをクリックし、バックアップするファイル、フォルダー、パーティションを選択します。
- 「バックアップ先」 セクションをクリックし、バックアップデータを保存するデバイスまたはドライブを選択します。
- 「今すぐバックアップ」ボタンをクリックすると、選択したデータのバックアップが開始されます。
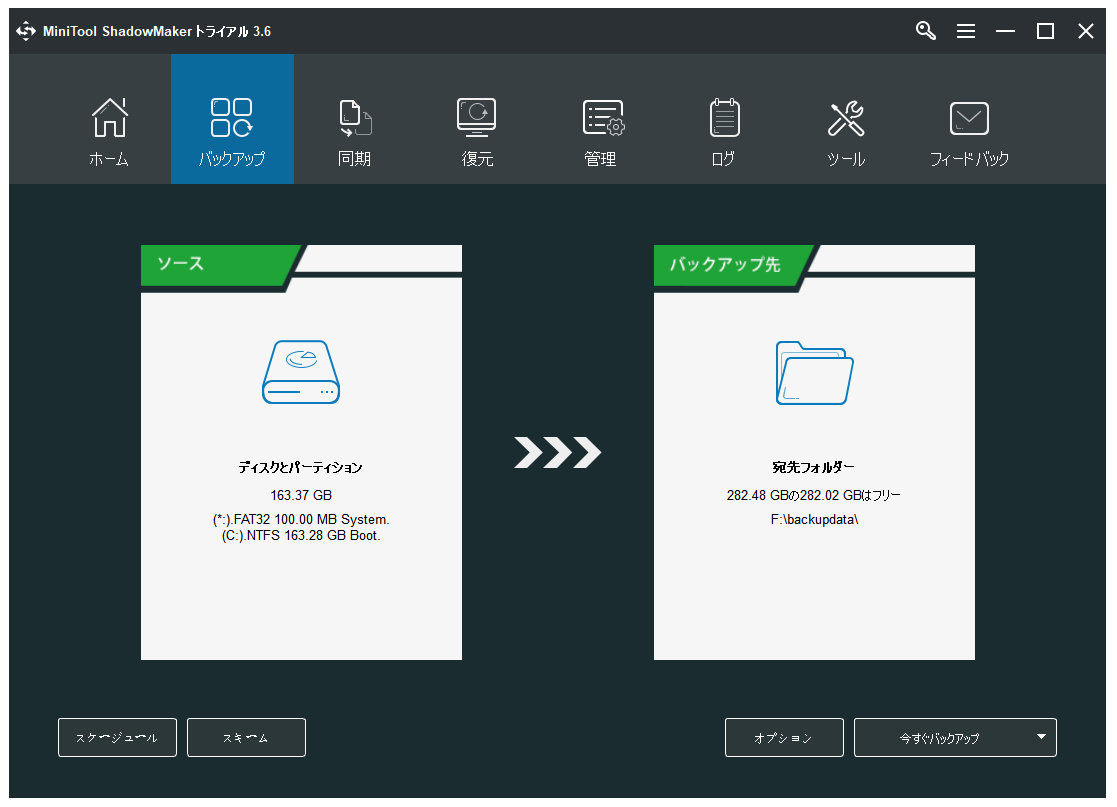
修正10.Windows 11/10を再インストールする
Windows 11/10のパソコンが動作しない場合、Windows OSを再インストールしてパソコンを修復してみてください。
インストール用のCD/USB、システムイメージなどを使ってWindows 11を再インストールします。詳細な手順:「Windows 10を再インストールする方法」
Windows 11を再インストールするには、記事:「Windows 11を再インストールする方法」を参照してください。
最後に
この記事では、Windows 11/10の不具合を修正するための10の方法を紹介しています。その他のパソコンのヒントとコツについては、MiniToolニュースセンターにアクセスしてください。
MiniTool Softwareは、トップソフトウェア開発会社として、様々なデータ損失の状況、ディスク管理、Windowsシステムのバックアップと復元、データバックアップ、PCに関する様々な問題などに対応するフリーソフトウェアを提供します。MiniToolの公式サイトでは、MiniTool Video Repair、MiniTool MovieMaker、MiniTool uTube Downloader、MiniTool Video Converterなどの便利なソフトを提供します。
MiniTool Video Repairは、Windows用の100%クリーンで無料の動画修復ツールです。任意のデバイスから破損したMP4、MOV、M4V、F4V動画ファイルを修復するのに使用されます。なお、バッチで複数の壊れた動画を修復できる高度な修復機能も備えています。
MiniTool MovieMakerは、無料の動画編集ソフトです。主に動画を分割したり、エフェクト/トランジション/タイトル/音楽ビデオなどを追加するために使用されます。MP4などでの出力に対応します。
MiniTool Video Converterは、無料の動画変換ソフトです。動画/音声フォーマットの変換、YouTube動画のダウンロード、PC画面の録画の3つの主要な機能を提供します。
これらの MiniTool Software製品の使用中に何か問題があったら、[email protected]までご連絡ください。