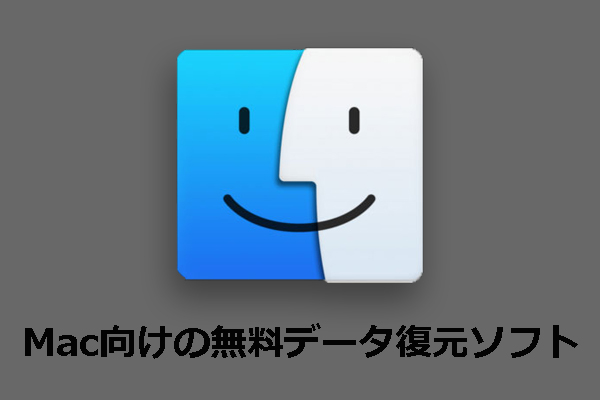Macのフリーズとは、Macパソコンのアプリケーションがフリーズしたり、Macの読み込みが終わらなくなったり (SPOD) 、マウスやキーボードが動かなくなったりすることです。このMiniTool Softwareの記事では、Macの様々なフリーズ状態の対処法についてご紹介していきます。
Macがフリーズした
iMac/iMac Proでも、MacBook Air/MacBook Proでも、macは突然フリーズすることがあります。では、Macが応答しない時の対処法をご存知でしょうか?
フリーズ状況によって、解決方法は異なります。次では、よくあるMacのフリーズの状況とその対処法をご紹介します。
ケース1:アプリの読み込みが終わらない
アプリケーションが応答しない、読み込みが終わらない、「スピニング・ホイール」はなにも表示されていない画面の中央で回転する(SPOD)などは、アプリケーションがフリーズしてしまったことを示します。これが最も一般的なケースです。
この場合、マウスを動かすことはできますが、アプリの左上にある閉じるボタンをクリックしても、フリーズしているアプリを閉じることはできません。次では、このような状況の対処法を紹介していきます。
対処法1:アプリを強制終了する
アップルメニューをクリックし、「強制終了」を選択すると(あるいは、Command+Option+Escショートカットを押す)、「アプリケーションの強制終了」インターフェースが表示されます。次に、フリーズしたアプリを選択し、「強制終了」をクリックします。
対処法2:Macを再起動する
上記の方法でフリーズしたアプリを終了できない場合は、アップルメニュー>「再起動」の順にクリックしてMacを再起動してください。
対処法3:ソフトウェアをアップデートする
古いmacOSやアプリによって、読み込みが終わらない問題を引き起こすこともあります。そのため、問題を解決するには、macOSとソフトウェアの両方をアップデートしてください。
1.macOSをアップデートします。
アップルメニュー>「システム環境設定」>「ソフトウェアアップデート」に進みます。あるいは、アップルメニュー>「このMacについて」>「ソフトウェア・アップデート」に進みます。
2.App Storeからダウンロードしたソフトをアップデートします。
アップルメニュー>「App Store」>「アップデート」の順に進みます。
ケース2:Macが応答しない
もうひとつ問題の状況は、ディスクの空き容量が少ない、RAMが足りない、ハードディスクの故障、古いMacなどの要因でMacが応答しなくなることです。
どのようにフリーズしたMacを修正するのですか?この部分は、いくつかの効果的な方法を紹介します。
このパートでは、いくつかのフリーズしたMacを修正する方法を紹介していきます。MacBook Airがフリーズし続ける、MacBook Proが反応しない、iMacが固まっているなどの問題に適用されます。
対処法1:Macを強制的に再起動する
Macを再起動すると、Macがフリーズする原因となる一時的な問題を修正できます。
方法1:
最も直接的で簡単な方法は、Macがシャットダウンするまで電源ボタンをしばらく長押しすることです。その後、電源ボタンをもう一度押します。
方法2:
電源ボタンを押しながらキーボードのControlとCommandの組み合わせを押して、Macを強制的に再起動します。
対処法2:周辺機器を抜く
macOSと互換性がない接続されている周辺機器も問題を引き起こす可能性もあります。従って、すべての周辺機器を取り外してください。
関連記事:ソリューション:外付けHDDを接続するとパソコンがフリーズする問題
対処法3:ディスク領域を解放する
Macで利用可能な空きディスク容量が少なくなると、Macの動作が遅くなり、応答しなくなることもあります。そのため、Macのディスク容量をクリアする必要があります。
対処法4:ハードディスクを修復する
上記の方法でうまくいかない場合は、ハードディスクに異常があるかどうかを検討する必要があります。スナップインツール「ディスクユーティリティ」を使って、ハードディスクを修復してみてください。
まず、Macを強制終了して、再起動します。起動してから、「Finder」→「アプリケーション」→「ユーティリティ」の順に進み、「ディスクユーティリティ」を開きます。そして、修復したいドライブを選択し、First Aidをクリックすると、診断が始まります。
このツールは、ドライブをチェックし、その上で見つかったエラーを自動的に修正するために使用されます。
おまけ:Macパソコンからデータを復元する方法は?
ハードドライブの重要なファイルが削除・紛失されたら、すぐにファイルを取り戻す必要があります。そのため、無料のMacデータ復元ソフトStellar Data Recovery for Macが推奨されます。
まず、このソフトウェアの試用版を使って、目的のドライブをスキャンし、必要なファイルが検出された可能かどうかを確認します。このソフトウェアをダウンロードには、MiniTool公式ダウンロードセンターへアクセスしてください。
使用ガイド:
- Stellar Data Recovery for Macを開きます。
- 「何を復元するか選択する」インタフェースで、復元したいデータの種類を選択し、「次へ」をクリックします。
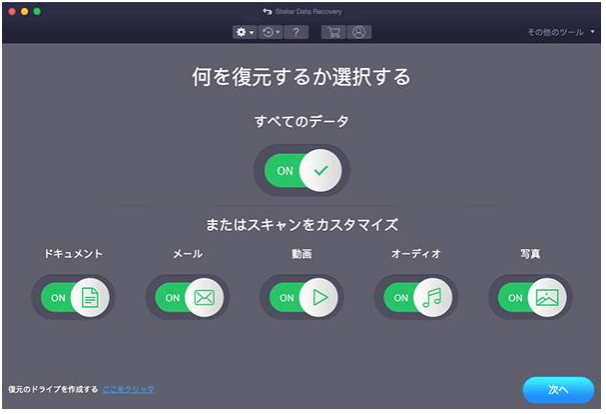
3.次のインターフェイスで、目的のドライブを選択します。それに、フルスキャンを実行したい場合、「詳細スキャン」ボタン(ソフトの左下隅)をオンにしてください。
4.「スキャン」をクリックします。
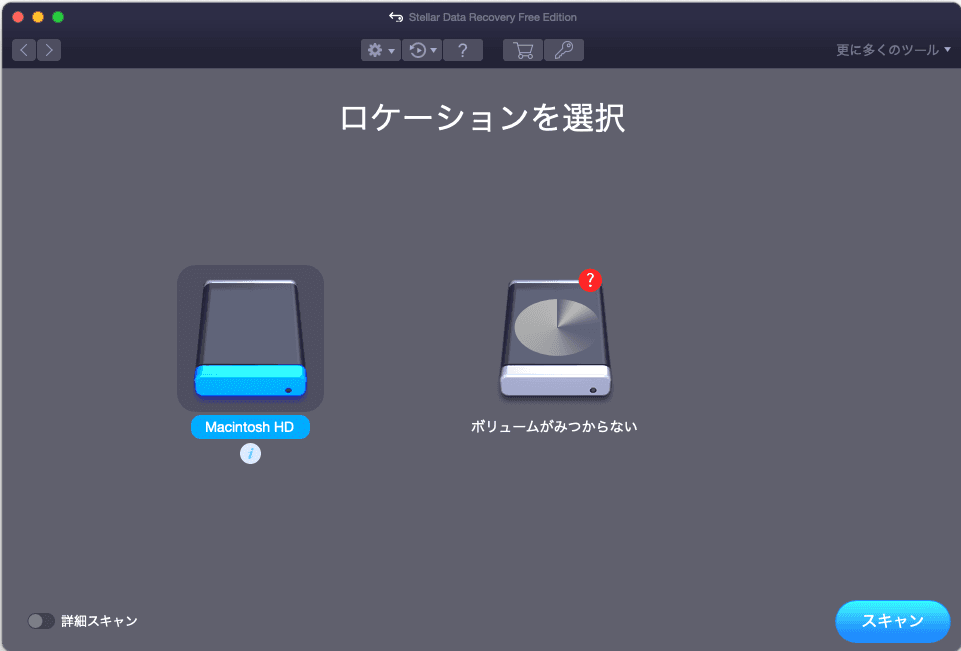
5.スキャンプロセスが終了すると、スキャン結果が「クラシック一覧」、「ファイルリスト」、「削除リスト」という3つのリストに表示されます。削除されたファイルだけを復元したい場合、「削除リスト」に切り替えてください。
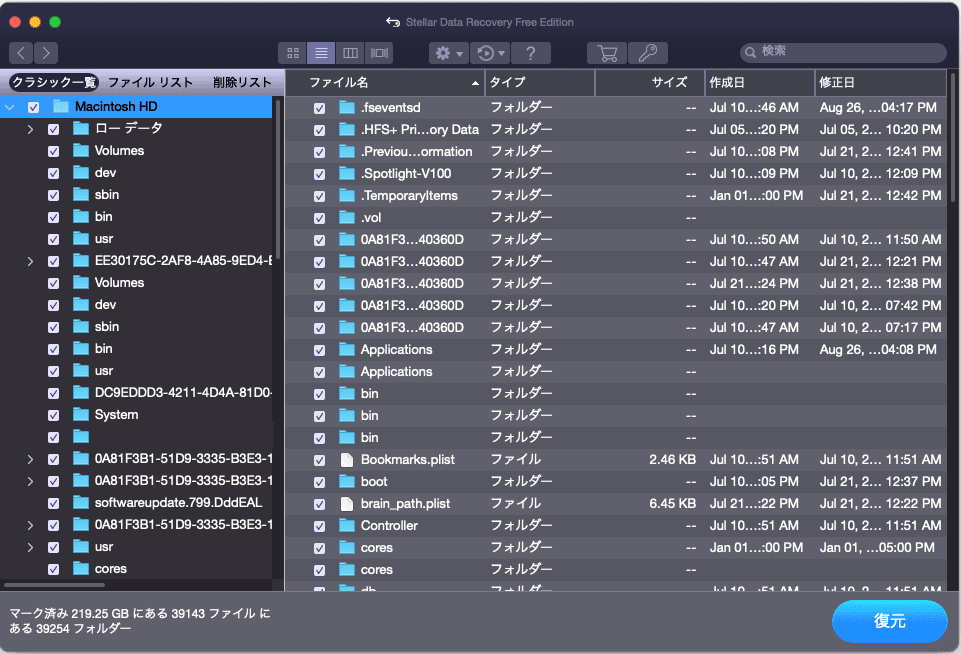
また、ファイルをダブルクリックすると、プレビューすることができます。
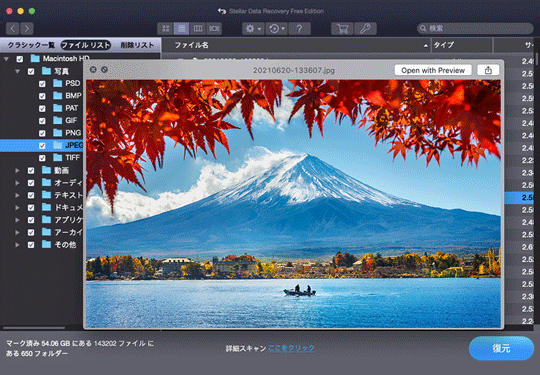
スキャン結果から必要なファイルが見つかったら、ソフトウェアをフルバージョンにアップグレードする必要があります。ファイルの元の場所を保存場所として選択しないでください、さもないと、失われたファイルが上書きされ、復元できなくなります)。
MiniToolの公式サイトにアクセスし、必要に応じて、適切なバージョンを選択してください。
起動できないMacコンピュータからデータを復元するには、Stellar Data Recovery for Macの起動版が必要です。詳細については、記事:「対処法:Macbookが起動しない(6選)」を参照してください。
対処法5:RAMをアップグレードする
RAM(ランダムアクセスメモリ)が十分でないことも、Macがフリーズしてしまった原因になります。この場合、Ramのアップグレードが最適な解決方法となります。
お使いのMacBookのモデルに合ったメモリの選び方や新しいメモリの取り付け方については、こちらのApple公式記事:「MacBook Pro:メモリの取り外し方法と取り付け方法」 をご参照ください。iMacの場合は、記事:「iMac にメモリを取り付ける」をご参照ください。
対処法6:セーフモードでMacを起動する
Macのセーフモードで起動することでも、コンピュータの問題を発見し、解決することができます。
- 今Macは何も反応しないので、まずMacがシャットダウンするまで電源ボタンを長押しして強制終了します。
- 電源ボタンを押しながら、同時にShiftキーを押し続けます。
- ログイン画面が表示されたら、Shiftキーを離します。
- Macにログインします。
- おそらく、ログイン画面が2回表示されるのでしょう。それは正常です。すると、画面右上に赤い「セーフスタート」ボタンが表示されます。
- セーフモードで起動したら、Macに問題がないかをチェックし、問題を解決してから、Macを再起動します。
対処法7: 古いMacコンピュータを交換する
上記のすべての方法でフリーズしたMacを修復できない場合は、Macが古くなるかどうかを検討する必要があります。
古いMacとは何年前のものですか?
- iMacの場合、8年前のiMacは古いです。
- Macbookの場合、5年前のノートも古いものになります。
Macが古すぎると、修理の必要はありません。新しいパソコンに買い替えたほうがよいでしょう。
ケース3:マウスやキーボードが動かない
マウスやキーボードの抜き差しができない場合は、電源ボタンを長押ししてMacを強制終了し、数秒後に再度電源ボタンを押してください。
ケース4:Macがマルウェアに攻撃された
このような状況はめったに起こりませんが、無視しない方が良いでしょう。
例えば、訪れた通常のウェブサイトが、ウイルスに攻撃されたと主張するウェブサイトにリダイレクトされ、ウイルスとされるものを除去するために、”アンチウイルス”ソフトウェアをダウンロードするように要求されます。ですが、ダウンロードされたソフトはマルウェアです。このマルウェアの駆除方法については、記事:「Mac OS X v10.6 以前の「Mac Defender」マルウェアの感染防止/除去方法」を参照してください。
まとめ
この文章で紹介したMacフリーズ問題の対処法がお役に立てれば幸いです。また、Macフリーズで大切なデータが失われたら、データを取り戻すため、ぜひStellar data Recovery for Macをお試しください。
何かご不明な点がございましたら、ご遠慮なくコメント欄でお問い合わせください。また、[email protected]までご連絡お願い致します。