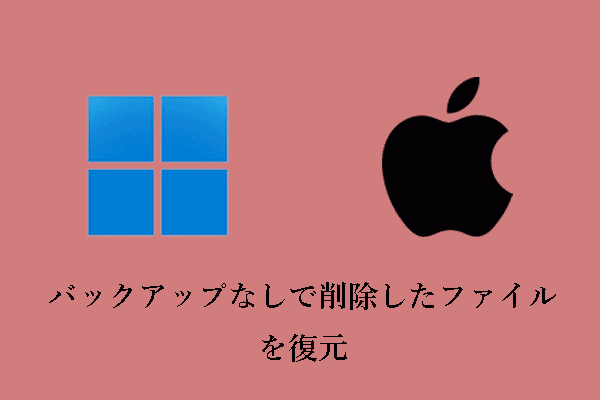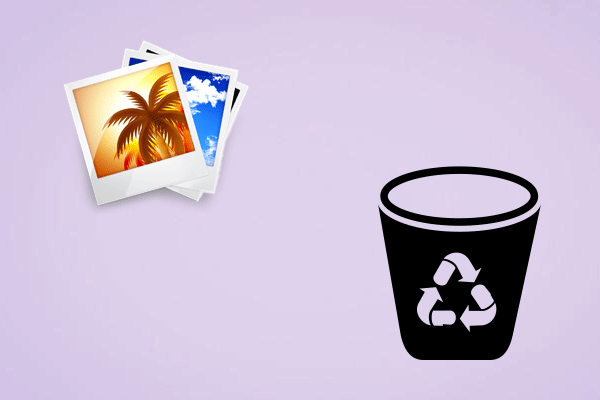WindowsでClip Studio Paintファイルを復元する方法をお探しですか?MiniToolソフトウェアのこの記事で、保存されていない、削除または紛失したCSPファイルを復元するための詳細情報をご覧ください。
Clip Studio Paintについて
Clip Studio Paint(CSP)は、日本のCELSYS社が開発したお絵かきソフトで、特に絵画、漫画、イラストなどの分野で多くのユーザーを抱えています。豊富な機能を持ち、デジタルイラストを描いたり、キャンバスにテクスチャや調整レイヤー効果を加えたり、様々な風景や街並みを描いたり、似顔絵を描いたりすることができます。
一度描いた画像は、パソコンの好きな場所に保存して、共有したり印刷したりできます。しかし、さまざまな原因でClip Studio Paintファイルが削除されたり、保存されなくなったりすることがあります。考えられる原因としては、ソフトウェアの誤終了、コンピュータの突然のシャットダウン、人為的なミス、ソフトウェアエラー、ウイルス攻撃などがあります。
この記事では、削除したCSPファイルを復元する方法と未保存のCSP画像を復元する方法など、2つの異なるシナリオでClip Studio Paintファイルを復元する方法をご紹介します。
削除したClip Studio Paintファイルを復元
このセクションでは、お使いのコンピュータに保存されていたものの、さまざまな原因で削除されてしまったClip Studio Paintファイルを復元する方法について説明します。
方法1、ごみ箱に写真があるか確認
コンピュータ上のCSPファイルが見つからない場合、まずごみ箱を確認します。ごみ箱はコンピュータが削除されたファイルを一時的に保存する場所です。
デスクトップのごみ箱アイコンをダブルクリックして開きます。次に、ここにあるファイルを参照し、必要な画像があるかどうかを確認します。ある場合は、「Ctrl」ボタンを押しながら必要な項目を選択し、右クリックして「元に戻す」を選択します。その後、これらの画像の元の場所に移動し、復元されたアイテムを表示および使用することができます。
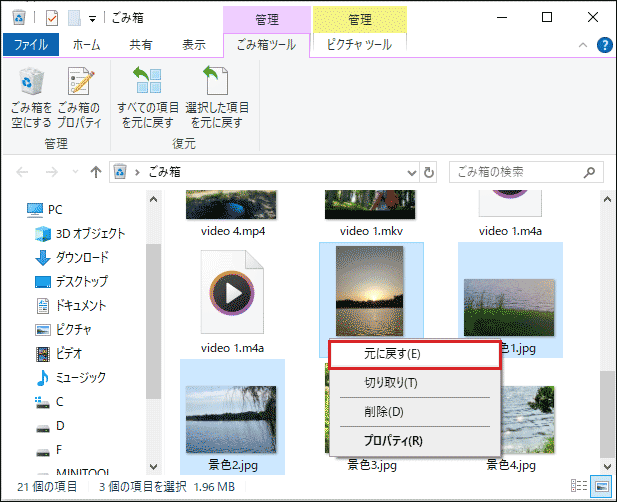
また、必要なアイテムをドラッグ&ドロップするだけで、新しい場所に移動することもできます。
方法2、自動バックアップからCSPファイルを復元
ごみ箱からCSPファイルを復元する以外に、Clip Studio Paintにバックアップ機能があるか気になりますよね。幸い、答えは「はい」です。Clip Studio Paintでは、作品を編集すると自動的にバックアップファイルが作成されるため、システムの不具合やソフトウェアのクラッシュなど、不測の事態が発生してもファイルを簡単に復元できます。
ここでは、削除したCSPファイルをバックアップから復元する方法を説明します。
ステップ1、Clip Studio Paintを開き、メインインターフェイスに入ります。
ステップ2、右上の「設定」アイコンをクリックし、「メンテナンスメニュー」>「PAINTバックアップデータの保存場所を開く」を選択します。
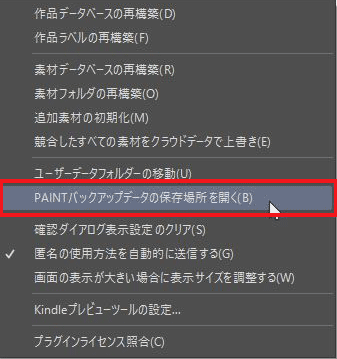
ステップ3、これで、複数のサブフォルダーを含むバックアップフォルダーがポップアップ表示され、各フォルダーを展開して有用なものが存在するかどうかを確認できます。
- InitialBackup:ファイルを開いたときに保存されるバックアップデータです。
- DocumentBackup:ファイルが上書きされたときに保存されるバックアップデータです。
Clip Studio Paintのデフォルトの自動保存場所に直接移動して、バックアップファイルを参照することもできます。
まず、「Windows + E」キーを押してファイルエクスプローラーを開きます。
次に、C:¥ユーザー¥ユーザー名¥AppData¥Roaming¥CELSYSUserData¥CELSYS¥CLIPStudioPaintDataに移動します。
方法3、クラウドからClip Studio Paintファイルを復元
Clip Studio Paintにはクラウドサービス機能が搭載されており、同じアカウントでログインすることで、異なるデバイス間で作品を共有したり、ソフトウェアの設定をカスタマイズしたりすることができます。クラウドサービス機能を有効にし、紛失した作品を自動的にClip Studioのクラウドサービスに同期またはアップロードしている場合は、今すぐダウンロードできます。
クラウドデータは、「作品一覧」タブの「この端末」または「クラウド」に存在するはずです。
ボーナスヒント:Clip Studio Paintのクラウドサービスを有効にする方法
まず、Clip Studio Paintを開き、「設定」アイコンをクリックして「クラウド」を選択します。
次に、「クラウド設定」をクリックします。新しいウィンドウで、作品の同期またはその他のコンテンツの同期をオンにします。その後、「設定を保存」をクリックします。
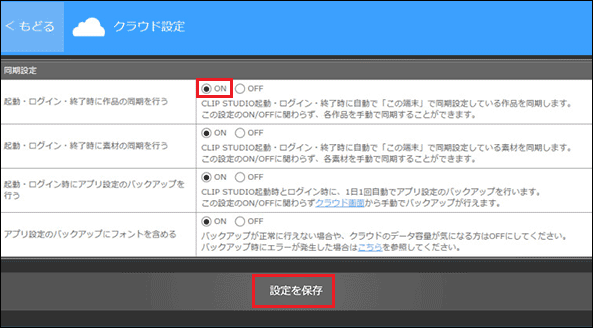
方法4、MiniTool Power Data Recoveryを使用
削除したClip Studio Paintファイルを復元する最後の方法は、データ復元ソフトウェアを使用することです。市場にはたくさんの安全なデータ復元サービスがありますが、最も信頼でき、実用的なオプションはどれでしょうか?
MiniTool Power Data Recoveryは最もお勧めのソフトです。その多機能性、互換性、使い勝手の良さは広く賞賛されています。
具体的には、この無料ファイル復元ソフトは、画像だけでなく、ドキュメント、ビデオ、音声ファイル、電子メールなどの他のタイプのファイルを復元することができます。さらに、削除したファイルがコンピュータの内蔵HDD /SSD、USBフラッシュドライブ、SDカード、メモリカードのいずれに保存されていても、このデータ復元ソフトはこれらのファイルストレージデバイスをスキャンして削除したファイルを探すことができます。
さらに、直感的で分かりやすいユーザーインターフェースを備えています。初心者でも、すぐに使い方を覚え、ディスクスキャンから削除したファイルを簡単に取得することができます。今すぐ下のボタンをクリックしてMiniTool Power Data Recovery無料版をダウンロード・インストールし、Clip Studio Paintファイルの復元を実行しましょう。
MiniTool Power Data Recovery Freeクリックしてダウンロード100%クリーン&セーフ
ステップ1、MiniTool Power Data Recovery無料版を起動してホームページに入ります。「論理ドライブ」で、マウスカーソルをClip Studio Paintファイルを復元するパーティションに合わせ、「スキャン」ボタンをクリックします。
また、「特定の場所から回復する」で、デスクトップ、ごみ箱、または特定のフォルダーを個別にスキャンできます。
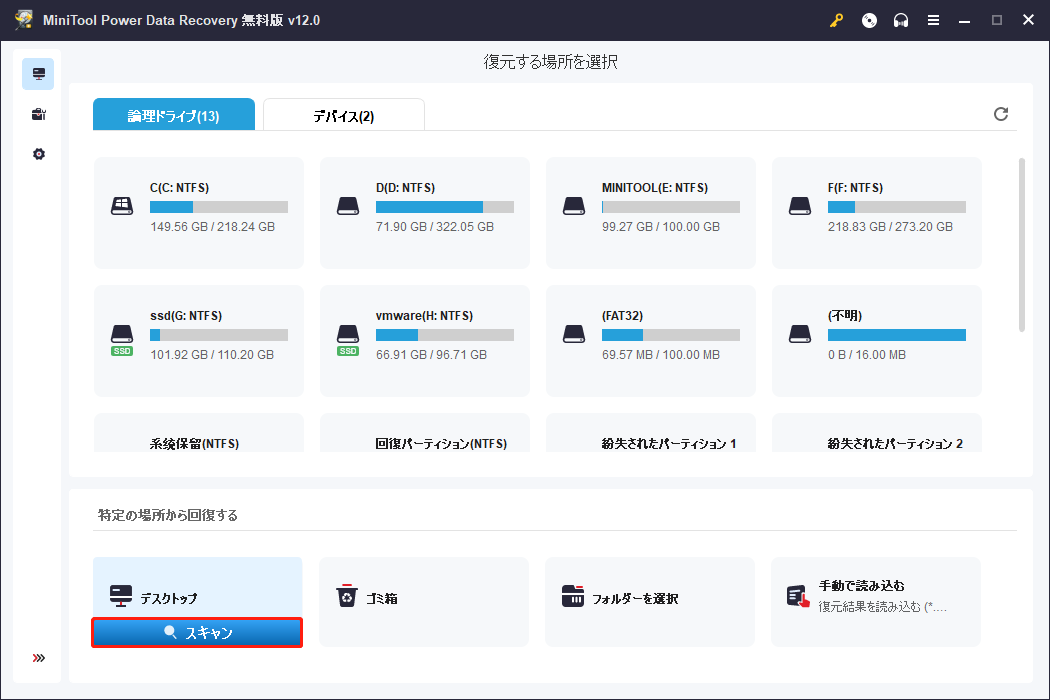
スキャンプロセスが自動的に完了するまで待ちます。
ステップ2、スキャンした後、見つかったファイルはすべてデフォルトでツリー構造のファイルパスで分類されます。通常、「パス」の下に削除されたファイル、紛失したファイル、既存のファイルという3つのフォルダーがあります。各フォルダーとサブフォルダーを展開して目的の画像を見つけることができます。画像の復元をより簡単かつ迅速に行うには、「タイプ」カテゴリーリストに移動し、「画像」を展開してすべての画像ファイルを表示することができます。
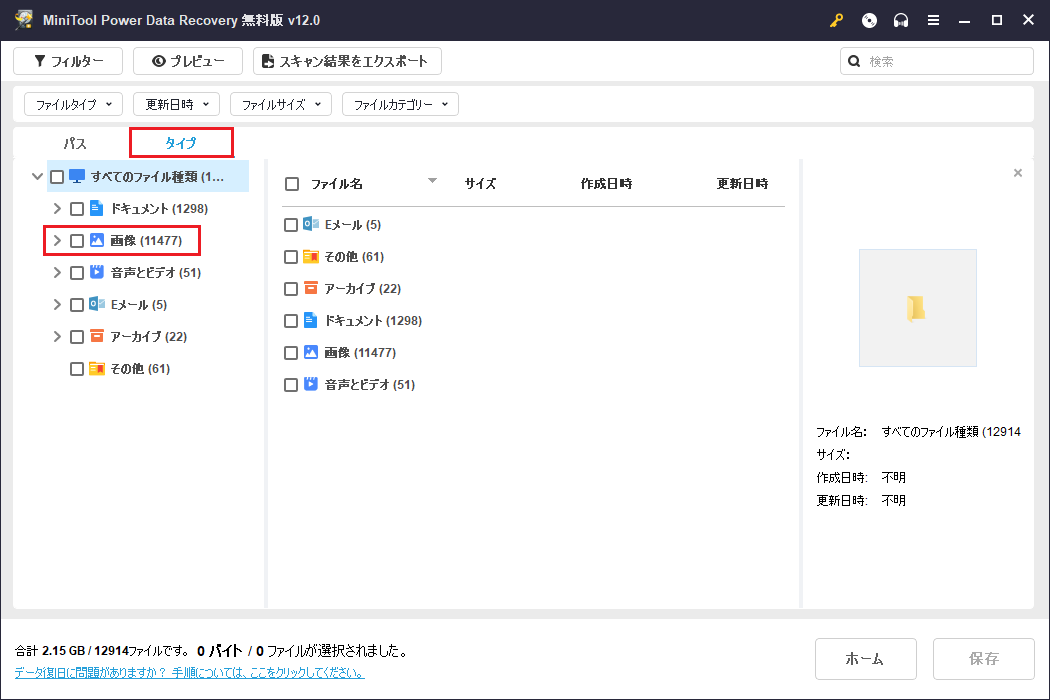
さらに、このファイル復元ツールはフィルターと検索機能を提供します。「フィルター」ボタンをクリックすると、特定のフィルタールールがポップアップ表示されます。ファイルタイプ、ファイルの更新日時、ファイルサイズ、ファイルカテゴリーでファイルをフィルターして、ファイル範囲を絞り込むことができます。ファイル名を覚えている場合は、検索ボックスに入力して「Enter」キーを押すと、そのファイル名を持つファイルのみを表示できます。部分的なファイル名と完全なファイル名の両方がサポートされています。
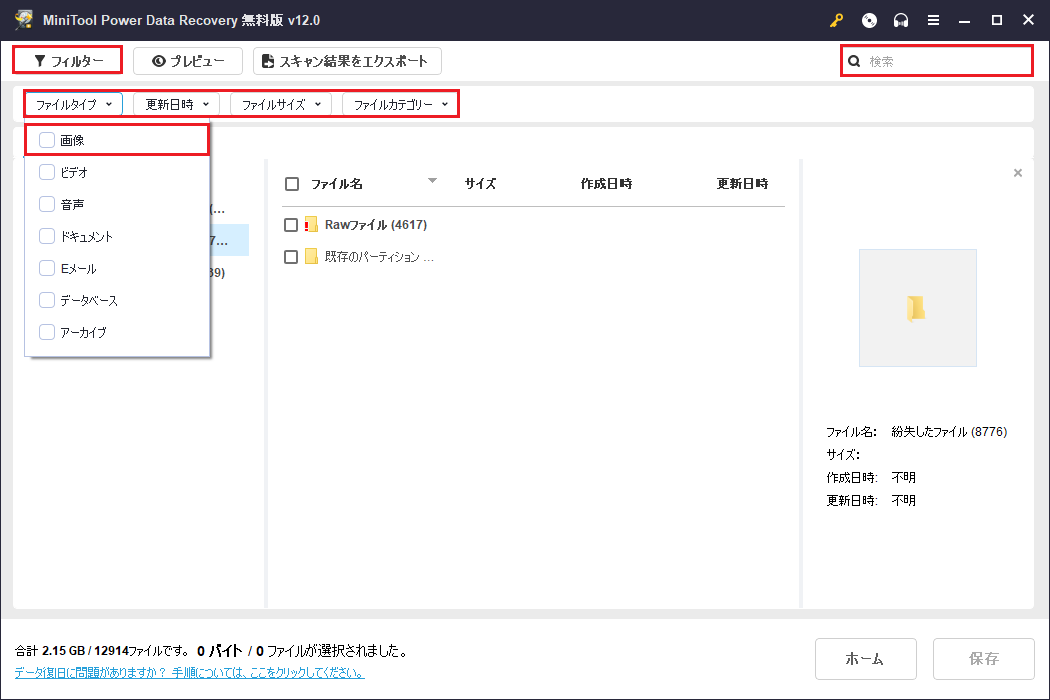
ステップ3、見つかった画像が必要なものであることを確認するために、画像をダブルクリックしてプレビューすることができます。プレビューした画像はプレビューウィンドウから保存できます。または、必要な画像の横にあるチェックボックスにチェックを入れます。そして「保存」ボタンをクリックし、安全な保存場所を選択します。紛失したデータの上書きを避けるため、復元されたファイルは元のパスには保存しないでください。
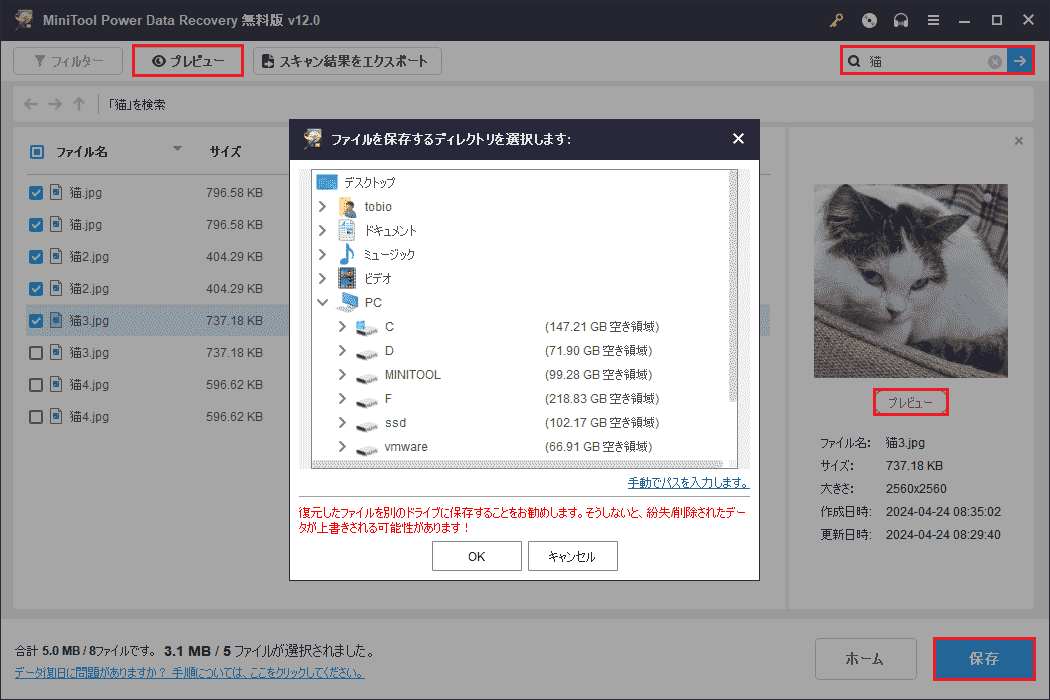
MiniTool Power Data Recovery Freeクリックしてダウンロード100%クリーン&セーフ
本ソフトウェアの無料版は、1GBの無料データ復元にのみ対応しています。選択したファイルがこの制限を超えた場合、ソフトウェアが登録されるまで残りの部分を復元することはできません。MiniToolソフトウェアは異なる機能を持つ複数のアドバンスエディションを開発しており、ライセンス比較を参照して選択することができます。
以上、MiniTool Power Data Recoveryを使ってClip Studio Paintファイルを復元する方法を説明しました。
保存されていないClip Studio Paintファイルを復元する方法
保存されていないClip Studio Paintの画像を復元するのは困難な場合が多いです。しかし、Clip Studio Paintでキャンバスの復元を有効にしている場合、お絵かきソフトを再度開くと、保存されていないファイルが再び表示されます。このように、未保存の作品をコンピュータに保存することができます。
自動復元を有効にすると、予期しないプログラムやコンピュータのクラッシュによってファイルが保存されなくなるのを防ぐことができ、非常に便利です。ここでは、自動復元機能を有効にする方法とバックアップ間隔の調整方法を説明します。
ステップ1、Clip Studio Paintを開き、「絵を描く」をクリックして新しいキャンバスウィンドウを開きます。
ステップ2、「ファイル」>「環境設定」をクリックします。または、「Ctrl + K」キーを押して、環境設定ウィンドウを表示します。
ステップ3、ポップアップウィンドウで、「ファイル」タブに移動します。「キャンバスの復元を有効にする(P)」のオプションにチェックを入れます。また、「復元情報の保存間隔」セクションでファイルを自動的に保存する時間間隔をカスタマイズできます。最小間隔は5分です。設定を確認したら、「OK」ボタンをクリックして変更を保存します。
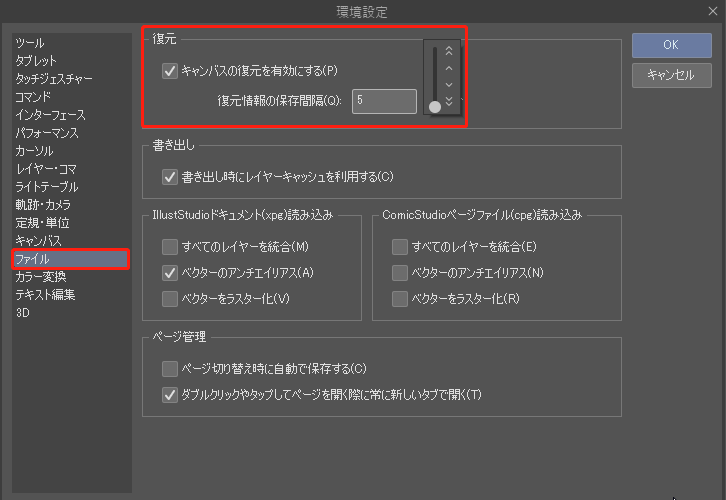
WindowsでClip Studio Paintファイルを復元する方法は以上です。
トップアドバイス:Clip Studio Paintファイルを定期的にバックアップする
データ復元ソフトは不測のデータ損失からファイルを復元するのに役立ちます。しかし、データ損失はさまざまな状況で発生するため、完全なバックアップを作成することが不可欠です。ディスクが物理的な損傷を受けたり、紛失したデータが新しいデータに上書きされたり、古いデータが完全に破壊されたりする場合など、すべての状況がデータ復元ツールで復元できるわけではありません。
Clip Studio Paintファイルをバックアップするには、信頼性が高く環境に優しいファイルバックアップツールを選択することが最も時間効率の良い方法です。MiniTool ShadowMakerは、画像だけでなく、他のタイプのデータ、Windowsシステムも自動的にバックアップできるため、強くお勧めします。
このバックアップソフトには複数のエディションがあり、30日間無料で使用できる体験版を選択できます。
MiniTool ShadowMaker Trialクリックしてダウンロード100%クリーン&セーフ
MiniTool ShadowMakerを使ってCSP画像をバックアップする方法は?以下のステップを参照してください。
ステップ1、MiniTool ShadowMakerを起動し、「体験版で続く」ボタンを押して続行します。
ステップ2、「バックアップ」セクションで、「ソース」タブをクリックします。バックアップしたいファイルまたはフォルダーを選択します。次に、「バックアップ先」タブをクリックし、保存先のディスクまたはフォルダーを選択します。
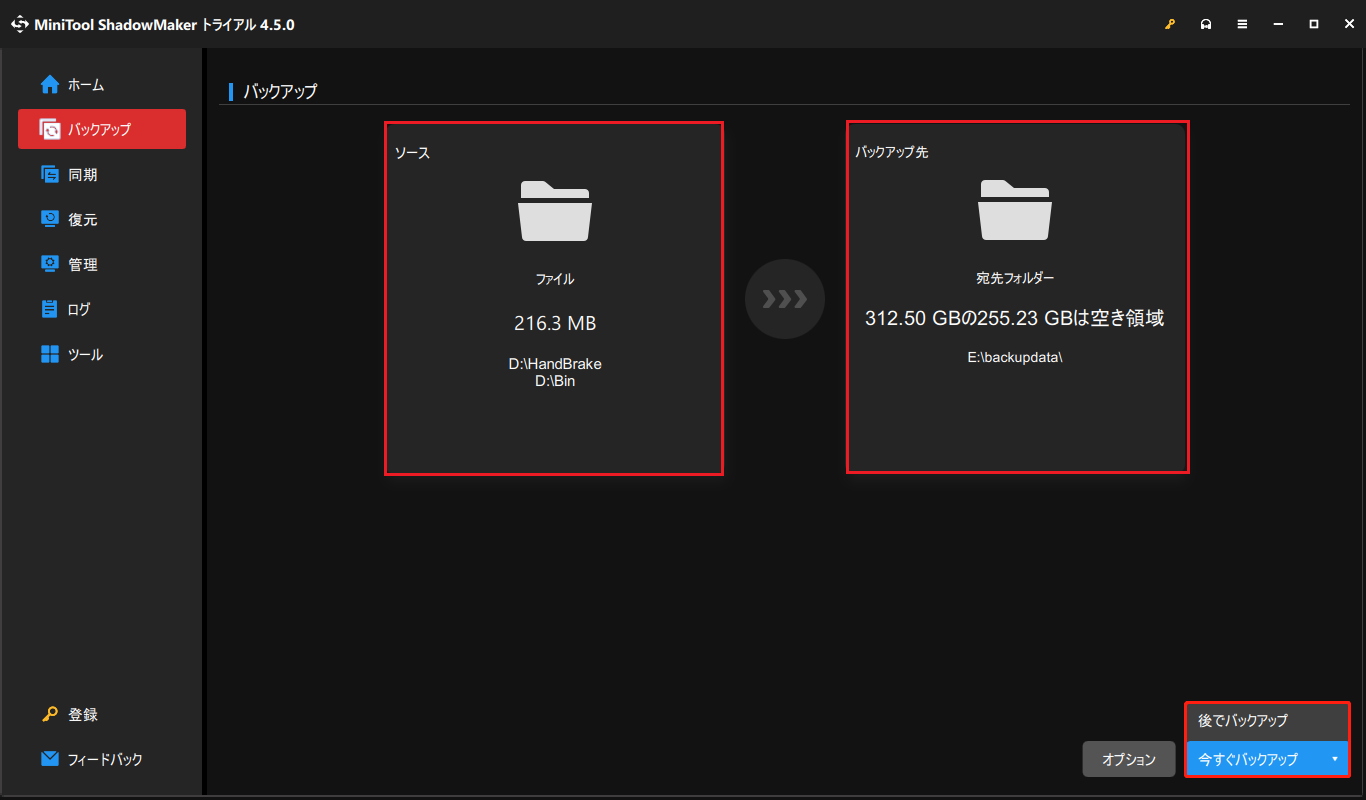
ステップ3、最後に「今すぐバックアップ」ボタンをクリックします。
予期しないことが起きて画像が紛失した場合、MiniTool ShadowMakerを使ってバックアップイメージを復元することができます。
結論
上記の手順を実行することで、紛失または保存されていないClip Studio Paintファイルを効果的に復元できる可能性が高まります。ファイルの復元を成功させるためには、事前にバックアップを取り、タイムリーかつ計画的な行動を取ることが重要です。
MiniTool Power Data Recoveryの使用中に問題が発生した場合は、[email protected]までお気軽にお問い合わせください。