写真のバックアップは必要
写真を紛失したという話を聞いたことがあるでしょう。家族の写真、クライアントのプロジェクト、またはポートフォリオである可能性があります。写真を失うことは壊滅的です。また、紛失した写真を復元するには、時間と費用がかかります。これが、写真をバックアップする必要がある理由です。
Windowsで失われた写真を復元したいですか?MiniTool Power Data Recoveryは削除された写真を簡単に復元することができます。詳細については、この記事をお読みください - 削除した画像を復元する四つの方法(Windows 7/8/10)
また、写真家であれば、撮った写真をバックアップしないことは非常に危険な行為です。多くの場合、写真をパソコンのハードディスクに保存することができますが、ディスクの破損が予期せず起こり、写真を失ってしまうことがあります。そのため、バックアップも作成し、両方に備えておくのがベストです。
したがって、写真をバックアップしたり、安全な場所に保存したりすることが必要であることがわかります。パソコンで写真をバックアップするため、最高の方法は何ですか?続きを読んで、自分に合った方法を選択してください。
ノートパソコンやデスクトップで写真をバックアップする最適な方法
外付けハードディスクに写真をバックアップする
写真をバックアップする最も簡単かつ便利な方法は、外付けHDDを使用することです。
前述したように、写真をパソコンの内蔵ハードディスクに保存している場合、予期せぬディスクの故障はよくあることなので、写真のバックアップを作成しておいた方が賢明です。バックアップ先として、外付けハードディスクは良い選択肢です。こうすることで、内蔵ハードディスクと外付けハードディスクの2つの場所にバックアップが保存されます。
では、どうやって写真を外付けHDDにバックアップするのですか?次に、2つの方法を紹介します。
まだ外付けハードディスクを買っていないなら、ぜひ購入してください。この記事では、おすすめのハードディスクを紹介します‐【レビュー】写真家に最適な外付けHDD
手動で写真を外付けHDDに転送する
次の手順に従って、写真を外付けハードディスクに手動でバックアップすることができます。
ステップ1:外付けハードディスクをコンピューターに接続します。
ステップ2:ファイルエクスプローラーを開き、外付けディスクに移行したい写真を探します。そして、新しいウィンドウで外付けハードディスクを開きます。
ステップ3:写真をコピーして外付けHDDに貼り付けます。
自動的に写真を外付けHDDにバックアップする
常に写真をバックアップする必要がある場合は、専門的なバックアップツールを使って、自動的に写真をバックアップすることがおすすめします。MiniTool ShadowMakerは、ファイル、フォルダー、ディスク、パーティションおよびWindowsオペレーティングシステムをバックアップするように設計された無料のPCバックアップソフトです。さらに、自動バックアップ、差分バックアップ、増分バックアップをサポートしています。
写真の自動バックアップについては、このフリーウェアもお役に立ちます。さて、迷わず下のボタンをクリックして、MiniTool ShadowMakerトライアルをダウンロードし、次の手順に従って写真の自動バックアップを開始しましょう。
MiniTool ShadowMaker Trialクリックしてダウンロード100%クリーン&セーフ
ステップ1:MiniTool ShadowMakerを起動し、「体験版で続く」をクリックしてメインインターフェイスに入ります。
ステップ2:「バックアップ」ページに移動し、「ソース」>「フォルダーとファイル」をクリックし、バックアップしたい写真を選択します。写真を1つのフォルダーに保存し、バックアップするフォルダーをチェックすることを推奨します。
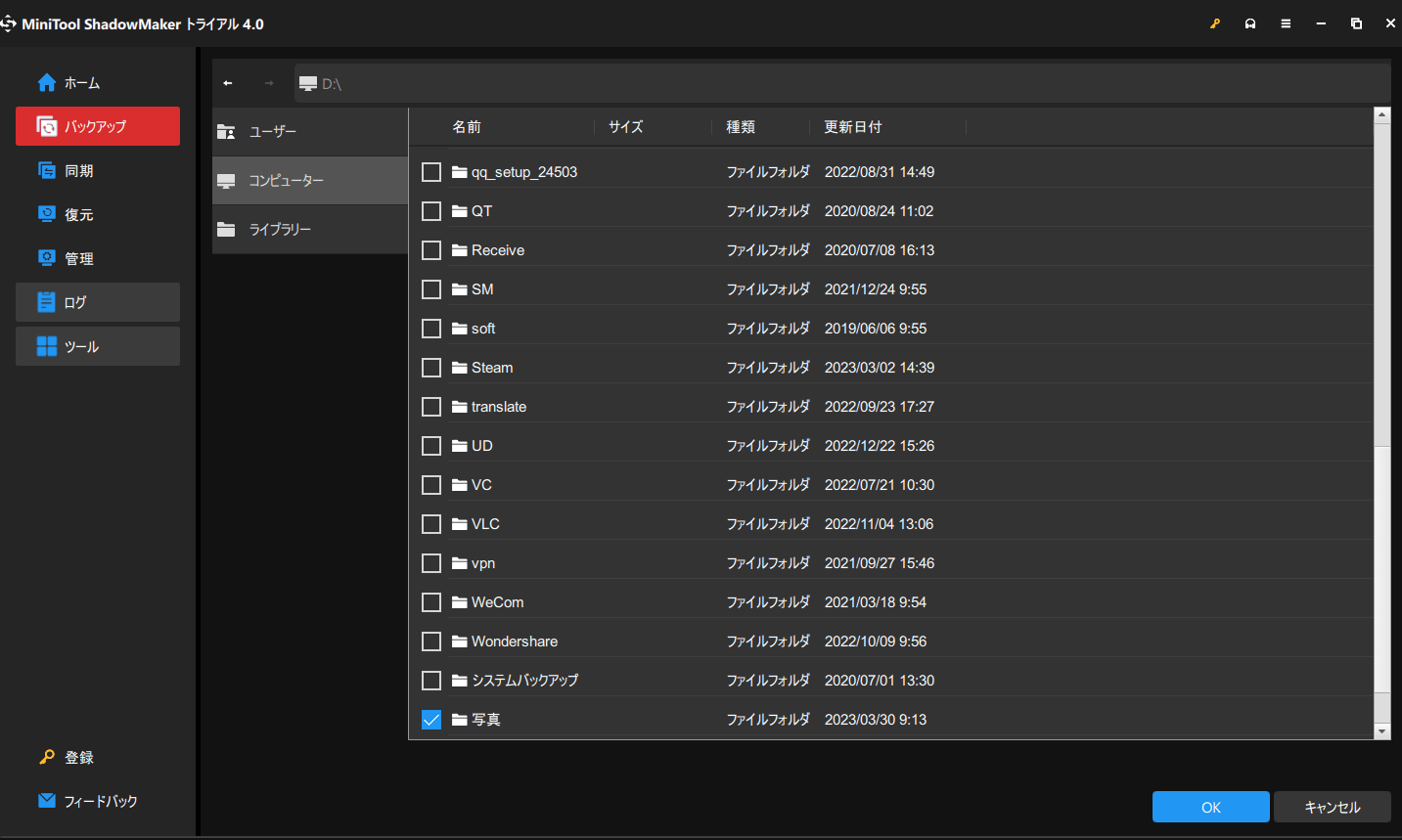
ステップ3:「バックアップ先」をクリックし、写真の保存場所として外付けHDDを選択します。
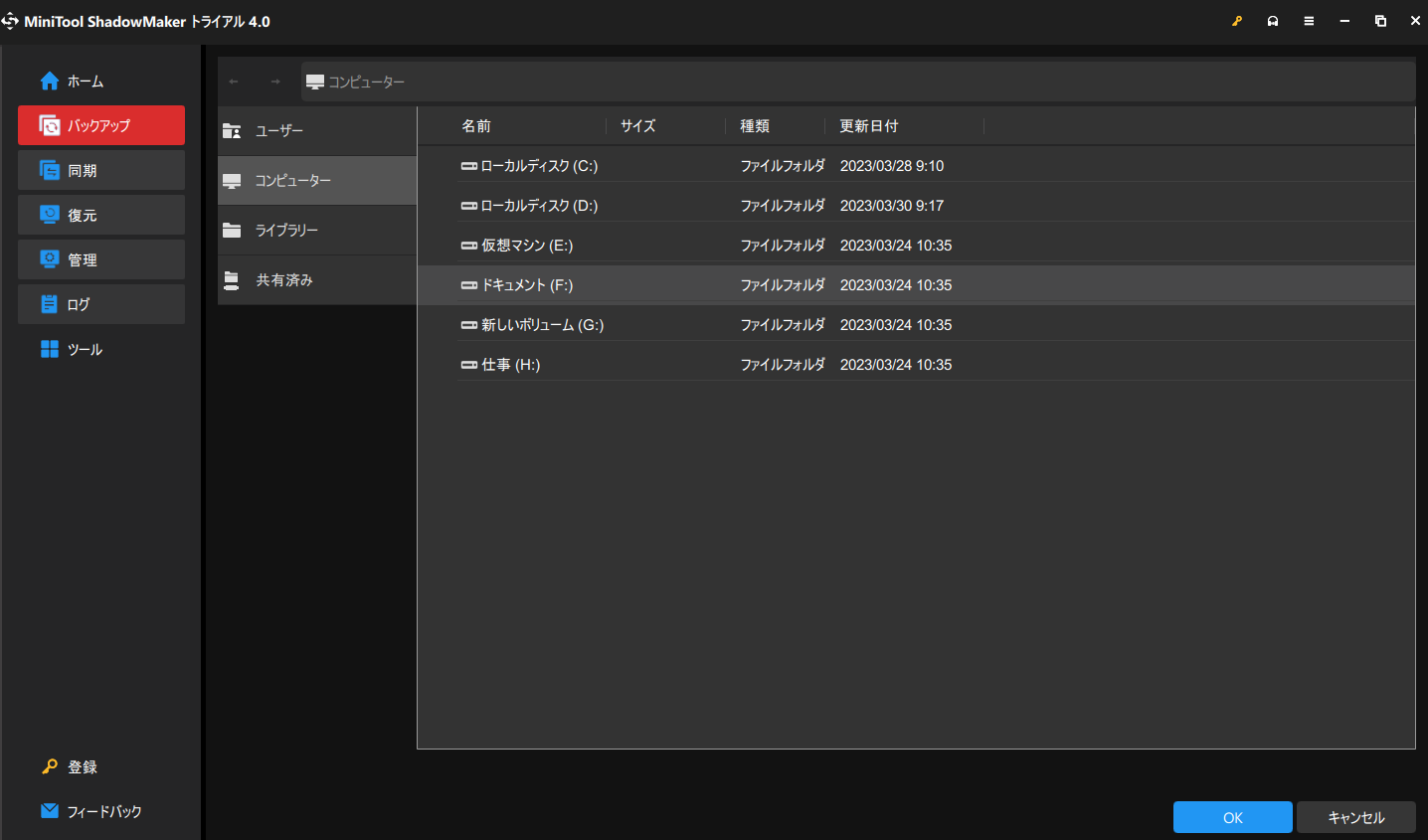
ステップ4:写真を自動的にバックアップするには、自動バックアップ時間を設定する必要があります。まず「オプション」>「スケジュール設定」をクリックし、スケジュール機能オンにします。次に、自動バックアップの時間を選択すればいいです。
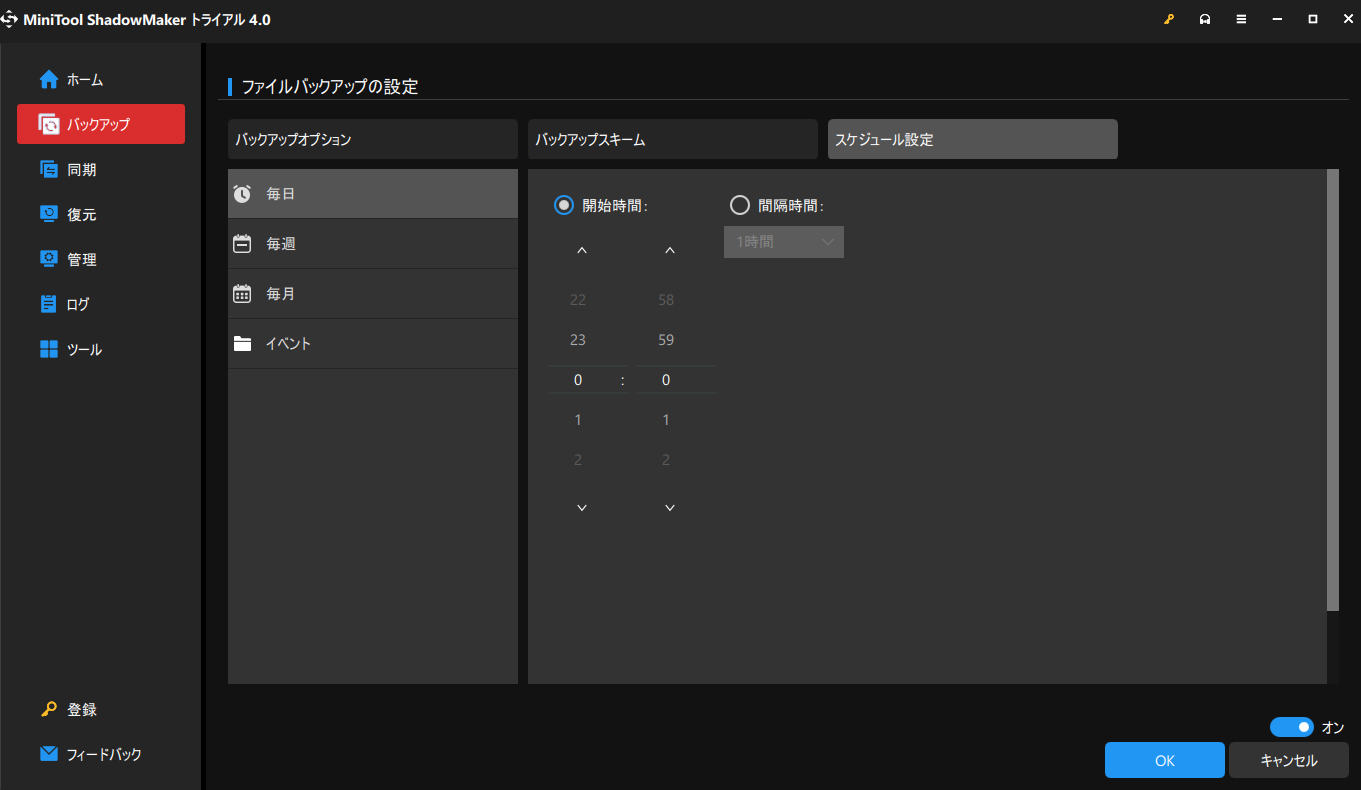
ステップ5:最後に、「今すぐバックアップ」をクリックして、完全バックアップを実行します。その後、設定した時点で、写真を自動的に外付けHDDにバックアップします。
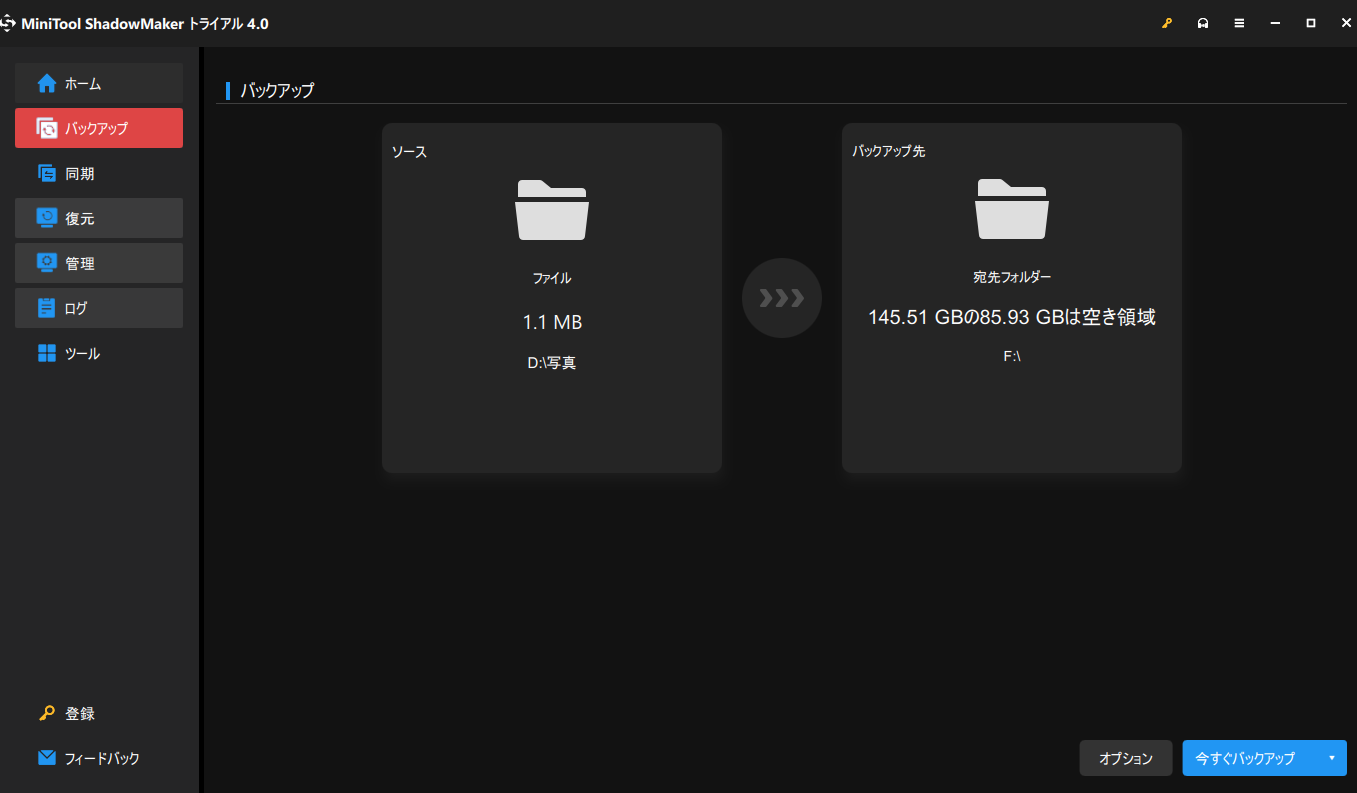
変更または追加したデータのみをバックアップするには、「今すぐバックアップ」をクリックする前に、「バックアップスキーム」機能を使用して増分または差分バックアップを作成することができます。詳しくは、こちらの記事をお読みください‐3種類のバックアップ:完全、増分、差分
クラウドストレージデバイスを利用する
ここ数年、バックアップソリューションには多くの変化がありました。より多くの個人や企業が、データをクラウドに保管する方が安全だと考え、データをオンラインに移行して保存しました。皆さんもこの方法を試してみてはいかがでしょうか。
クラウドストレージに写真をバックアップしておけば、時間や場所を問わず、写真に自由にアクセスすることができます。つまり、写真は盗難や環境破壊から安全に保護されます。
多くの企業がクラウドベースのストレージを提供しており、ファイルや写真をサーバーにアップロードし、必要な時にダウンロードすることができます。
GoogleドライブとDropboxは、クラウドストレージの代表格です。1つを選択して、バックアップ、ファイルの同期やファイル共有機能を楽しめます。さらに、パソコンやAndroid/iOSデバイスなど、どの端末でも保存した写真にアクセスすることができます。
関連記事:OneDrive vs Googleドライブ:どちらが優れているか?
Windows 10 OSをお使いの方は、パソコンにOneDriveアプリケーションがプリインストールされています。写真をバックアップsするには、OneDriveを使用することができます。これは、無料で写真をバックアップする最適な方法でもあります。それでは、OneDriveの詳しい使い方について説明します。
初めてパソコンでOneDriveを使用する場合は、以下の簡単な手順でOneDriveを開いてください:
ステップ1:検索ボックスで「OneDrive」を検索し、検索結果をクリックして設定を開きます。
ステップ2:メールアドレスを入力し、アカウントを作成します。
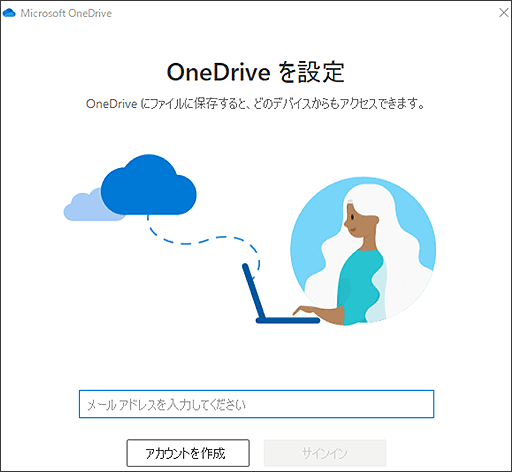
PCでOneDriveを設定した場合は、次の手順で操作してください。
- タスクバーからクラウドアイコンを右クリックし、「ヘルプと設定」>「設定」>「バックアップ」>「バックアップを管理」の順に移動します。
- バックアップしたい写真を含むフォルダーがチェックされていることを確認し、「バックアップの開始」をクリックします。
上記の手順を完了すると、OneDriveは写真のクラウドへのバックアップ作業を開始します。同時に、お使いのデバイスにもコピーを保存し、デバイス間で写真の同期を行います。なお、 OneDriveの無料版は、最大5GBのデータの保存にしか対応していませんので、ご注意ください。
また、ファイルエクスプローラーに移動し、OneDriveを右クリックし、「OneDriveフォルダーを選択して同期」をクリックします。そして、このPCに同期させたいフォルダーにチェックを入れます。他のデバイスからお使いのパソコンに写真をバックアップしたい場合、この方法はとても簡単で便利です。
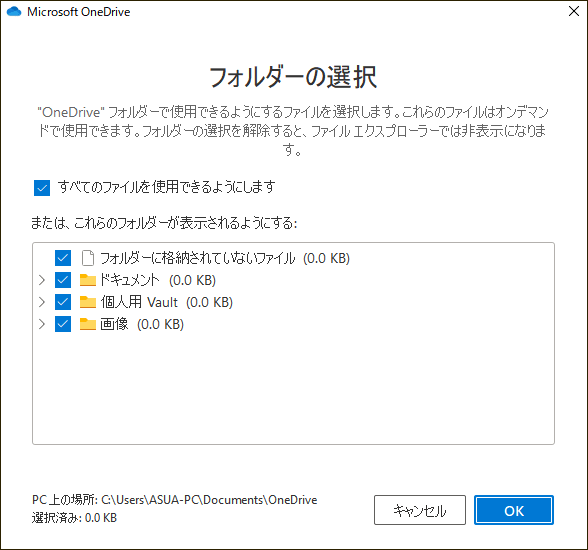
写真を光ディスクにバックアップする
保存用光ディスクは今や時代遅れと言われつつも、これを使ってファイルのバックアップや共有する人も多いので、試すこともできます。
写真を光ディスクに転送するだけです。この方法は、大量のファイルを整理しておくのによい方法とされています。持ち運び可能なバックアップ方法ですが、デジタルメディアやソフトウェアは変化が激しいため、将来も使い続けるかどうかは誰でもわかりません。
したがって、私たちの考えでは、CDに写真をバックアップすることは、あくまでも選択肢の一つであって、写真をバックアップする最良の方法とは言えないと思います。このバックアップ方法を選ぶか選ばないかは、あなた次第です。
ネットワーク接続ストレージ (NAS)を使用する
NAS(ネットワーク接続ストレージ)は、写真を保存するもう1つの方法です。インターネットを接続できれば、世界中のどこからでもファイルや写真にアクセスできます。これは、まるでプライベートクラウドを持っているようです。完全なコントロールを確保でき、サードパーティの存在を気にする必要がありません。
NASデバイスは、主に中小企業向けに提供されています。それは、より優れた長期保存を提供します。最初はコストがかかるかもしれませんが、長期的なアクセシビリティを提供します。クラウドストレージに比べ、写真を保存するために毎月の利用料を支払う必要はありません。
ハードコピーを作成する
大切な写真をバックアップするには、プリントアウトしてハードコピーを手元に置いておくのが一番です。最悪の事態が発生した場合(デジタル写真を紛失してしまう)、写真をスキャンしてデジタル画像に生成し、パソコンに保存しておけば、すぐに復元できます。
結論
写真をバックアップするのに最適な方法は何ですか?今回の記事では、写真をバックアップして保存するのにおすすめの便利な方法をいくつかご紹介しました。どの方法が一番良いかは、あなたの選択次第なので、一概には言えません。実際のニーズに基づいて、写真を安全に保つための適切な方法を選択してください。
さらに読む:AndroidやiPhoneで写真をバックアップする最高の方法
Google Chromeで「写真をバックアップする最適な方法」と検索すると、関連検索として、Androidで写真をバックアップする最善の方法、iPhoneから写真をバックアップする最善の方法などが出てくるでしょう。このセクションでは、それについて簡単に説明します。
Androidの写真をバックアップするには、クラウドサービスを使用するのがおすすめです。Googleドライブ、Dropboxなどが良い選択肢です。お使いのデバイスにAndroid版アプリをダウンロードし、アプリを使って写真をクラウドにアップロードしてバックアップするだけです。
iPhoneで写真をバックアップするには、iCloud、Dropbox、Googleドライブなどを使用するか、写真をコンピューターにダウンロードすることができます。
詳しい情報は、こちらの記事をご覧ください - 無料でiPhoneからPCに写真を転送する方法
結語
ノートパソコンやデスクトップで写真をバックアップするにはどうしたらいいですか?この記事では、写真を安全に保存するための便利なバックアップ方法を説明します。どの方法が写真をバックアップするのに最適なのか、判断するのは難しいです。ただ、自分の状況に応じて、適切な写真のバックアップ方法を選んでください。
一方、写真のバックアップについて何かご提案があれば、以下のコメント欄にご感想をお寄せいただくか、[email protected]までメールをお送りください。
写真をバックアップする最適な方法 よくある質問
外付けハードディスク、クラウドストレージ、光ディスク、NASなど、写真の保存先として利用できます。これらの中から選んで写真を保存するだけです。
古い写真を保管する場合は、風通しがよく、温度が適切な場所が一番です。また、湿気と照明も考慮すべきです。
写真をスキャンしてイメージをクラウドにアップロードしたり、コラージュを作成したり、スクラップブックを作成したり、家系図を作成したり、ネガをアートに変換したり、サービスを使用して写真をデジタル化したりするなど、さまざまなことが可能です。
外付けHDD、クラウド、CD/DVDに保存したり、写真をプリントしてアルバムに収めたりすることができます。
