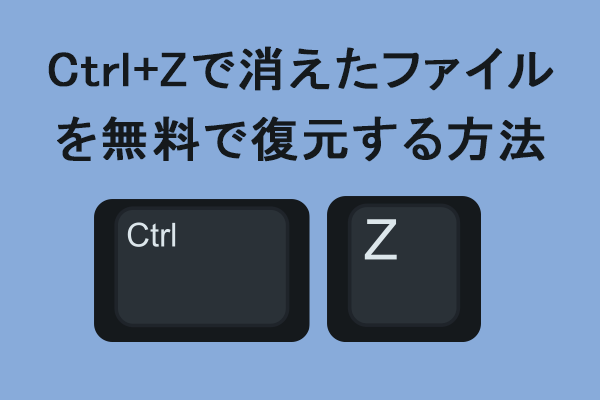バックアップなしで完全に削除したファイルを復元することは可能ですか?
「バックアップなしで古いファイルを復元することについて。バックアップを作成していない場合、個人ファイルを復元できますか?PCがクラッシュしたため、システムを再インストールしたのですが、個人的なファイルやドキュメントをすべて失ってしまいました。」answers.microsoft.com
コンピュータのファイルを定期的にバックアップすることは、賢明な習慣です。バックアップファイルは通常、ローカルディスク、クラウドストレージ、または外部ファイルストレージメディアに保存されるため、紛失したデータをバックアップから復元するのは非常に便利で速く、データの一貫性と正確性は通常保証されています。しかし、上記のユーザーのように、重要なファイルを紛失し、バックアップがない場合、紛失したファイルを復元するチャンスはあるのでしょうか?
幸いなことに、バックアップファイルなしでも紛失したファイルを復元することは可能です。Windows 10/11またはMacで完全に削除されたファイルを復元する方法は?ここに詳細な手順があります。
Windowsでバックアップなしで削除したファイルを復元する方法
以下に一部の安全なデータ復元テクニックを紹介します。特定の状況に応じて適切なものを選択してください。
方法1、Ctrl + Zキーボードショートカットを使ってファイルの削除を取り消す
Ctrl + Zは、一般的に使用される取り消すショートカットキーで、テキストエディタや一部のアプリケーションで間違った操作を取り消すだけでなく、ファイル削除を元に戻すのにも効果的です。うっかりファイルを削除してしまった場合、すぐにCtrl + Zショートカットキーを押せば、ほとんどの場合、削除したファイルが再び表示されます。
方法2、削除したファイルがごみ箱にあるか確認する
Ctrl + Zキーの組み合わせが使えない場合は、ごみ箱を開き、削除したファイルがそこにあるかどうかを確認します。通常、Windowsは削除したファイルを完全に削除する代わりに、一時的に保存するためにごみ箱に移動します。
デスクトップでごみ箱のショートカットを見つけてダブルクリックし、ごみ箱を開きます。次に、必要なファイルがあるかどうかを確認します。ある場合は、必要なファイルを右クリックし、「元に戻す」をクリックして復元します。また、CtrlまたはShiftボタンで複数のファイルを選択し、それらを右クリックして「元に戻す」を選択すると、選択したすべてのファイルを復元できます。
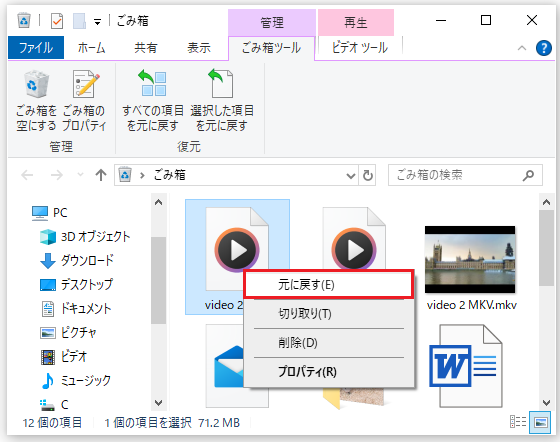
ごみ箱がグレーアウトまたは破損しているため、ごみ箱にアクセスできず、削除したファイルを復元できないことがあります。この場合、ごみ箱を修復する方法を試すか、別の方法でファイルを復元する必要があります。ごみ箱が空になっている場合は、以下の方法でファイルの復元を行う必要があります。
方法3、MiniTool Power Data Recoveryを使って完全に削除されたファイルを復元する
ここでは、完全に削除されたファイルを復元するために、プロフェッショナルで強力なファイル復元ソフトウェアであるMiniTool Power Data Recoveryの使い方をご紹介します。
Windows OS用の包括的なデータ復元ソリューションとして、MiniTool Power Data Recoveryは完全に削除されたドキュメント、画像、ビデオ、音声ファイル、Eメール、アーカイブ、その他のタイプのデータの復元に優れています。コンピュータの内蔵ハードディスクだけでなく、この無料ファイル復元ソフトウェアはUSBフラッシュドライブ、SDカード、メモリカード、外付けハードディスク、CD/DVD、その他のファイルストレージメディアの削除したファイルを深くスキャンすることもできます。
DeleteまたはShift + Deleteショートカットキーを使用してファイルを削除したかどうかにかかわらず、このファイル復元ツールは、データが上書きされていない限り、削除したファイルの復元を実行することができます。さらに、このソフトウェアはシンプルで明確なインターフェイスを備えているため、初めて使用する場合でも簡単に使いこなすことができます。
MiniTool Power Data Recoveryの無料版をダウンロードして、1GBのファイルを無料で復元することができます。
MiniTool Power Data Recovery Freeクリックしてダウンロード100%クリーン&セーフ
以下は、MiniTool Power Data Recovery無料版を使って完全に削除されたファイルを復元する主な手順です。
ステップ1、MiniTool Power Data Recovery無料版を起動し、ホームページが表示されます。ここで、データ復元のための3つのオプションがあります。
- 論理ドライブ:この復元モジュールでは、内蔵HDD、SSD、外付けハードディスク、USBドライブ、SDカードなどのすべてのパーティションを見ることができます。さらに、紛失したパーティション、不明のパーティション、未割り当て領域もここに表示されます。ファイルが紛失したターゲットパーティションにカーソルを移動し、「スキャン」ボタンをクリックしてドライブのスキャンを開始することができます。
- デバイス:この復元モジュールに切り替えると、ディスク全体をスキャンすることができます。この方法は、ディスクに複数のパーティションがある場合、または紛失したファイルがどのパーティションに存在すべきかわからない場合に適しています。
- 特定の場所から回復する:MiniTool Power Data Recoveryは「デスクトップ」、「ごみ箱」、「フォルダーを選択」モジュールを提供し、ファイルの復元をより速く実行できます。
ここでは、デスクトップのスキャンを例にとって説明します。
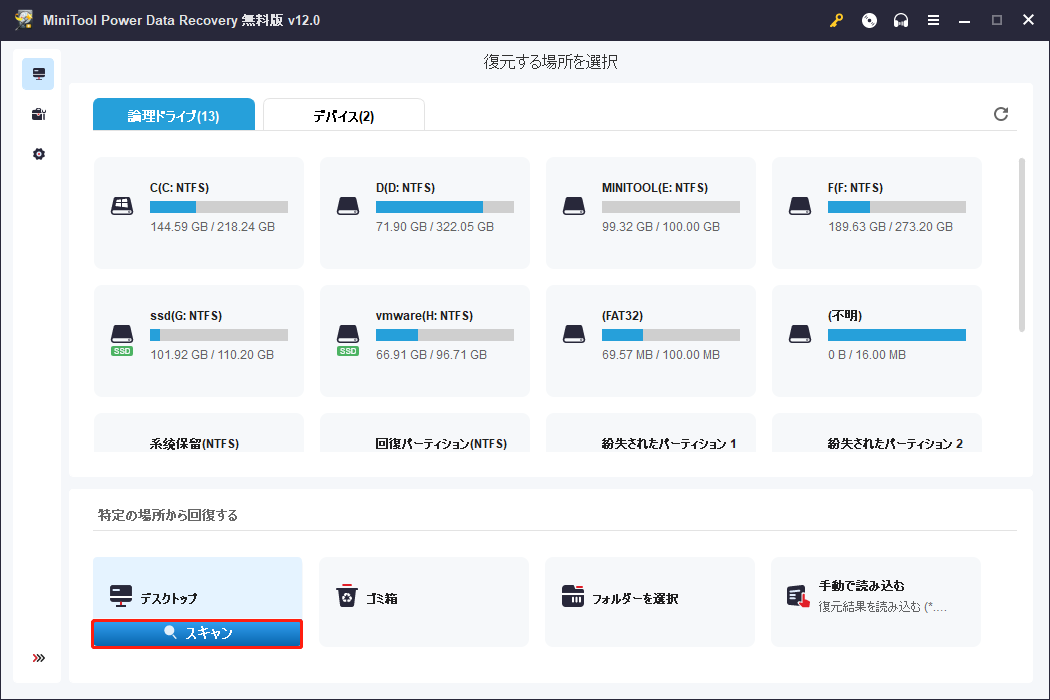
ステップ2、スキャンが完了したら、必要なファイルを見つけてチェックします。このプロセスでは、フィルターと検索機能が大いに役立ちます。
「フィルター」ボタンをクリックすると、さまざまなフィルタールールがポップアップ表示されます。ファイルタイプ、ファイルの更新日時、ファイルサイズ、およびファイルカテゴリーに応じて不要なファイルをフィルターすることができます。
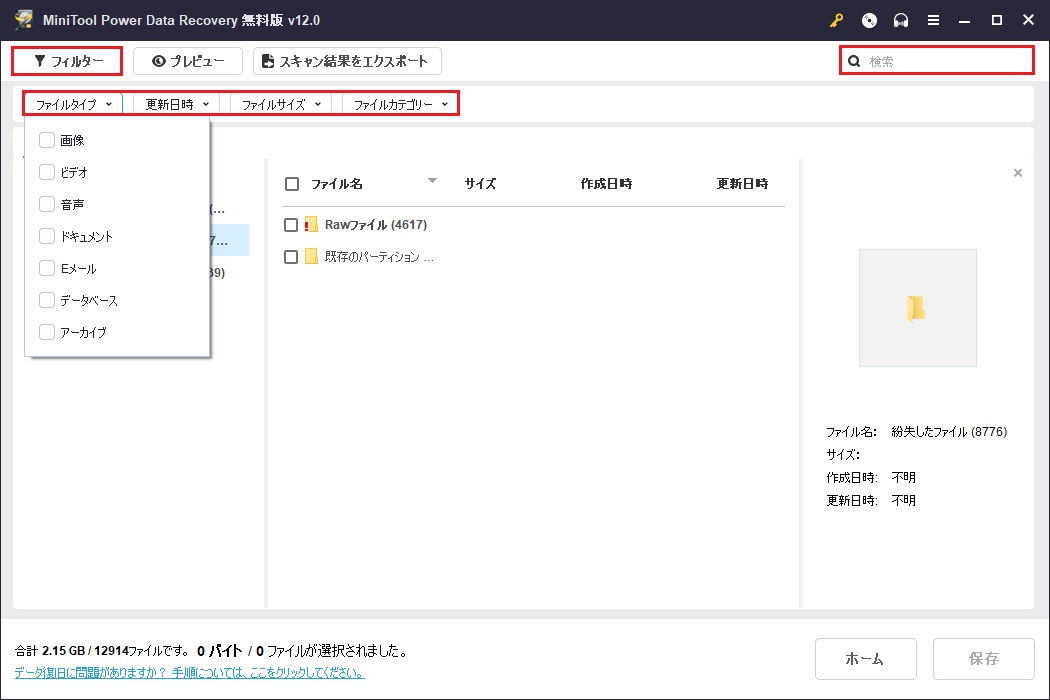
右上の検索ボックスにファイル名の一部または全部を入力し、「Enter」キーを押します。すると、入力されたファイル名を含むファイルまたはフォルダーが表示されます。
さらに、この強力なファイル復元ツールは、無料のファイルプレビューをサポートしています。ファイルをダブルクリックしてプレビューすることも、ファイルを選択して「プレビュー」ボタンをクリックしてプレビューすることもできます。プレビューするファイルのサイズは2GBを超えないようにしてください。または、プレビューウィンドウから必要なファイルを直接保存するオプションもあります。
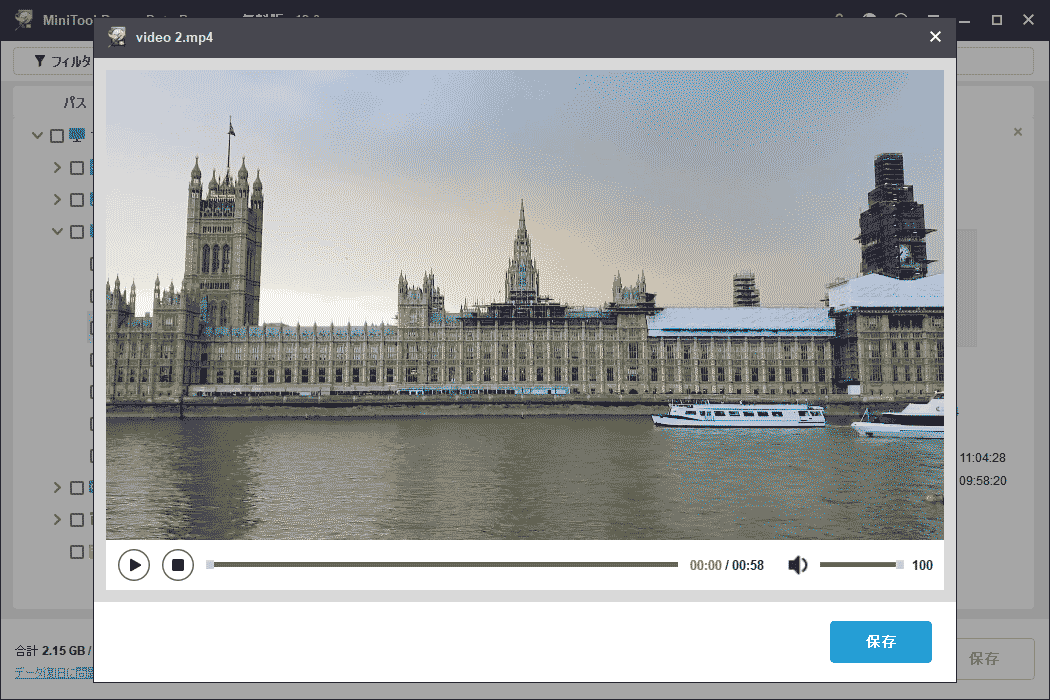
ステップ3、最後に、必要なファイルにチェックを入れ、「保存」ボタンをクリックします。ポップアップウィンドウで、復元されたファイルの適切な場所を参照して選択します。その後、「OK」をクリックします。ディレクトリを選択する際、元のファイルが失われた場所を上書きしないようにすることが重要です。
私のファイルはバックアップなしで削除されました。幸い、MiniTool Power Data Recovery無料版を使って、紛失したファイルにアクセスできるようになりました。Twitterでシェア

WindowsやMacで一時ファイルを復元する方法をお探しですか?この記事で紹介する方法を試して、一時ファイルの復元を実行しましょう。
方法4、Windows File Recoveryを使って削除したファイルを復元する
サードパーティ製のデータ復元ソフトをダウンロードしてインストールしたくない場合はどうしますか?バックアップなしで削除したファイルを復元する他の方法はありますか?幸い、答えは「はい」です。Windows File Recoveryを使ってファイルを取り戻すことができます。
Windows File Recoveryは、削除したファイルを復元するためにMicrosoftによって開発されたコマンドラインツールです。Winfrコマンドを使用して、様々なコンピュータの内部ディスクや外部ディスク、ファイルシステムから様々なデータを復元します。Windows File Recoveryは、Windows 10のバージョン2004またはWindows 11でのみ使用でき、これらのバージョンより低いシステムでの実行はサポートしていないことに注意してください。
Windows File Recoveryは、ファイルを復元するために複数のコマンドラインを使用する必要があるため、専門家でないコンピュータユーザーには少し複雑かもしれません。Microsoftストアからソフトウェアをダウンロードし、このツールの詳細な使用方法については、ファイル復元ツール「Windows File Recovery」の使い方と代替案を参照してください。
Macでバックアップなしで削除したファイルを復元する方法
Macでバックアップなしで削除したファイルを復元することは可能ですか?もちろん可能です。具体的な方法については、こちらをお読みください。
方法1、ゴミ箱をチェックする
Macのシステムには、削除したファイルを一時的に保存するための特別なフォルダーがあります。これはWindowsのごみ箱に似ており、最近削除した項目を保存するために使用されます。システム構成によって、ファイルは指定された期間ゴミ箱に残ります。
タスクバーからゴミ箱フォルダーを開き、必要な項目があるかどうかを確認できます。ある場合は、それらを選択し、右クリックして「戻す」を選択します。
方法2、Stellar Data Recovery for Macを使う
ゴミ箱フォルダーが空になったり、破損したりしている場合は、データ復元ソフトウェアを使ってMacのデータ復元を行うことができます。ここではStellar Data Recovery for Macを強くお勧めします。
最も効果的で信頼性の高いMacデータ復元ソフトウェアとされるこのツールは、その多機能性で有名です。Macノートブック、デスクトップ、USBフラッシュドライブ、メモリカード、リムーバブルハードドライブなどからファイルを復元することをサポートします。さらに、ドキュメント、ビデオ&音声、写真&グラフィック、アーカイブ、電子メールなどを含む多くのファイルタイプを復元することができます。
Data Recovery for Macクリックしてダウンロード100%クリーン&セーフ
Windows/Macで重要なファイルをバックアップする方法
お分かりのように、バックアップなしでデータを失うことは大変です。データ復元ソフトをダウンロードしない限り、ファイルの完全性を確保することは困難です。これにより、日常的にデータをバックアップする習慣を身につけることが重要です。
Windows OSでもMacでも、ファイルをバックアップする簡単な方法があります。例えば、重要なファイルを別の内蔵ハードディスクや外付けハードディスクに複製します。また、OneDriveやDropboxのようなクラウドサービス・プラットフォームに重要なファイルをアップロードするという方法もあります。
Windowsのみ:
または、MiniTool ShadowMakerのようなプロフェッショナルでグリーンなファイルバックアップツールを使ってデータのバックアップを取ることもできます。MiniTool ShadowMakerは、PCを保護するための包括的なソリューションを提供し、個々のファイルやフォルダーのバックアップからパーティションやディスクのバックアップ、Windowsシステム全体の保護までをカバーします。
さらに、日次、週次、月次、特定のイベントによるトリガーなど、様々な時間間隔でスケジュール可能な自動バックアップオプションを提供します。
このコンピュータバックアップソフトウェアの体験版をダウンロードし、30日間無料でほとんどの機能を使用することができます。
MiniTool ShadowMaker Trialクリックしてダウンロード100%クリーン&セーフ
ステップ1、MiniTool ShadowMakerを起動し、「体験版で続く」オプションを選択して続行します。
ステップ2、このバックアップソフトのメインインターフェイスで、「バックアップ」タブに移動します。
ステップ3、「ソース」ボタンをクリックして、バックアップするファイル/フォルダーまたはパーティション/ディスクを選択します。次に、「バックアップ先」ボタンをクリックして、バックアップイメージファイルを保存する安全な場所を選択します。
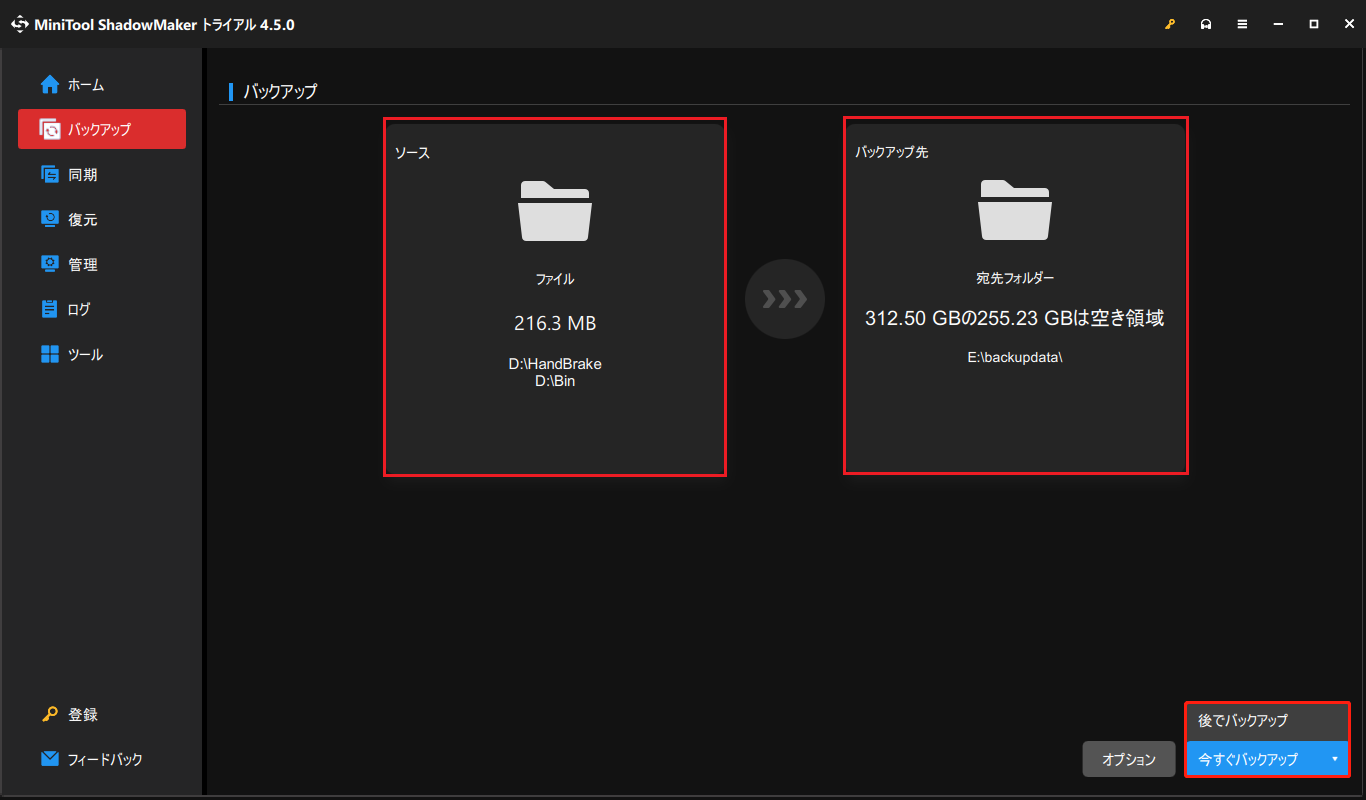
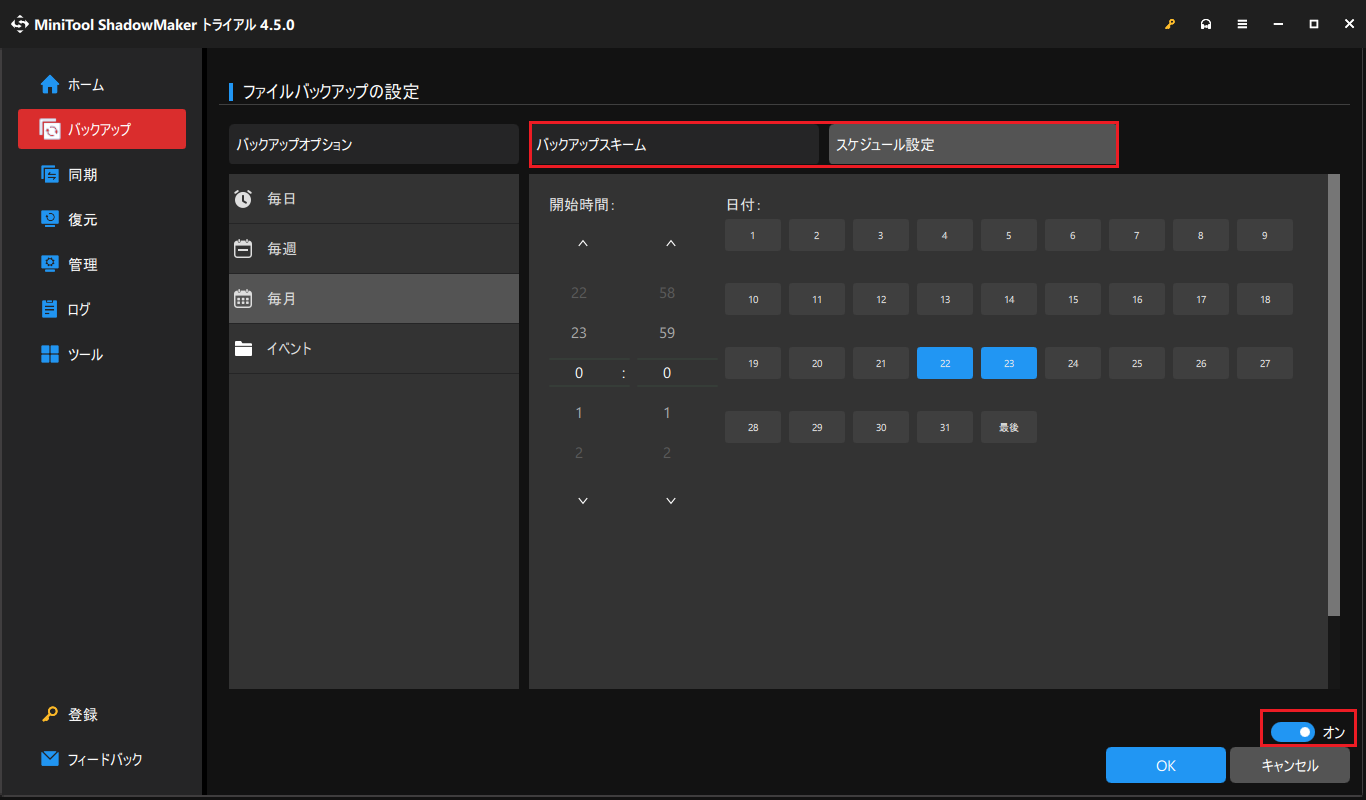
ステップ4、最後に、「今すぐバックアップ」ボタンをクリックしてバックアッププロセスを開始し、完了するまで待つ必要があります。
ファイルの損失やシステム障害が発生した場合は、「復元」タブでバックアップイメージからデータやシステムを復元することができます。
結論
これで、バックアップなしで削除したファイルを復元する方法を完全に把握できたはずです。Ctrl + Zキーボードショートカットを実行したり、ごみ箱/ゴミ箱を確認したり、ファイルの復元にMiniTool Power Data Recovery/Stellar Data Recovery for Macを利用したりすることができます。
MiniTool Power Data Recovery Freeクリックしてダウンロード100%クリーン&セーフ
また、重要なファイルは定期的にバックアップすることが重要です。
MiniTool Power Data RecoveryおよびMiniTool ShadowMakerの使用中にサポートが必要な場合は、[email protected]までご連絡ください。