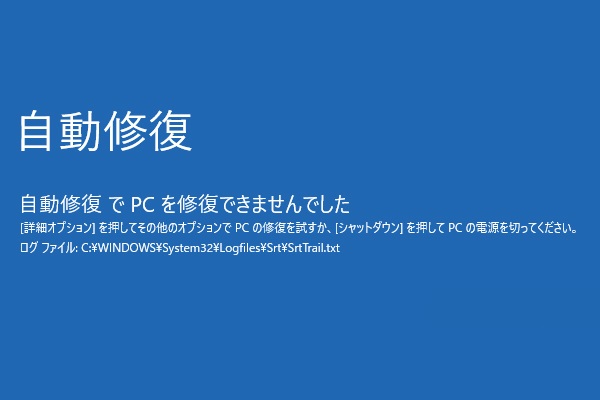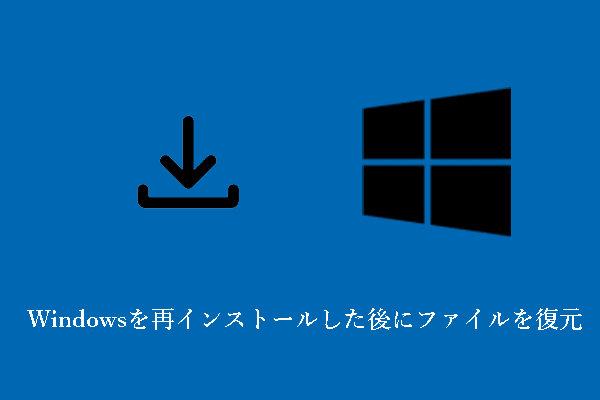このMiniToolの記事では、Windows 10/8/7の「Invalid system disk. Replace the disk, and press any key」エラーを修正する六つの方法を提供しています。また、プロ仕様のデータ復元ソフトウェアであるMiniTool Power Data Recoveryを使って紛失したデータを復元する方法についても説明しています。
Windowsを起動しようとしたときに、「Invalid system disk. Replace the disk, and press any key」というエラーメッセージが表示されたことがありますか。調査によると、多くのユーザーがこの問題に遭遇しています。では、どうすればこの問題を解決できるのでしょうか?データを失うことなく、Windows 10/8/7の「Invalid system disk」エラーを修正することは可能ですか?

このエラーメッセージをより具体的に修正するには、その一般的な原因を知る必要があるかもしれません。
「Invalid system disk」エラーの主な理由
「invalid system disk. replace the disk, and press any key」エラーメッセージは様々な理由で表示されます。ここでは、4つの主な原因を挙げています。
1、起動ディスクが壊れています。
これは「Invalid system disk」エラーの最も一般的な原因です。Windows 10/8/7では、起動ディスクが何らかの原因で破損すると、このエラーメッセージが表示されます。そのため、起動ディスクを長期間使用している場合は、起動ディスクが壊れかけていないか確認することをお勧めします。
2、起動順序が誤っています。
コンピュータに複数のディスクがあり、内蔵ディスクが最初の起動ディスクとして設定されていない場合、このようなエラーが発生しがちです。これにより、コンピュータの起動ディスクが正しく設定されているかどうかを確認する必要があります。
3、お使いのコンピュータがウイルスに攻撃されています。
ウイルスはトラブルの塊になる可能性があります。ウイルスがコンピュータをうまく攻撃すると、コンピュータの起動プロセスを完全に変更または破壊し、無効なシステムディスクのエラーメッセージが表示されます。
4、システムドライブのブートレコードが壊れています。
システムドライブのブートレコードが壊れている場合、「Invalid system disk」というエラーメッセージが表示される可能性があります。
一般的な原因を知った後、「Invalid system disk」エラーを修正する方法を知りたいと思うかもしれません。
Windows 10の「Invalid system disk」エラーを修復する前にデータを復元する
PCのハードドライブに重要なファイルが保存されている場合は、「Invalid system disk」エラーの修復中にデータが失われるのを防ぐため、まず失われたデータを復元することをお勧めします。
この時点で、起動できないコンピュータからデータを復元する方法が気になるかもしれません。
最高のファイル復元ソフトウェアであるMiniTool Power Data Recoveryは最も賢明な選択だと思います。
この専門的なデータ復元ツールはウィザードのようなインターフェースと簡単な操作で、何の問題もなくデータを復元できます。さらに、読み取り専用ツールなので、元のデータに影響を与えることなく紛失したデータを復元することができます。
ここで、「invalid system disk. replace the disk, and press any key」というエラーメッセージのためにWindowsを起動できないので、データ復元を実行するには、登録されたエディションを使用する必要があります。フルエディションのみがブータブルデータ復元ツールの構築に役立つため、ここではMiniTool Power Data Recovery個人版を例として説明します。
ステップ1、動作中のコンピュータにMiniTool Power Data Recoveryをインストールします。そして、ブータブルデータ復元ディスクを作成できる個人版にアップグレードしてください。
MiniTool Power Data Recovery Trialクリックしてダウンロード100%クリーン&セーフ
ステップ2、登録済みのMiniTool Power Data Recoveryを起動し、メインインターフェイスの「MiniTool Power Data Recovery起動版」アイコンをクリックしてブータブルCD、DVD、またはUSBフラッシュドライブを作成します。
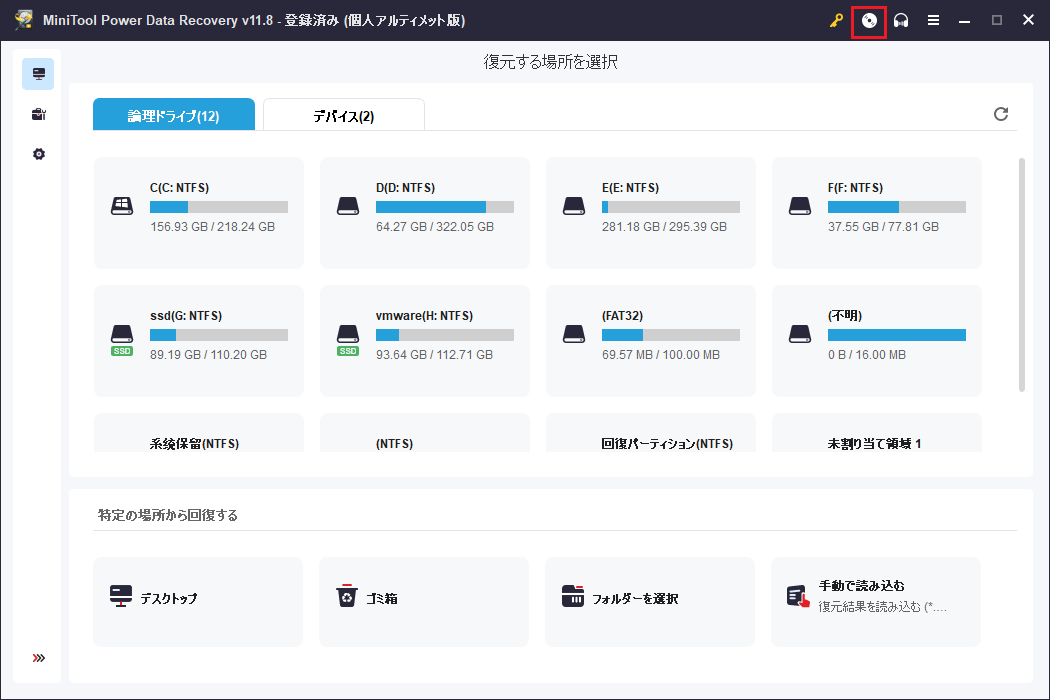
ステップ3、完了したら、ブータブルディスクからWindowsを起動します。そして、「MiniTool Power Data Recovery」をクリックして起動します。
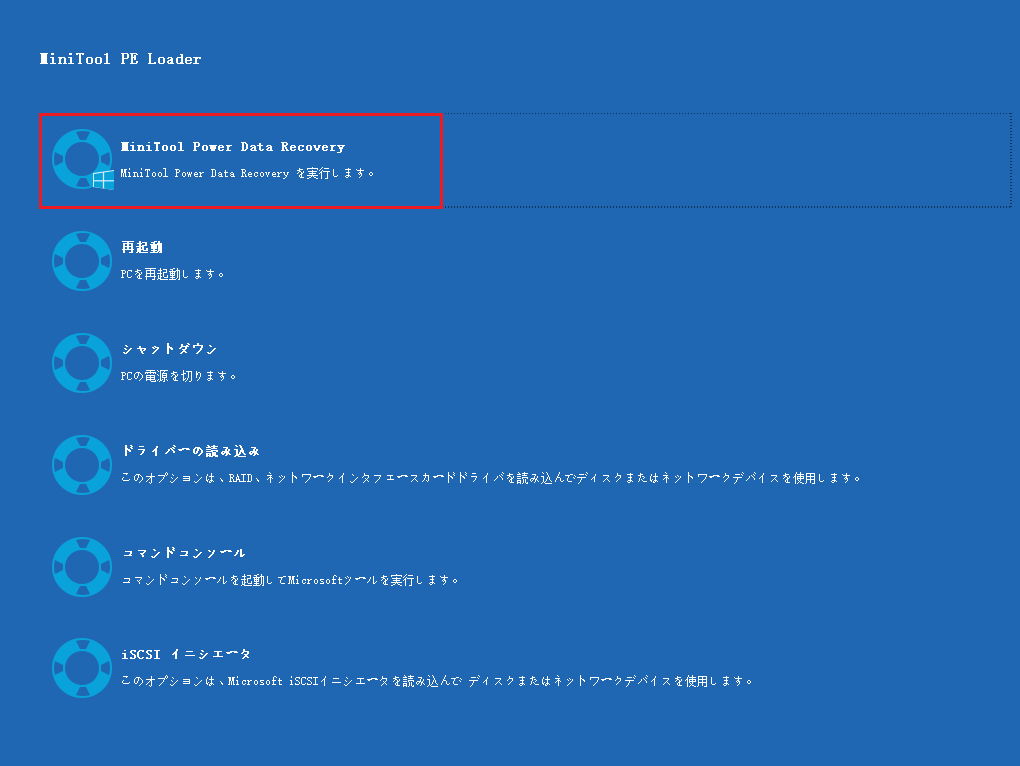
ステップ4、これでMiniTool Power Data Recoveryのメインインターフェースが表示され、2つの異なるデータ復元モジュールがあります。
- 「論理ドライブ」:このデータ復元モジュールは、内蔵ディスク、外付けディスク、リムーバブルディスクのパーティションを含むコンピュータ上のすべてのパーティションを表示します。未割り当て領域と紛失したパーティションも含まれます。
- 「デバイス」:このモジュールは、外付けハードドライブ、USBフラッシュドライブ、CD/DVDを含むPC上のすべてのデバイスを表示します。
このウィンドウで、対象のハードドライブを選択します。その後、「スキャン」ボタンをクリックして必要なデータをスキャンします。
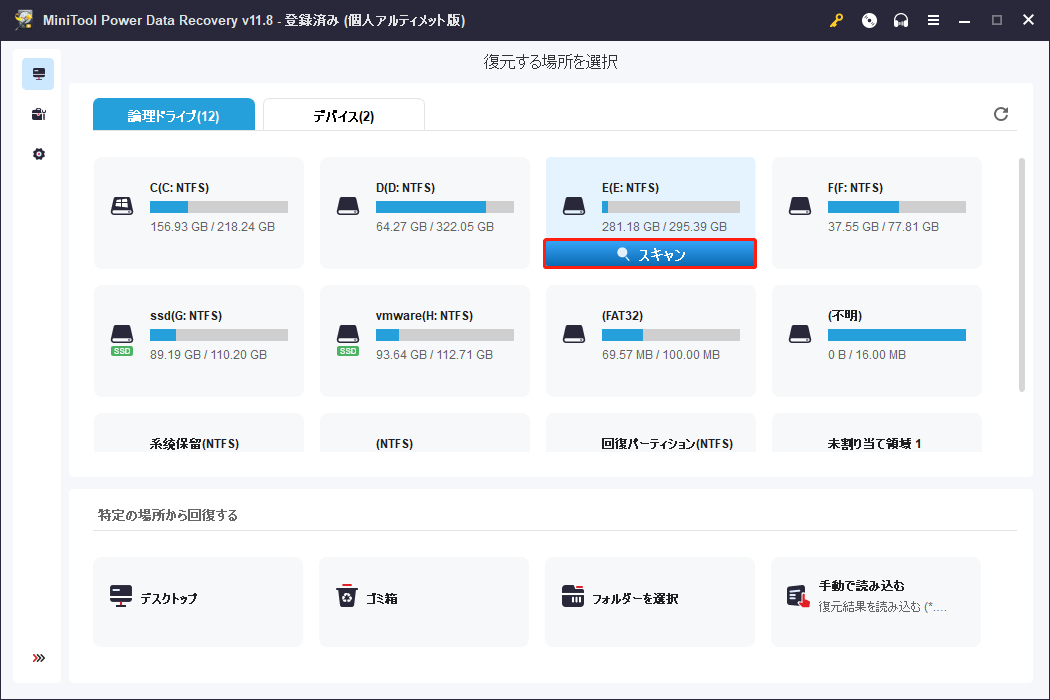
スキャン中、見つかったファイルをプレビューすることができます。必要なファイルを見つけたら、スキャンプロセスを一時停止または停止することができます。しかし、最高の復元結果を得るためには、すべてのスキャンが終わるまで待つことをお勧めします。
ステップ5、スキャンした後、このデータ復元ツールは見つかったすべてのデータをリストします。この時、必要なファイルをすべて選択し、「保存」ボタンをクリックします。
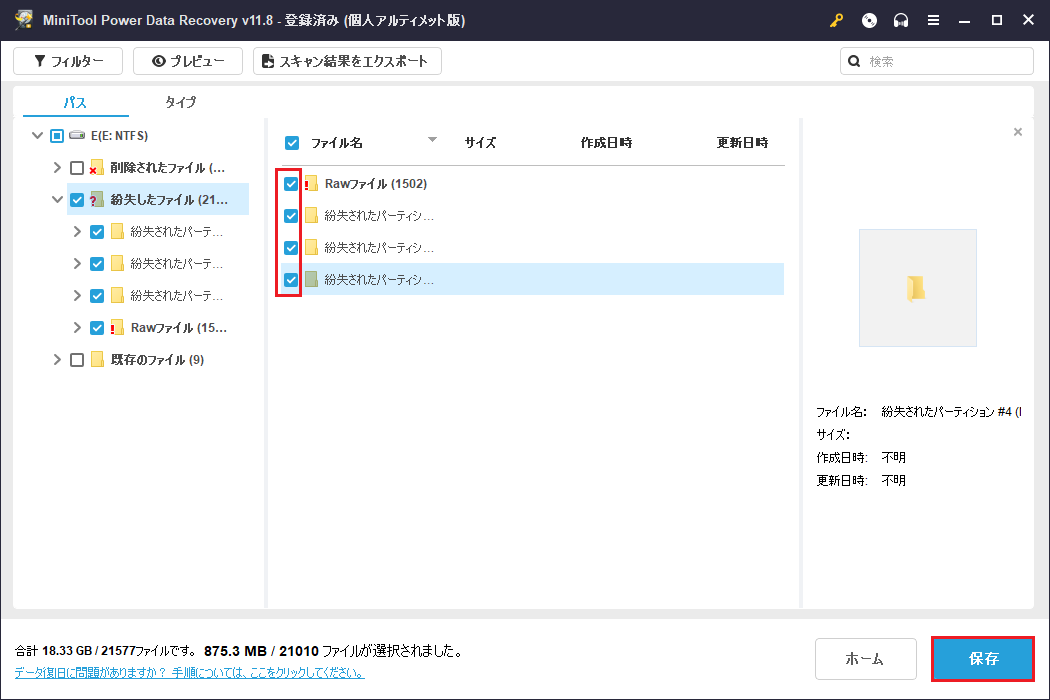
MiniTool Power Data Recovery Trialクリックしてダウンロード100%クリーン&セーフ
データが安全に転送された後、「Invalid system disk」エラーを修正することができます。
Windows 10/8/7の「Invalid system disk」エラーを修正する方法
前述したように、「Invalid system disk」エラーでコンピュータを起動できないことはよくある問題です。ここで、この投稿はWindows 10/8/7でこのエラーを解決するための一部の実行可能な方法を提供しています。
解決策1、ブータブルディスクを最初の起動ディスクに設定する
使用できないディスクを最初の起動ディスクに設定すると、「Invalid system disk」エラーメッセージが表示されます。これにより、Windows 10/8/7のこのシステムエラーを解決するには、正しいブータブルディスクを最初の起動デバイスとして設定する必要があります。
Windowsがインストールされた内蔵ハードディスクから起動したい場合は、USBフラッシュドライブ、外付けハードディスク、CD、フロッピーディスクをコンピュータから抜いてください。リムーバブルディスクから起動したい場合は、そのディスクが起動可能で、最初の起動ディスクとして設定されていることを確認する必要があります。
以下の手順で起動順序を変更してみてください。
ステップ1、コンピュータを起動し、BIOSセットアップに進みます。
ステップ2、矢印キーを使って「BOOT」タブを選択します。
ステップ3、ブートディスクをリストの最初の位置に移動します。
ステップ4、画面の指示に従って変更を保存し、BIOSを終了します。
ステップ5、新しい起動順序でコンピュータを起動します。
解決策2、ディスクエラーの確認と修復
起動順序を変更してもWindows 10で「Invalid system disk」エラーが表示される場合は、ディスクエラーをチェックして修正してみてください。では、どのようにすればよいのでしょうか?
ここでは、プロフェッショナルで使いやすいパーティション管理ツールであるMiniTool Partition Wizardをお勧めします。この強力なツールを使えば、ディスクエラーのチェックと修復を簡単かつ迅速に行うことができます。
MiniTool Partition Wizardをダウンロードしてコンピュータにインストールします。ブータブルメディアビルダはMiniTool Partition Wizard有料版のみに搭載されているため、MiniTool Partition Wizardプロ版を選択することをお勧めします。
MiniTool Partition Wizard Demoクリックしてダウンロード100%クリーン&セーフ
ステップ1、MiniTool Partition Wizardを起動し、右上のアイコンを選択してブータブルCDまたはフラッシュドライブを作成します。
ステップ2、作成したMiniToolブータブルディスクを「Invalid system disk」エラーのあるPCに接続し、そこから起動します。
ステップ3、「MiniTool Partition Wizard」のメインインターフェイスに移動するには、「MiniTool Partition Wizard」を選択します。
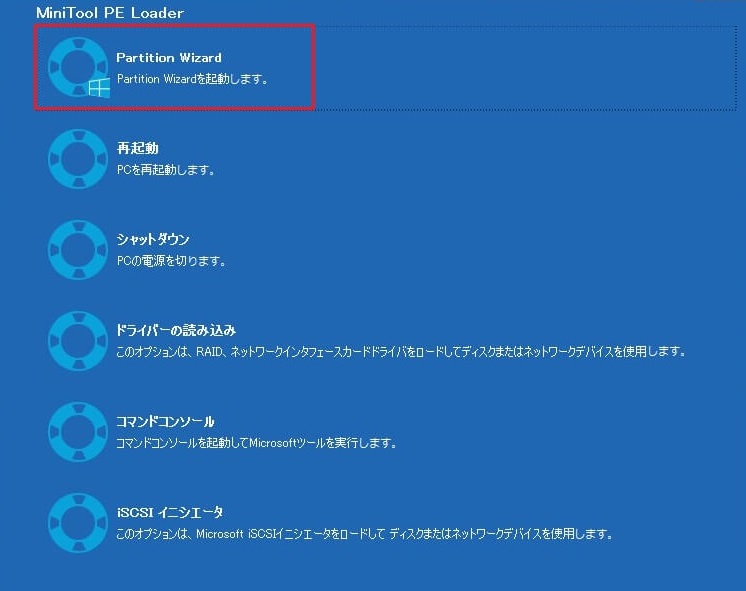
ステップ4、ターゲットパーティションを選択し、下にスクロールして左側のパネルから「ファイルシステムチェック」を選択します。
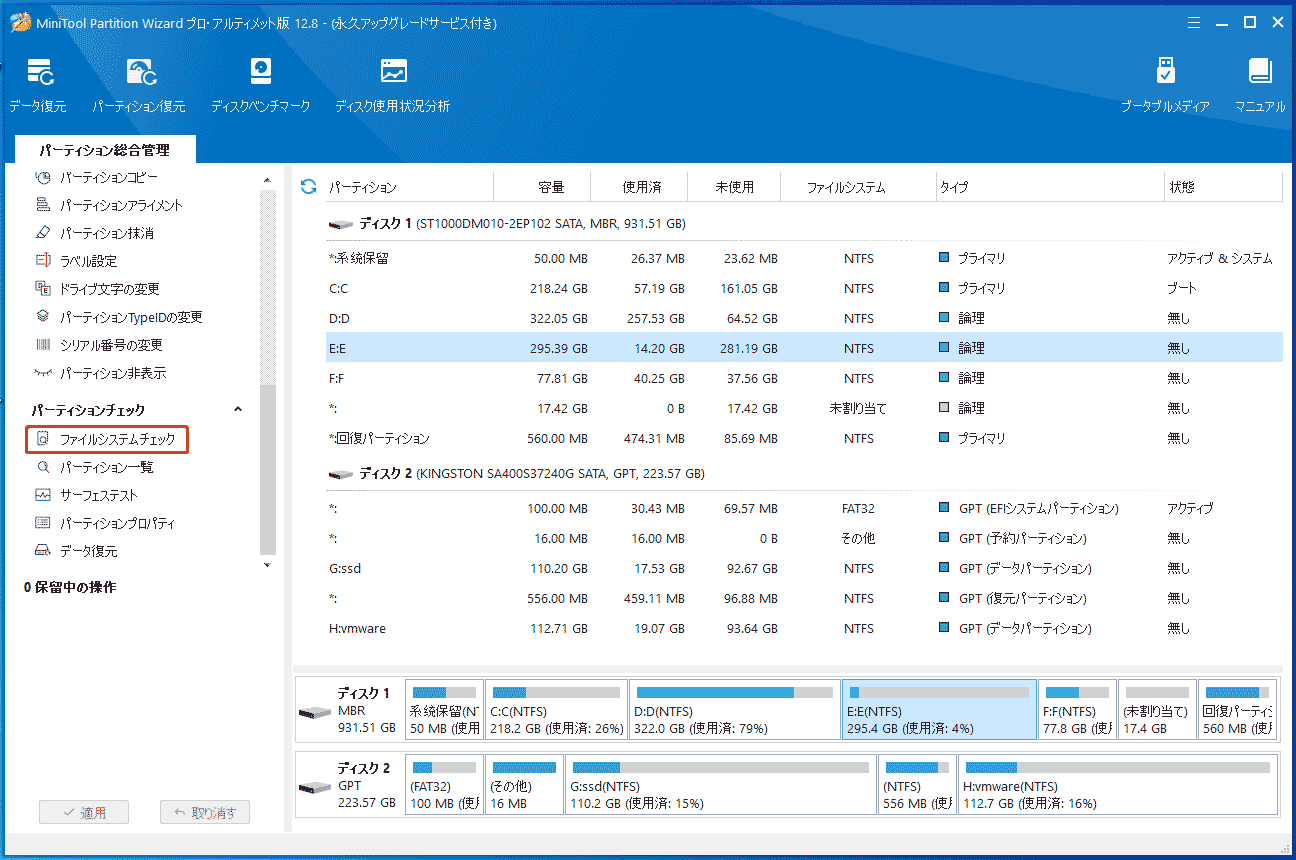
ステップ5、新しいウィンドウが表示され、「チェックのみ」と「チェックして検出したエラーを修正する」の2つのオプションがあります。エラーのチェックのみを行いたい場合は、「チェックのみ」を選択します。逆に、チェック中にエラーを修復したい場合は、「チェックして検出したエラーを修正する」を選択してください。その後、「開始」ボタンをクリックしてください。
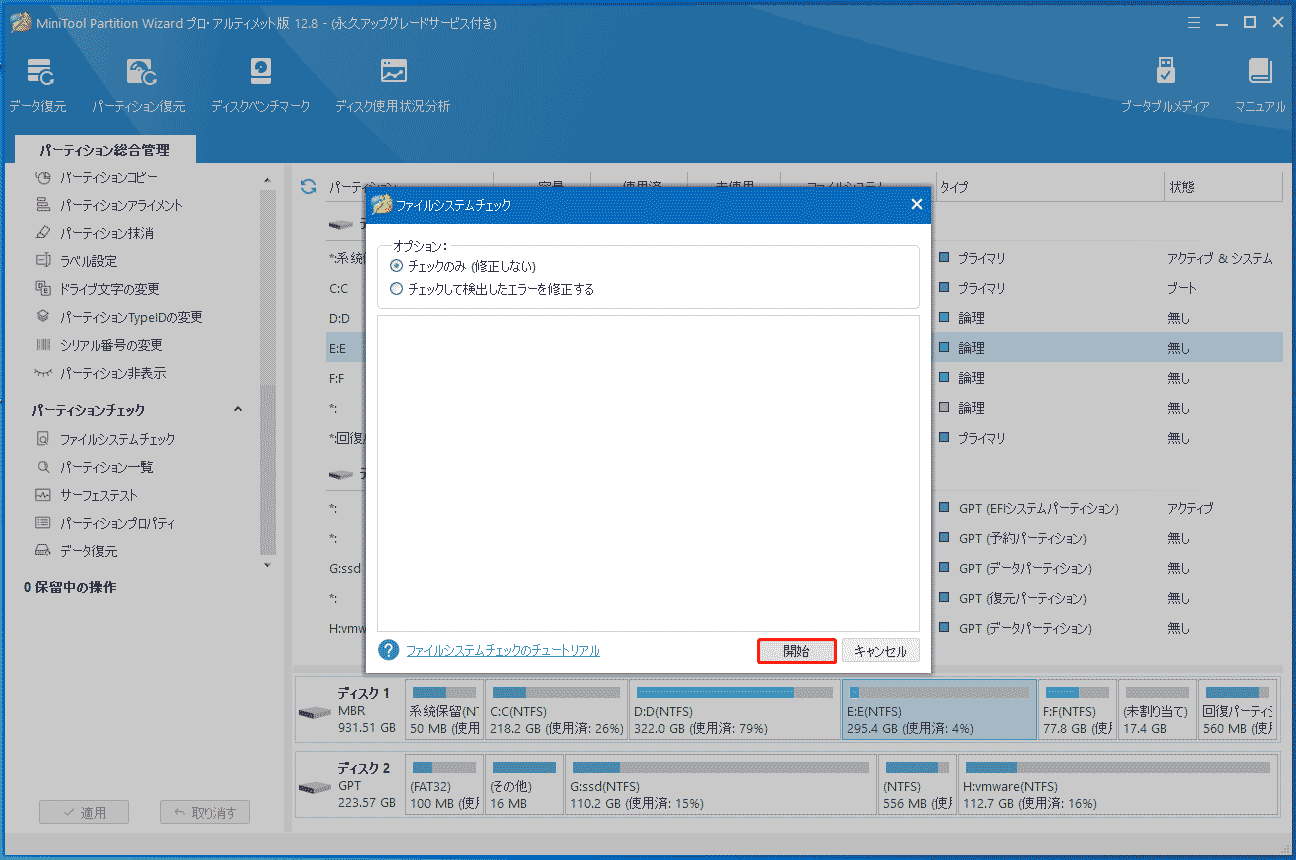
解決策3、マスターブートレコードを修復する
マスターブートレコードは、コンピュータのハードドライブの最初のブートセクタで、すべてのパーティションの情報を記録しています。壊れたMBRは、「Invalid system disk」エラーが表示される一般的な原因です。MiniTool Partition Wizardを使ってMBRを再構築し、この要因を取り除いてください。
ステップ1、ブータブルディスクを作成し、そのディスクからWindowsを起動し、解決策2の手順を参照してMiniTool Partition Wizardのメインウィンドウを表示します。
ステップ2、システムディスクを選択し、スクロールダウンして左側のパネルから「MBR再構築」をクリックします。
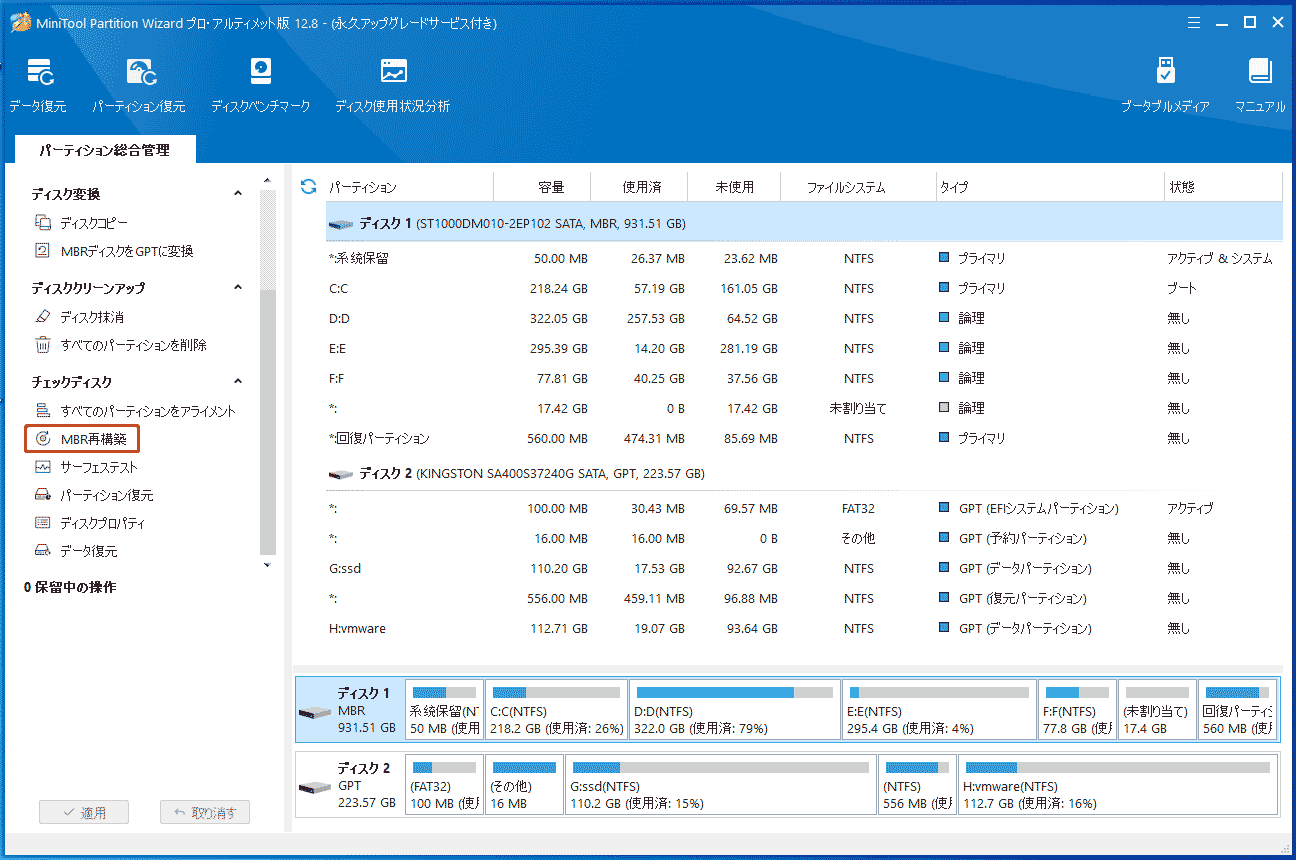
ステップ3、最後に、左下にある「適用」ボタンをクリックして、すべての変更を適用します。
その後、PCを再起動します。それでも「invalid system disk. replace the disk, and press any key」エラーが表示される場合、以下の解決策を参考してください。
解決策4、自動修復を実行する
「自動修復」または「スタートアップ修復」を実行すると、「invalid system disk. replace the disk, and press any key」エラーが解消されたと報告するユーザーもいます。
以下は、「スタートアップ修復」を実行するための手順です。
- Windowsのインストールメディアを作成し、コンピュータに挿入します。
- 言語設定を選択し、「次へ」ボタンをクリックします。
- 「コンピュータの修復」をクリックします。
- 「トラブルシューティング」>「詳細オプション」をクリックし、「スタートアップ修復」を選択します。
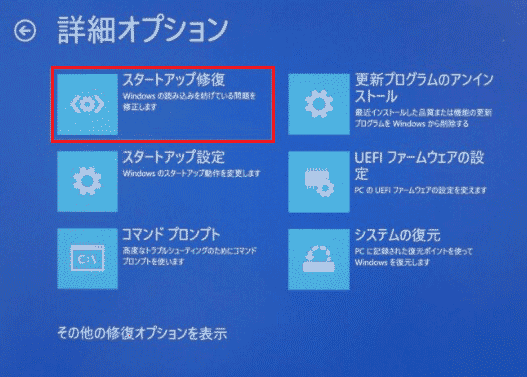
解決策5、オペレーティングシステムの再インストール
インターネットによると、「Invalid system disk」エラーメッセージは、破損したオペレーティングシステムによって引き起こされる可能性があります。この場合、オペレーティングシステムを再インストールすることで、ハードディスクを再び起動可能にすることができます。
解決策6、ハードドライブを交換する
上記のどの方法でも解決しない場合、ハードドライブの故障が考えられます。Windows 10/8/7の「Invalid system disk」エラーを解決するには、ハードドライブを交換し、Windowsを再インストールする必要があります。
結語
記事の最後に、トラブルシューティングの過程でデータを失わないように、まず「Invalid system disk」エラーのあるPCからデータを復元する方が良いということをもう一度お伝えしたいと思います。
上記の方法が「Invalid system disk」エラーの解決に役立つことを願っています。もし他の方法があれば、下のコメント欄で遠慮なく教えてください。
MiniToolソフトウェアの使い方についてご質問がございましたら、お気軽に[email protected]までお問い合わせください。