コンピュータをシャットダウンすることで、コンピュータを休ませ、エネルギーを節約するとともに、長時間使用による熱暴走やバックグラウンドプログラムの多用など、一時的な不具合を回避することができます。 しかし、コンピュータがシャットダウンできないときはどうすればいいのでしょうか?MiniToolより、Macがシャットダウンできない時の対処法を紹介していきます。
Macを終了する必要がある場面:
- Macで行うべき操作は完了しました。
- Macで問題が発生しますが、問題を解決できません。
- 新しいアプリケーションまたはシステムがMacにインストールされます。
- …
Mac、Windows、Linuxなどを使用しているとき、コンピュータをシャットダウンする必要がある場合があります。しかし、時にはコンピュータが終了できないこともあります。これはなぜでしょうか。この時、強制的に終了することは可能ですか? どのように解決すればよいのでしょうか?それらの答えを見つけるために、続けて読んでみてください。
Macを終了する方法
まず、通常の終了する方法から始めましょう。
Appleメニューから終了する
AppleメニューでMacを終了するのは、最も一般的な方法です。
ステップ1:Mac画面の左上隅にあるAppleメニューに移動します。
ステップ2:クリックしてドロップダウンメニューを開き、「システム終了」を選択します。
次に、「コンピュータを今すぐ終了してもよろしいですか?」というダイアログボックスが表示されます。
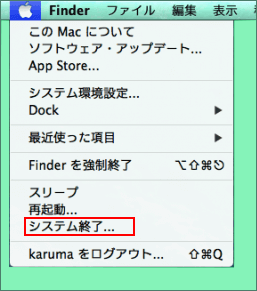
ステップ3:Macの再起動時に現在開いているアプリウィンドウを再度開きたいなら、「再ログインときにウィンドウを再度開く」をチェックしてください。
もちろん、アプリを再開したくない場合は、チェックを外す必要があります。
ステップ4:「システム終了」ボタンをクリックして、選択を確認します。
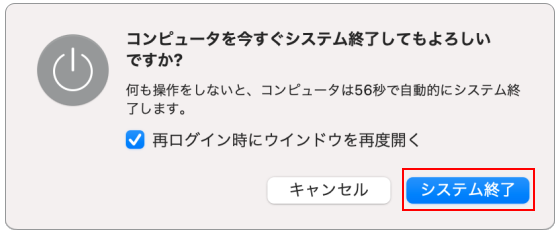
- 開いているファイルを保存し忘れた場合や、プログラムを終了し忘れた場合は、「キャンセル」をクリックしてください。
- 何もしなかった場合(どちらのオプションもクリックしなかった)、カウントダウンが終了すると、Macは自動的にシャットダウンされます。
キーボードショートカットでMacを終了する
Control+イジェクト⏏キーを同時に押して、上記のダイアログボックスを表示させます。次に、Macをすぐに終了するかどうか、および再ログインときに開いているウィンドウを自動的に再度開くかどうかを決定します。
すべてのアプリを終了してからMacをシャットダウンするには:
- Control + Option + Command + 電源ボタン
- Control + Option + Command + Mediaイジェクト⏏キー
Macにまだ開いているプログラムや未保存のドキュメントがある場合、それらを保存するかというメッセージが表示されます。
すべてのアプリを終了してからMacを再起動するには:
Control + Command + Mediaイジェクト⏏キーを押した後、開いているファイルを保存するかと表示されたダイアログボックスで、保存するかどうかを決定します。
Macをスリープ状態にするには:
- Option + Command +電源ボタン
- Option + Command +Mediaイジェクト⏏キー
Macディスプレイのみをスリープ状態にしたい場合は、Control + Shift+PowerまたはControl+Shift +Mediaイジェクト⏏キーを押してください。
再起動、スリープ、シャットダウンのオプションを表示するダイアログボックスを開くには:
- Control +電源ボタン
- Control +Mediaイジェクト⏏キー
Macの画面をすぐにロックするには:
Control + Command+Qキーを押してください。
ターミナルからMacを終了する
ステップ1:ターミナルを開きます。
ターミナルを開くには:Command + Spaceキーを押し->検索ボックスに「ターミナル」と入力し->検索結果から「ターミナル」を選択します。
ステップ2:ターミナルでshutdownコマンドを実行します。
ターミナルにsudo shutdown -h <時刻>と入力し、return/enterキーを押します。<時刻>をMacの指定するシャットダウン時刻に置き換えします。例えば、sudo shutdown -h nowと入力すると、すぐにMacが終了します。
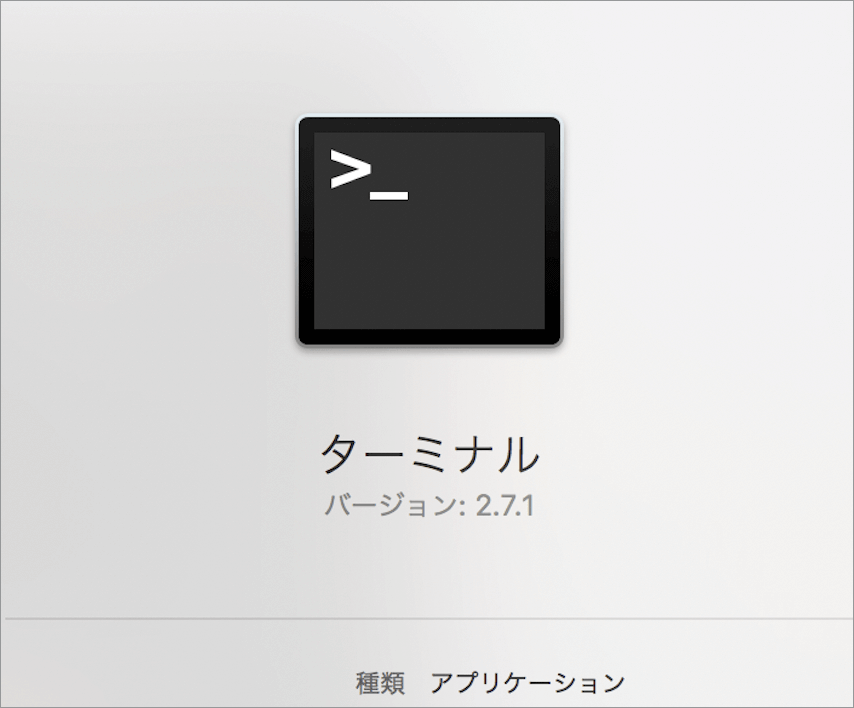
次に、求められたら、パスワードを入力します。
対処法:Macがシャットダウンできない
上記の方法でMacを終了できない場合は、以下の方法を試してみてください。 次の方法は、Mac / MacBook /MacBookProに適しています。
#1.もう少しお待ち下さい
Macの動作が遅かったり、まだ多くのプログラムやアプリケーション、ドキュメントなどが開いているため、シャットダウンに時間がかかることがあります。もうしばらくお待ちください。
#2.周辺機器を取り外す
また、周辺機器によって、Macが終了できないこともあります。マウスやキーボードを含むすべての外部機器を取り外し、もう一度Macをシャットダウンしてみてください。
- 外付けドライブを右クリックします。
- 「XXXの取り外し」を選択します。
- この作業を他の周辺機器にも繰り返します。
#3.すべてのアプリを終了する
保存されていない変更をドキュメントに保存します。
- MacでDockに移動します。
- アプリのアラートが跳ねていないか確認します。
- 未保存の変更がある各ドキュメントについて、アラートウィンドウから「保存」を選択します。
- 「キャンセル」オプションを選択すると、「システム終了」プロセスが停止します。
Macにフリーズ/クラッシュするアプリがある場合は、それらを強制的に終了してください。
- アプリを右クリックします。
- 「強制終了」を選択します。
- これがだめなら、Appleメニューをクリック->「アプリ」を選択->「強制終了」をクリックしてみます。
このプロセスを繰り返して、応答しないアプリをすべて強制終了してから、Macのシャットダウンを再試行してください。
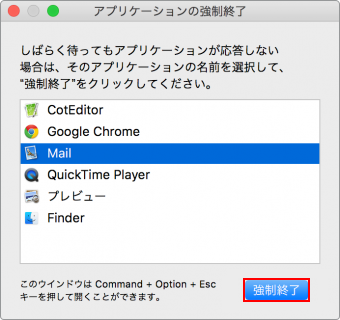
#4.SMCをリセットする
システム管理コントローラー(SMC)は、電源ボタンの反応など、Macの基本的なハードウェア設定のいくつかを制御するために使用されます。SMCをリセットすることで、macのシャットダウンができない問題を解決できる可能性があります。
MacでSMC をリセットする方法については、ここをクリックしてください。
#5.NVRAMをリセットする
Macの設定データの一部は、NVRAM(不揮発性ランダムアクセスメモリ)に保存されています。Macがシャットダウンできない場合、NVRAMをリセットしてみてください。
MacでNVRAMをリセットする方法については、ここをクリックしてください。
#6.ディスクを修復する
方法1:「ディスクユーティリティ」を使用する
- Finder->「移動」->「ユーティリティ」の順に進み、「ディスクユーティリティ」アイコンをダブルクリックします。
- 左のペインから起動プディスクを選択します。
- 上部のメニューバーで「First Aid」ボタンをクリックします。
- ポップアップウィンドウの「実行」をクリックします。
- プロセスが終了したら、Macを再起動します。
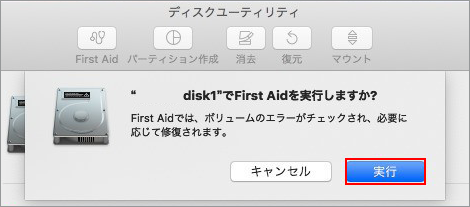
方法2:ターミナルを使用する
ステップ1:ターミナルを開きます。
- Finderをクリックします。
- 「移動」を選択します。
- 「ユーティリティ」を選択します。
- 「ターミナル」をクリックします。
ステップ2:次のコマンドを1つずつ実行します。
- rm -rf ~/Library/Caches/*
- rm -rf ~/Library/Saved Application State/*
- sudorm -rf /Library/Caches/*
- sudorm -rf /System/Library/Caches/*
- atsutil databases -removeUser
- sudoatsutil databases -remove
- sudoatsutil server -shutdown
- sudoatsutil server -ping
- sudorm -rf /var/folders/*
ステップ3:Macを再起動します。
関連記事:Macが再起動し続ける時の原因と対処法
#7.Apple Diagnostics (旧称:Apple Hardware Test)を実行する
Macの内部ハードウェアに問題がないかをチェックするには、Apple Diagnostics /Apple Hardware Testを使用する必要があります。USBドライブなど、外部コンポーネントはチェックされません。
- Apple Diagnosticsは、2013年以降に製造されたMacに搭載されています。
- Apple Hardware Testは、2013年以前に製造されたMacに搭載されています。
MacをApple Diagnosticsでテストする方法:
- すべての外部コンポーネントを取り外します(マウス、タッチパッド、キーボード、ディスプレイなど)。
- アップルメニューをクリックし、「再起動」を選択します。
- 再起動中にDキーを長押します。
- Apple Diagnostics /Apple Hardware Testが自動的に実行されてから、画面上の指示に従って操作を続けてください。
#8.Macを強制的にシャットダウンする
Macの終了に時間がかかる場合は、Macがフリーズまたはクラッシュしている可能性があるため、Macを強制的に終了する必要があります。
Macを強制的に終了する方法:
- 電源ボタンを10秒以上長押しします。Macの画面が真っ黒になったら離します。
- Control + Command + 電源ボタンを10秒以上押したままにします。電源ボタンがない場合は、取り出しキーまたはTouch IDボタンで代用してください。
Macを再起動したいんには、強制終了した後、30秒待って、電源ボタンを押します。
Macを強制終了させた場合の影響について
強制終了は、ハードウェアに損害を与えたり、システムのセキュリティを弱めたりすることはありません。主なリスクはファイルの破損です。アプリケーションがまだ開いていたりアクティブな状態でMacを終了すると、ファイルが破損することがあります。
#9.セーフブートを利用する
Macをシャットダウンしたとき、画面が真っ暗になったら、セーフモードでMacを再起動してみてください。
- できるだけMacを終了します(コンセントを抜くことも含む)。
- 10秒以上待ちます。
- 電源ボタンを押します。
- 起動音が聞こえたら、すぐにShiftキーを長押します。
- 進行状況を示す灰色のAppleロゴが表示されたら、Shiftキーを離します。
- 少々お待ちます。
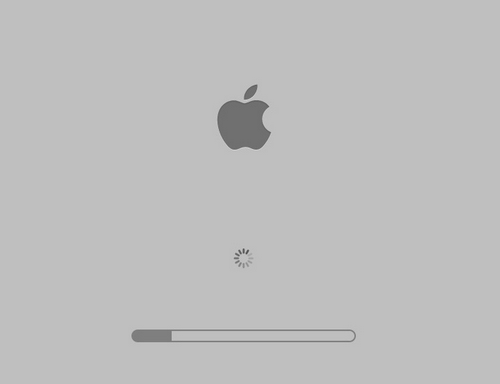
Macがセーフモードで正常に起動したら:
- スタートアッププログラムを無効にします。
- Macのフリーズやクラッシュの原因となるプログラムをアンインストールします。
その後、Mac を再起動し、予期しない問題が発生するかどうかを確認します。
上記の方法がすべて失敗したら、次の解決策も試してみてください。
- FileVaultをオフにします。
- すべてのソフトウェアを更新します。
- Appleサポートに問い合わせます。
強制終了により失われたデータの復元
Macが終了しない(再起動できない、開かない)問題の解決策を講じる際、誤ってデータを失うことがあります。データの上書きを避けるため、失ったデータをすぐに復元することをおすすめします。
専門的なデータ復元ツールでデータを復元する
Mac向けのデータ復元ツールは数多くありますが、安全でないソフトウェアによるMacの二次被害を防ぐには、プロフェッショナルで信頼できるソフトウェアが必要です。stellar Data Recovery for Macは良い選択です。
正常に動作するMacからデータを復元する:
- Stellar Data Recovery for Macを正しくダウンロード&インストールします。
- ソフトウェアを開きます。
- ドキュメント、メール、動画、オーディオ、写真から復元したいファイルの種類を選択します。あるいは、「すべてのデータ」をオンにします。
- 「次へ」 をクリックします。
- 目的のディスクを選択し、「スキャン」をクリックします。より多くのファイルを見つけるため、「詳細スキャン」をオンにします。
- スキャンプロセスが終了したら、スキャン結果から必要なファイルを選択します。
- 「復元」をクリックし、保存先を選択します。
- 「保存」をクリックします。
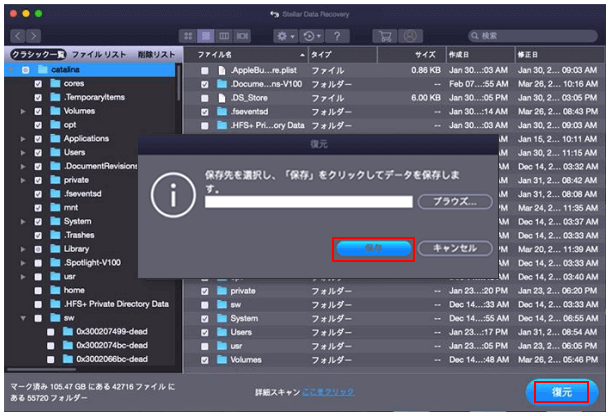
Macを終了・スリープにする
シャットダウンとスリープ
Macをシャットダウンする際に、一般的に「システム終了」、「スリープ」の2つの選択肢があります。
- 消費電力とリソースの使用量を考慮すると、Macを終了する方がよい選択です。
- 短時間しか外出しない場合や、すぐに仕事に戻りたい場合は、スリープ状態にすることをお勧めします。
スリープモードでは、消費電力が少なく、起動よりもスリープからの復帰が早くなります。
Macの終了に関する注意点
- シャットダウン処理が終了するまでお待ちください。画面が真っ暗になったら、Macが本当にシャットダウンしたことが確認されます。
- メモリなどを増設するためにケースを開ける必要がある場合は、Macが完全にシャットダウンされたことを確認してください。
- ケーブル(USB-Cなど)、Thunderbolt、Ethernetなどの周辺機器を接続したり取り外したりする際にも、Macをシャットダウンする必要があります。
- Macがフリーズしたり、反応しなくなった場合など、Macを強制的にシャットダウンしてもいいでしょう。しかし、保存していない変更はその後に失われます。
最後に
Macを終了できない場合、Macのフリーズ、アプリケーションの停止などが原因かもしれません。この場合、上記の方法を参考にして、問題を解決してください。万が一、これによりデータが失われたら、すぐに復旧してください。